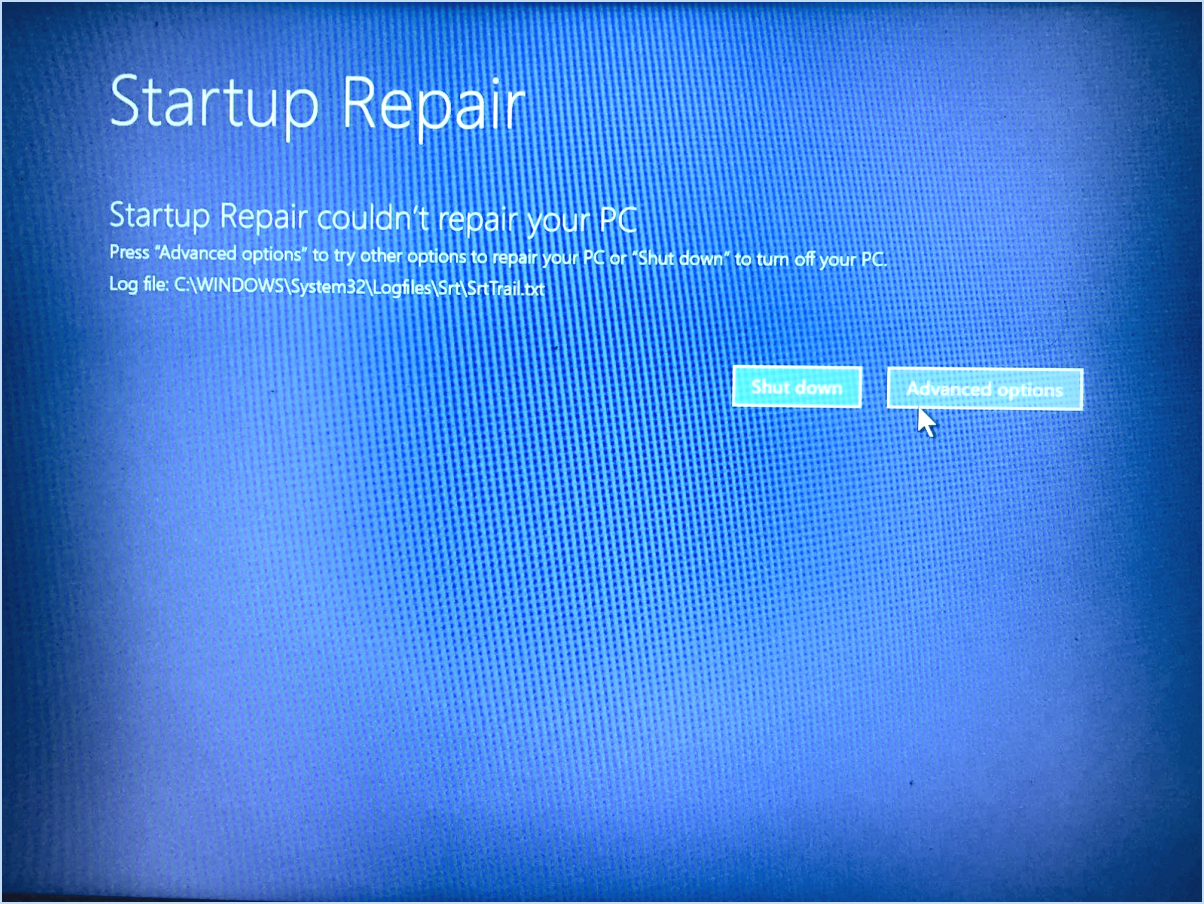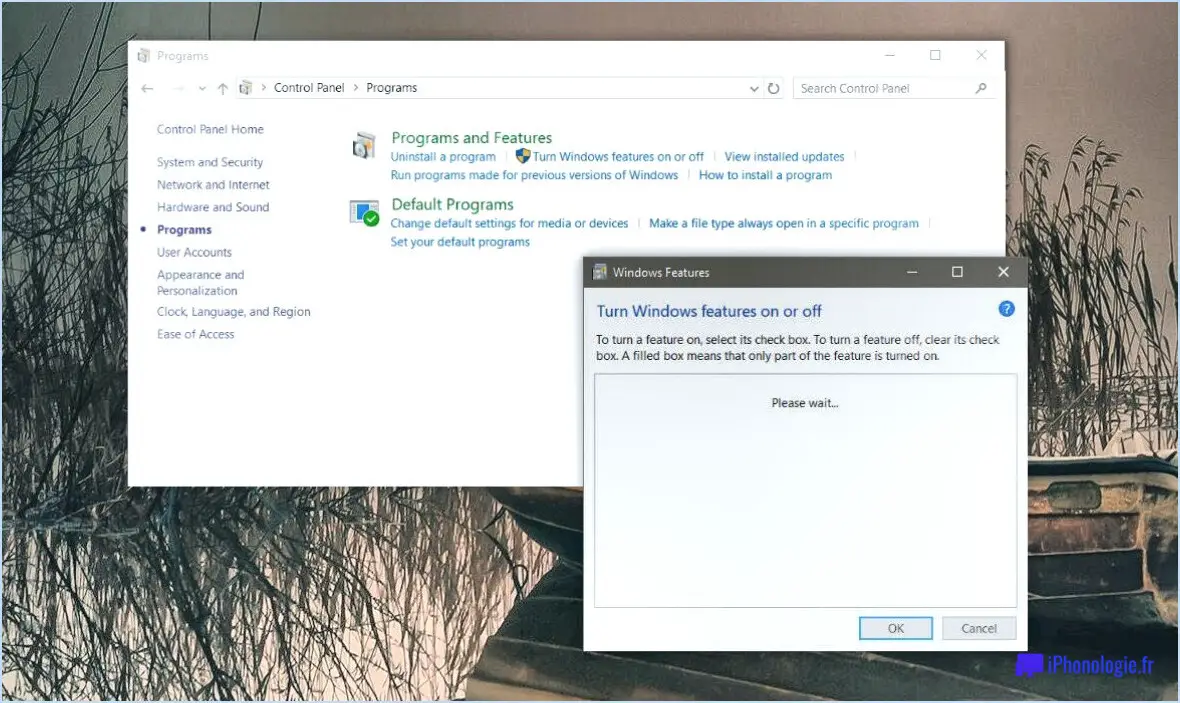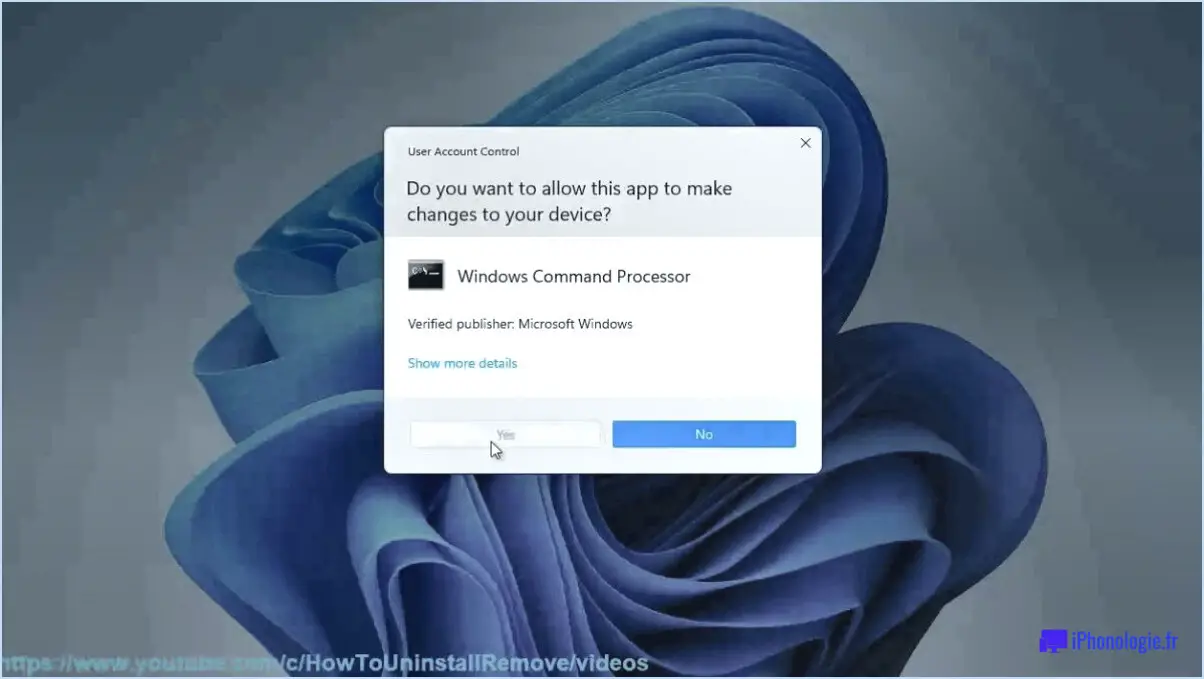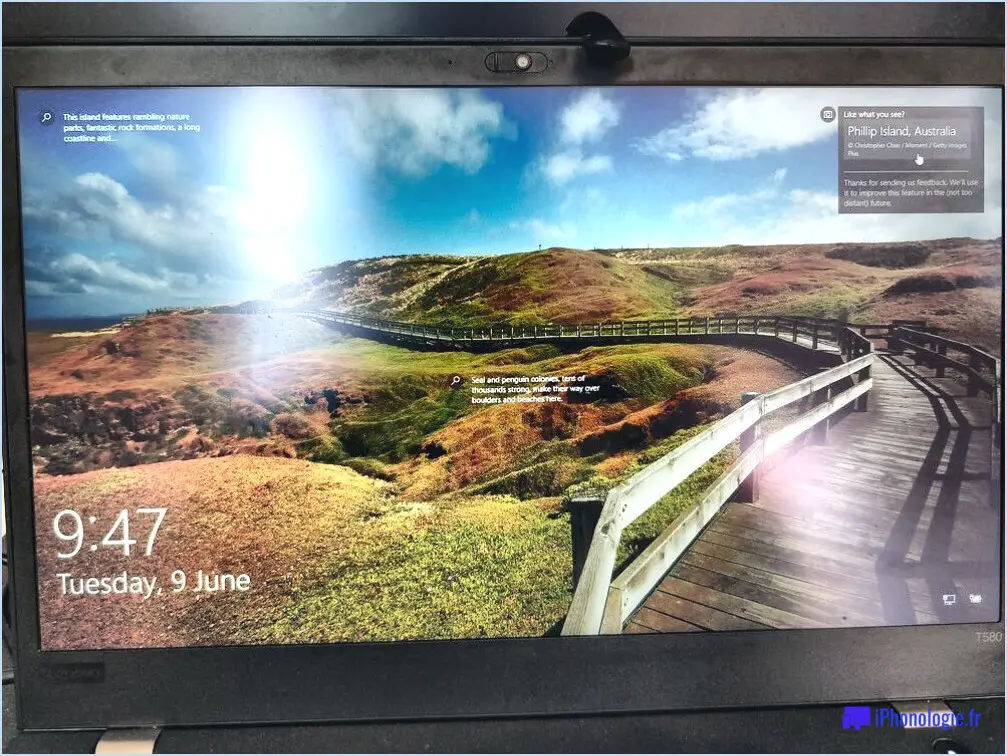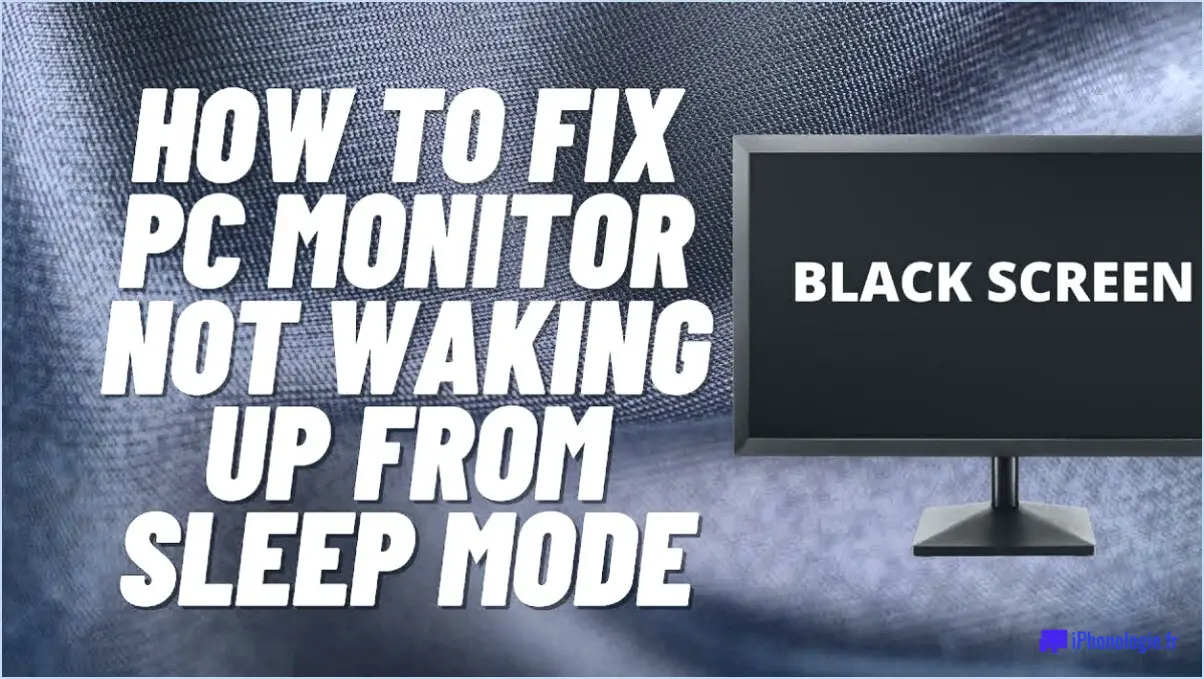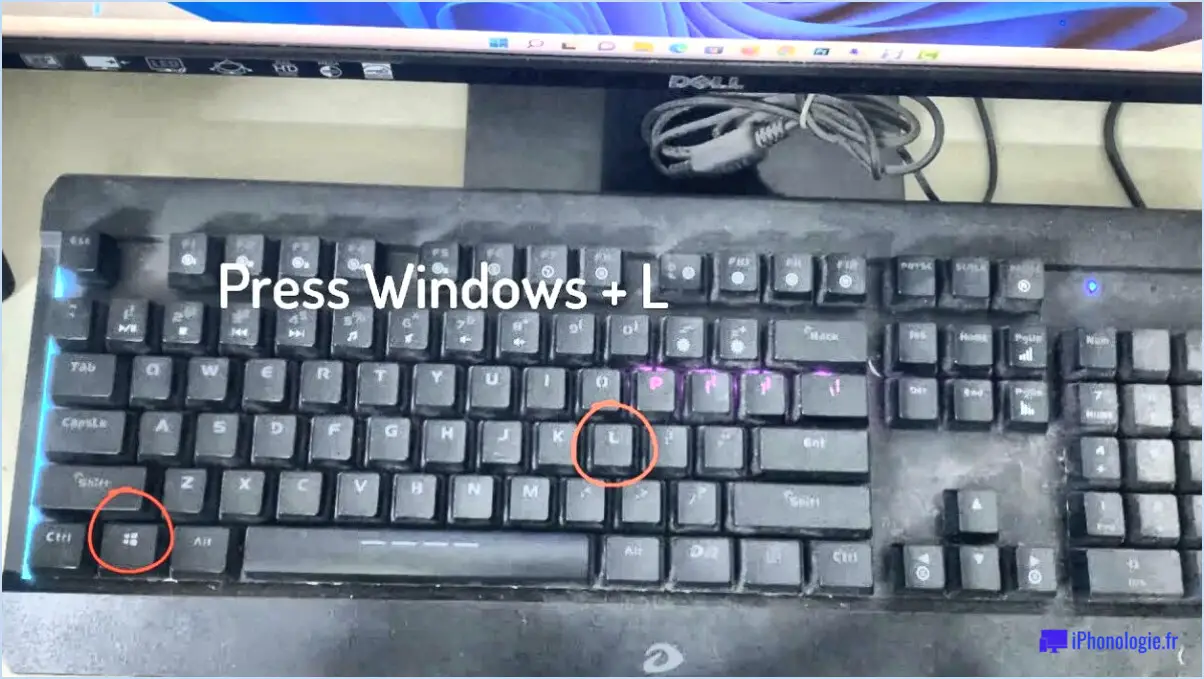Comment vérifier si votre pc a un ssd sata ou nvme sur windows 10?

Pour déterminer si votre PC dispose d'un SSD SATA ou NVMe sous Windows 10, vous pouvez suivre les étapes suivantes :
- Ouvrez le "gestionnaire de périphériques" : Appuyez sur la touche Windows + X et sélectionnez "Gestionnaire de périphériques" dans le menu qui s'affiche.
- Développez la catégorie "Lecteurs de disque" : Dans la fenêtre Gestionnaire de périphériques, localisez et double-cliquez sur la catégorie "Lecteurs de disques" pour la développer.
- Identifiez votre disque SSD : Recherchez votre disque SSD dans la liste des lecteurs de disques. Le nom du disque SSD peut varier en fonction du fabricant, mais il comprend souvent le nom de la marque ou le numéro de modèle.
- Cliquez avec le bouton droit de la souris et sélectionnez "Propriétés" : Une fois que vous avez identifié votre SSD, cliquez dessus avec le bouton droit de la souris et choisissez "Propriétés" dans le menu contextuel.
- Vérifiez les détails : Dans la fenêtre Propriétés, accédez à l'onglet "Détails". Dans le menu déroulant, sélectionnez "Hardware Ids".
- Identifiez l'interface de stockage : Dans le champ "Valeur", vous verrez une chaîne de caractères. Recherchez le terme "VEN" suivi d'un nombre à quatre chiffres, qui représente le fournisseur. Recherchez ensuite le terme "CC_" suivi d'un nombre à quatre chiffres, qui indique l'interface de stockage. Par exemple, "VEN_1234&CC_5678" peut représenter une interface SATA, tandis que "VEN_1234&CC_9012" peut indiquer une interface NVMe.
- Utiliser les ressources en ligne : Si les informations obtenues à partir des Hardware Ids ne sont pas claires ou si vous n'êtes pas sûr du type d'interface, vous pouvez rechercher le fournisseur et les codes d'interface en ligne. Divers sites web proposent des bases de données et des forums où vous pouvez croiser les codes pour déterminer si votre SSD est SATA ou NVMe.
N'oubliez pas que ces étapes fournissent une orientation générale et que la détection de l'interface peut varier en fonction de votre matériel spécifique et de la configuration de vos pilotes. C'est toujours une bonne idée de consulter la documentation du fabricant ou les ressources d'assistance pour obtenir des informations précises sur l'interface de stockage de votre PC.
Comment vérifier la configuration d'un disque SSD?
Pour vérifier la configuration de votre disque SSD, vous pouvez utiliser plusieurs méthodes. Une approche fiable consiste à utiliser l'outil de ligne de commande diskpart. Voici comment procéder :
- Ouvrez l'invite de commande en appuyant sur Win + R, en tapant "cmd" et en appuyant sur Entrée.
- Dans la fenêtre de l'invite de commande, tapez "diskpart" et appuyez sur Entrée pour lancer l'outil diskpart.
Une fois que vous avez entré diskpart, vous pouvez procéder aux commandes suivantes :
- Pour afficher vos disques SSD, tapez "list disk" et appuyez sur Entrée. Cette commande affichera une liste des disques connectés à votre système, y compris vos disques SSD.
- Si vous souhaitez vérifier la taille de vos disques SSD, tapez "list disk" suivi du numéro du disque, puis appuyez sur Entrée. Cette commande fournit des informations détaillées sur le disque spécifié, y compris sa taille.
N'oubliez pas, lorsque vous utilisez l'outil diskpart, de faire preuve de prudence pour éviter de modifier accidentellement la configuration de votre disque. Vérifiez toujours le numéro du disque avant d'effectuer des modifications.
Comment trouver mon disque dur SSD dans l'invite de commande?
Pour trouver votre disque SSD dans l'Invite de commande, vous pouvez suivre les étapes suivantes :
- Ouvrez l'Invite de commande en tapant "cmd" dans la barre de recherche et en sélectionnant l'application Invite de commande.
- Dans la fenêtre de l'Invite de commande, tapez "diskpart" et appuyez sur Entrée. Cela ouvrira l'utilitaire DiskPart.
- Tapez "list disk" et appuyez sur Entrée. Une liste des disques connectés à votre ordinateur s'affiche.
- Identifiez le numéro de disque associé à votre disque SSD. Par exemple, si votre disque SSD est le premier disque de la liste, son numéro sera 0.
- Une fois le numéro de disque identifié, tapez "select disk X" (remplacez X par le numéro de disque de votre SSD) et appuyez sur Entrée.
- Pour afficher les volumes sur le disque sélectionné, tapez "list volume" et appuyez sur Entrée.
- Identifiez le numéro de volume de votre disque SSD. Par exemple, si votre disque SSD est le deuxième volume listé, son numéro sera 1.
- Pour afficher la capacité du volume, tapez "list capacity" et appuyez sur Entrée. La capacité de votre disque SSD s'affiche en gigaoctets (Go).
En suivant ces étapes, vous serez en mesure de localiser votre SSD à l'aide de l'Invite de commande.
Comment savoir si mon disque dur est de type SATA ou IDE?
Pour déterminer si votre disque dur est SATA ou IDE, vous pouvez suivre les étapes suivantes :
- Vérifiez les connecteurs physiques : Les disques SATA ont généralement un connecteur fin, en forme de L, avec un petit espace entre les broches, tandis que les disques IDE ont un connecteur rectangulaire plus large avec deux rangées de broches.
- Inspectez le câble : Les câbles SATA sont fins et ont généralement une longueur de 7 broches, tandis que les câbles IDE sont plus larges et ont 40 ou 80 broches.
- Tenez compte de l'âge de votre ordinateur : SATA est la norme la plus récente et se trouve plus souvent dans les ordinateurs modernes, tandis que IDE est utilisé dans les systèmes plus anciens.
N'oubliez pas que certains ordinateurs peuvent avoir un mélange de disques SATA et IDE. Si vous n'êtes toujours pas sûr, consultez le manuel de votre ordinateur ou vérifiez les spécifications en ligne pour confirmer le type de disque dur dont vous disposez.
Comment savoir si mon disque dur SSD est m 2?
Pour savoir si votre disque dur SSD est de type M.2, vous pouvez suivre les étapes suivantes :
- Sous macOS, ouvrez l'application "Utilitaire de disque" et sélectionnez votre disque dans la liste de gauche.
- Recherchez les informations relatives à la "Taille", qui indiquent l'espace de stockage sur votre disque (en Go).
Alternativement, pour Windows 10 :
- Ouvrez l'application "Storage Sense".
- Naviguez jusqu'à l'onglet "Taille", où vous trouverez la taille de votre disque répertoriée.
En vous référant à ces outils d'utilitaire de disque, vous pouvez facilement déterminer la taille de votre SSD et confirmer s'il s'agit d'un SSD M.2.
Puis-je ajouter le NVMe à mon PC?
Tout à fait ! Il est possible d'ajouter le NVMe à votre PC. La méthode spécifique varie en fonction de la marque et du modèle de votre PC. Voici quelques options NVMe dignes d'intérêt :
- Mémoire Intel Optane: Une solution NVMe bien connue.
- SSD Samsung 960 Pro Series M.2: Un autre choix populaire.
Pour réussir à ajouter le NVMe à votre PC, assurez-vous de la compatibilité avec votre carte mère et les emplacements disponibles. En outre, n'oubliez pas de suivre les instructions du fabricant pour l'installation. Bonne mise à niveau !
Puis-je utiliser un disque SSD SATA dans un emplacement NVMe?
Bien qu'il soit techniquement possible d'utiliser un SSD SATA dans un emplacement NVMe, plusieurs facteurs doivent être pris en compte. Premièrement, le contrôleur SATA de votre carte mère peut ne pas prendre en charge l'augmentation du débit de NVMe. Deuxièmement, l'interface NVMe du SSD peut ne pas être optimisée pour les vitesses plus élevées d'une connexion SATA. Enfin, si vous disposez d'un emplacement PCIe M.2, il ne sera pas compatible avec un disque SSD SATA. Il est essentiel de s'assurer de la compatibilité entre votre carte mère, votre disque SSD et votre type d'emplacement pour obtenir des performances optimales. Il est recommandé d'utiliser des disques SSD NVMe dans des emplacements NVMe pour obtenir les meilleurs résultats.
Une carte mère peut-elle prendre en charge à la fois SATA et NVMe?
Une carte mère peut en effet prendre en charge les options de stockage SATA et NVMe. Il est toutefois important de noter que si cela est possible, ce n'est pas toujours la configuration la plus optimale. SATA et NVMe sont des interfaces de stockage différentes avec des caractéristiques de performance distinctes. SATA est généralement plus lent que NVMe, qui offre des vitesses de transfert de données nettement plus élevées. Si vous prévoyez d'utiliser à la fois des disques SATA et NVMe dans votre système, il est conseillé de tenir compte de vos exigences spécifiques et de votre charge de travail pour garantir une utilisation efficace de ces technologies de stockage.
Le SATA est-il meilleur que le NVMe?
La comparaison entre le stockage SATA et NVMe dépend des exigences individuelles. Voici les facteurs clés à prendre en compte :
- Vitesse : les disques NVMe offrent généralement des taux de transfert de données plus rapides que les disques SATA.
- Capacité : Les disques SATA offrent souvent des capacités de stockage plus élevées.
- Performance : Les disques NVMe excellent dans la gestion des charges de travail intenses et des transferts de fichiers volumineux.
- Compatibilité : Les disques SATA sont largement pris en charge par les anciens systèmes, tandis que les NVMe nécessitent une prise en charge spécifique de la carte mère.
En conclusion, si vous donnez la priorité à la vitesse et aux performances, le NVMe peut être le meilleur choix. Toutefois, si vous accordez de l'importance à des capacités de stockage plus importantes et à une large compatibilité, SATA peut être une option fiable. Évaluez vos besoins pour déterminer la solution idéale.