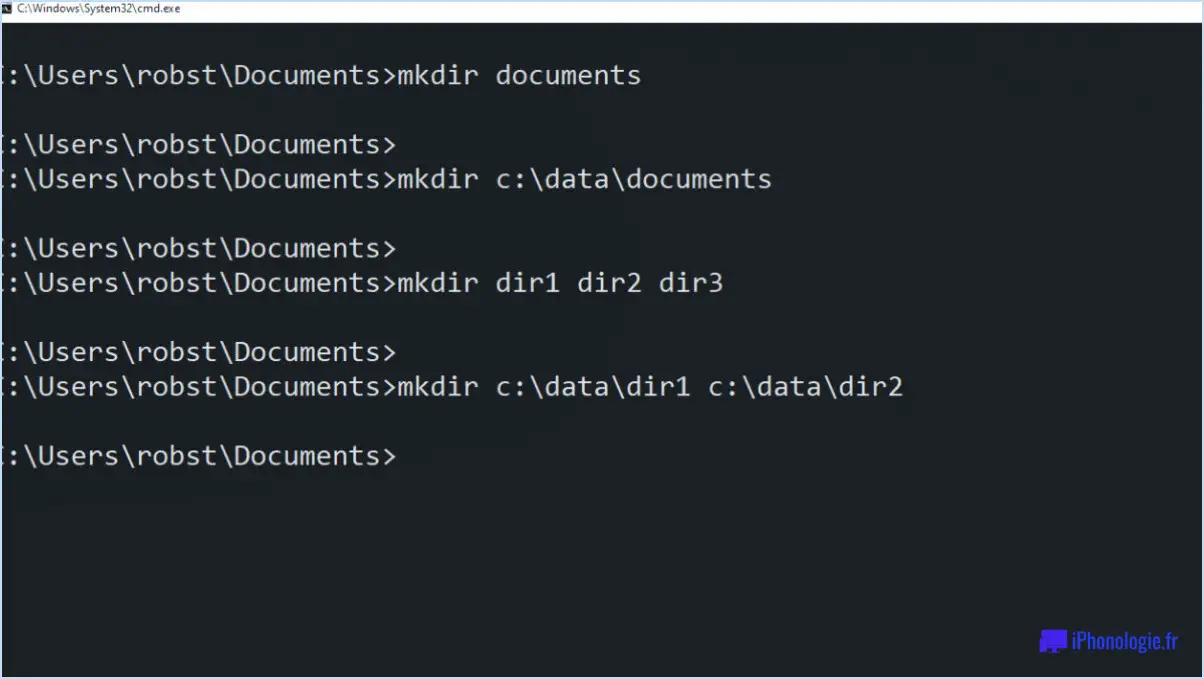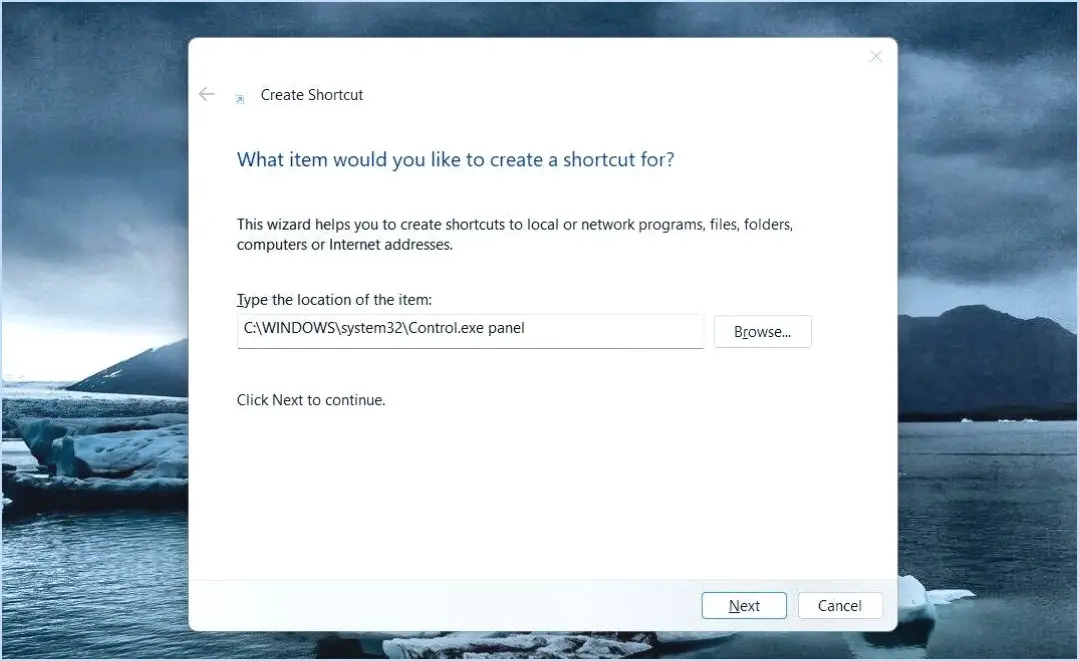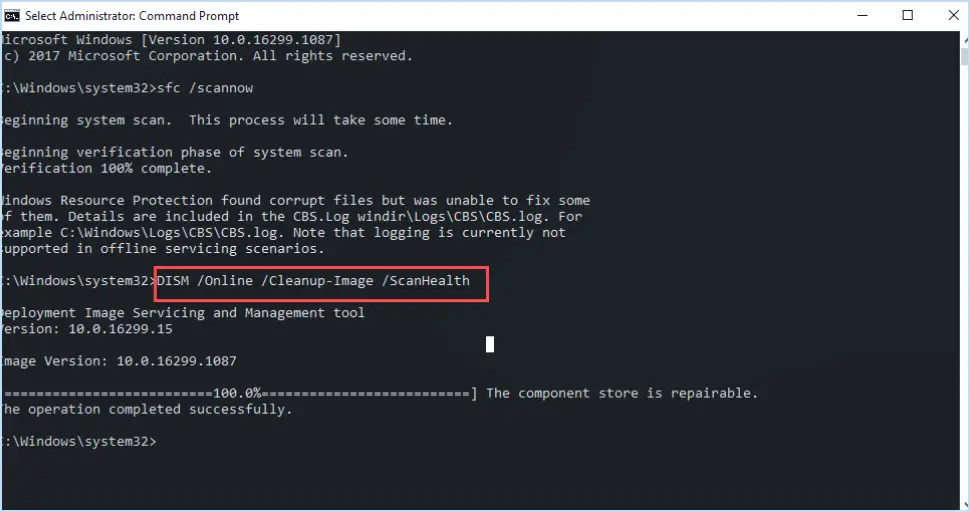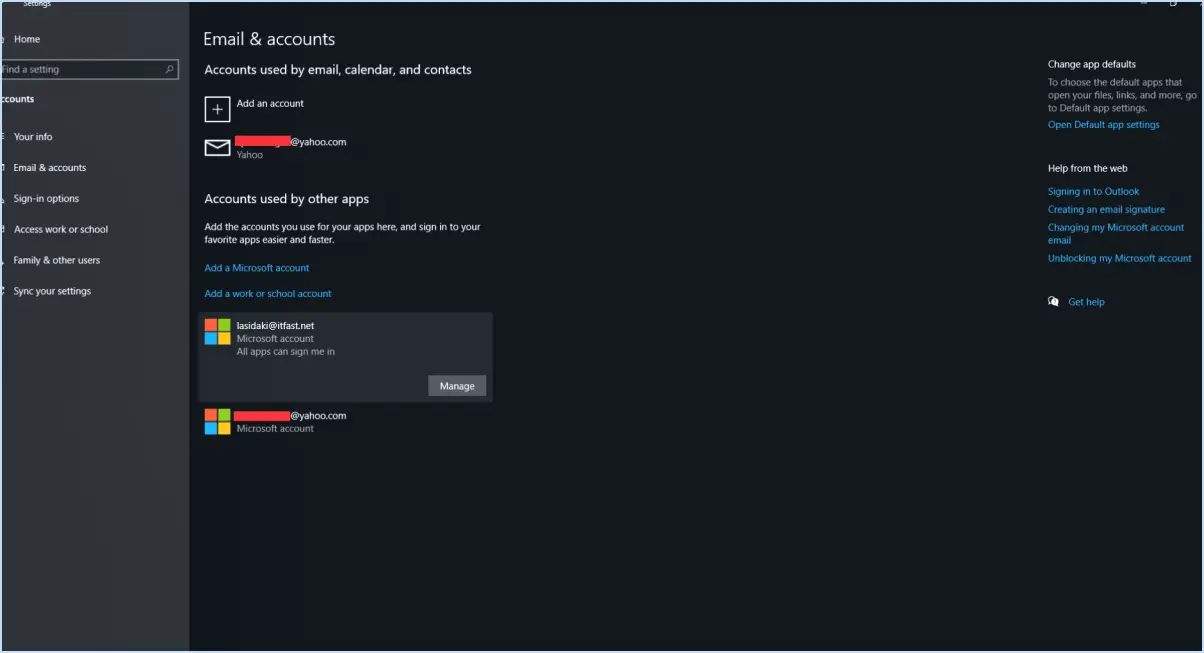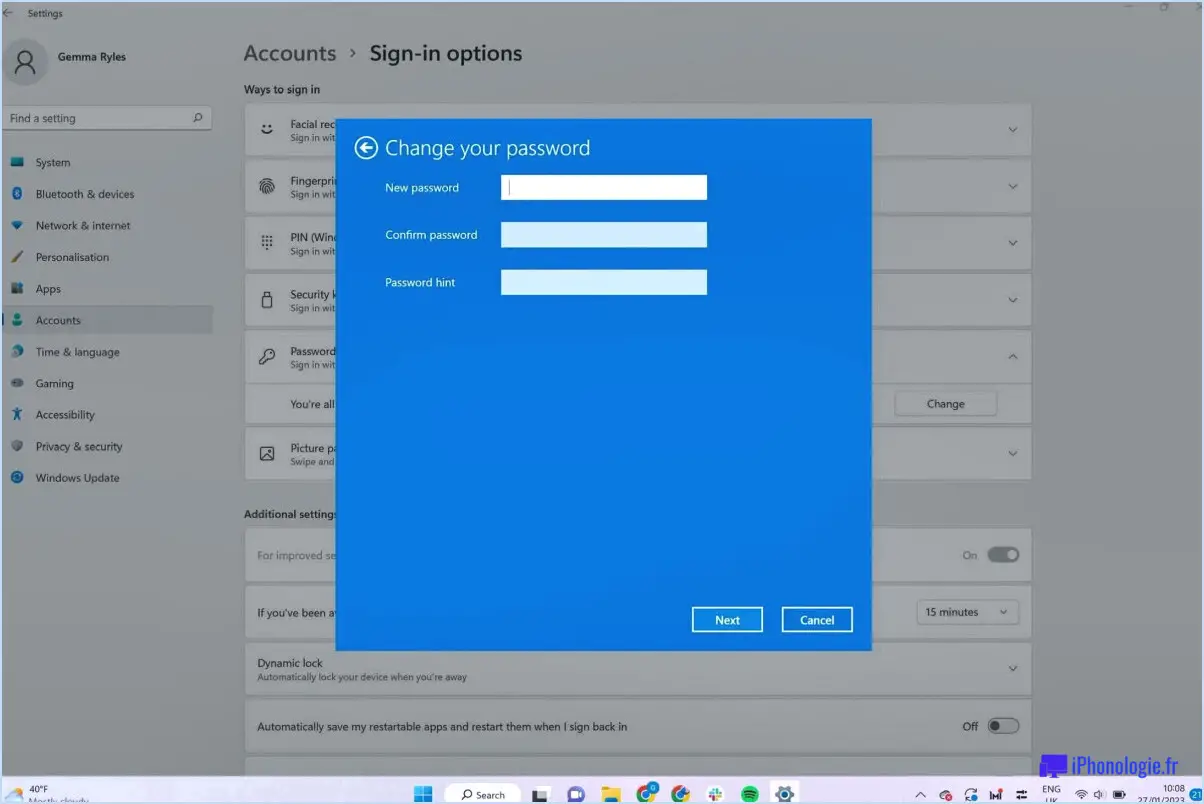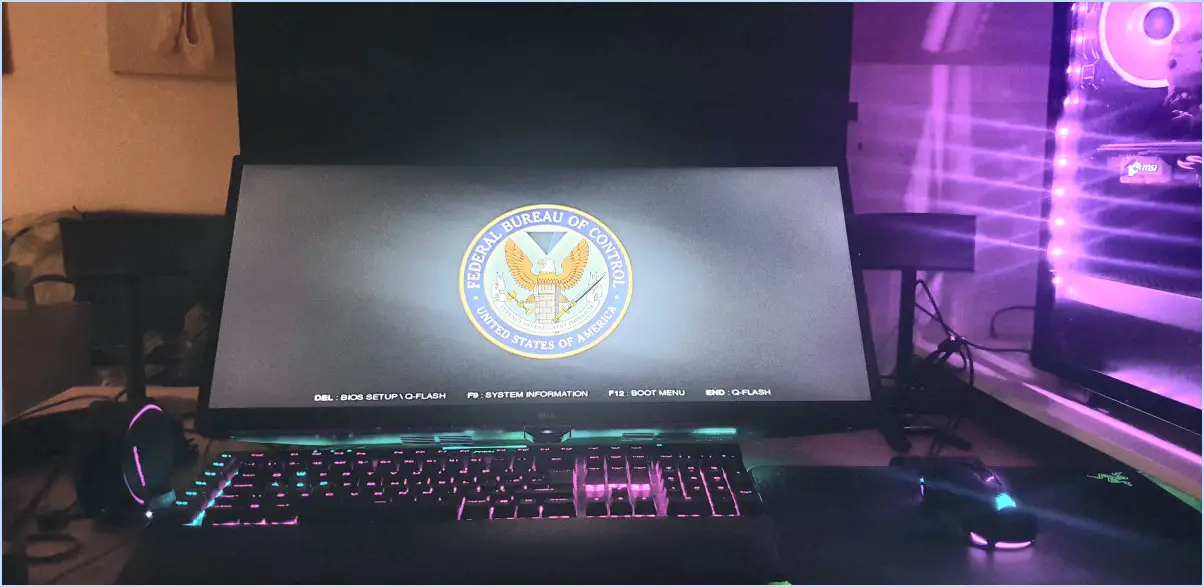Comment passer de Windows 7 ultimate edition à Windows 10?
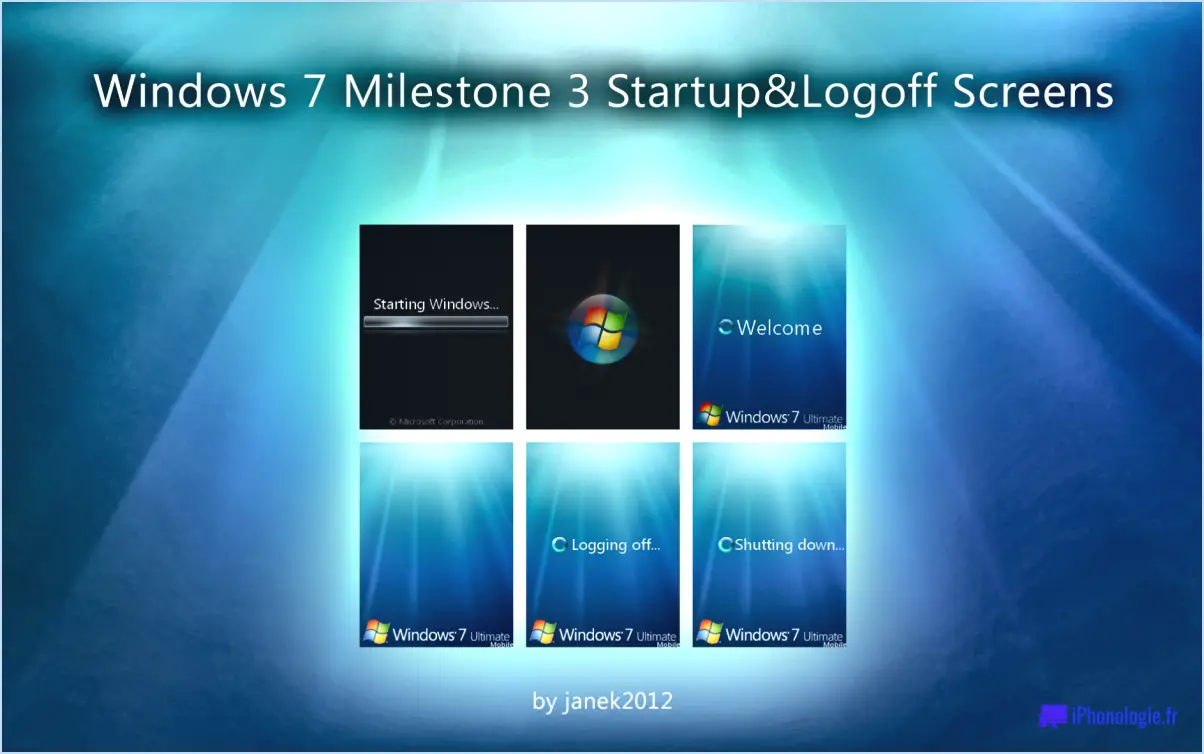
Pour passer de Windows 7 Ultimate à Windows 10, suivez ces étapes simples pour une transition en douceur :
- Télécharger le support d'installation de Windows 10: Assurez-vous d'avoir téléchargé la dernière version du support d'installation (ISO) de Windows 10 sur votre ordinateur. Vous pouvez l'obtenir sur le site officiel de Microsoft.
- Sauvegarde des données importantes: Avant de procéder à la mise à niveau, il est essentiel de sauvegarder tous vos fichiers et données importants sur un disque externe ou un stockage en nuage. Cette précaution vous garantit que vous ne perdrez aucune information précieuse au cours du processus.
- Vérifier la configuration requise: Confirmez que votre ordinateur répond à la configuration minimale requise pour Windows 10. Il est généralement recommandé de disposer d'un processeur cadencé à 1 GHz ou plus, d'au moins 1 Go de RAM pour les systèmes 32 bits, ou 2 Go pour les systèmes 64 bits, et d'une carte graphique DirectX 9 avec pilote WDDM 1.0 ou supérieur.
- Démarrage à partir du support d'installation: Insérez le support d'installation de Windows 10 (soit un DVD, soit une clé USB) dans votre ordinateur et redémarrez-le. Assurez-vous que les paramètres de votre BIOS sont configurés pour démarrer à partir du support d'installation.
- Démarrer le processus de mise à niveau: Une fois que votre ordinateur démarre à partir du support d'installation, suivez les instructions à l'écran pour lancer le processus de mise à niveau. Vous serez guidé par une série d'invites, et Windows 10 détectera automatiquement votre installation existante de Windows 7 Ultimate.
- Choisissez vos paramètres: Pendant la mise à niveau, vous aurez la possibilité de choisir divers paramètres, tels que les préférences linguistiques, le fuseau horaire et les paramètres de confidentialité. Personnalisez ces paramètres en fonction de vos préférences.
- Conserver les fichiers et applications personnels: Windows 10 offre la possibilité de conserver vos fichiers personnels et vos applications installées pendant la mise à niveau. Sélectionnez cette option si vous souhaitez préserver vos données et applications existantes.
- Attendre la fin de la mise à niveau: Le processus de mise à niveau peut prendre un certain temps, en fonction de la vitesse de votre ordinateur et de la quantité de données transférées. Soyez patient et laissez le processus se terminer sans interruption.
- Vérifications après la mise à niveau: Une fois la mise à niveau terminée, assurez-vous que tout votre matériel, vos périphériques et vos logiciels essentiels fonctionnent correctement avec Windows 10. Vérifiez les éventuelles mises à jour de pilotes ou les problèmes de compatibilité et réglez-les en conséquence.
- Profitez de Windows 10: Félicitations ! Vous êtes passé de Windows 7 Ultimate à Windows 10. Familiarisez-vous avec les nouvelles fonctionnalités et les améliorations offertes par Windows 10 et tirez le meilleur parti de votre système d'exploitation mis à niveau.
Comment mettre à niveau Windows 7 Ultimate?
Pour mettre à niveau Windows 7 Ultimate vers Windows 10, la méthode la plus simple consiste à utiliser la fonction de mise à niveau de Windows 7 Ultimate. Outil de création de média disponible sur le site web de Microsoft. Voici un guide étape par étape pour vous aider dans cette démarche :
- Télécharger et installer Media Creation Tool: Visitez le site web de Microsoft et téléchargez l'outil de création de médias Media Creation Tool pour Windows 10.
- Exécutez l'outil de création de médias: Après l'installation, exécutez l'outil, et vous verrez l'écran de configuration de Windows 10.
- Sélectionnez "Mettre à niveau ce PC maintenant": Choisissez l'option "Mettre à niveau ce PC maintenant" et cliquez sur "Suivant".
- Vérifier les mises à jour: L'outil vérifiera les mises à jour et la compatibilité. En cas de problème, il vous en informera.
- Choisir ce qui doit être conservé: Choisissez si vous souhaitez conserver vos fichiers et applications ou effectuer une installation propre.
- Prêt à installer: Cliquez sur "Installer" pour lancer le processus de mise à niveau.
- Attendre la fin de l'installation: La mise à niveau peut prendre un certain temps. Votre ordinateur redémarrera pendant le processus.
- Configurer Windows 10: Une fois l'opération terminée, suivez les instructions à l'écran pour configurer votre système Windows 10 mis à niveau.
N'oubliez pas de sauvegarder vos fichiers importants avant de procéder à la mise à niveau, par mesure de sécurité.
Quelle est la version Windows 10 de Windows 7 Ultimate?
Le version de Windows 10 qui correspond à Windows 7 Ultimate est Windows 10 Home.
Windows 7 Ultimate est-il toujours pris en charge?
Oui, Windows 7 Ultimate a été pris en charge jusqu'à 2020. Après cette date, Microsoft a officiellement mis fin à son soutien au système d'exploitation. Cela signifie que l'entreprise ne fournit plus de des mises à jour de sécurité, des corrections de bogues ou l'assistance technique pour Windows 7 Ultimate. Par conséquent, l'utilisation du système d'exploitation au-delà de sa date de fin de prise en charge peut exposer votre ordinateur à des risques de sécurité potentiels et à des problèmes de compatibilité avec les nouveaux logiciels et matériels. Il est recommandé de passer à une version plus récente et prise en charge de Windows, telle que Windows 10, pour garantir une expérience informatique sécurisée et actualisée.
Comment passer de Windows 7 à Windows 10 sans clé de produit?
Pour effectuer une mise à niveau vers Windows 10 à partir de Windows 7 sans clé de produit, vous pouvez bénéficier de l'option offre de mise à niveau gratuite. Voici comment procéder :
- Sauvegardez vos données: Avant de commencer la mise à niveau, assurez-vous de disposer d'une sauvegarde de tous vos fichiers et documents importants.
- Télécharger Windows 10: Visitez le site officiel de Microsoft et téléchargez le fichier Windows 10 Media Creation Tool.
- Exécutez l'outil: Exécutez l'outil de création de médias et sélectionnez "Mettre à niveau ce PC maintenant".
- Suivez les instructions: L'outil vous guidera tout au long du processus de mise à niveau. Sélectionnez "Conserver les fichiers et applications personnels" pour conserver vos données et applications.
- Activation: Après la mise à niveau, Windows 10 sera automatiquement activé à l'aide de votre clé de licence originale de Windows 7.
- Vérifications après la mise à niveau: Assurez-vous que vos applications et pilotes sont compatibles avec Windows 10.
N'oubliez pas de sauvegarder vos données et vous pourrez bientôt profiter des avantages de Windows 10 !
Windows 11 sera-t-il une mise à jour gratuite?
Oui, Windows 11 sera une mise à jour gratuite. mise à jour gratuite pour les clients utilisant actuellement Windows 7 et 8.1. Comme pour Windows 10, Microsoft continue d'offrir cette mise à niveau gratuitement. Cependant, pour une expérience optimale de Windows 11, les utilisateurs devront passer à un système d'exploitation de type nouvel appareil qui prend en charge le dernier système d'exploitation.
Puis-je encore obtenir Windows 10 gratuitement en 2022?
Oui, vous pouvez encore obtenir Windows 10 gratuitement en 2022. Cependant, il ne sera disponible qu'en tant que "Windows 10 Professionnel" édition.
win10 est-il plus rapide que win7?
Dans l'ensemble, Windows 10 est plus rapide que Windows 7. Cela s'explique principalement par le fait que Windows 10 dispose de fonctionnalités et d'optimisations plus modernes. Cependant, il y a quelques domaines spécifiques où Windows 7 peut être plus rapide. Par exemple, si votre ordinateur est ancien ou ne dispose pas du matériel le plus récent, alors Windows 7 peut être plus rapide.