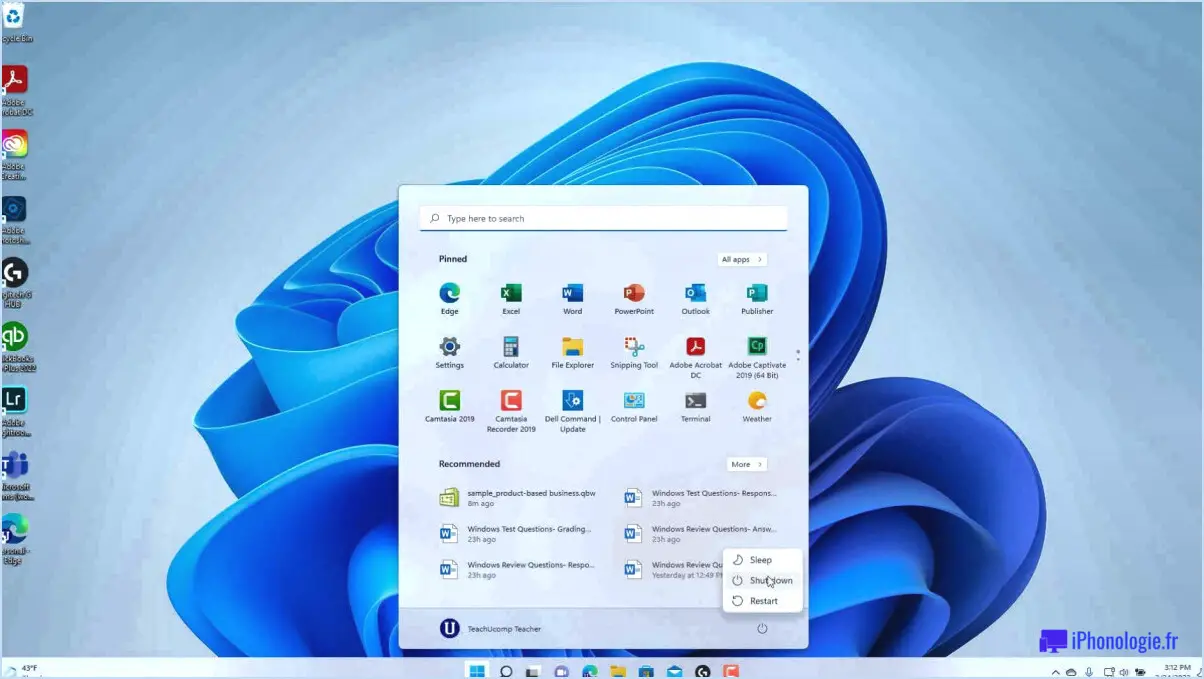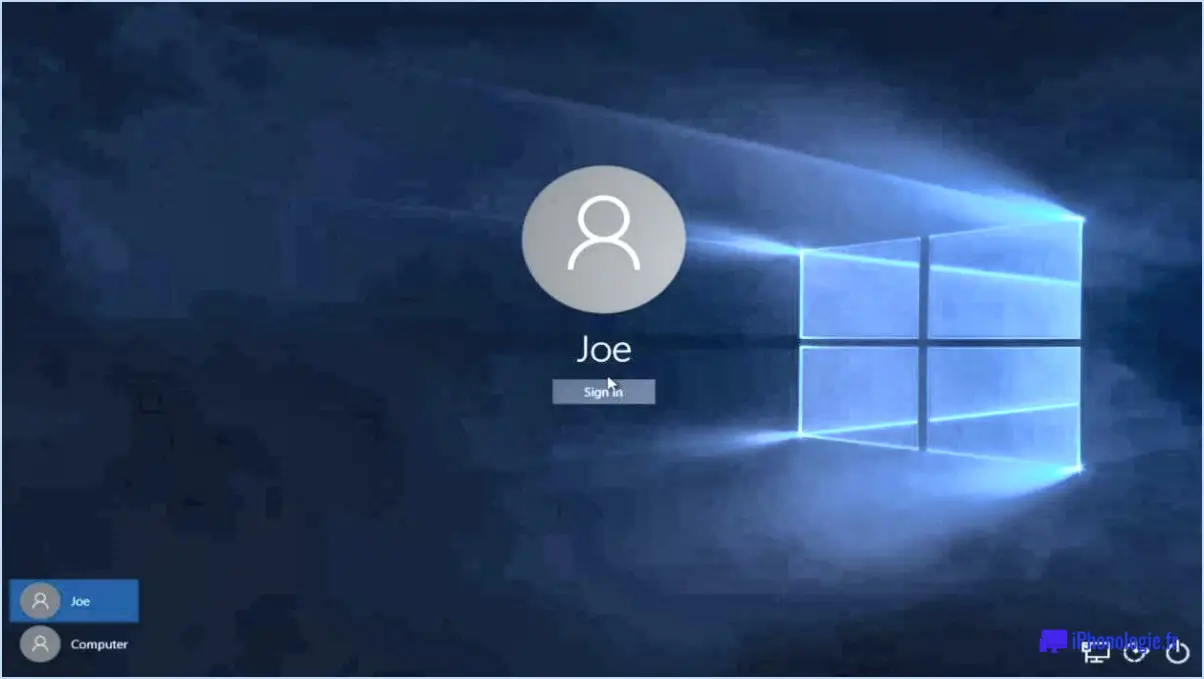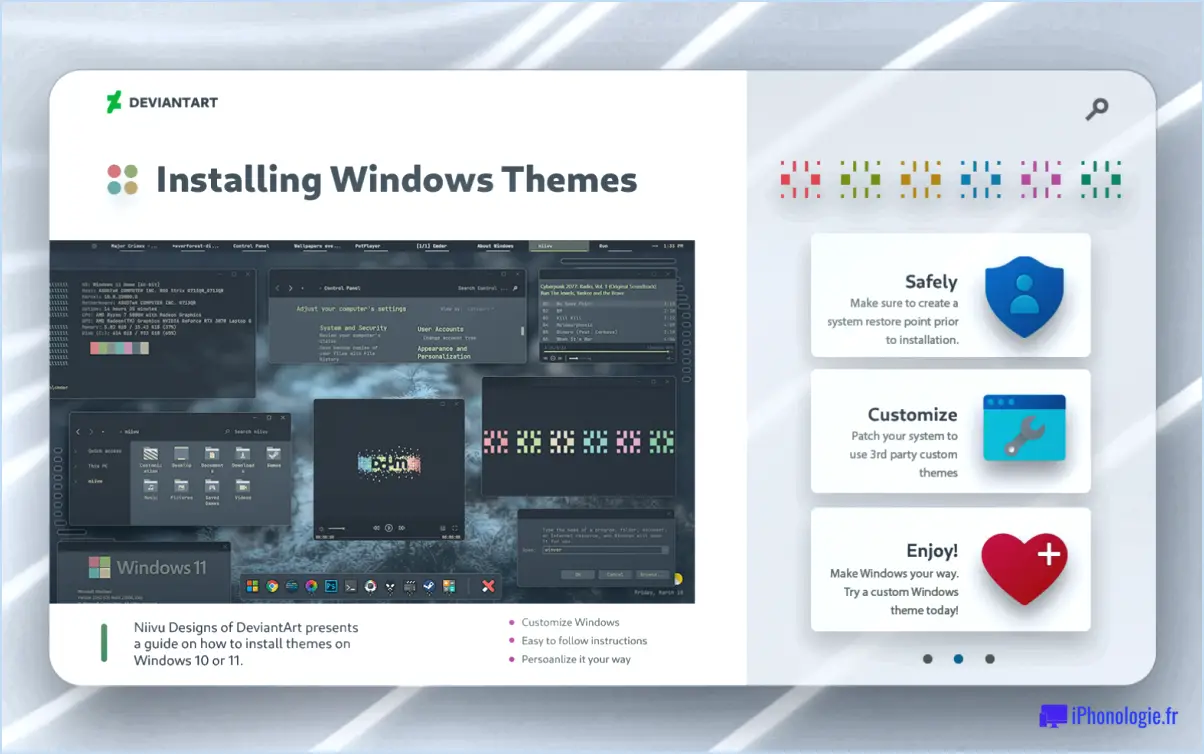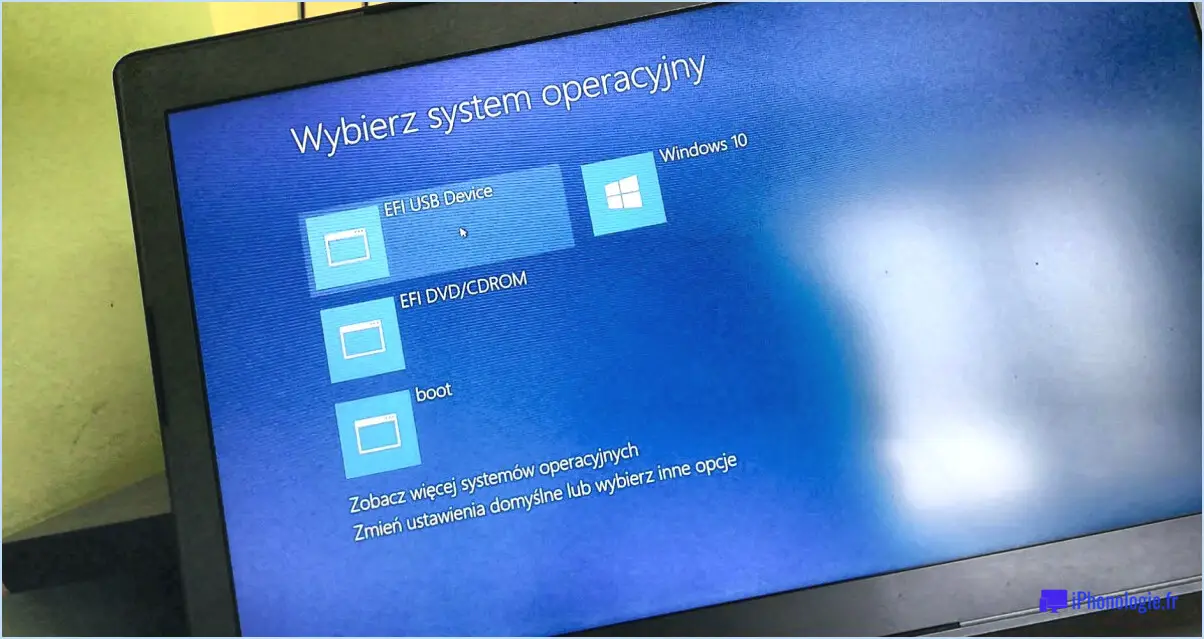Comment faire pour que le PC ne fonctionne pas sous windows 11 dans virtualbox ou vmware?
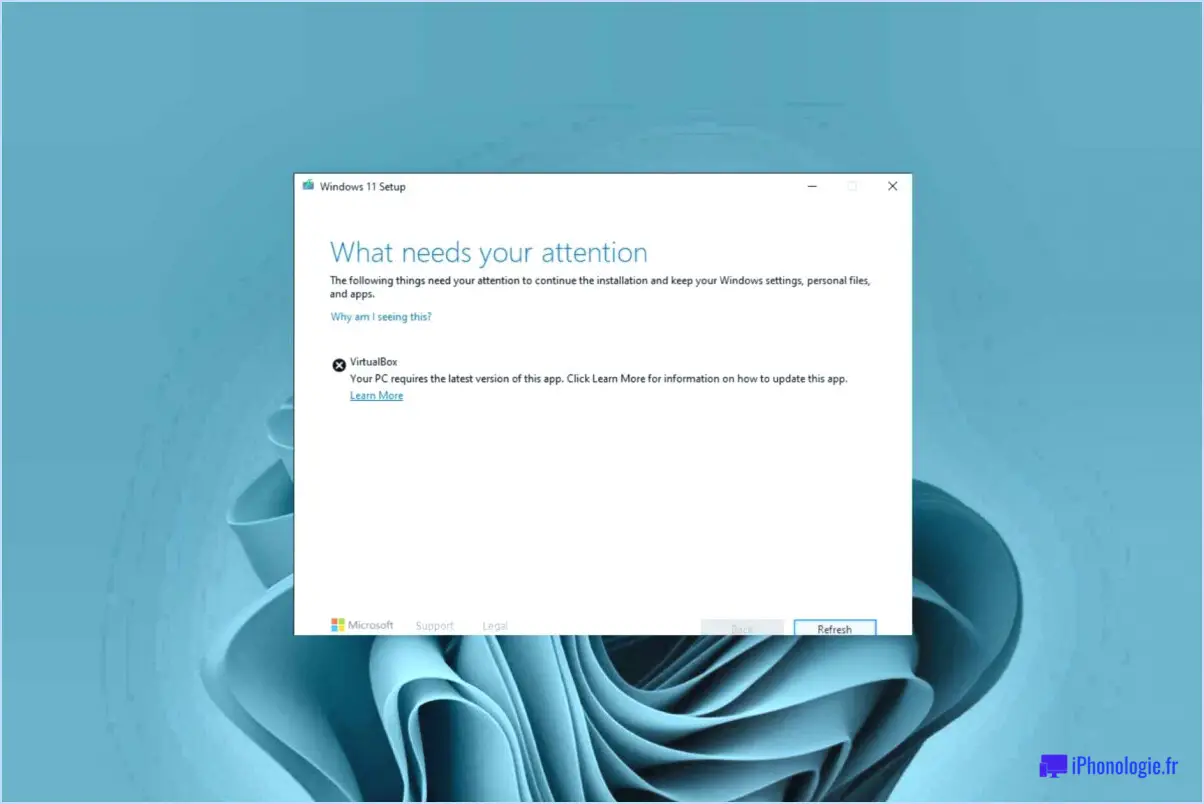
Si vous rencontrez une erreur "PC can't run Windows 11" lorsque vous essayez d'exécuter Windows 11 dans VirtualBox ou VMware, vous pouvez essayer de résoudre le problème.
Tout d'abord, assurez-vous que toutes les dernières mises à jour sont installées sur votre ordinateur. Cela inclut les mises à jour de Windows ainsi que les mises à jour de votre logiciel de virtualisation. Les logiciels obsolètes peuvent entraîner des problèmes de compatibilité avec les systèmes d'exploitation plus récents tels que Windows 11.
Si la mise à jour de votre logiciel ne fonctionne pas, vous pouvez essayer d'exécuter Windows 11 en mode de compatibilité. Cela vous permettra d'exécuter le système d'exploitation dans un mode compatible avec votre logiciel de virtualisation. Pour ce faire, cliquez avec le bouton droit de la souris sur le fichier ISO de Windows 11 et sélectionnez "Monter". Naviguez ensuite jusqu'au fichier ISO monté et ouvrez le fichier "setup.exe". Sélectionnez ensuite "Installer maintenant", puis "Personnalisé : Installer Windows uniquement". Dans l'écran suivant, sélectionnez l'option "Conserver les fichiers et applications personnels", puis cliquez sur "Modifier la façon dont Windows Setup télécharge les mises à jour". Sélectionnez l'option "Pas maintenant", puis cliquez sur "Suivant". Enfin, cliquez sur "Installer" pour lancer le processus d'installation.
Une autre option que vous pouvez essayer est de désactiver les fonctions de virtualisation sur votre PC si cela est possible. Cela peut aider à résoudre les problèmes de compatibilité qui empêchent Windows 11 de fonctionner correctement dans VirtualBox ou VMware. Pour désactiver la virtualisation, vous devez accéder aux paramètres du BIOS ou de l'UEFI de votre ordinateur. Les étapes spécifiques pour ce faire peuvent varier en fonction du fabricant et du modèle de votre PC, il est donc préférable de consulter la documentation de votre PC ou de rechercher des instructions en ligne.
En cas d'échec, vous pouvez essayer de réinstaller Windows 11. Vous disposerez ainsi d'une nouvelle installation du système d'exploitation, qui pourra résoudre les problèmes qui empêchaient son fonctionnement dans VirtualBox ou VMware. Avant de procéder à la réinstallation, veillez à sauvegarder tous les fichiers ou données importants que vous ne voulez pas perdre.
En résumé, pour résoudre l'erreur "PC can't run Windows 11" dans VirtualBox ou VMware, vous pouvez essayer de mettre à jour votre logiciel, d'exécuter Windows 11 en mode de compatibilité, de désactiver les fonctions de virtualisation sur votre PC ou de réinstaller complètement Windows 11.
Comment installer Windows 11 sur VMware workstation pro?
Pour installer Windows 11 sur VMware Workstation Pro, vous pouvez suivre les étapes suivantes :
- Assurez-vous que votre ordinateur répond à la configuration requise pour l'exécution de VMware Workstation Pro et de Windows 11.
- Téléchargez le fichier ISO de Windows 11 à partir du site web de Microsoft.
- Ouvrez VMware Workstation Pro et cliquez sur "Créer une nouvelle machine virtuelle".
- Sélectionnez "Typique" et cliquez sur "Suivant".
- Choisissez le système d'exploitation Windows 10 et définissez le nom et l'emplacement de la machine virtuelle.
- Définissez la quantité de RAM et le nombre de processeurs que vous souhaitez allouer à la machine virtuelle.
- Sélectionnez "Utiliser le fichier image ISO" et naviguez jusqu'à l'emplacement du fichier ISO de Windows 11.
- Suivez les invites pour terminer le processus de création de la machine virtuelle.
- Une fois la machine virtuelle créée, cliquez sur "Allumer cette machine virtuelle".
- Suivez les invites pour installer Windows 11 sur la machine virtuelle en utilisant soit le programme d'installation de Windows, soit le fichier ISO de Windows 10.
Et voilà ! Vous pouvez maintenant utiliser Windows 11 sur VMware Workstation Pro.
Pourquoi ne puis-je pas installer Windows 11?
Plusieurs raisons peuvent expliquer pourquoi vous ne parvenez pas à installer Windows 11 sur votre ordinateur. L'une des raisons les plus courantes est que votre ordinateur ne dispose pas des composants matériels requis. Par exemple, si votre ordinateur ne dispose pas d'un lecteur optique ou d'une carte mère compatible, il ne pourra pas prendre en charge l'installation de Windows 11. En outre, si vous ne disposez pas des pilotes ou des supports d'installation appropriés, vous ne pourrez pas installer le système d'exploitation. Il est donc essentiel de s'assurer que votre ordinateur répond à la configuration minimale requise et que vous disposez des supports d'installation et des pilotes nécessaires avant d'essayer d'installer Windows 11.
Quelle est la meilleure machine virtuelle pour Windows 11?
Windows 10 est la meilleure machine virtuelle pour Windows 11. Bien qu'il existe d'autres options disponibles telles que VMware Workstation et VirtualBox, Windows 10 est la machine virtuelle la plus recommandée par Microsoft. L'utilisation d'une machine virtuelle permet aux utilisateurs d'exécuter Windows 11 sur leur système d'exploitation actuel sans avoir à mettre à niveau leur matériel. En outre, l'exécution de Windows 11 sur une machine virtuelle peut être utile pour tester des logiciels et des applications sans risquer d'endommager le système d'exploitation principal. Windows 10 dispose également d'une fonction de machine virtuelle intégrée appelée Hyper-V, qui peut être activée via le menu Caractéristiques de Windows.
Windows 11 prend-il en charge VMware?
Non, Windows 11 ne prend pas en charge VMware.
Comment contourner la configuration requise pour Windows 11?
Si vous souhaitez contourner la configuration requise pour Windows 11, plusieurs méthodes sont envisageables. Voici deux méthodes populaires :
- Utilisez une machine virtuelle : Vous pouvez utiliser un logiciel de virtualisation comme VMware ou VirtualBox pour installer Windows 11 sur votre ordinateur. La machine virtuelle agit comme un ordinateur distinct au sein de votre ordinateur, ce qui signifie que vous pouvez y exécuter Windows 11 sans vous soucier de la configuration requise. Gardez toutefois à l'esprit que cette méthode peut ne pas convenir à l'exécution de Windows 11 à sa pleine capacité.
- Utiliser un disque de démarrage ou une clé USB : L'utilisation d'un disque de démarrage ou d'une clé USB est un autre moyen de contourner les exigences du système Windows 11. Cette méthode consiste à créer un disque amorçable Windows 11 et à l'utiliser pour installer le système d'exploitation sur votre ordinateur. Cette méthode peut s'avérer utile si vous souhaitez installer Windows 11 sur un ordinateur plus ancien qui ne répond pas aux exigences du système.
Bien que ces méthodes puissent fonctionner, il est important de noter que le fait de contourner les exigences du système peut entraîner une instabilité et des problèmes avec votre système d'exploitation. Il est recommandé de s'assurer que votre ordinateur répond à la configuration minimale requise avant d'installer Windows 11.
Mon PC fonctionnera-t-il sous Windows 11?
Pour déterminer si votre ordinateur peut exécuter Windows 11, vous devez vérifier s'il répond à la configuration minimale requise. Microsoft recommande un processeur 64 bits avec deux cœurs ou plus, 4 Go de mémoire vive et 64 Go d'espace de stockage. Votre PC doit également être équipé d'un module TPM (Trusted Platform Module) compatible version 2.0 et d'une carte graphique compatible DirectX 12 ou d'un GPU intégré avec un pilote WDDM 2.0. En outre, votre moniteur doit prendre en charge une résolution d'au moins 720p et avoir une diagonale d'écran d'au moins 9 pouces. Si votre PC répond à ces exigences, il devrait être en mesure d'exécuter Windows 11. Cependant, il est toujours bon de vérifier auprès du fabricant de votre PC pour plus d'informations.
Quelles sont les exigences de Windows 11?
Windows 11 est le dernier système d'exploitation de Microsoft publié le 29 juillet 2015 et nécessite un processeur Intel avec au moins 2 cœurs et 4 Go de RAM. En outre, l'appareil doit disposer d'une carte graphique compatible et d'un écran avec une résolution d'au moins 720p. Microsoft recommande également un processeur cadencé à 1 GHz ou plus, 64 Go d'espace de stockage et une carte graphique compatible DirectX 12. Il convient de noter que certaines fonctionnalités peuvent nécessiter des exigences matérielles ou logicielles supplémentaires. Il est donc essentiel de vérifier la configuration système officielle avant d'effectuer la mise à niveau vers Windows 11.
Puis-je installer Windows 11 sans TPM?
Oui, il est possible d'installer Windows 11 sans TPM. Cependant, certaines fonctionnalités importantes telles que la sécurité basée sur la virtualisation, le démarrage sécurisé et le cryptage BitLocker ne fonctionneront pas correctement. Microsoft recommande l'utilisation d'une puce TPM 2.0 pour une meilleure expérience avec Windows 11. Si votre appareil n'est pas équipé d'une puce TPM 2.0, vous devrez peut-être activer la TPM basée sur le micrologiciel ou acheter et installer une puce TPM 2.0 compatible. N'oubliez pas que les installations non prises en charge peuvent rendre votre système plus vulnérable aux menaces de sécurité.
Pouvez-vous activer le TPM sur une machine virtuelle?
Oui, il est possible d'activer les TPM sur une machine virtuelle. Cependant, il y a quelques limitations à garder à l'esprit. Le TPM n'est pas pris en charge par Windows Server 2008 et les versions ultérieures de Windows. En outre, la TPM n'est pas prise en charge sur les hôtes Hyper-V. Pour activer la TPM sur une machine virtuelle, assurez-vous que la machine virtuelle répond aux exigences minimales, telles que la compatibilité avec le logiciel de virtualisation utilisé. Après confirmation, les paramètres de la machine virtuelle peuvent être ajustés pour activer le TPM, ce qui renforcera sa sécurité et sa protection.
Windows 11 nécessite-t-il l'utilisation de TPM?
Windows 11 ne nécessite pas de TPM (Trusted Platform Module) pour être installé. Cependant, Microsoft recommande d'avoir un TPM pour des raisons de sécurité. Si votre appareil n'a pas de TPM, vous pouvez quand même installer Windows 11, mais certaines fonctionnalités comme le cryptage de l'appareil et Windows Hello pourraient ne pas être disponibles. En outre, Microsoft exige d'autres configurations système, telles qu'un processeur compatible, une certaine quantité de mémoire vive et une carte graphique prenant en charge DirectX 12 ou une version ultérieure.