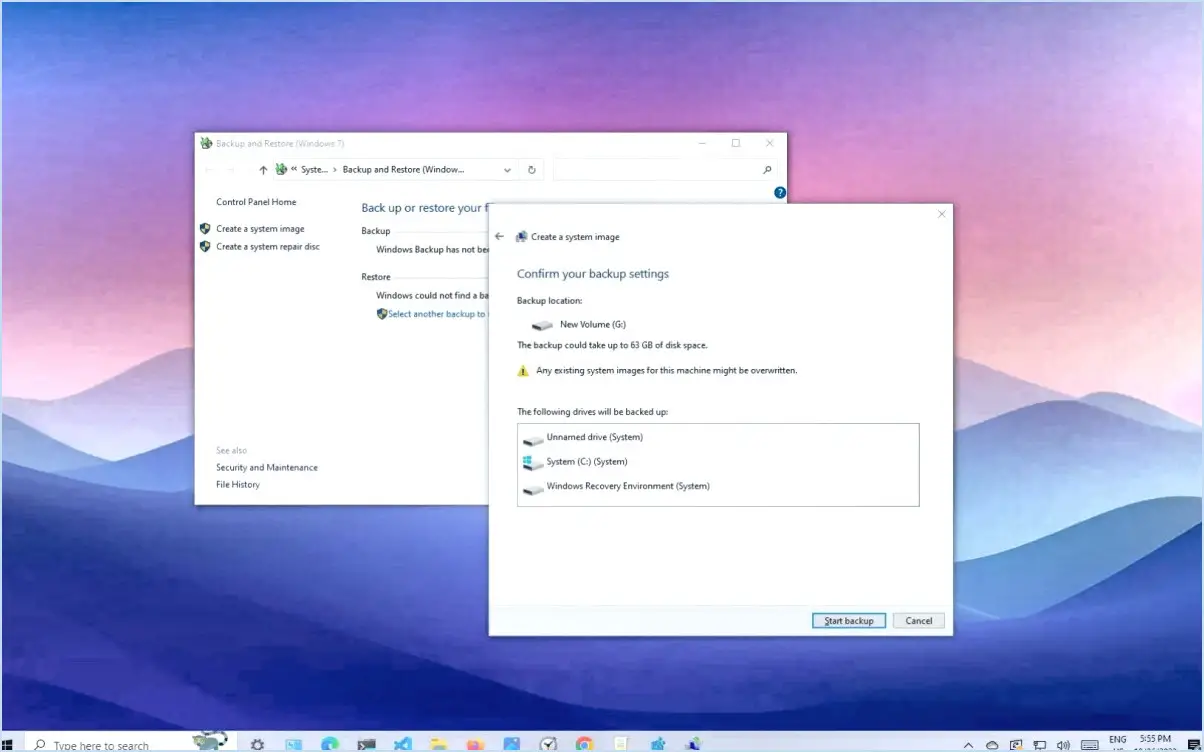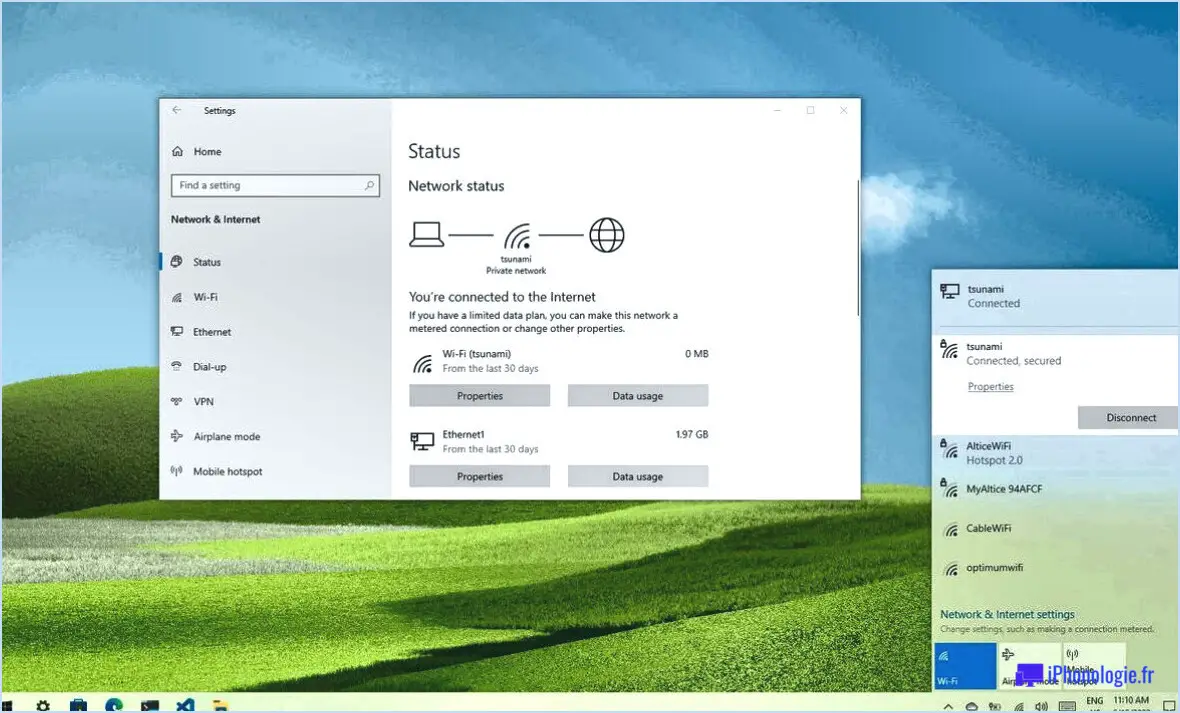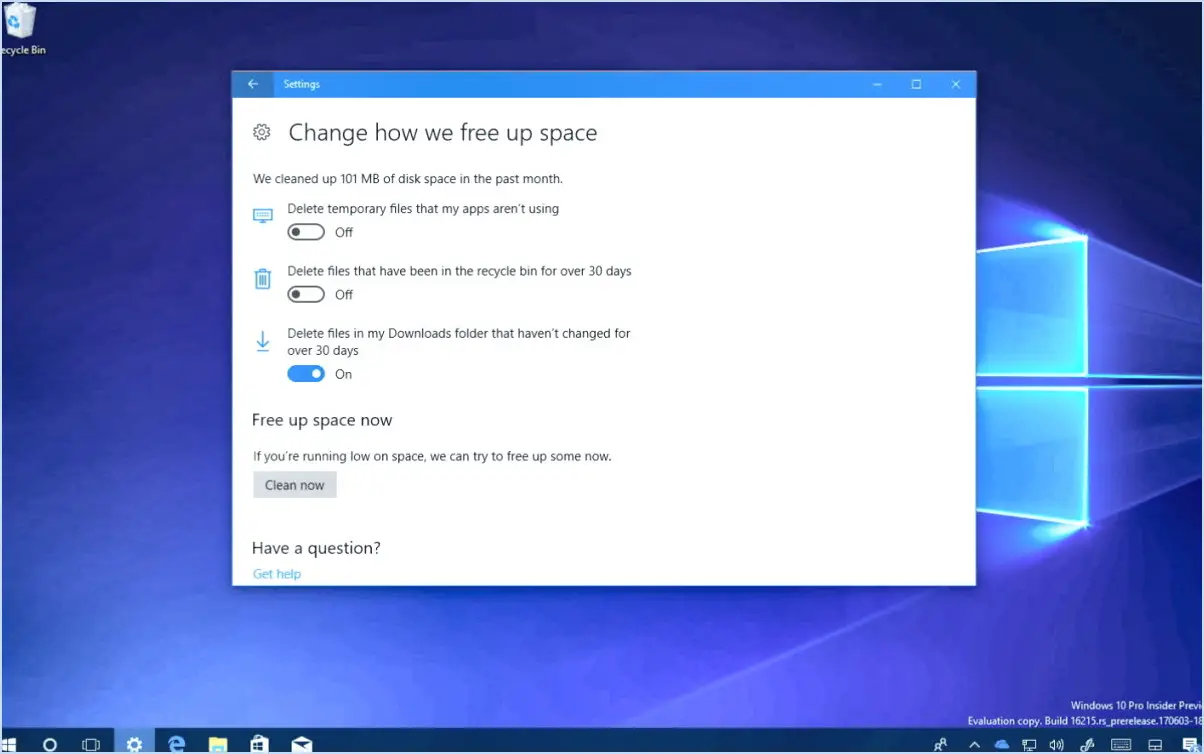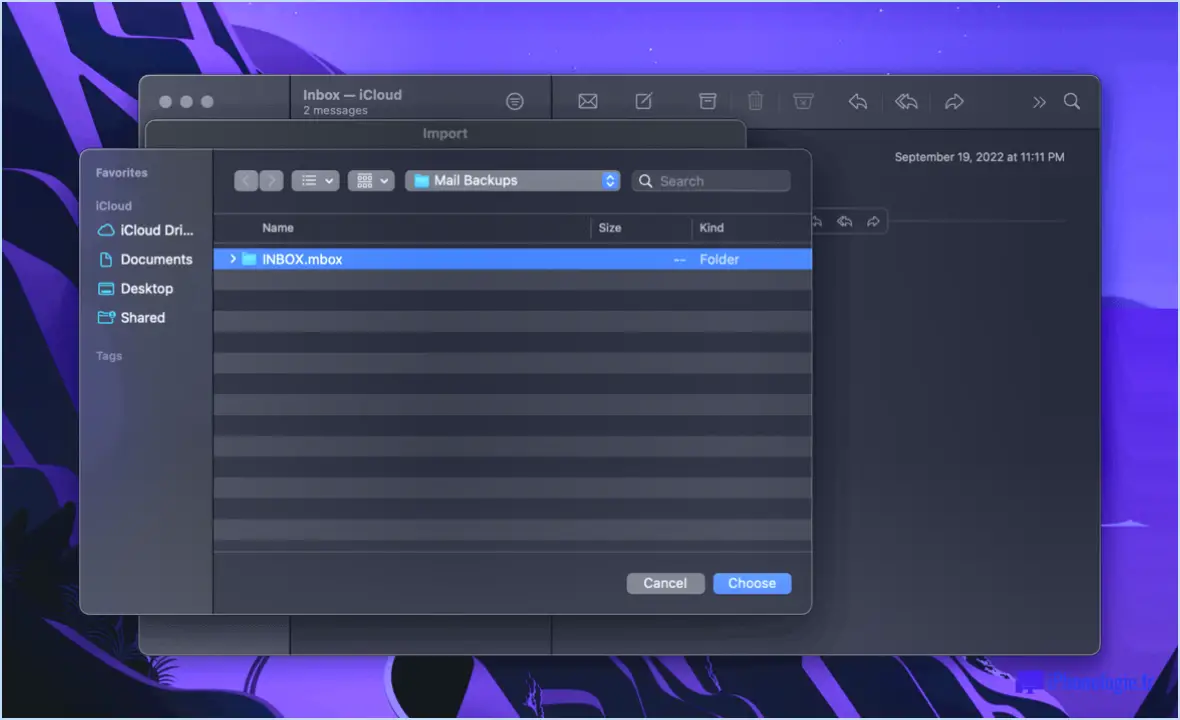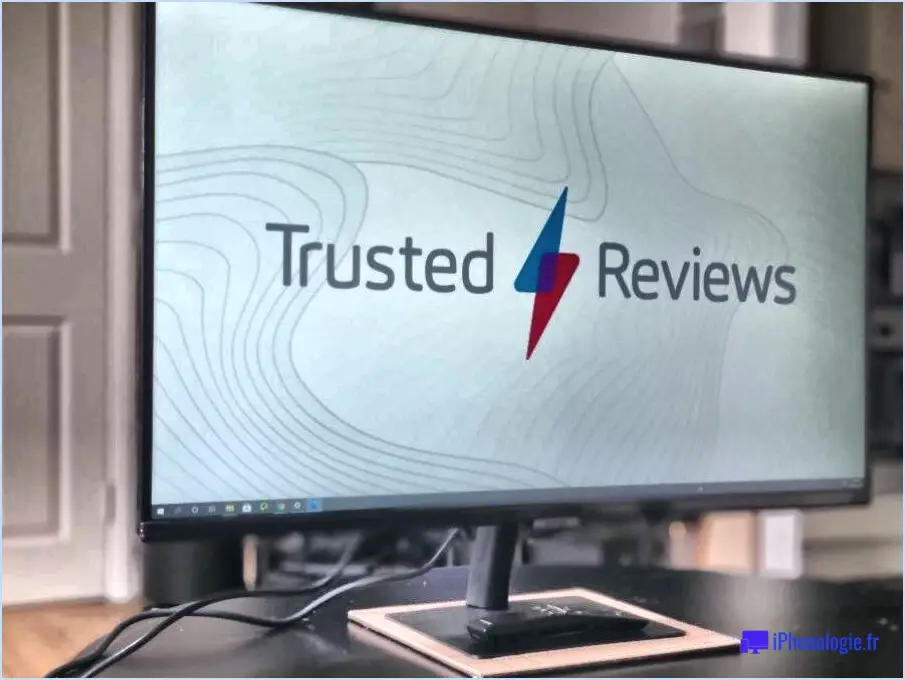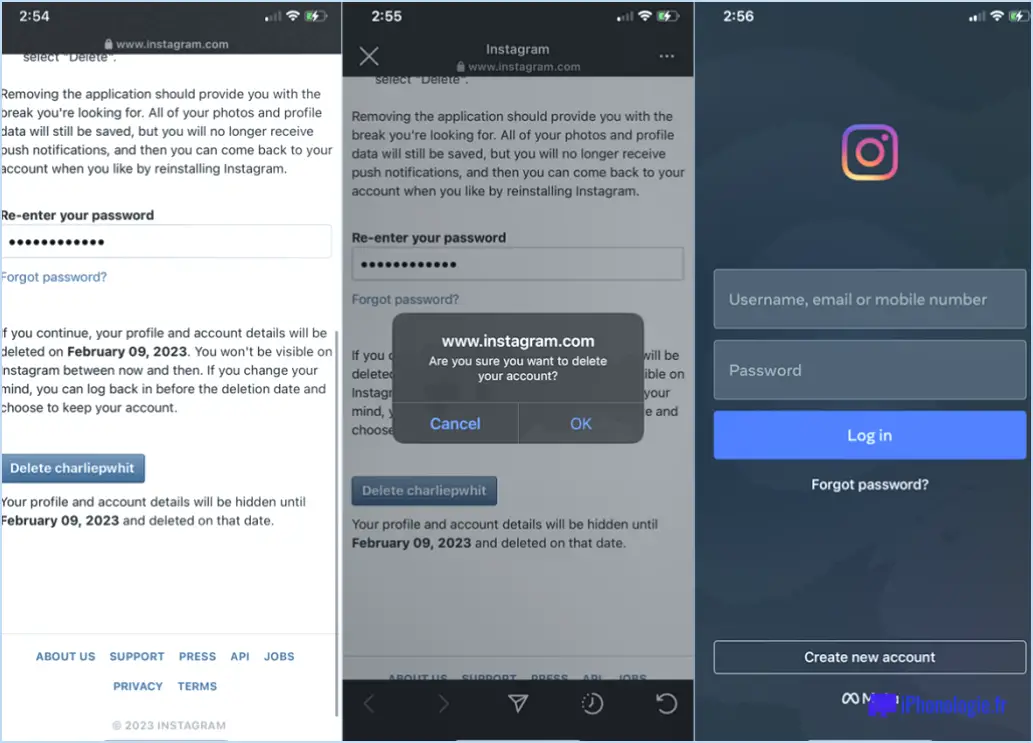Comment passer d'un compte local à un compte microsoft sous windows 8?
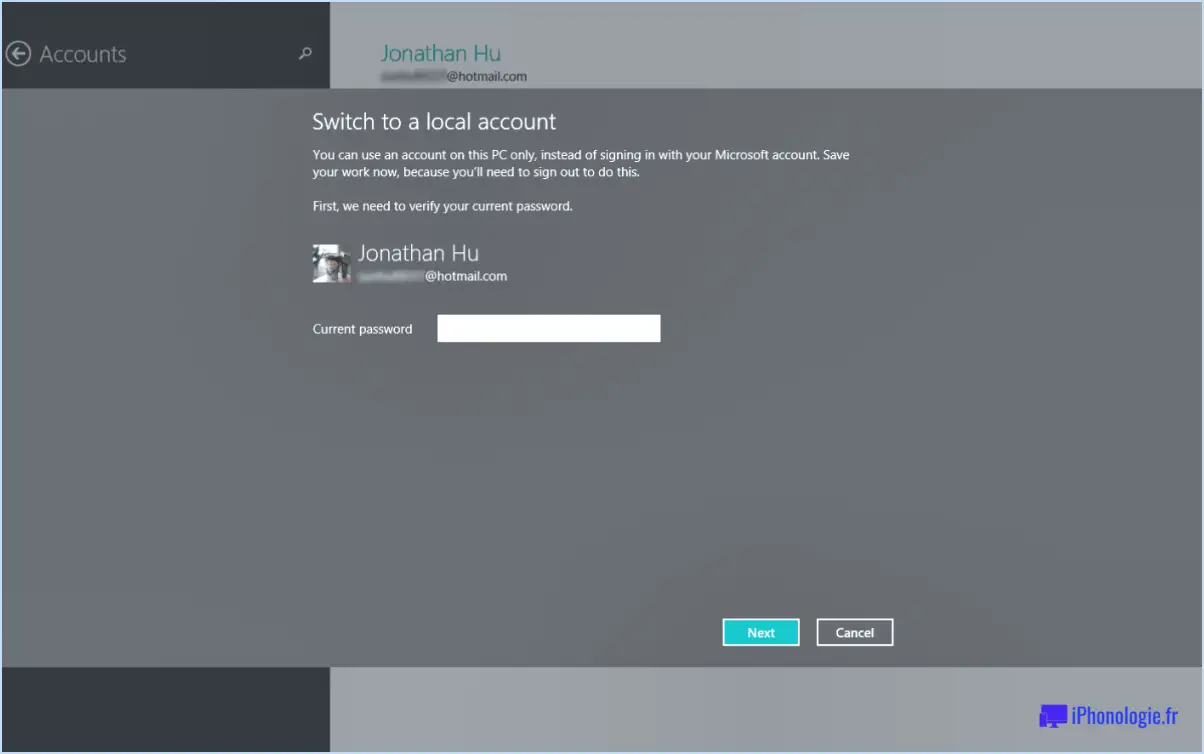
Pour passer d'un compte local à un compte Microsoft dans Windows 8, suivez les étapes suivantes :
- Ouvrez la barre des charmes en déplaçant votre souris vers le coin supérieur droit ou inférieur droit de l'écran. Vous pouvez également appuyer sur la touche Windows + C de votre clavier pour ouvrir la barre des charmes.
- Cliquez sur l'option Paramètres dans la barre des charmes.
- Dans le menu Paramètres, sélectionnez Modifier les paramètres de l'ordinateur. L'application Paramètres de l'ordinateur s'ouvre alors.
- Dans l'application Paramètres de l'ordinateur, cliquez sur l'option Comptes.
- Sous la section Comptes, vous trouverez l'option Se connecter avec un compte Microsoft à la place. Cliquez sur cette option.
- Une invite s'affiche, vous demandant de saisir l'adresse électronique et le mot de passe de votre compte Microsoft. Saisissez les informations requises et cliquez sur le bouton Suivant.
- Suivez les instructions à l'écran pour terminer le processus de passage d'un compte local à un compte Microsoft. Ces instructions peuvent inclure la vérification de votre compte, la configuration des options de sécurité et l'acceptation des conditions de service.
- Une fois la procédure terminée, votre compte local sera converti en compte Microsoft. Vous bénéficierez alors de fonctionnalités et d'avantages supplémentaires, tels que la synchronisation de vos paramètres sur plusieurs appareils, l'accès au stockage OneDrive et l'utilisation des applications du Microsoft Store.
Il convient de noter qu'en passant à un compte Microsoft, certains paramètres et préférences associés à votre compte local peuvent être écrasés ou modifiés pour s'aligner sur la configuration du compte Microsoft.
Comment activer le défilement sur mon MacBook Pro?
Pour activer le défilement sur votre MacBook Pro, vous pouvez suivre un simple raccourci clavier. En maintenant la touche Contrôle enfoncée, puis en appuyant sur les touches fléchées vers le haut ou vers le bas, vous pouvez activer la fonctionnalité de défilement. Cette méthode vous permet de naviguer en douceur dans les documents, les pages web et d'autres contenus.
Voici les étapes à suivre pour activer le défilement sur votre MacBook Pro :
- Positionnez votre curseur dans le document ou la fenêtre que vous souhaitez faire défiler.
- Appuyez sur la touche Contrôle de votre clavier et maintenez-la enfoncée.
- Tout en maintenant la touche Contrôle enfoncée, appuyez sur les touches fléchées vers le haut ou vers le bas pour faire défiler dans la direction souhaitée.
- Relâchez la touche de contrôle lorsque vous avez terminé le défilement.
N'oubliez pas que ce raccourci clavier fonctionne dans plusieurs applications et navigateurs, ce qui vous permet de faire défiler facilement du contenu sur votre MacBook Pro. Profitez d'un défilement sans effort sur votre appareil !
Comment faire une longue capture d'écran sur mon ordinateur portable sans logiciel?
Pour réaliser une longue capture d'écran sur votre ordinateur portable sans aucun logiciel, vous avez plusieurs possibilités. Tout d'abord, vous pouvez utiliser la touche Écran d'impression de votre clavier. Appuyez sur cette touche, puis ouvrez un programme de traitement de texte tel que Microsoft Word ou Google Docs. Collez la capture d'écran dans le document et ajustez sa taille pour qu'elle tienne sur la page.
Une autre solution consiste à utiliser l'outil d'écrêtage, qui est inclus dans Windows. Lancez l'outil d'écrêtage, sélectionnez "Nouveau" et choisissez la zone que vous souhaitez capturer. Après avoir capturé la partie souhaitée, enregistrez-la ou collez-la dans un document pour une utilisation ultérieure.
Comment utiliser Browseshot?
Pour utiliser Browseshot de manière efficace, suivez les étapes suivantes :
- Installez Browseshot : Ajoutez l'extension Chrome Browseshot à votre navigateur.
- Ouvrez l'extension : Cliquez sur l'icône Browseshot dans la barre d'outils de votre navigateur pour ouvrir l'extension.
- Accéder aux options : Localisez et sélectionnez le bouton "Options" dans l'interface de l'extension.
- Choisissez une page Web : Parmi les options disponibles, sélectionnez la page Web que vous souhaitez capturer en tant que capture d'écran.
- Capturez la capture d'écran : Une fois que vous avez choisi la page, Browseshot va automatiquement générer une capture d'écran de celle-ci.
- Enregistrer la capture d'écran : L'extension enregistre la capture d'écran directement sur votre ordinateur.
En suivant ces étapes simples, vous pouvez utiliser efficacement Browseshot pour réaliser des captures d'écran de pages web à l'aide du navigateur Chrome.
Comment allonger la durée des captures d'écran?
Pour allonger les captures d'écran, vous disposez de plusieurs options :
- Logiciel de retouche photo : Utilisez un programme de retouche photo fiable, tel qu'Adobe Photoshop ou GIMP, pour allonger votre capture d'écran. Ouvrez la capture d'écran dans le logiciel, sélectionnez la zone souhaitée et utilisez des outils tels que le tampon de clonage ou le remplissage conscient du contenu pour dupliquer et étendre le contenu.
- Assemblage de plusieurs captures d'écran : Réalisez plusieurs captures d'écran du contenu souhaité, en veillant à ce qu'elles se chevauchent. Utilisez ensuite des outils de retouche d'image tels que Microsoft Paint ou des applications tierces pour combiner ces captures d'écran. Alignez et fusionnez les images de manière transparente pour créer une capture d'écran plus longue.
N'oubliez pas que la méthode spécifique que vous choisissez dépend de votre maîtrise des logiciels de retouche photo et des outils dont vous disposez. Expérimentez ces approches pour obtenir les résultats souhaités !
Comment réaliser une capture d'écran avec défilement sur un Mac?
Pour réaliser une capture d'écran avec défilement sur un Mac, procédez comme suit :
- Appuyez sur la touche Commande + Maj + 4 simultanément.
- Votre curseur se transforme en réticule.
- Cliquez et faites glisser le réticule pour sélectionner le point de départ de votre capture d'écran.
- Tout en maintenant le bouton de la souris enfoncé, utilisez la touche Majuscule et faites glisser vers le bas pour faire défiler.
- L'écran défile automatiquement lorsque vous déplacez le curseur.
- Relâchez le bouton de la souris pour capturer toute la zone de défilement.
Voici un résumé des principales étapes :
- Appuyez sur Commande + Maj + 4.
- Faites glisser le réticule pour démarrer la sélection.
- Maintenir Majuscule et faites glisser vers le bas pour faire défiler.
- Relâchez le bouton de la souris pour réaliser la capture d'écran du défilement.
Cette méthode vous permet de capturer de longues pages web ou des documents de manière pratique. Prenez plaisir à réaliser des captures d'écran complètes sur votre Mac !
Comment faire une capture d'écran d'une page web entière dans Safari?
Pour capturer une page web complète dans Safari, utilisez le raccourci clavier Commande-Maj-3. Cette action enregistrera un fichier sur votre bureau, qui comprend une image de la page web entière.
Pourquoi ma capture d'écran par défilement ne fonctionne-t-elle pas?
Il y a plusieurs raisons pour lesquelles votre capture d'écran par défilement ne fonctionne pas. Tout d'abord, vérifiez si la fonction de capture d'écran de votre téléphone est activée. Deuxièmement, il est possible que la sensibilité de l'écran de votre téléphone soit faible, ce qui l'empêche de détecter le mouvement de votre doigt. Si aucun de ces deux éléments n'est à l'origine du problème, il se peut qu'un bogue logiciel soit à l'origine du problème. Pour résoudre le problème, vous pouvez suivre les instructions fournies dans cet article : [insert link here]. Veillez à suivre attentivement les étapes pour résoudre le problème de la capture d'écran avec défilement.