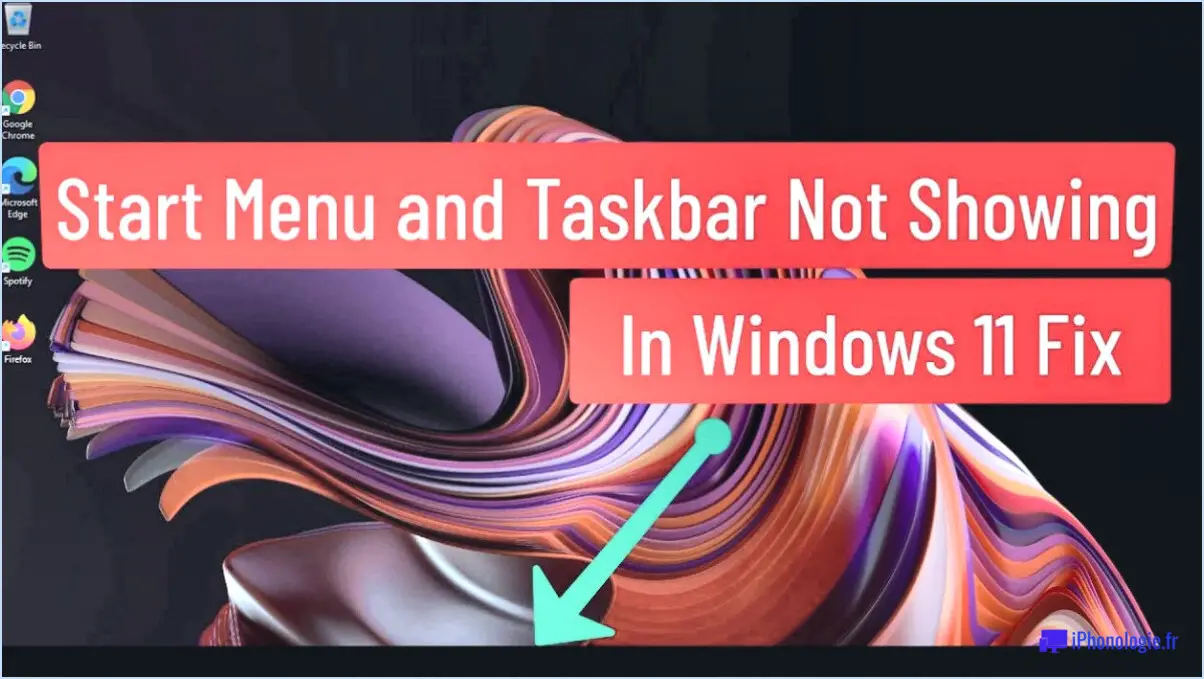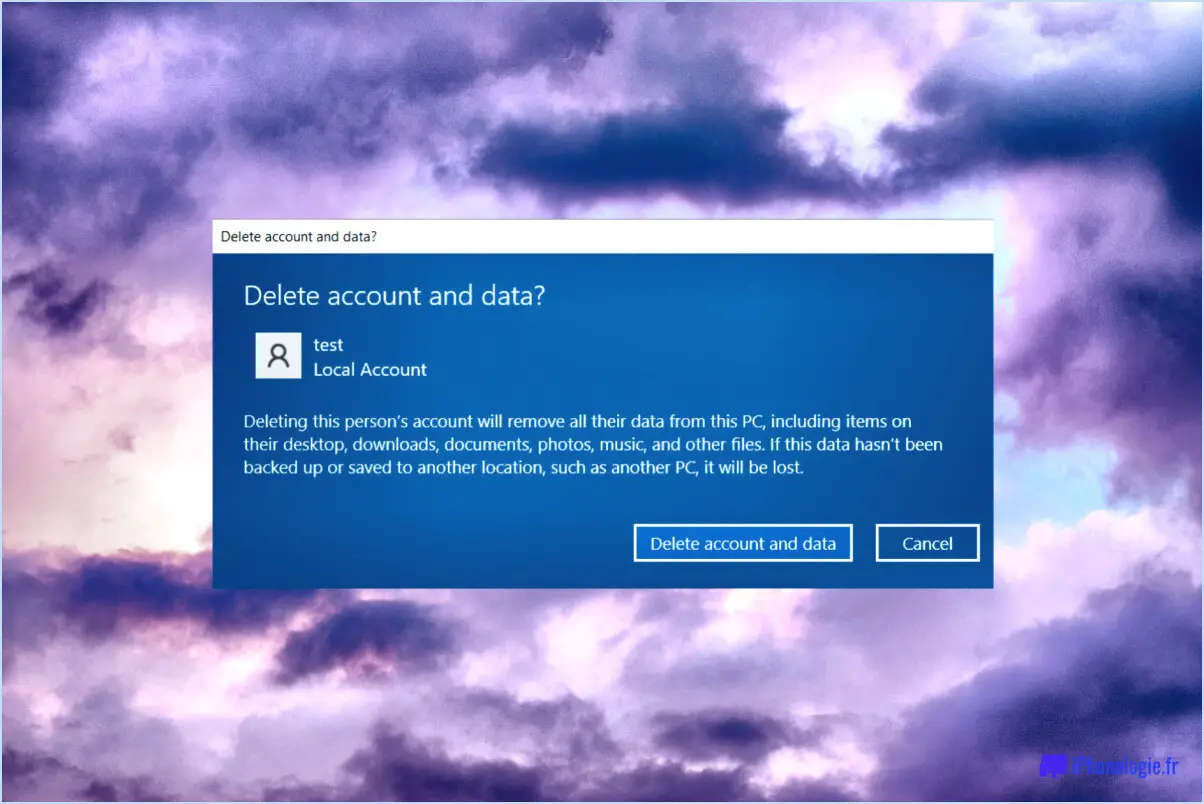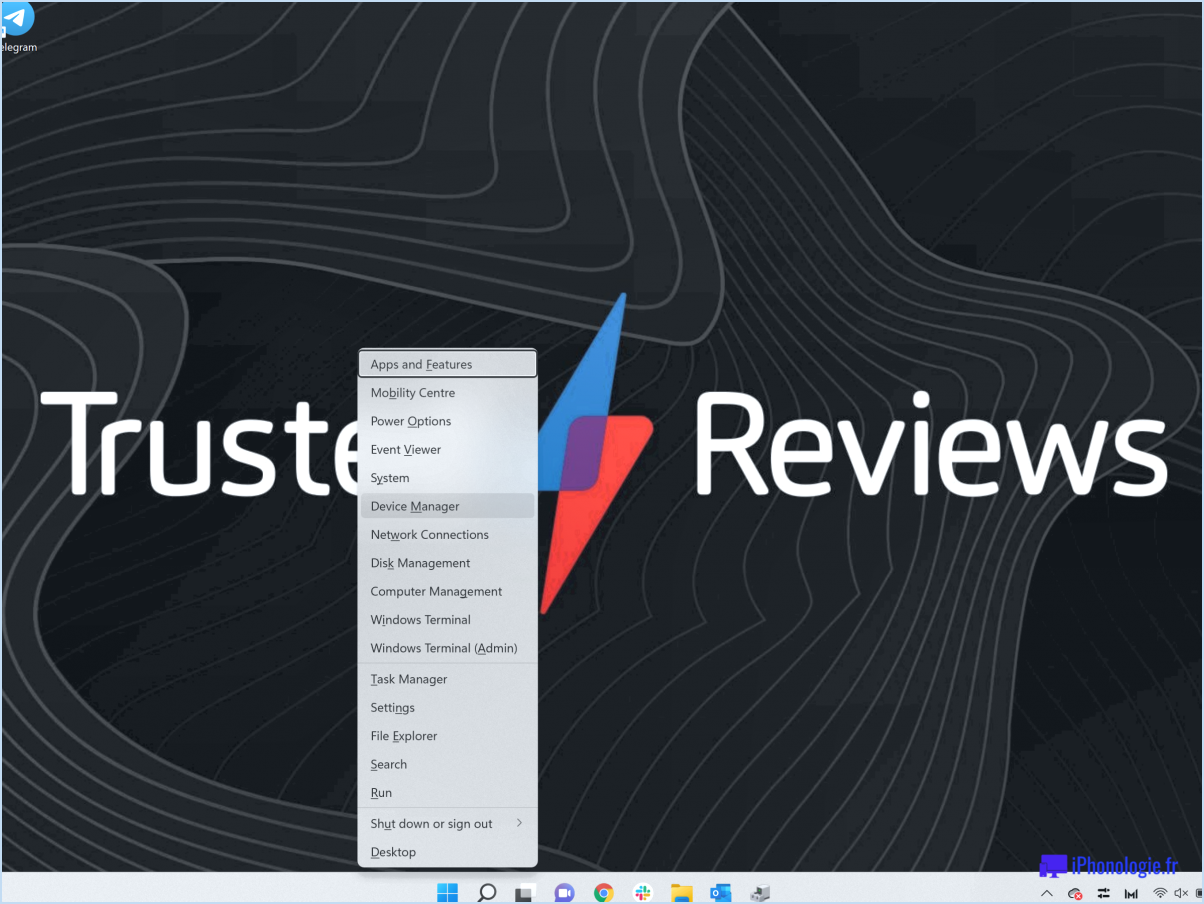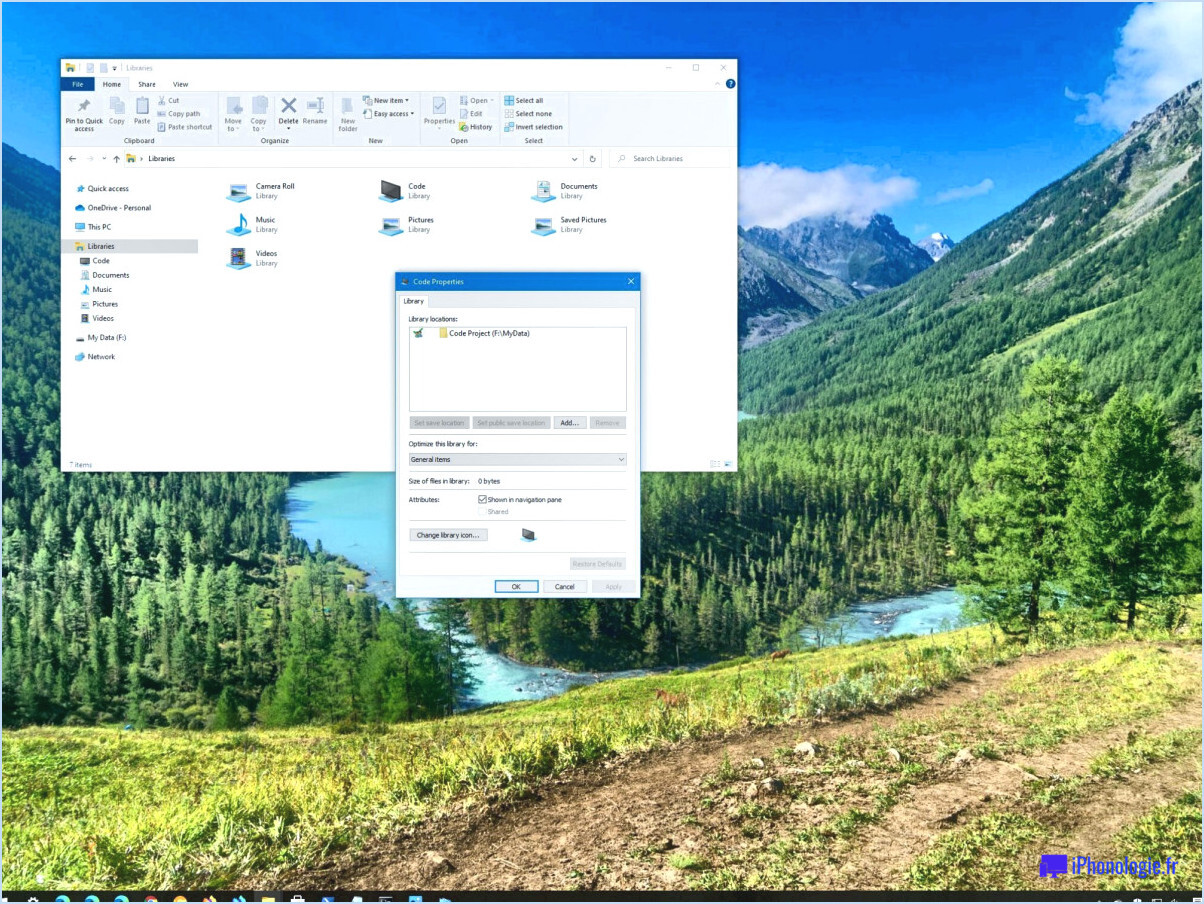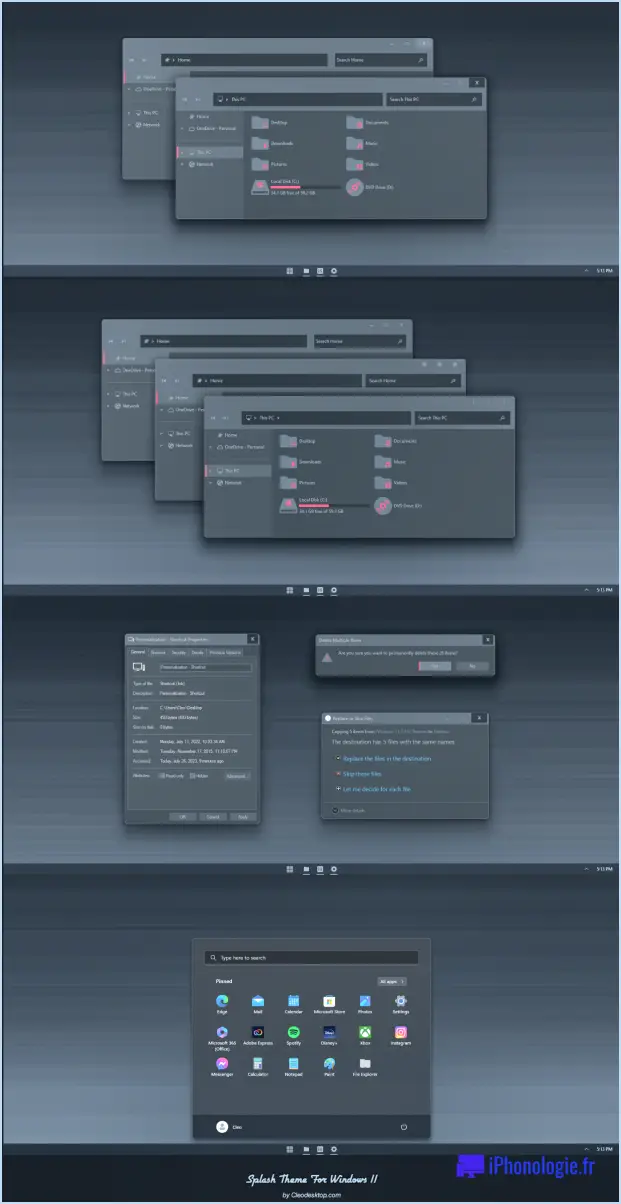Comment faire une sauvegarde complète de Windows 10?
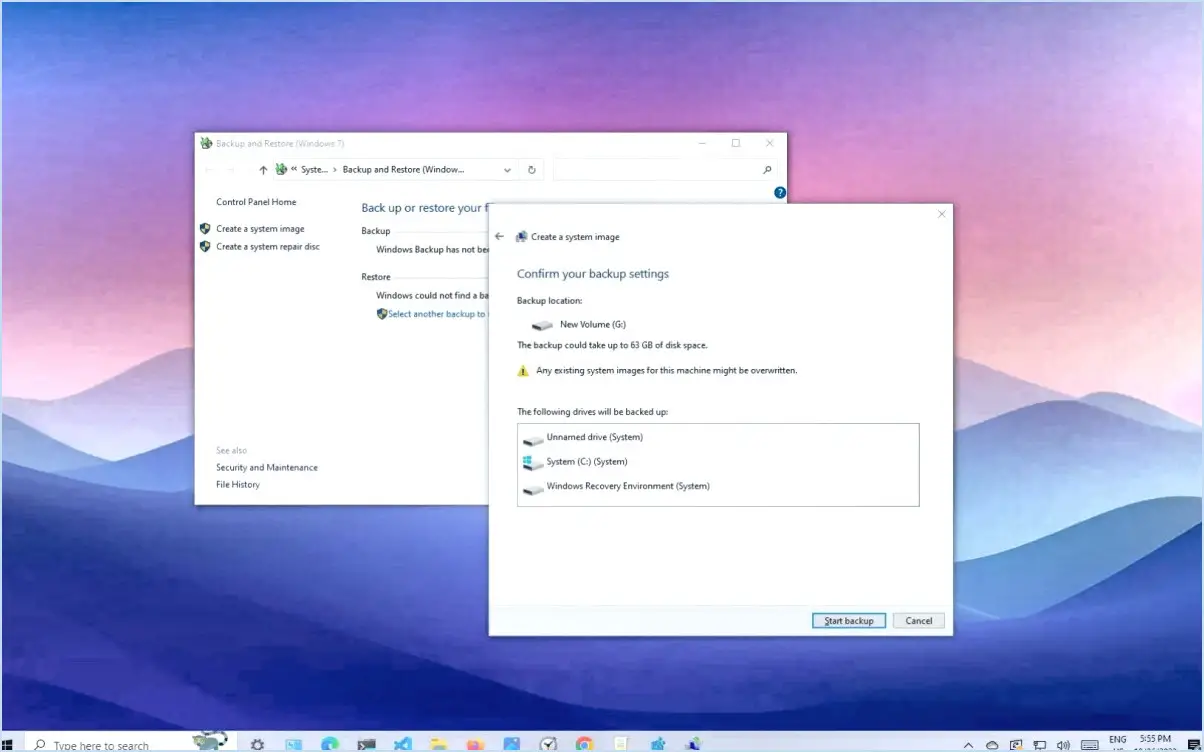
Pour effectuer une sauvegarde complète de votre système Windows 10, vous avez deux options principales : utiliser l'utilitaire de sauvegarde intégré de Windows 10 ou utiliser un programme de sauvegarde tiers. Explorons ces deux options :
- Utilitaire de sauvegarde intégré à Windows 10: Windows 10 est livré avec un utilitaire de sauvegarde intégré appelé "Historique des fichiers". Voici comment l'utiliser pour créer une sauvegarde complète :
a. Connectez un lecteur externe ou un support de stockage à votre ordinateur.
b. Appuyez sur la touche Windows + I pour ouvrir l'application Paramètres, puis sélectionnez "Mise à jour". & Sécurité".
c. Dans la barre latérale de gauche, cliquez sur "Sauvegarde", puis sélectionnez "Ajouter un lecteur" pour choisir le lecteur externe que vous avez connecté.
d. Une fois le lecteur sélectionné, cliquez sur "Plus d'options" pour personnaliser vos paramètres de sauvegarde.
e. Sous "Sauvegarder ces dossiers", assurez-vous que tous les dossiers et fichiers importants sont sélectionnés.
f. Faites défiler vers le bas et cliquez sur "Sauvegarder maintenant" pour lancer le processus de sauvegarde. Windows créera un fichier de sauvegarde compressé sur le disque externe.
- Programme de sauvegarde tiers: Si vous avez besoin de sauvegardes plus complètes et plus détaillées, y compris des fichiers et des paramètres du système, il est recommandé d'utiliser un programme de sauvegarde tiers. Ces programmes offrent des fonctionnalités avancées et une grande flexibilité. Voici les grandes lignes du processus :
a. Recherchez et choisissez un programme de sauvegarde tiers fiable qui répond à vos besoins. Parmi les options les plus populaires, citons Acronis True Image, EaseUS Todo Backup et Macrium Reflect.
b. Téléchargez et installez le programme de sauvegarde choisi sur votre ordinateur Windows 10.
c. Lancez le programme et suivez les instructions à l'écran pour configurer vos préférences de sauvegarde.
d. En règle générale, vous pourrez sélectionner des fichiers, des dossiers et des paramètres système spécifiques à inclure dans la sauvegarde.
e. Choisissez un lecteur externe ou un support de stockage pour stocker les fichiers de sauvegarde.
f. Lancez le processus de sauvegarde, et le programme créera une sauvegarde complète en fonction de vos préférences.
N'oubliez pas de mettre régulièrement à jour vos sauvegardes pour garantir la protection de vos données. Il est également conseillé de vérifier régulièrement l'intégrité de vos sauvegardes.
La sauvegarde de Windows 10 est-elle bonne?
La sauvegarde Windows 10 offre une solution fiable pour sauvegarder vos fichiers et paramètres. Elle vous permet de créer des sauvegardes sur des disques durs locaux et distants, garantissant ainsi la protection de vos données. Cependant, il est important de noter que si la fonctionnalité de sauvegarde est généralement efficace, elle peut ne pas garantir un processus de restauration sans faille en cas de problèmes imprévus.
Voici quelques points clés à prendre en compte concernant la sauvegarde de Windows 10 :
- Options de sauvegarde polyvalentes: Windows 10 propose différentes options de sauvegarde, notamment des sauvegardes complètes du système, des sauvegardes de fichiers et des sauvegardes d'images système.
- Sauvegardes locales et à distance: Vous pouvez choisir de stocker vos sauvegardes sur un disque dur externe ou d'utiliser le stockage en nuage pour les sauvegardes à distance.
- Difficultés potentielles de restauration: Bien que la sauvegarde Windows 10 puisse créer des sauvegardes fiables, il est possible de rencontrer des difficultés lors du processus de restauration.
Pour garantir une expérience de sauvegarde et de restauration réussie, il est conseillé de tester régulièrement vos sauvegardes et d'envisager d'utiliser des solutions de sauvegarde supplémentaires pour plus de redondance.
Pouvez-vous faire une copie fantôme de Windows 10?
La réplication d'une installation Windows 10 peut être un processus complexe qui nécessite la prise en compte de plusieurs facteurs. Bien qu'il n'y ait pas de réponse définitive en raison de la variabilité impliquée, voici quelques conseils généraux à garder à l'esprit :
- Sauvegarde: Avant de procéder à la réimplantation, il est essentiel de créer une sauvegarde complète de votre installation actuelle de Windows 10. Vous disposerez ainsi d'un filet de sécurité au cas où quelque chose se passerait mal pendant le processus de ghosting.
- Mise à jour: Assurez-vous que votre ordinateur exécute la dernière mise à jour officielle de Windows 10. Cela permet d'assurer la compatibilité et la stabilité pendant le processus de ghosting.
- Recherche: Familiarisez-vous avec la version spécifique de Windows 10 que vous essayez de rendre fantôme et avec votre configuration matérielle. Des versions et du matériel différents peuvent nécessiter des approches ou des outils différents.
- Outils: Explorez les outils de ghosting fiables disponibles, tels que Norton Ghost ou Clonezilla, qui peuvent vous aider à créer une image disque de votre installation Windows 10.
N'oubliez pas que la création d'une image fantôme de Windows 10 peut être une tâche complexe, il est donc conseillé de demander conseil à des experts ou de se référer à des tutoriels détaillés spécifiques à votre situation.
Puis-je sauvegarder Windows 10 sur une clé USB?
Oui, vous pouvez sauvegarder Windows 10 sur un lecteur flash. Pour commencer, assurez-vous que la dernière version de Windows 10 est installée sur votre ordinateur. Connectez votre clé USB et accédez à l'outil Sauvegarde et restauration à partir du menu Démarrer. Dans la fenêtre Sauvegarde et restauration, choisissez votre installation de Windows 10 parmi les options proposées. Cliquez sur Suivant. Dans la fenêtre Destination, indiquez l'emplacement où vous souhaitez enregistrer le fichier de sauvegarde. Cliquez sur Suivant pour continuer.
Combien de temps faut-il pour sauvegarder Windows 10?
Le processus de sauvegarde de Windows 10 peut être achevé en aussi peu que 20 minutes. Cette durée peut varier en fonction de plusieurs facteurs, tels que la taille des données sauvegardées, la vitesse du matériel de votre ordinateur et le type de périphérique de stockage utilisé pour la sauvegarde. Il est important de noter que les sauvegardes plus importantes ou les sauvegardes sur des périphériques de stockage plus lents peuvent prendre plus de temps. Toutefois, grâce au système de sauvegarde efficace de Windows 10, vous pouvez généralement vous attendre à un processus de sauvegarde relativement rapide et sans problème.
L'image système de Windows 10 sauvegarde-t-elle tout?
Non, Windows 10 ne sauvegarde pas les images système. La sauvegarde de l'image système était une fonctionnalité disponible dans les versions précédentes de Windows, mais elle a été supprimée dans Windows 10. Cependant, Windows 10 offre d'autres options de sauvegarde pour protéger vos données. Voici quelques points clés à prendre en compte :
- Historique des fichiers : Windows 10 inclut l'Historique des fichiers, qui vous permet de sauvegarder vos fichiers personnels, tels que les documents, les photos et les vidéos. Il crée des sauvegardes régulières de ces fichiers et vous permet de les restaurer si nécessaire.
- Sauvegarde et restauration (Windows 7) : Bien qu'elle ne soit pas activée par défaut, vous pouvez toujours accéder à la fonction Sauvegarde et restauration de Windows 7 dans Windows 10. Cela vous permet de créer manuellement une sauvegarde de l'image du système si vous le souhaitez.
- Logiciel de sauvegarde tiers : Il existe diverses solutions de sauvegarde tierces qui peuvent créer des sauvegardes d'images système dans Windows 10. Ces outils offrent des fonctionnalités et une flexibilité supplémentaires par rapport aux options intégrées.
N'oubliez pas de sauvegarder régulièrement vos fichiers importants et envisagez d'utiliser une combinaison de méthodes de sauvegarde pour garantir une protection complète des données.
Comment transférer tout ce qui se trouve sur mon ordinateur vers un disque dur externe?
Pour transférer tous les fichiers de votre ordinateur vers un disque dur externe, procédez comme suit :
- Assurez-vous que votre ordinateur est éteint et débranché.
- Ouvrez une invite de commande sous Windows en cliquant sur Démarrer, en tapant "cmd" et en appuyant sur Entrée.
- Tapez "sync" dans l'invite de commande pour assurer une synchronisation correcte avec votre disque dur externe.
- Si vous utilisez une connexion USB, branchez votre disque dur externe et allumez votre ordinateur.
En suivant ces étapes, vous pouvez transférer en toute sécurité tous vos fichiers et données sur le disque dur externe. N'oubliez pas de manipuler vos appareils avec soin et d'assurer une connexion sécurisée.
Quelle est la meilleure image système ou la meilleure sauvegarde?
Le choix entre une image système et une sauvegarde dépend de vos besoins spécifiques. Si votre priorité est de pouvoir revenir à une version antérieure de l'ordinateur, une solution de sauvegarde est recommandée. Les sauvegardes vous permettent de restaurer des fichiers ou des dossiers individuels, ce qui est un gage de souplesse et de commodité. En revanche, les images système capturent l'état complet du système, y compris les paramètres et les applications. Les images système sont donc idéales pour une restauration complète du système, ce qui garantit une transition transparente. En fin de compte, le choix entre l'image système et la sauvegarde dépend du niveau de restauration requis et de l'étendue des données que vous souhaitez sauvegarder.