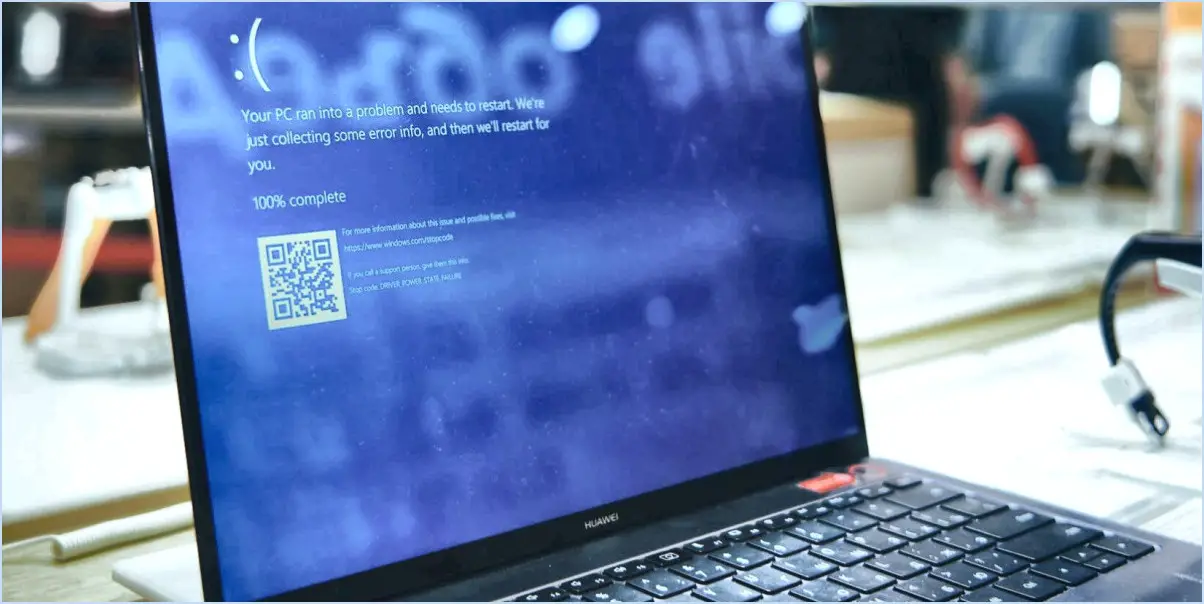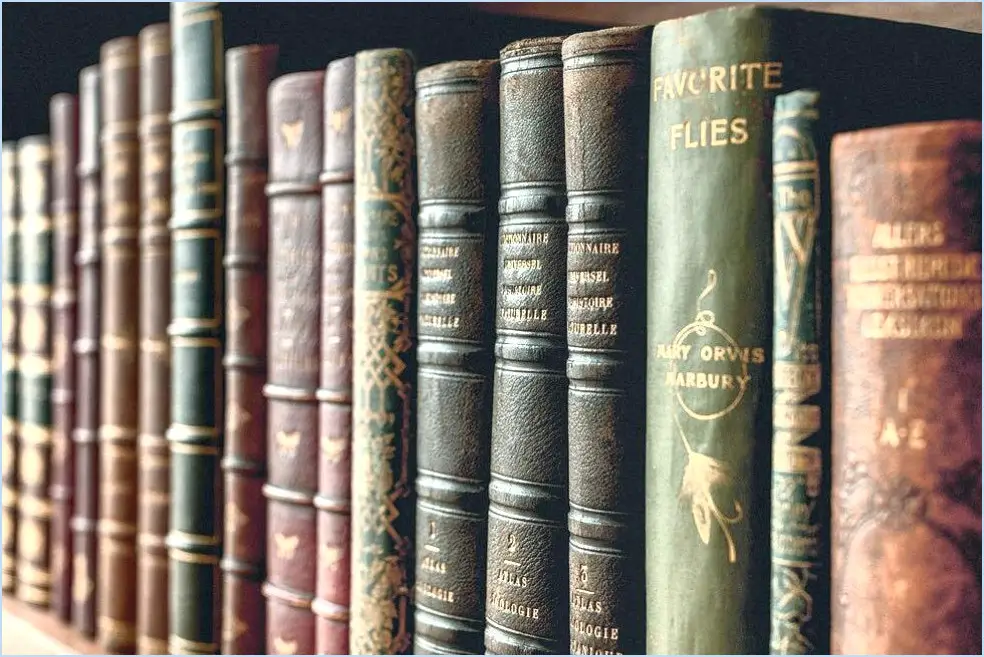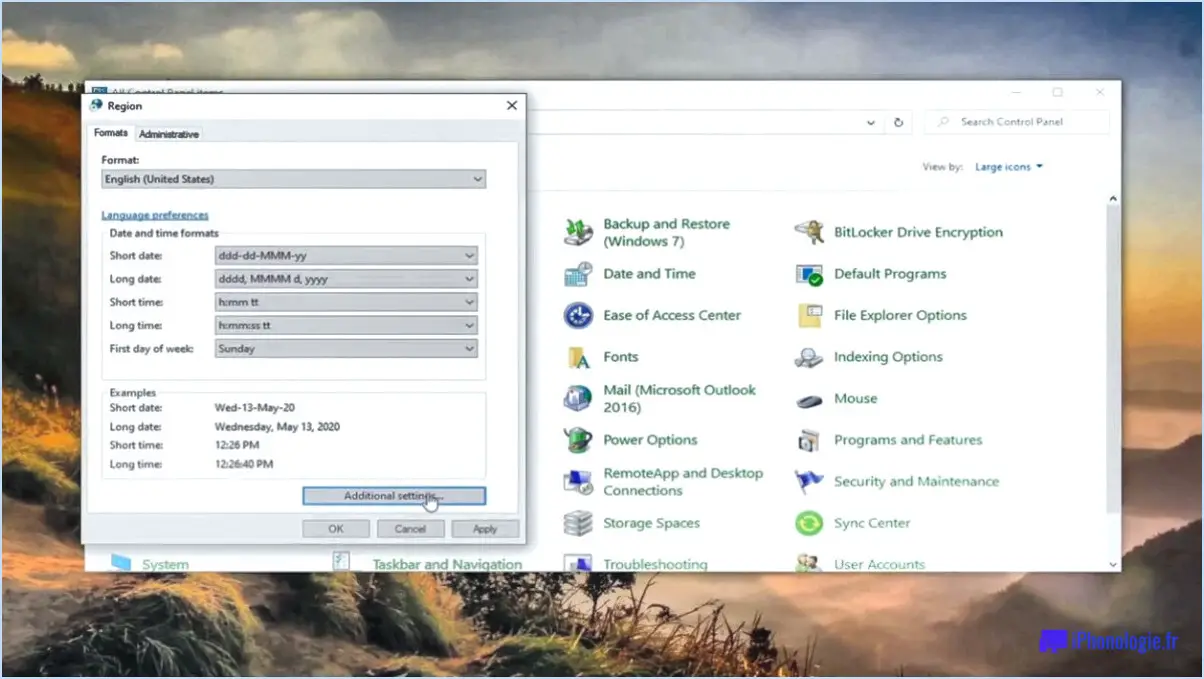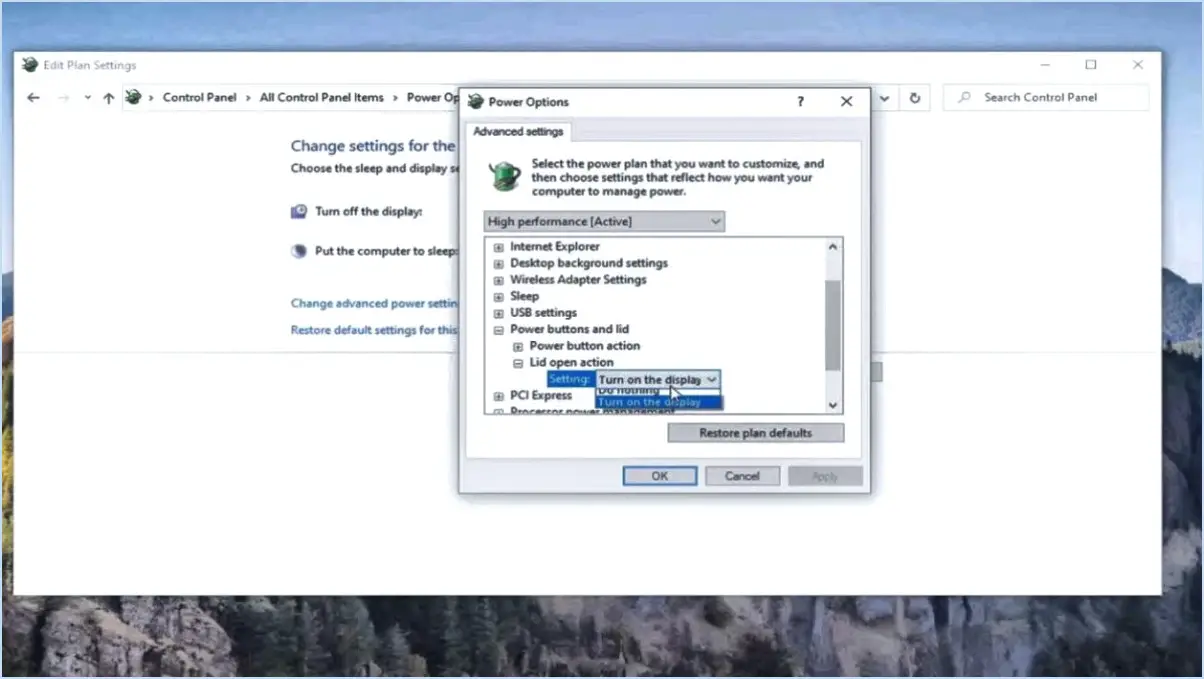Comment personnaliser la page nouvel onglet de edge dans windows 10?

Pour personnaliser la page du nouvel onglet Edge dans Windows 10, suivez ces étapes simples :
- Cliquez sur l'icône des paramètres : Dans le coin supérieur droit de la page du nouvel onglet, vous trouverez une petite icône de paramètres qui ressemble à trois points disposés verticalement. Cliquez sur cette icône pour accéder aux options de personnalisation.
- Sélectionnez "Modifier la page" : Un menu déroulant apparaît lorsque vous cliquez sur l'icône des paramètres. Dans ce menu, choisissez l'option "Modifier la page". Cela ouvrira l'interface de personnalisation de la nouvelle page d'onglet.
- Personnaliser les raccourcis : Une fois dans l'interface de personnalisation, vous avez la liberté de personnaliser votre page de nouvel onglet en ajoutant, supprimant ou réorganisant les raccourcis. Les raccourcis sont les tuiles qui représentent vos sites ou applications web préférés. Pour ajouter un raccourci, il vous suffit de cliquer sur l'icône "+" ou de faire glisser une tuile de site web depuis vos favoris ou vos signets. Pour supprimer un raccourci, survolez-le et cliquez sur l'icône "X" qui apparaît. Pour réorganiser les raccourcis, cliquez sur une tuile et maintenez-la enfoncée, puis faites-la glisser jusqu'à la position souhaitée.
- Choisissez une image d'arrière-plan (facultatif) : Si vous souhaitez personnaliser davantage votre nouvel onglet, vous pouvez choisir une image d'arrière-plan personnalisée. Pour ce faire, cliquez sur le bouton "Personnaliser" situé dans le coin inférieur gauche de la page. Dans le menu de personnalisation, cliquez sur l'option "Arrière-plan". Vous pouvez alors choisir une image d'arrière-plan parmi les options disponibles ou télécharger la vôtre en cliquant sur le bouton "Ajouter un arrière-plan".
- Sauvegardez vos modifications : Une fois que vous avez fini de personnaliser la page du nouvel onglet à votre goût, cliquez sur le bouton "Enregistrer". Vos modifications seront appliquées et la nouvelle page de l'onglet sera mise à jour en conséquence.
Voilà, c'est fait ! Vous avez réussi à personnaliser la page du nouvel onglet de Edge dans Windows 10. N'hésitez pas à expérimenter avec différents raccourcis et images d'arrière-plan jusqu'à ce que vous obteniez l'apparence et les fonctionnalités souhaitées.
Comment récupérer des fichiers cachés sur mon USB à l'aide de CMD?
Pour récupérer les fichiers cachés sur votre USB à l'aide de CMD, vous pouvez utiliser la commande "attrib". Cette commande puissante vous permet de modifier les attributs des fichiers et des répertoires. En exécutant la commande "attrib +h", vous pouvez récupérer des fichiers cachés sans effort. Voici un guide étape par étape pour vous aider :
- Connectez votre clé USB à votre ordinateur.
- Ouvrez l'Invite de commande en appuyant sur la touche Windows + R, en tapant "cmd" et en appuyant sur Entrée.
- Dans la fenêtre de l'Invite de commande, naviguez jusqu'à la lettre du lecteur correspondant à votre clé USB (par exemple, "E :").
- Tapez "attrib -h -r -s /s /d. "et appuyez sur Entrée. Cette commande supprimera les attributs cachés, en lecture seule et système de tous les fichiers et répertoires du lecteur USB.
- Attendez que le processus se termine. Cela peut prendre un certain temps si vous avez un grand nombre de fichiers.
- Une fois le processus terminé, vous devriez pouvoir voir les fichiers cachés récupérés sur votre clé USB.
N'oubliez pas de faire preuve de prudence et de créer une sauvegarde de votre clé USB avant d'effectuer toute opération afin d'éviter toute perte de données potentielle.
Comment récupérer un dossier caché?
Pour récupérer un dossier caché, vous avez plusieurs options à votre disposition :
- Afficher les fichiers cachés dans votre explorateur de fichiers : Ouvrez votre explorateur de fichiers, cliquez sur l'onglet "Affichage" et recherchez la case à cocher "Éléments cachés". Cochez cette case pour faire apparaître les dossiers cachés.
- Invite de commande: Ouvrez l'invite de commande en tapant "cmd" dans la barre de recherche et en appuyant sur Entrée. Utilisez la commande "cd" pour naviguer jusqu'à l'emplacement du dossier caché. Une fois que vous êtes dans le bon répertoire, saisissez le nom du dossier pour accéder à son contenu.
N'oubliez pas que ces méthodes peuvent varier légèrement en fonction de votre système d'exploitation. Grâce à ces techniques, vous devriez être en mesure de retrouver facilement des dossiers cachés et d'accéder à leur contenu.
Comment ouvrir des dossiers cachés sur Android?
Pour ouvrir des dossiers cachés sur votre appareil Android, vous disposez de plusieurs options. Tout d'abord, vous pouvez vous rendre dans les paramètres de votre appareil. Recherchez l'application "Paramètres", qui est généralement représentée par une icône en forme d'engrenage. Une fois dans les paramètres, recherchez une option liée à la gestion des fichiers ou au stockage. Dans cette section, vous devriez trouver une option permettant d'afficher les fichiers cachés. Activez cette option et les dossiers cachés deviendront visibles dans votre explorateur ou gestionnaire de fichiers.
Vous pouvez également utiliser une application de gestion de fichiers qui offre une fonction intégrée d'affichage des fichiers cachés. De nombreuses applications de gestion de fichiers disponibles sur le Google Play Store disposent de cette fonctionnalité. Il vous suffit d'installer l'une de ces applications, de l'ouvrir et d'activer l'option d'affichage des fichiers cachés. Une fois cette option activée, vous pourrez accéder aux dossiers cachés de votre appareil Android et les explorer.
N'oubliez pas que l'accès aux dossiers cachés requiert de la prudence, car ils peuvent contenir des fichiers système nécessaires au bon fonctionnement de votre appareil. Faites preuve de prudence lorsque vous modifiez ou supprimez des fichiers dans les dossiers cachés afin d'éviter des conséquences inattendues.
Comment afficher tous les fichiers sur Android?
Pour afficher tous les fichiers sur Android, vous avez plusieurs options à votre disposition. Tout d'abord, vous pouvez utiliser une application d'exploration de fichiers telle que ES File Explorer. Cette application vous permet de naviguer dans le système de fichiers de votre appareil Android et d'accéder à tous les fichiers et dossiers qui y sont stockés.
Vous pouvez également utiliser le gestionnaire de fichiers intégré qui est préinstallé sur la plupart des appareils Android. Pour y accéder, ouvrez l'application Paramètres et accédez à la section Stockage. Dans ce menu, vous trouverez une liste complète de tous les fichiers et dossiers résidant sur votre appareil.
En utilisant une application d'exploration de fichiers comme ES File Explorer ou le gestionnaire de fichiers intégré, vous pouvez visualiser facilement tous les fichiers sur votre appareil Android, ce qui vous permet d'accéder facilement à vos données et de les contrôler.
Comment transférer des fichiers cachés d'Android vers un PC?
Pour transférer des fichiers cachés de votre appareil Android vers votre PC, plusieurs options s'offrent à vous. Tout d'abord, vous pouvez connecter les deux appareils à l'aide d'un câble USB. Une fois la connexion établie, accédez au gestionnaire de fichiers de votre appareil Android, localisez les fichiers cachés et copiez-les sur votre PC. Vous pouvez également utiliser AirDroid, une application pratique qui permet le transfert de fichiers sans fil entre Android et l'ordinateur. Installez AirDroid sur votre appareil Android, ouvrez l'application et suivez les instructions pour établir une connexion avec votre PC. À partir de là, vous pouvez facilement transférer vos fichiers cachés sans fil.
Où sont stockés les fichiers cachés dans Android?
Les fichiers Vault sous Android sont stockés dans le dossier de l'appareil. Cela signifie que les fichiers sont enregistrés dans l'appareil lui-même, plutôt que sur une carte SD externe ou dans un espace de stockage en nuage. Le stockage interne des fichiers garantit qu'ils sont facilement accessibles et protégés dans l'environnement sécurisé de l'appareil. En étant stockés dans le stockage interne, les fichiers Vault restent confinés à l'appareil Android, ce qui offre une couche supplémentaire de confidentialité et de sécurité. Il convient de noter que l'emplacement spécifique des fichiers Vault peut varier en fonction de l'application ou du service Vault utilisé.