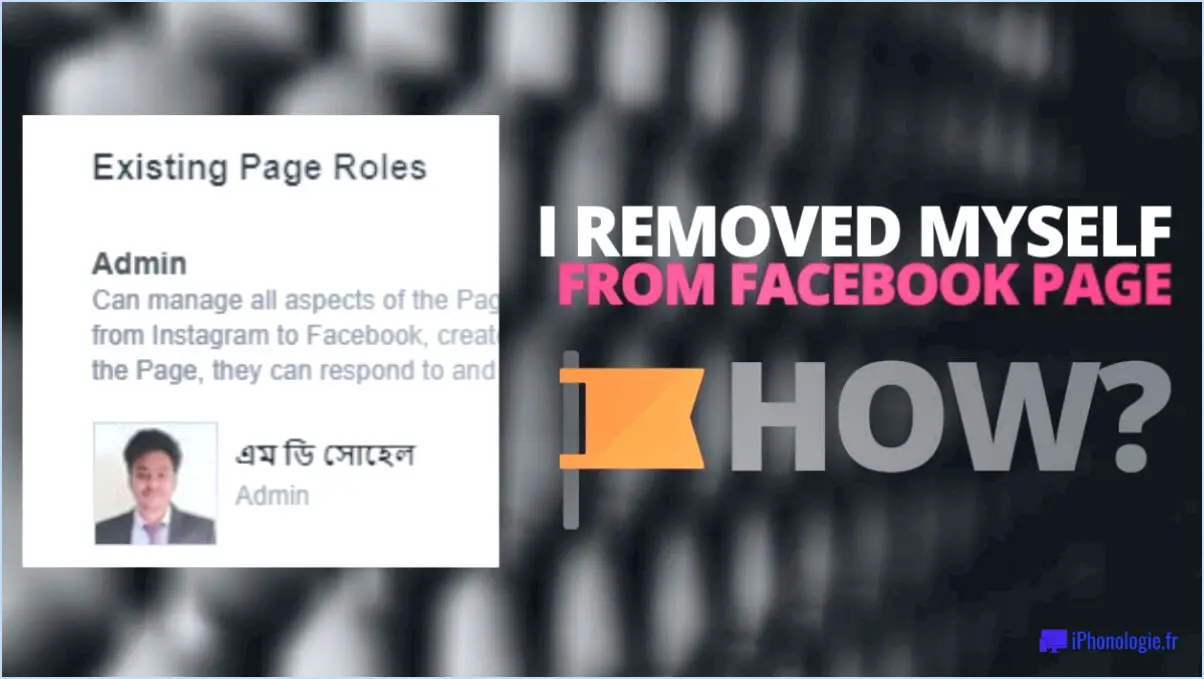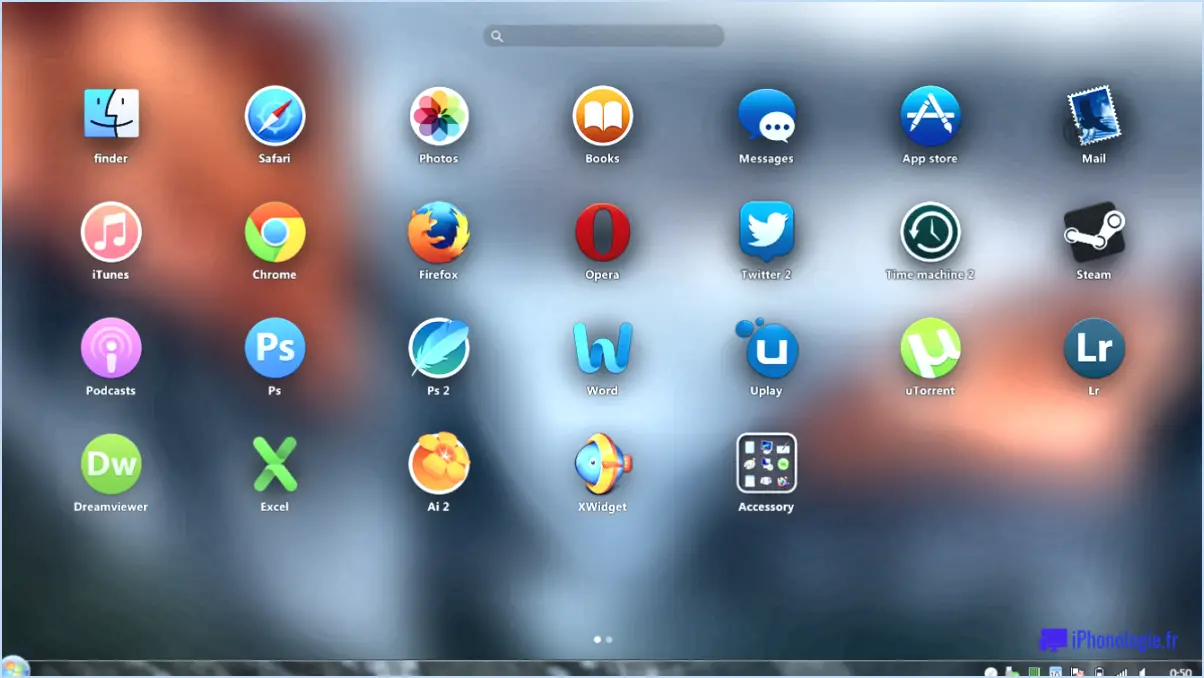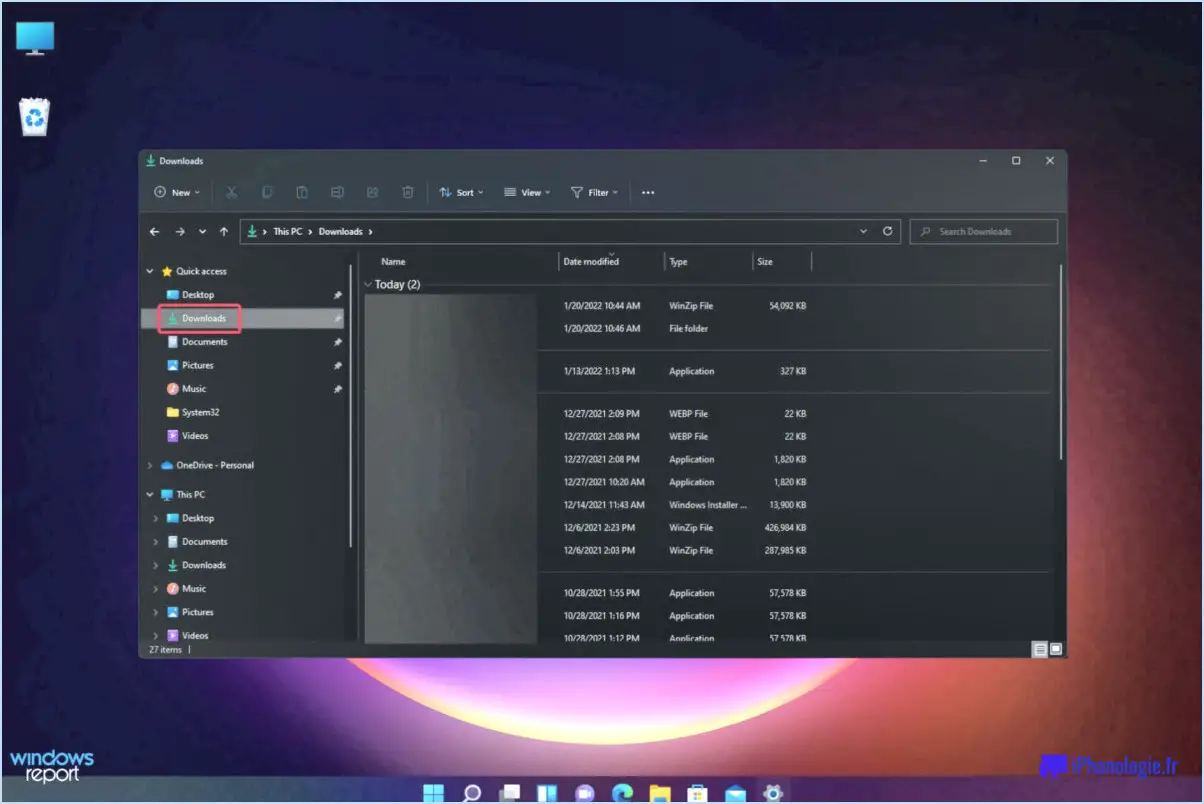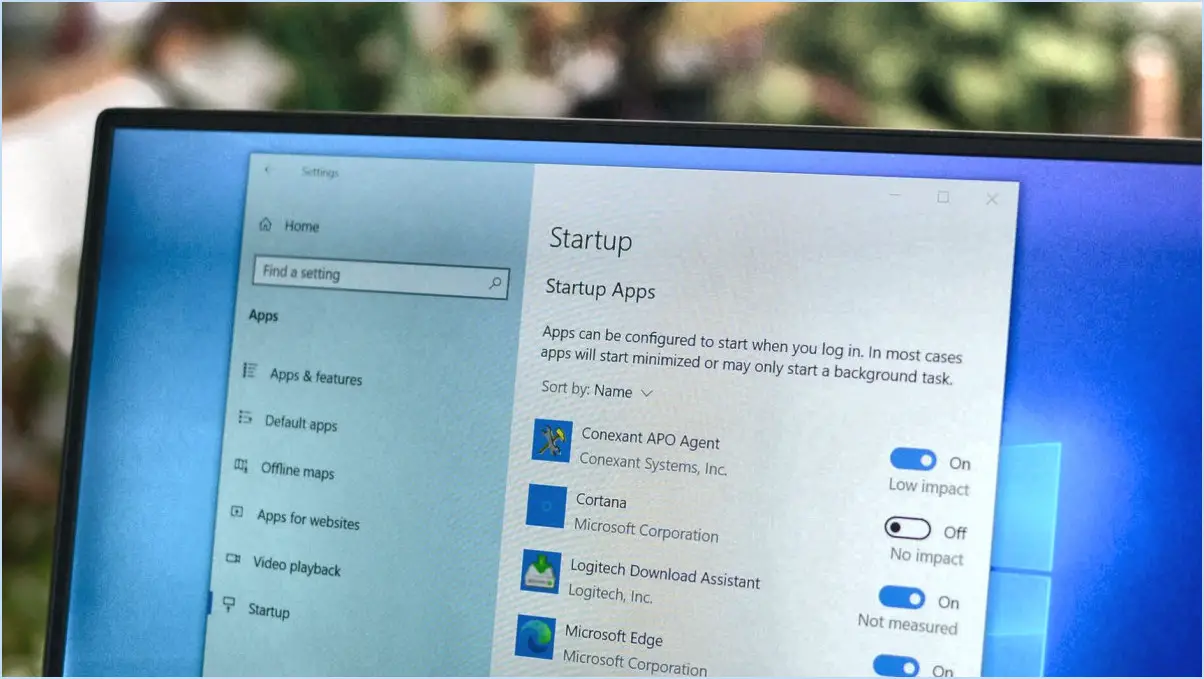Comment rechercher un fichier sur l'ensemble du pc windows 10?
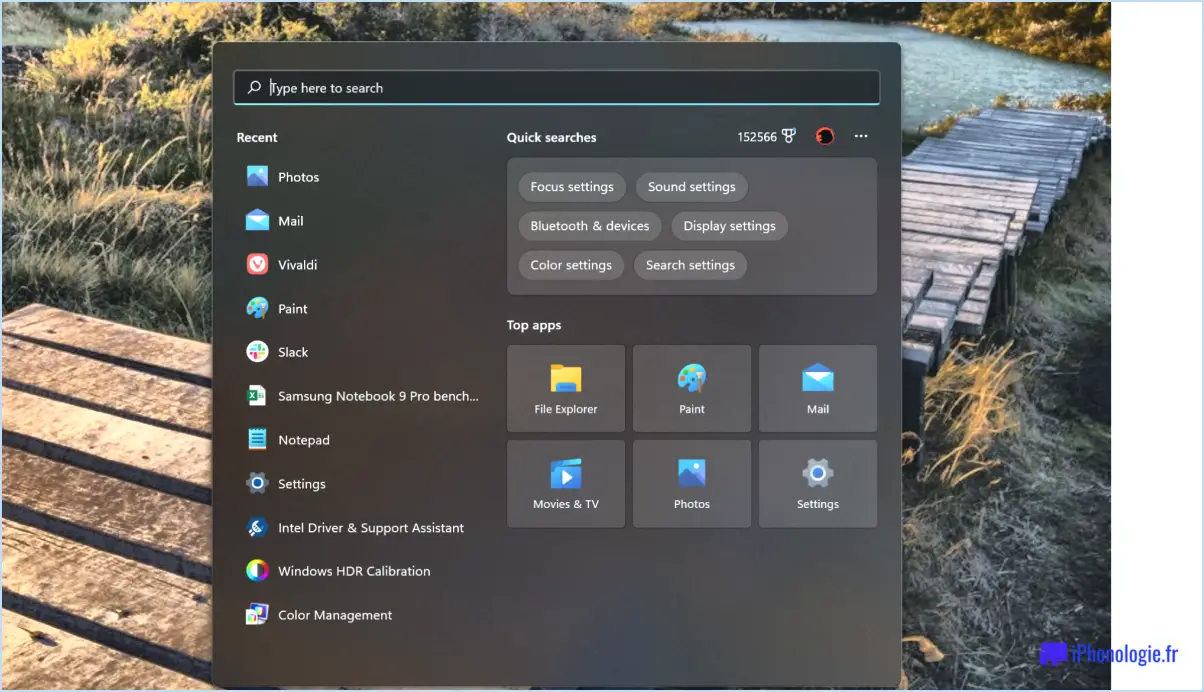
Pour rechercher un fichier dans l'ensemble du PC Windows 10, vous avez plusieurs options à votre disposition. Voici un guide étape par étape pour vous aider à localiser le fichier que vous recherchez :
- Recherche dans le menu Démarrer :
- Cliquez sur le menu Démarrer, généralement situé dans le coin inférieur gauche de votre écran.
- Commencez à taper le nom du fichier que vous souhaitez trouver. Au fur et à mesure que vous tapez, Windows commence à afficher les résultats de la recherche en temps réel.
- Si le fichier que vous recherchez apparaît dans les résultats de la recherche, il vous suffit de cliquer dessus pour l'ouvrir ou y accéder.
- Barre de recherche de l'explorateur de fichiers :
- Si vous ne parvenez pas à trouver le fichier en utilisant la recherche du menu Démarrer, vous pouvez essayer d'utiliser la barre de recherche de l'explorateur de fichiers.
- Ouvrez l'explorateur de fichiers en appuyant sur la touche Windows + E ou en cliquant sur l'icône du dossier dans la barre des tâches.
- Dans la fenêtre de l'explorateur de fichiers, vous trouverez une barre de recherche située dans le coin supérieur droit. Cliquez dessus pour activer la fonction de recherche.
- Tapez le nom du fichier que vous recherchez et appuyez sur la touche Entrée.
- Windows recherche alors le fichier sur l'ensemble du PC et affiche les résultats de la recherche dans la fenêtre de l'explorateur de fichiers.
- Options de recherche avancée :
- Si vous avez des difficultés à trouver le fichier en utilisant les méthodes de recherche de base mentionnées ci-dessus, vous pouvez utiliser les options de recherche avancée.
- Dans la fenêtre de l'explorateur de fichiers, cliquez sur l'onglet "Recherche" situé dans le menu supérieur.
- L'onglet "Recherche" vous offre des options de recherche supplémentaires telles que la recherche par taille de fichier, date de modification, type de fichier, etc.
- Cliquez sur le filtre de recherche souhaité et saisissez les informations pertinentes pour affiner vos critères de recherche.
- Une fois que vous avez saisi les paramètres de recherche, cliquez sur le bouton "Rechercher" pour lancer le processus de recherche.
En suivant ces étapes, vous devriez être en mesure de rechercher efficacement un fichier spécifique sur l'ensemble de votre PC Windows 10. N'oubliez pas d'utiliser la recherche du menu Démarrer, la barre de recherche de l'Explorateur de fichiers et d'explorer les options de recherche avancée si nécessaire. Bonne recherche !
Comment réinitialiser mon MacBook Air 2021?
Pour réinitialiser votre MacBook Air 2021, suivez les étapes suivantes :
- Ouvrez l'utilitaire de disque : Allez dans le "Finder" et sélectionnez "Applications" dans la barre latérale. Ensuite, ouvrez le dossier "Utilitaires" et lancez "Utilitaire de disque".
- Sélectionnez le lecteur : Dans l'Utilitaire de disque, localisez et sélectionnez le nom du lecteur de votre MacBook Air.
- Effacez le lecteur : Cliquez sur le bouton "Effacer" dans la barre d'outils. Dans le champ du format, entrez "MacOS Extended (Journaled)". Cliquez ensuite sur "Effacer" pour lancer le processus.
- Réinstallez macOS : Ouvrez l'App Store sur votre MacBook Air et recherchez "macOS Catalina". Téléchargez et installez le système d'exploitation macOS Catalina.
- Identifiant et mot de passe Apple : Au cours de la procédure d'installation, vous serez invité à saisir votre identifiant Apple et votre mot de passe. Fournissez les informations requises pour procéder à la réinstallation.
Veuillez noter que la réinitialisation d'usine de votre MacBook Air 2021 effacera toutes les données présentes sur le disque, assurez-vous donc d'avoir sauvegardé vos fichiers importants avant de procéder.
Comment effacer mon macbook air sans mot de passe administrateur?
Si vous vous trouvez dans une situation où vous avez oublié le mot de passe administrateur de votre MacBook Air, ne vous inquiétez pas, il existe un moyen d'effacer votre appareil. Suivez les étapes suivantes :
- Redémarrez votre MacBook Air.
- Pendant qu'il démarre, appuyez sur les touches Commande (⌘) et R et maintenez-les enfoncées jusqu'à ce que le logo Apple apparaisse.
- Vous accédez à la fenêtre des utilitaires macOS.
- Dans la barre de menu en haut, sélectionnez "Utilitaires", puis choisissez "Terminal".
- Dans la fenêtre Terminal qui s'ouvre, tapez "resetpassword" (sans les guillemets) et appuyez sur Entrée.
- L'utilitaire "réinitialiser le mot de passe" apparaît à l'écran.
- Sélectionnez votre disque de démarrage et le compte utilisateur pour lequel vous souhaitez réinitialiser le mot de passe.
- Suivez les instructions à l'écran pour créer un nouveau mot de passe.
- Une fois le mot de passe réinitialisé, vous pouvez procéder à l'effacement de votre MacBook Air comme vous le souhaitez.
N'oubliez pas de choisir un mot de passe fort dont vous pouvez facilement vous souvenir afin d'éviter des problèmes similaires à l'avenir.
Comment effacer et réinitialiser mon Mac?
Pour effacer et réinitialiser votre Mac, suivez les étapes suivantes :
- Ouvrez le menu "Pomme" et sélectionnez "Redémarrer".
- Lorsque votre Mac redémarre, maintenez les touches "Commande" (⌘) et "R" enfoncées jusqu'à ce que vous voyiez le logo Apple.
- Une fois en mode de récupération, sélectionnez "Utilitaire de disque" dans la barre de menu.
- Cliquez sur "Effacer" dans la fenêtre de l'utilitaire de disque.
- Dans la fenêtre qui s'affiche, choisissez votre disque de démarrage (généralement Macintosh HD) et cliquez sur "Effacer".
Comment procéder à une réinitialisation d'usine?
La réinitialisation d'usine sur les appareils Android peut être effectuée par plusieurs méthodes. Tout d'abord, vous pouvez accéder au menu Paramètres, choisir Sauvegarde et réinitialisation, puis appuyer sur Réinitialisation des données d'usine. Vous pouvez également appuyer simultanément sur le bouton d'alimentation et le bouton de réduction du volume et les maintenir enfoncés jusqu'à ce que l'appareil redémarre, puis sélectionner Effacer les données/réinitialisation d'usine. Enfin, vous pouvez utiliser les boutons matériels pour passer en mode récupération et opter pour l'option d'effacement des données/réinitialisation d'usine. Ces étapes rétabliront les paramètres d'usine d'origine de votre appareil, en effaçant toutes les données personnelles. N'oubliez pas de sauvegarder toutes les informations importantes au préalable.
Comment se débarrasser de l'accès administrateur sur mon Mac?
Pour supprimer l'accès administrateur sur votre Mac, suivez les étapes suivantes :
- Ouvrez les préférences système en cliquant sur le menu Pomme dans le coin supérieur gauche de votre écran et en sélectionnant "Préférences système".
- Dans les préférences du système, cliquez sur "Utilisateurs & Groupes".
- Dans le coin inférieur gauche de la fenêtre "Utilisateurs & Groupes, vous verrez une icône de verrouillage. Cliquez dessus et saisissez votre nom d'utilisateur et votre mot de passe d'administrateur pour déverrouiller les paramètres.
- Pour créer un nouvel utilisateur sans accès administrateur, cliquez sur le bouton "+" en dessous de la liste des utilisateurs.
- Dans la fenêtre contextuelle, sélectionnez "Administrateur" dans le menu déroulant intitulé "Nouveau compte".
- Saisissez le nom et le mot de passe du nouvel utilisateur et cliquez sur "Créer un utilisateur".
- Le nouvel utilisateur sera créé sans accès administrateur.
- Si vous souhaitez supprimer l'accès administrateur d'un utilisateur existant, sélectionnez l'utilisateur dans la liste et cliquez sur le bouton "-".
En suivant ces étapes, vous pouvez supprimer avec succès l'accès administrateur sur votre Mac.
Pourquoi ne puis-je pas supprimer le compte administrateur sur Mac?
Sur un Mac, le compte admin est équivalent au compte administrateur sur un PC Windows. Il donne un accès complet aux fichiers et aux réglages, ce qui permet de modifier le système. Il n'est pas possible de supprimer directement le compte admin, mais vous pouvez le désactiver. Pour ce faire, procédez comme suit
- Ouvrez les préférences système.
- Cliquez sur l'onglet Utilisateurs & Groupes.
- Repérez l'icône du cadenas dans le coin inférieur gauche et cliquez dessus.
- Saisissez votre mot de passe d'administrateur.
- Sélectionnez le compte administrateur que vous souhaitez désactiver.
- Cliquez sur le signe moins (-) sous la liste des utilisateurs.
En désactivant le compte administrateur, vous pouvez l'empêcher d'accéder au système tout en conservant la possibilité d'effectuer des modifications à l'aide d'autres comptes administrateurs.
Comment changer l'administrateur principal de mon Mac?
Pour changer l'administrateur principal de votre Mac, il est important d'avoir le nom d'utilisateur et le mot de passe de l'administrateur actuel. Si vous ne disposez pas de ces informations, veuillez demander leur assistance. Une fois que vous avez les détails nécessaires, suivez les étapes suivantes :
- Ouvrez les préférences système.
- Cliquez sur "Utilisateurs & Groupes."
- Repérez et cliquez sur l'icône de verrouillage située dans le coin inférieur gauche de la fenêtre.
En suivant ces étapes, vous obtiendrez l'accès nécessaire pour apporter des modifications aux réglages de l'administrateur sur votre Mac. N'oubliez pas de faire preuve de prudence et de vous assurer que vous disposez de l'autorisation appropriée avant de modifier tout compte administratif.