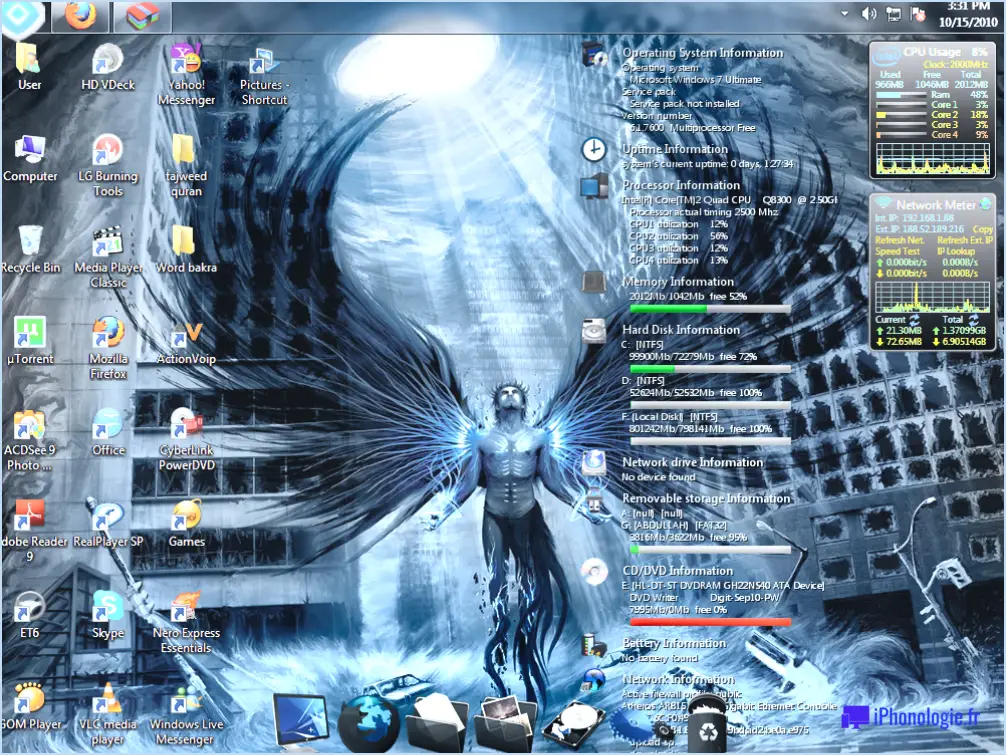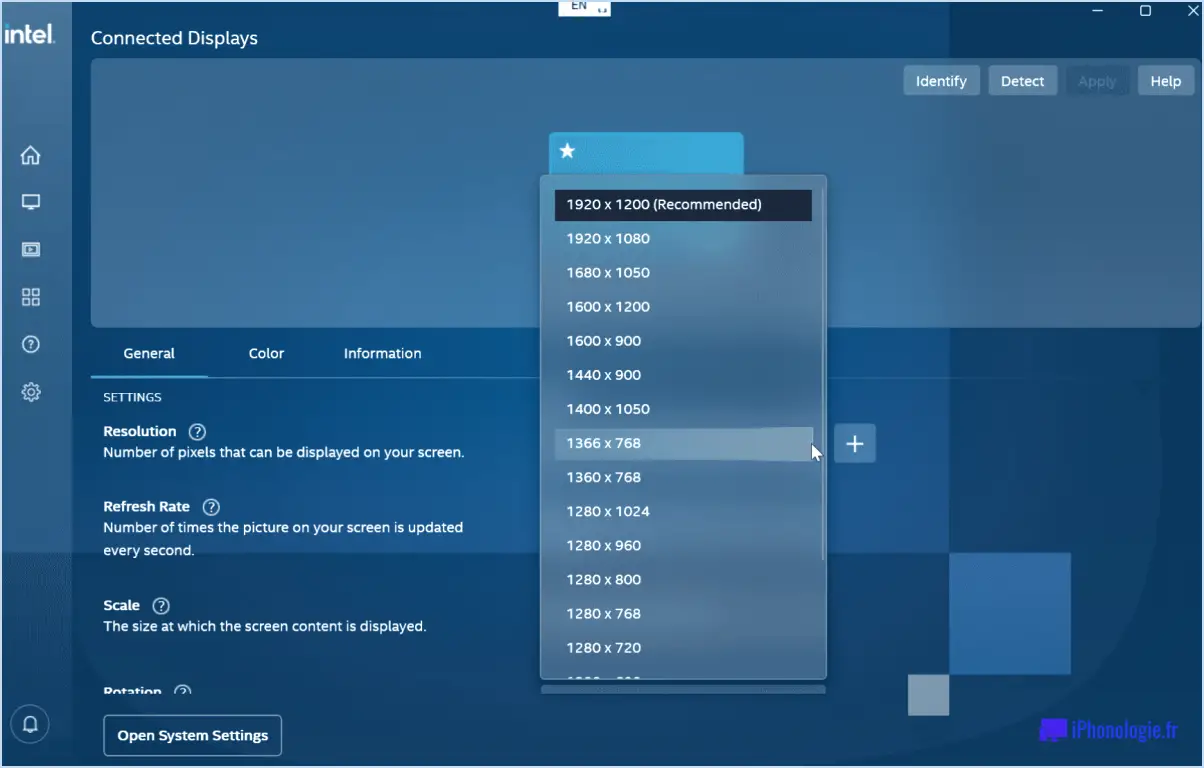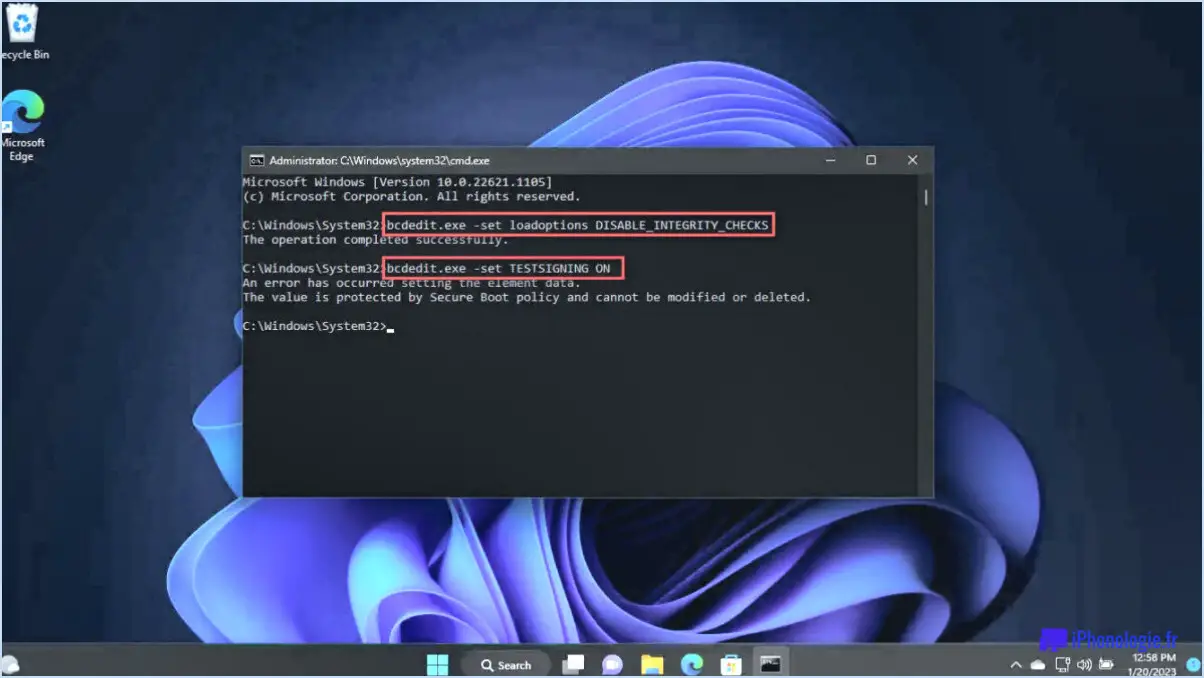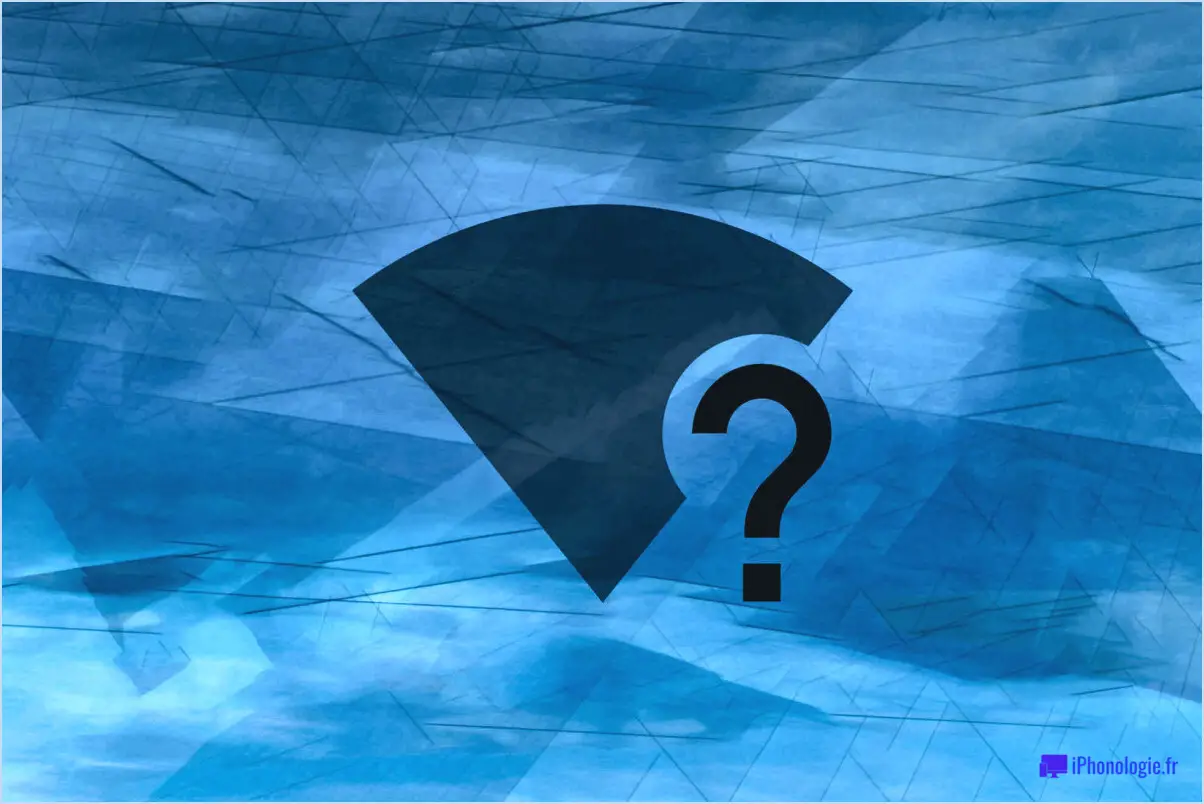Comment vider automatiquement mon dossier de téléchargements windows 10?
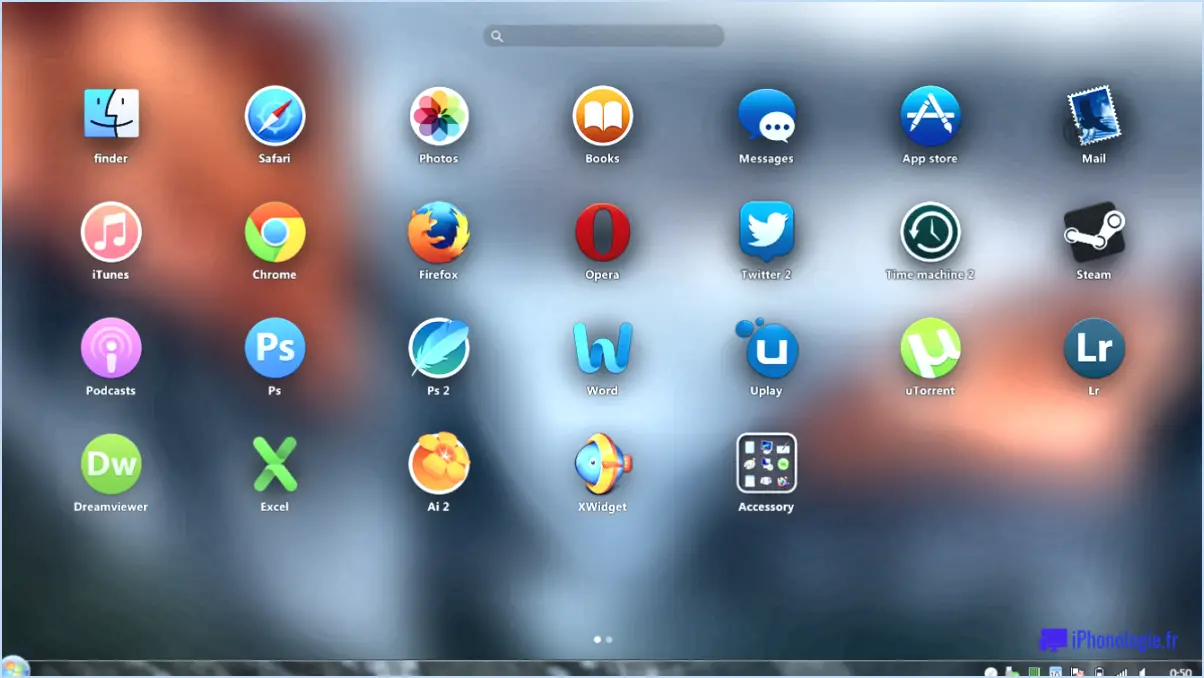
Si vous souhaitez vider automatiquement votre dossier Téléchargements dans Windows 10, vous pouvez suivre ces étapes simples.
- Commencez par ouvrir le menu Démarrer, qui se trouve généralement dans le coin inférieur gauche de votre écran. Vous pouvez le faire en cliquant sur l'icône Windows ou en appuyant sur la touche Windows de votre clavier.
- Une fois le menu Démarrer ouvert, accédez à l'option "Tous les programmes". Il se peut que vous deviez faire défiler la liste pour la trouver, mais elle devrait se trouver en haut de la liste.
- Dans la section "Tous les programmes", localisez et cliquez sur le dossier "Windows 10". Le dossier se développera et des options supplémentaires s'afficheront.
- Recherchez l'option "Sites & Apps" dans le dossier "Windows 10" développé. Cliquez dessus pour l'ouvrir.
- Vous devriez maintenant voir le programme "Téléchargements" listé. Cliquez sur son icône pour le lancer.
- Lorsque vous cliquez sur le programme "Téléchargements", une boîte de dialogue apparaît, vous invitant à confirmer si vous souhaitez vider votre dossier de téléchargements. Il s'agit d'une mesure de sécurité visant à éviter toute suppression accidentelle.
- Pour vider votre dossier de téléchargements, cliquez sur le bouton "Oui" dans la boîte de dialogue.
- Félicitations ! Votre dossier Téléchargements a été automatiquement vidé.
En suivant ces étapes, vous pouvez vous assurer que votre dossier Téléchargements est vidé régulièrement, ce qui vous permet de garder votre ordinateur organisé et de libérer de l'espace de stockage sans effort.
Il convient de noter que le fait de vider automatiquement votre dossier Téléchargements signifie que tous les fichiers qu'il contient seront définitivement supprimés. Par conséquent, il est important de vous assurer que vous n'avez pas de fichiers importants ou précieux dans le dossier avant de lancer le processus de vidage automatique.
Comment supprimer un grand nombre de téléchargements?
Pour supprimer efficacement un grand nombre de téléchargements de votre ordinateur et ne pas l'encombrer, suivez les étapes suivantes :
- Évaluez le nombre total de téléchargements : Déterminez la quantité de fichiers téléchargés sur votre ordinateur en examinant le dossier de téléchargement ou en utilisant une fonction de recherche pour localiser tous les fichiers téléchargés.
- Calculez la différence : Soustrayez le nombre de fichiers téléchargés du nombre total de fichiers sur votre ordinateur. Cela vous aidera à comprendre l'impact des téléchargements sur votre espace de stockage.
- Utilisez un programme de suppression : Utilisez un programme de suppression fiable ou un outil de gestion de fichiers pour supprimer les fichiers téléchargés. Ces programmes offrent des moyens efficaces de sélectionner plusieurs fichiers simultanément pour les supprimer, ce qui vous permet d'économiser du temps et des efforts.
- Organisez vos fichiers avant de les supprimer : Classez par ordre de priorité les fichiers dont vous n'avez plus besoin ou qui sont en double. Vous pouvez créer un dossier séparé pour déplacer les fichiers importants et les conserver en toute sécurité avant de supprimer les téléchargements restants.
- Vérifiez la suppression : Après avoir supprimé les fichiers téléchargés, vérifiez à nouveau la corbeille ou le dossier Trash de votre ordinateur pour vous assurer qu'ils sont définitivement supprimés.
En suivant ces étapes, vous pouvez facilement supprimer un nombre important de téléchargements et conserver un ordinateur sans encombrement. N'oubliez pas de faire preuve de prudence lorsque vous supprimez des fichiers et de toujours vérifier leur importance avant de les supprimer.
Comment supprimer automatiquement des fichiers?
Si vous cherchez un moyen pratique de supprimer automatiquement des éléments de votre ordinateur, Windows 10 offre une fonctionnalité intégrée qui peut rationaliser le processus. En utilisant la commande Supprimer dans le système d'exploitation Windows, vous pouvez vous assurer que les fichiers et les dossiers sont automatiquement supprimés sans intervention manuelle. Pour commencer, ouvrez l'invite de commande (msc) et entrez la commande "deletesetup". Appuyez sur ENTRÉE pour lancer le processus de suppression. En quelques minutes, les éléments sélectionnés seront définitivement supprimés de votre ordinateur. Cette méthode constitue un moyen populaire et efficace de supprimer automatiquement des fichiers et des dossiers, ce qui vous permet d'économiser du temps et des efforts dans la gestion de votre système. Essayez-la et profitez d'un ordinateur sans encombrement !
Le dossier Téléchargements se nettoie-t-il tout seul?
La capacité d'auto-nettoyage du dossier Téléchargements n'est pas garantie et varie en fonction de l'utilisateur et de la configuration de l'ordinateur. En général, le dossier Téléchargements ne maintient pas un état de propreté constant, ce qui peut entraîner des problèmes tels que la corruption de données ou des suppressions accidentelles. Pour garantir un dossier Téléchargements propre et organisé, il est conseillé d'adopter les pratiques suivantes :
- Sauvegardes régulières: Sauvegardez vos fichiers et dossiers importants pour éviter toute perte ou corruption de données.
- Tri fréquent: Triez et organisez vos téléchargements dans des sous-dossiers pertinents pour en faciliter l'accès et la gestion.
- Nettoyages périodiques: Passez régulièrement en revue et supprimez les fichiers inutiles pour libérer de l'espace de stockage et maintenir une structure de dossiers organisée.
En suivant ces pratiques, vous pouvez maintenir un dossier Téléchargements propre et bien organisé, en minimisant le risque de perte de données et en améliorant votre expérience globale de l'ordinateur.
Comment supprimer automatiquement des fichiers et des dossiers après 30 jours dans Windows?
Pour supprimer automatiquement des fichiers et des dossiers après 30 jours dans Windows, procédez comme suit :
- Ouvrez l'application "OneDrive" sur votre ordinateur Windows 10.
- Sélectionnez "Fichiers et dossiers" dans le volet de gauche.
- Cliquez sur le bouton "Supprimer".
- Confirmez la suppression en cliquant sur le "×" à côté du nom du fichier ou du dossier que vous souhaitez supprimer.
En suivant ces étapes simples, vous pouvez vous assurer que vos fichiers et dossiers indésirables sont automatiquement supprimés après une durée déterminée, ce qui vous aidera à conserver un environnement numérique sans encombrement.
Dois-je laisser mon dossier Téléchargements vide?
Oui, il est conseillé de garder votre dossier Téléchargements vide pour plusieurs raisons. Tout d'abord, le fait de conserver un dossier Téléchargements vide réduit la probabilité de rencontrer des problèmes avec vos téléchargements, tels que des fichiers corrompus ou des conflits avec des fichiers existants. Ensuite, si vous avez besoin de télécharger quelque chose en privé sans le partager, le fait d'avoir un dossier vide vous permet de restaurer et d'accéder facilement au fichier spécifique dont vous avez besoin. Enfin, le fait de garder votre dossier Téléchargements vide favorise l'organisation et facilite le suivi des fichiers en vue d'une consultation ultérieure. En supprimant périodiquement les fichiers téléchargés, vous pouvez maintenir un système efficace et sans encombrement.
La suppression des téléchargements rendra-t-elle mon ordinateur plus rapide?
Selon une étude publiée par le Journal of Computer Science and Technology, la suppression des téléchargements n'a pas d'incidence significative sur la vitesse de votre ordinateur. En fait, la suppression des téléchargements peut potentiellement ralentir votre machine. En effet, les téléchargements ont tendance à s'accumuler au fil du temps et, s'ils ne sont pas supprimés régulièrement, ils peuvent contribuer à réduire la vitesse et les performances de l'ordinateur. Au lieu de se concentrer sur la suppression des téléchargements, il est plus efficace d'optimiser les performances globales de votre ordinateur en supprimant régulièrement les fichiers temporaires, en mettant à jour les logiciels et en gérant efficacement les ressources du système.
Dois-je nettoyer entièrement le disque ou simplement supprimer mes fichiers?
Lorsqu'il s'agit de décider s'il faut nettoyer complètement le disque ou simplement supprimer les fichiers, il convient de tenir compte de plusieurs facteurs. Tout d'abord, si votre principale préoccupation est la sécurité des données, il est conseillé de de nettoyer complètement votre disque. Cela garantit que tous les débris et les fichiers mis en cache, qui peuvent potentiellement endommager votre ordinateur, sont complètement éliminés. Par ailleurs, si vous n'avez besoin de supprimer que quelques fichiers, le nettoyage du disque peut suffire. Toutefois, si vous avez une quantité importante de données ou si elles ont été stockées sur le disque pendant une période prolongée, il est prudent de procéder à un nettoyage. de nettoyer l'ensemble du disque. Quel que soit votre choix, il est essentiel de sauvegarder toutes les données importantes avant d'entreprendre toute action.
Le lecteur efface-t-il automatiquement les fichiers?
Si vous vous demandez si votre lecteur efface automatiquement des fichiers, voici ce que vous devez savoir :
- Maintenez votre ordinateur à jour : Assurez-vous que votre ordinateur dispose des derniers correctifs de sécurité. Ces mises à jour peuvent résoudre les problèmes susceptibles d'affecter le comportement de suppression de votre lecteur.
- Désactivez Aero Glass dans le BIOS : Si vous craignez que l'option "Supprimer les fichiers" soit activée automatiquement, vous pouvez l'empêcher en désactivant Aero Glass dans les paramètres du BIOS. Cela empêchera les fichiers d'être supprimés lorsque vous vous déplacez ou changez de périphérique sur votre système.
- Utilisez PC Freedom : Envisagez d'utiliser un programme tel que PC Freedom pour vérifier si votre disque supprime des fichiers automatiquement. PC Freedom utilise une analyse microscopique des données pour identifier les problèmes liés à votre disque dur et propose des solutions pour empêcher les suppressions automatiques.
En suivant ces conseils, vous pouvez vous assurer que votre disque dur ne supprime pas de fichiers à votre insu ou sans votre consentement.