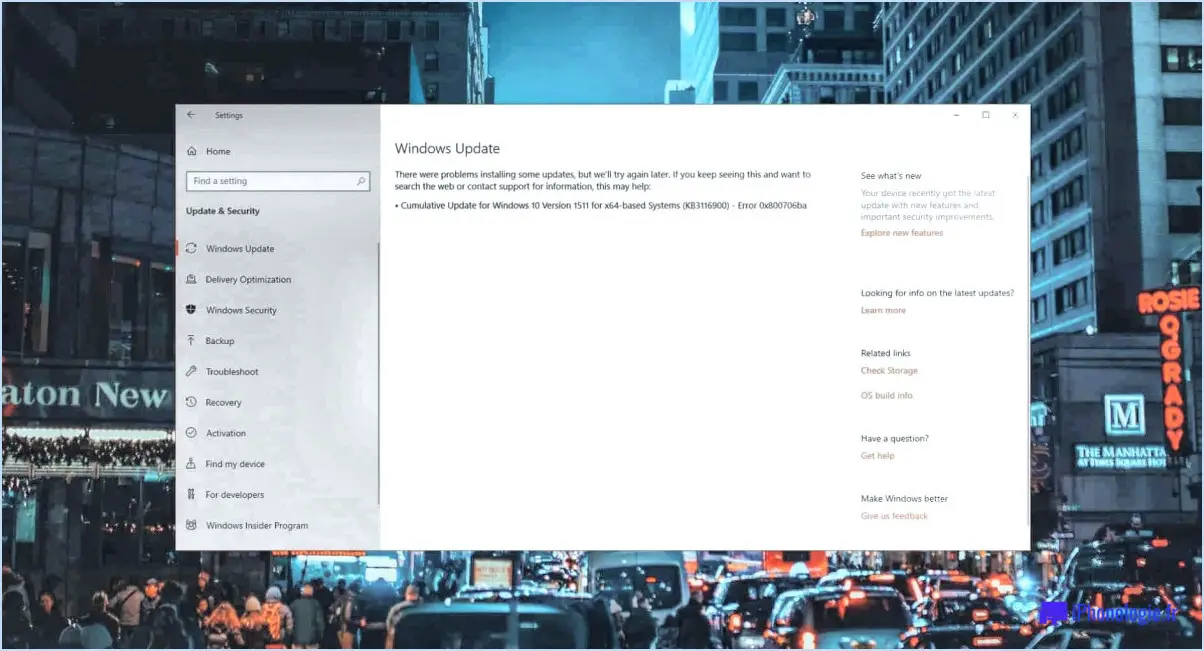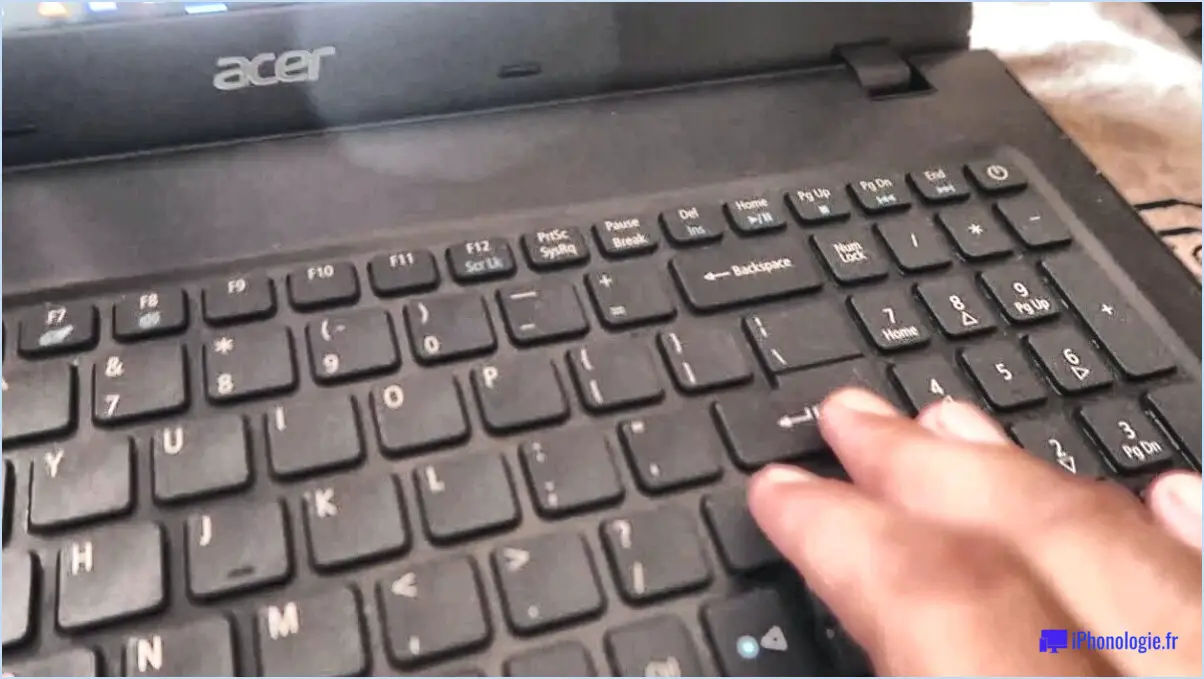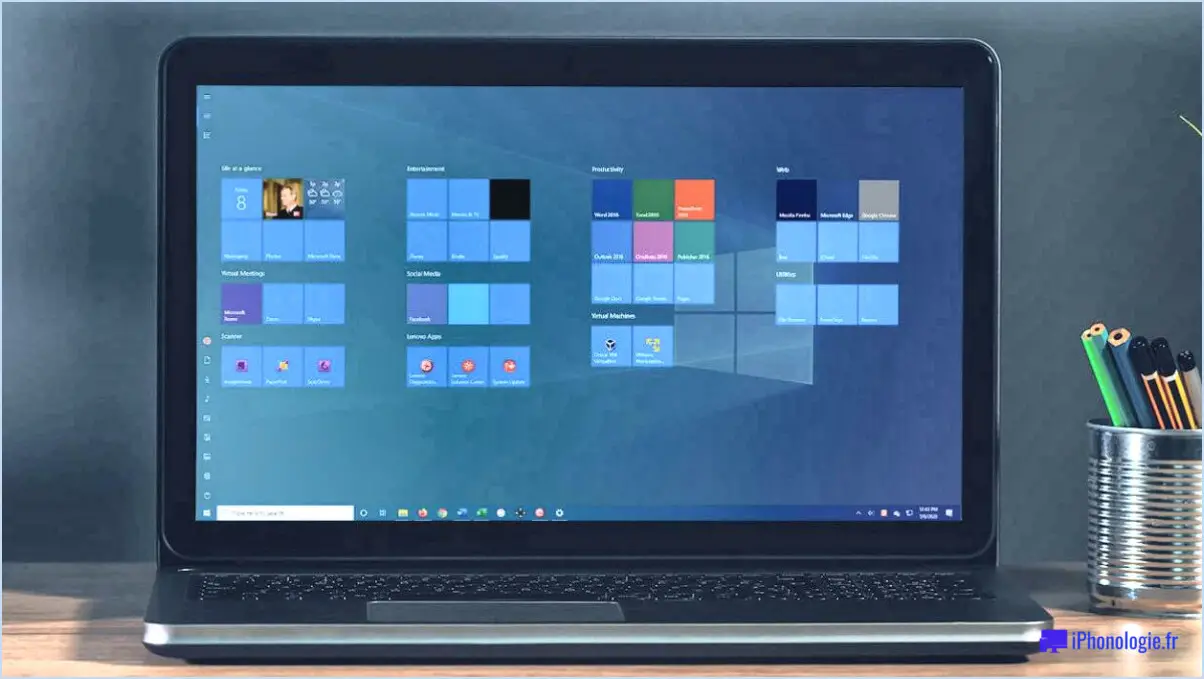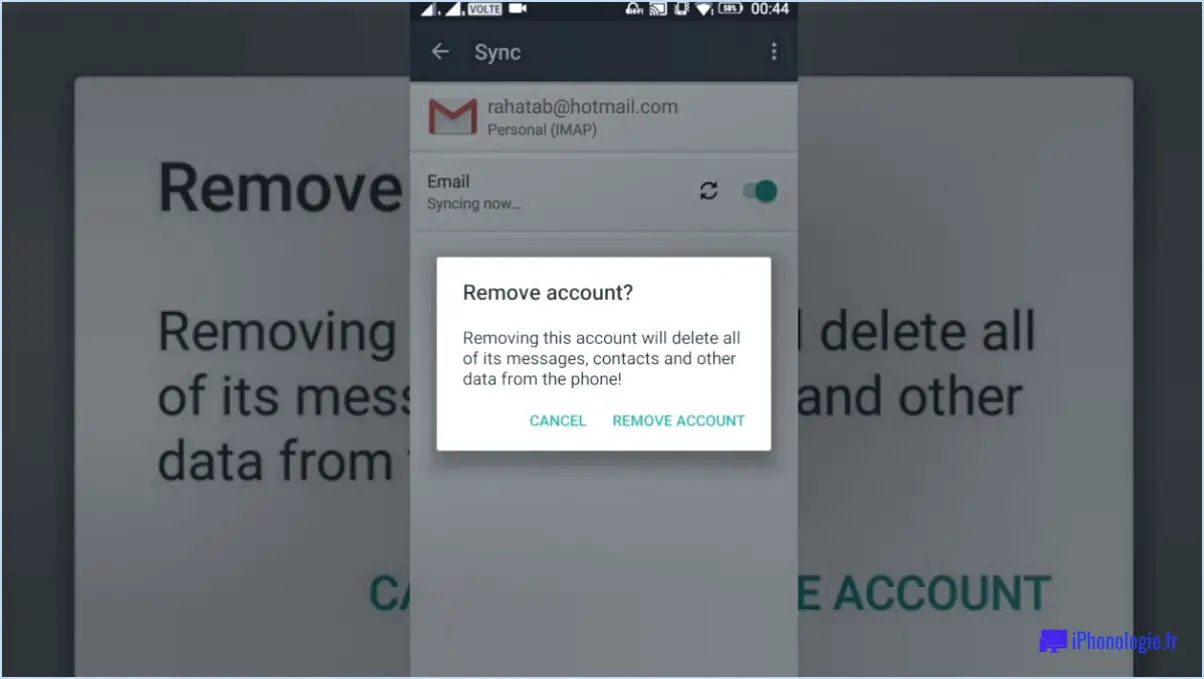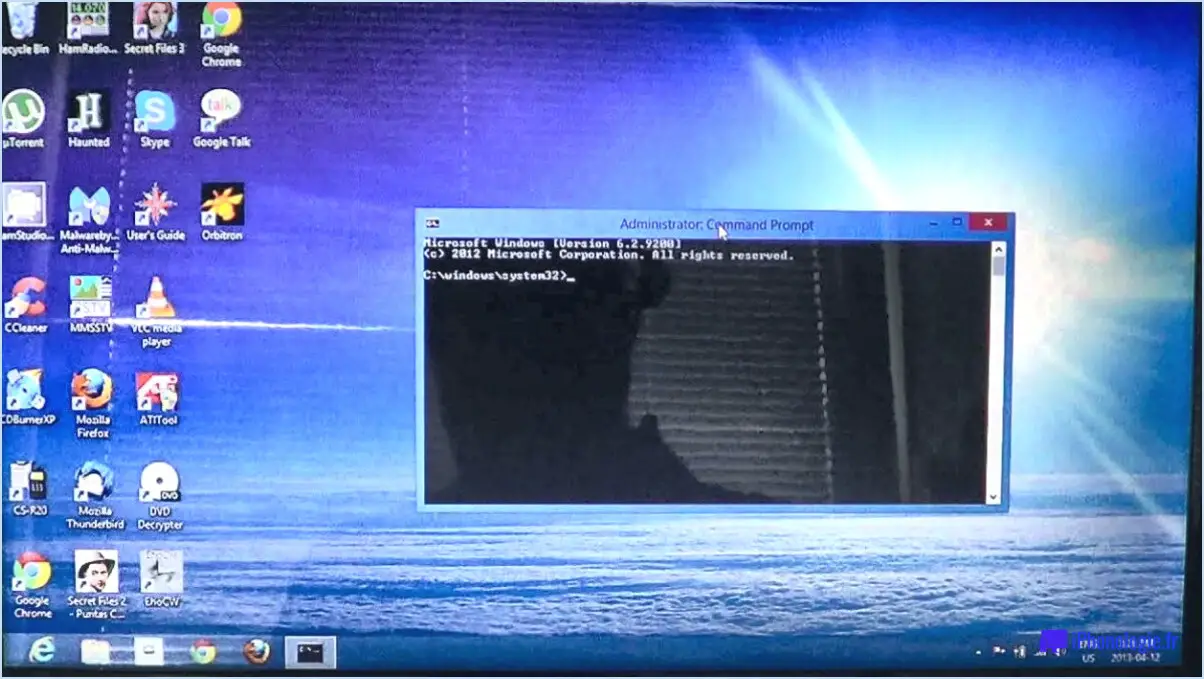Comment récupérer la barre de lancement rapide dans la barre des tâches de Windows 7?
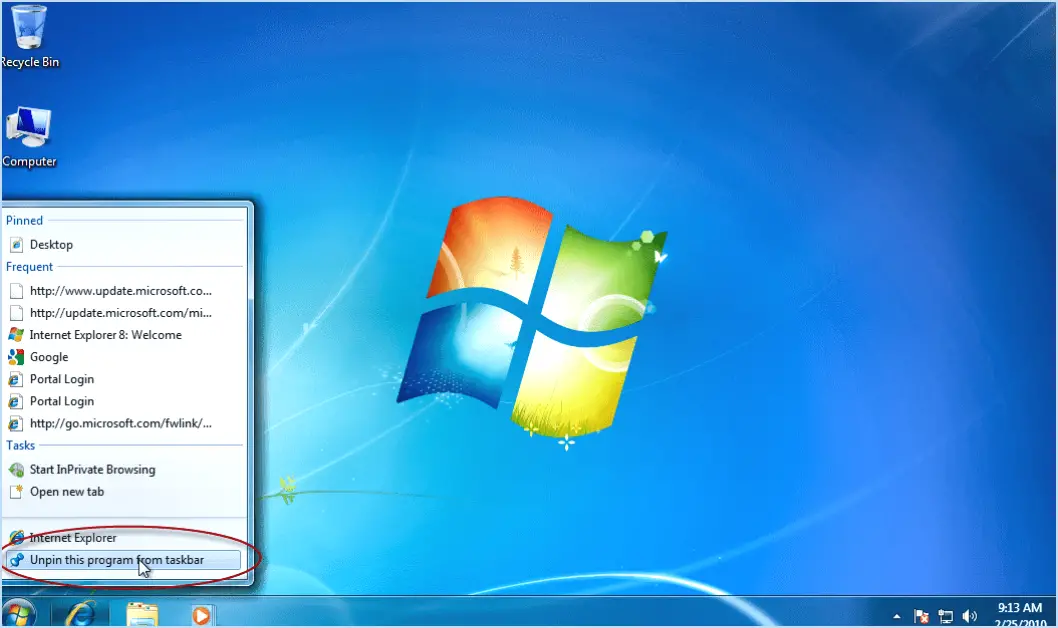
Pour restaurer rapidement la barre de lancement rapide dans la barre des tâches de Windows 7, suivez ces étapes simples :
- Cliquez avec le bouton droit de la souris sur une zone vide de la barre des tâches. Un menu contextuel apparaît.
- Dans le menu contextuel, sélectionnez « Barres d'outils », puis cliquez sur « Nouvelle barre d'outils ».
- Une fenêtre intitulée « Nouvelle barre d'outils » s'ouvre. Dans le champ « Dossier » de cette fenêtre, saisissez le chemin d'accès suivant : « %appdata%NMicrosoftNInternet ExplorerNQuick Launch » (sans les guillemets).
- Après avoir saisi le chemin d'accès, cliquez sur le bouton « Sélectionner un dossier » situé en bas à droite de la fenêtre.
- En suivant les étapes ci-dessus, vous avez réussi à ajouter la barre d'outils Quick Launch à votre barre des tâches.
Prenons maintenant le temps de comprendre ce que chaque étape implique. Tout d'abord, un clic droit sur une zone vide de la barre des tâches ouvre un menu contextuel qui propose diverses options de personnalisation. En sélectionnant « Barres d'outils » puis « Nouvelle barre d'outils », vous lancez le processus d'ajout d'une nouvelle barre d'outils à la barre des tâches.
Ensuite, la fenêtre « Nouvelle barre d'outils » apparaît, vous permettant de spécifier le chemin d'accès au dossier de la barre d'outils. Dans ce cas, vous devez saisir « %appdata%NMicrosoftNInternet ExplorerNQuick Launch » (encore une fois, sans les guillemets) dans le champ « Dossier ». Ce chemin dirige Windows vers le dossier Quick Launch.
Enfin, après avoir saisi le chemin d'accès, vous cliquez sur le bouton « Sélectionner le dossier » pour confirmer votre sélection. Windows ajoute alors la barre d'outils Lancement rapide à la barre des tâches, ce qui la rend facilement accessible.
Grâce à cette méthode, vous pouvez rapidement retrouver l'accès à la barre de lancement rapide dans la barre des tâches de Windows 7, ce qui vous permet de lancer facilement les applications et les raccourcis fréquemment utilisés.
Comment réparer ou réinitialiser Microsoft Edge?
Si vous rencontrez des problèmes avec Microsoft Edge, vous pouvez essayer deux méthodes pour résoudre le problème : réparer ou réinitialiser le navigateur.
Pour réparer Microsoft Edge, commencez par ouvrir l'application Paramètres sur votre appareil. Ensuite, naviguez jusqu'à la section « Apps » et sélectionnez « Microsoft Edge » dans la liste. Une fois que vous avez choisi Edge, localisez l'onglet « Options avancées » et cliquez dessus. Vous y trouverez l'option « Réparer » Edge. Ce processus vise à résoudre tous les problèmes sous-jacents qui pourraient être à l'origine du dysfonctionnement du navigateur.
Sinon, si vous souhaitez réinitialiser Microsoft Edge, suivez une procédure similaire. Ouvrez l'application Paramètres, allez dans « Apps » et sélectionnez « Microsoft Edge ». Recherchez l'onglet « Options avancées » et cliquez dessus. Dans cette section, vous trouverez l'option « Réinitialiser » Edge. Il est important de noter que la réinitialisation de Edge effacera toutes vos données, y compris les favoris, l'historique et les mots de passe.
N'envisagez la réinitialisation de Edge qu'en dernier recours, car elle supprime vos informations et paramètres personnels.
Comment redémarrer le navigateur Microsoft Edge?
Pour redémarrer le navigateur Microsoft Edge, vous pouvez essayer plusieurs méthodes. La première option consiste à utiliser un raccourci clavier pratique. Il vous suffit d'appuyer simultanément sur les touches Ctrl + Shift + R. Cela actualisera le navigateur et le redémarrera, ce qui vous permettra de repartir sur de nouvelles bases.
Vous pouvez également utiliser la barre de menu pour redémarrer Microsoft Edge. Tout d'abord, cliquez sur l'option « Fichier » située dans le coin supérieur gauche de la fenêtre du navigateur. Ensuite, sélectionnez « Redémarrer » dans le menu déroulant. Cela fermera et rouvrira le navigateur, lui donnant un nouveau départ.
N'oubliez pas que ces méthodes vous aideront à redémarrer Microsoft Edge et à résoudre les problèmes que vous pouvez rencontrer. Que vous préfériez le raccourci clavier ou l'option de la barre de menu, les deux vous permettront de redémarrer rapidement et facilement votre navigateur.
Comment résoudre les problèmes de Microsoft Edge?
Pour résoudre efficacement les problèmes liés à Microsoft Edge, suivez les étapes suivantes :
- Redémarrez le navigateur: Utilisez le raccourci clavier Ctrl + Shift + R ou naviguez jusqu'à la barre de menu, cliquez sur Fichier, puis sélectionnez Redémarrer.
- Effacer les données de navigation: Allez dans la barre de menu, cliquez sur Paramètres et sélectionnez Confidentialité, recherche et services. Sous Effacer les données de navigation, choisissez ce qui doit être effacé, comme l'historique de navigation, les cookies et les images en cache, puis cliquez sur Effacer.
- Désactiver les extensions: Ouvrez la barre de menu, cliquez sur Extensions, et désactivez toutes les extensions installées qui pourraient causer des conflits ou des problèmes.
- Mettre à jour Microsoft Edge: Assurez-vous que la dernière version de Microsoft Edge est installée en allant dans la barre de menu, en cliquant sur Aide et commentaires, et en sélectionnant À propos de Microsoft Edge. Si une mise à jour est disponible, elle sera installée automatiquement.
- Réinitialiser les paramètres de Microsoft Edge: Si les étapes ci-dessus ne permettent pas de résoudre le problème, vous pouvez réinitialiser les paramètres par défaut de Microsoft Edge. Ouvrez la barre de menu, cliquez sur Paramètres, faites défiler vers le bas jusqu'à la section Réinitialiser les paramètres, puis cliquez sur Restaurer les paramètres à leurs valeurs par défaut.
N'oubliez pas de fermer et de rouvrir Microsoft Edge après avoir appliqué chaque étape pour voir si le problème est résolu. Si le problème persiste, il peut être utile de demander de l'aide supplémentaire à l'assistance Microsoft ou à la communauté Edge.
Que se passe-t-il lorsque vous réinitialisez Microsoft Edge?
Lorsque vous réinitialisez Microsoft Edge, plusieurs modifications sont apportées aux paramètres et aux données de votre navigateur. Voici ce qui se passe :
- Favoris et historique de navigation : Vos signets et votre historique de navigation seront effacés, de sorte que vous perdrez tous les sites web ou pages précédemment sauvegardés.
- Réinitialisation des paramètres : Tous vos paramètres personnalisés seront ramenés à leur valeur par défaut. Cela comprend les modifications que vous avez apportées à l'apparence du navigateur, aux préférences des moteurs de recherche et à d'autres configurations personnalisées.
- Cookies et cache : Le cache et les cookies du navigateur seront effacés, supprimant les fichiers temporaires et les informations de connexion stockées.
- Extensions et thèmes : Toute extension ou thème installé sera désactivé, et vous devrez les réactiver ou les réinstaller après la réinitialisation.
Il est important de noter que la réinitialisation de Microsoft Edge peut aider à résoudre certains problèmes ou à restaurer le navigateur à son état d'origine. Cependant, il est recommandé de sauvegarder toutes les données importantes avant d'effectuer une réinitialisation.
Comment supprimer toutes les données de Microsoft Edge?
Pour supprimer toutes les données de Microsoft Edge, procédez comme suit :
- Ouvrez Microsoft Edge et cliquez sur les trois points dans le coin supérieur droit.
- Sélectionnez « Paramètres ».
- Faites défiler vers le bas et choisissez « Effacer les données de navigation ».
- Sélectionnez le type de données que vous souhaitez supprimer, comme l'historique de navigation, les cookies et le cache.
- Cliquez sur « Effacer » pour supprimer les données sélectionnées.
En suivant ces étapes, vous pouvez supprimer efficacement toutes les données de Microsoft Edge, garantissant ainsi une expérience de navigation propre.