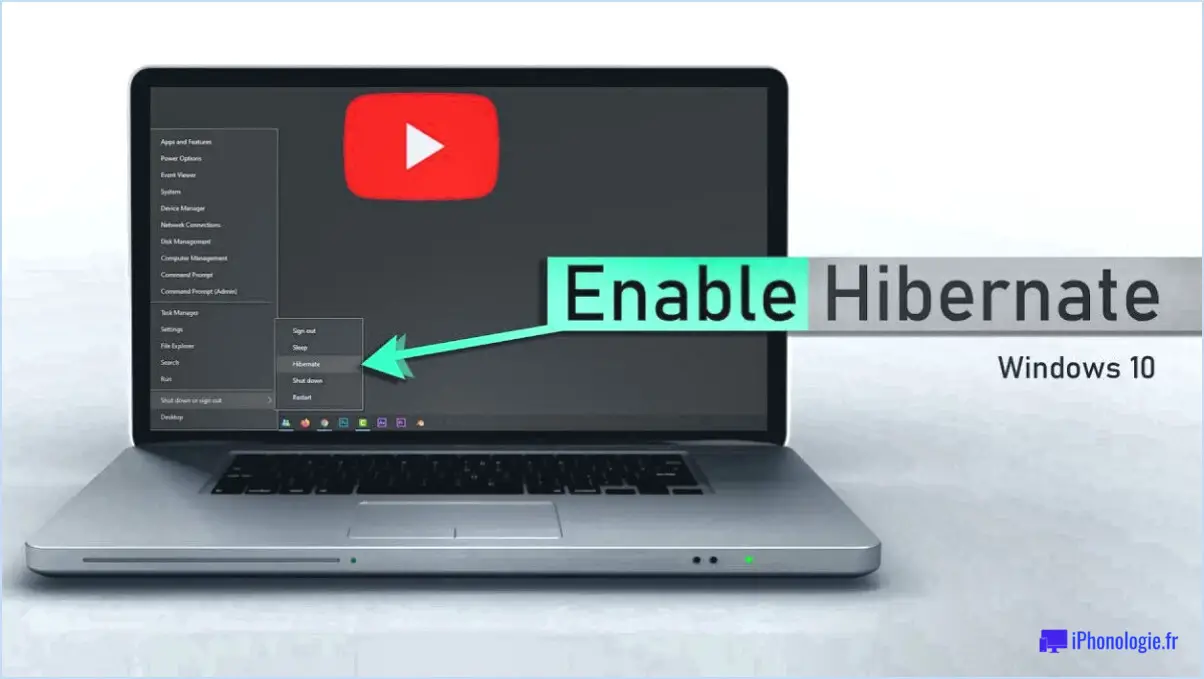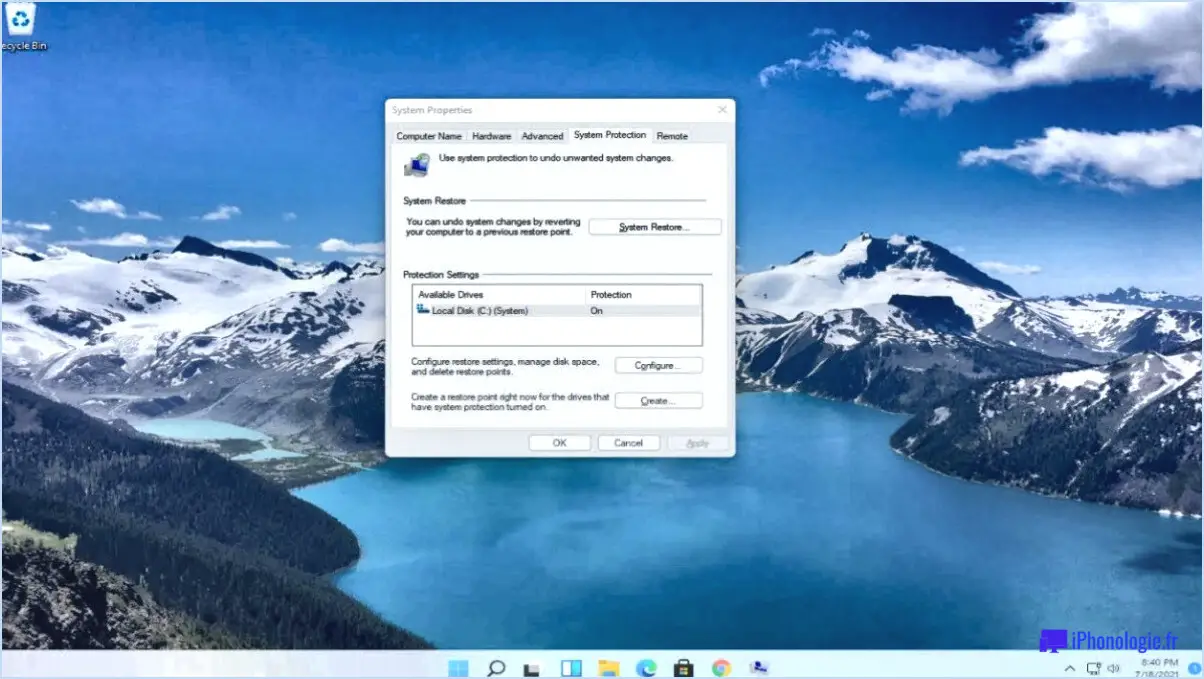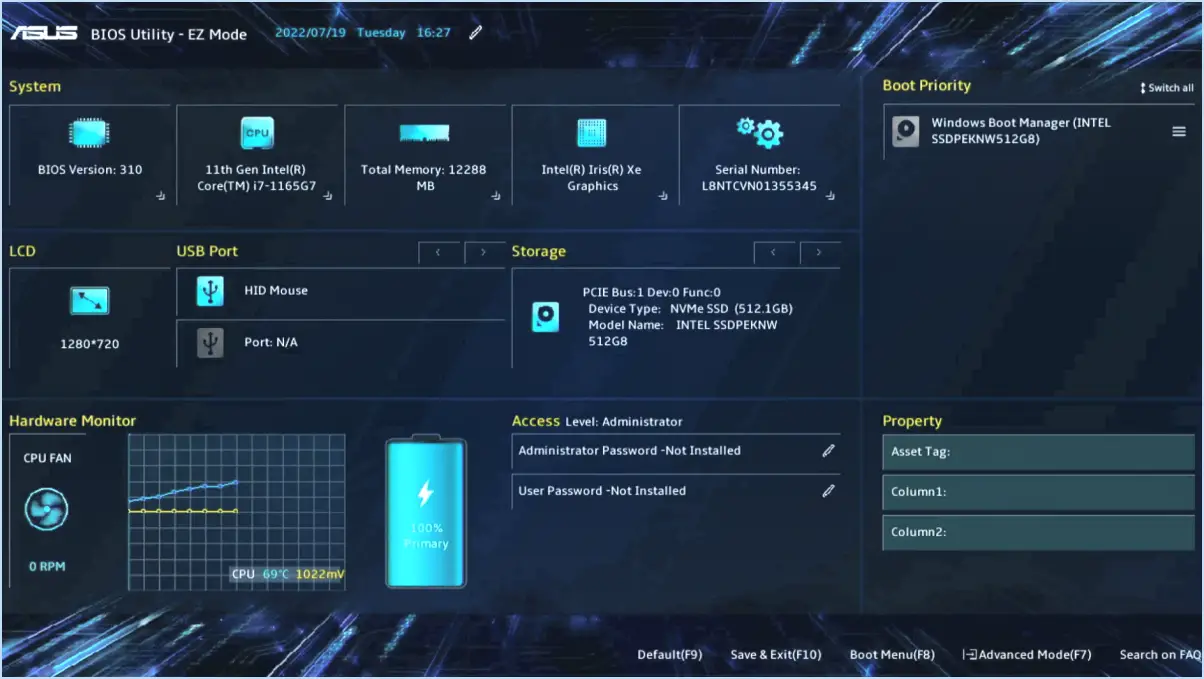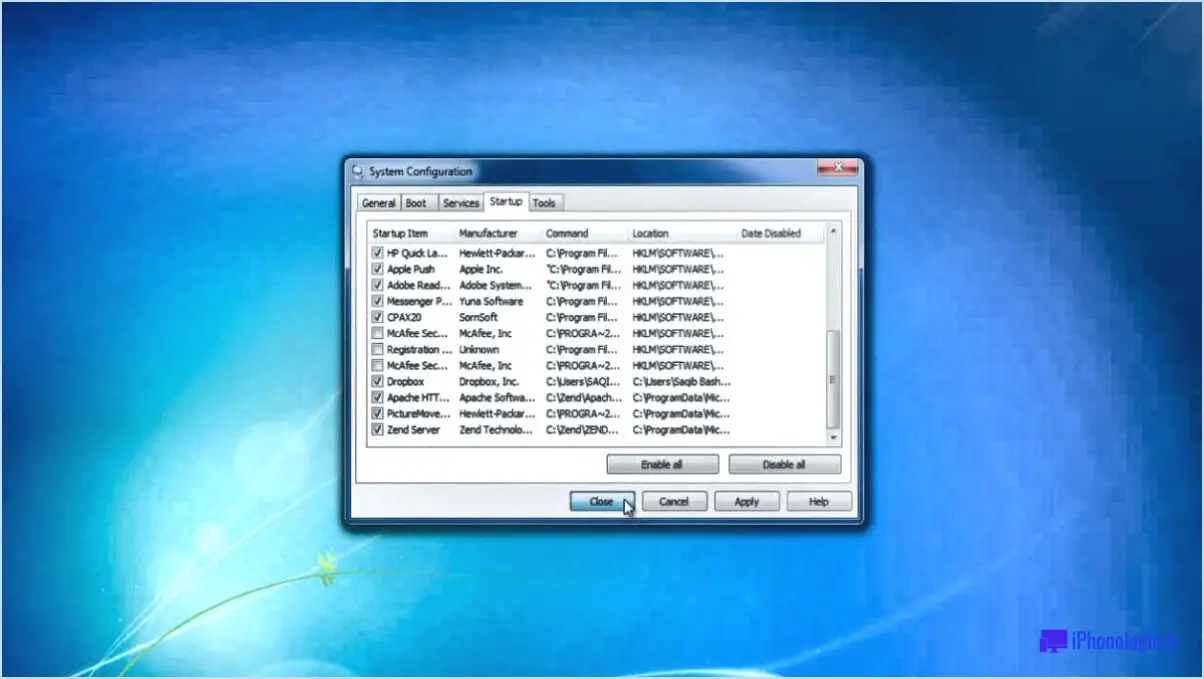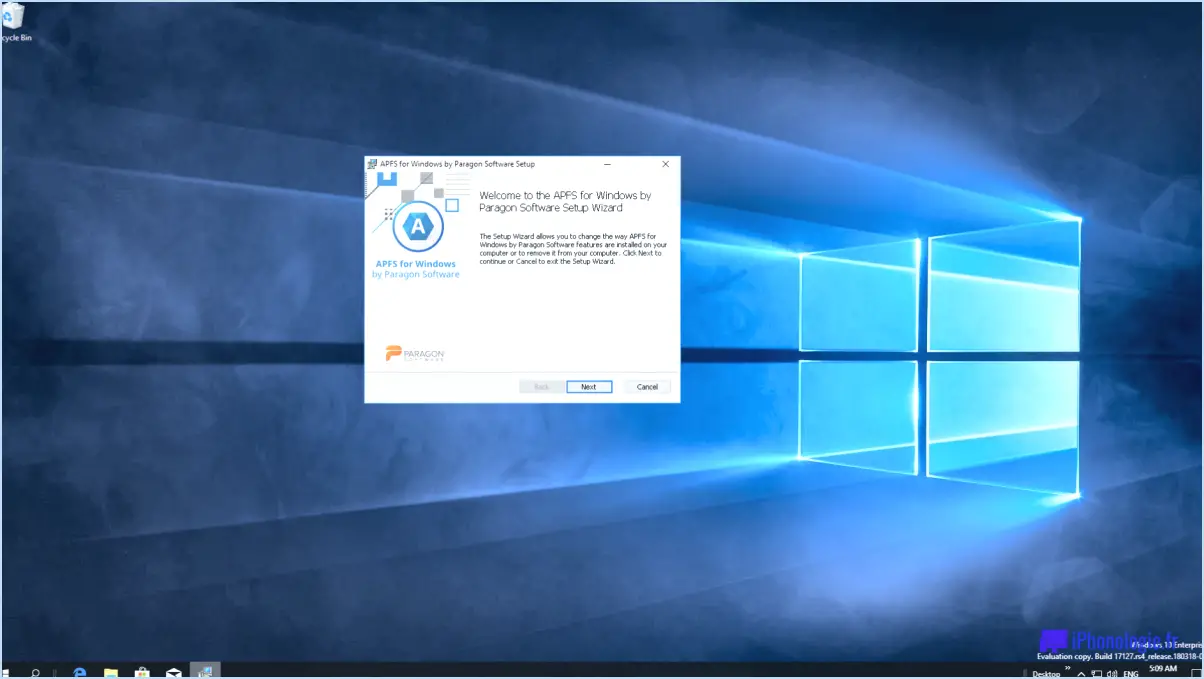Comment récupérer l'administrateur dans Windows 8?
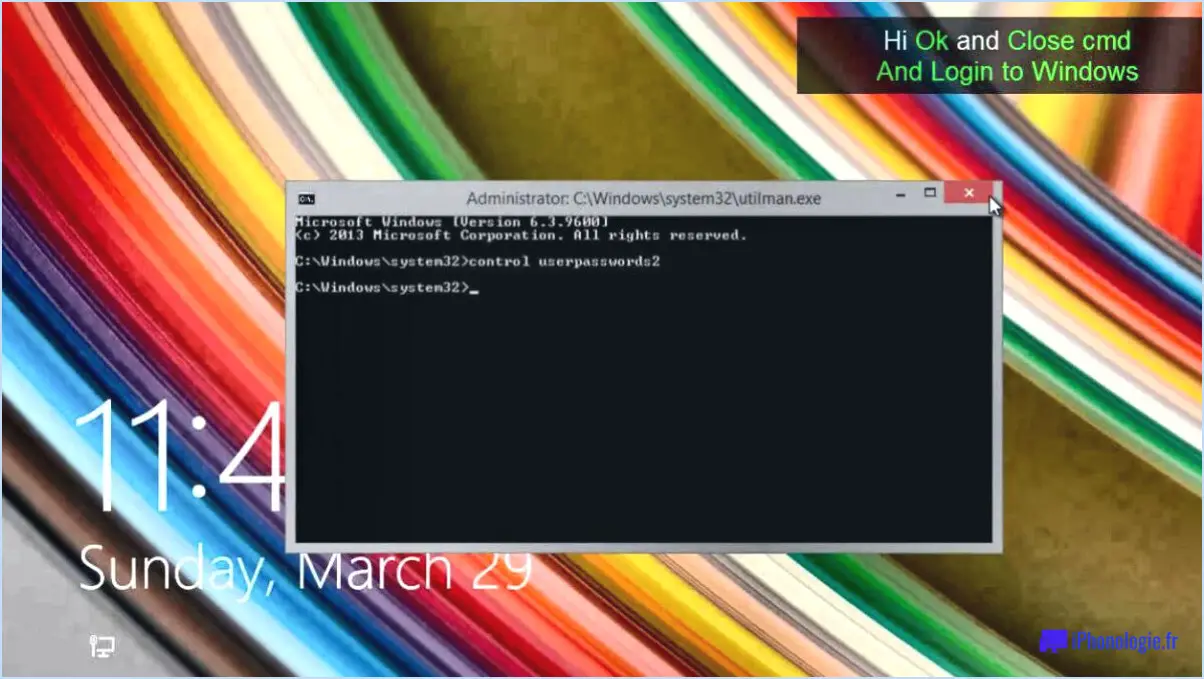
Si vous vous trouvez dans une situation où vous avez oublié le mot de passe administrateur de votre ordinateur Windows 8, ne vous inquiétez pas ! Il existe un moyen de le récupérer à l'aide d'un disque de réinitialisation de mot de passe. Voici un guide étape par étape pour vous aider à retrouver l'accès :
- Créer un disque de réinitialisation de mot de passe:
- Insérez une clé USB dans votre ordinateur.
- Ouvrez le panneau de configuration à partir du menu Démarrer.
- Cliquez sur "Comptes d'utilisateurs et sécurité familiale" puis sur "Comptes d'utilisateurs".
- Sélectionnez "Créer une disquette de réinitialisation du mot de passe".
- Suivez les instructions à l'écran pour créer le disque de réinitialisation du mot de passe sur la clé USB.
- Utilisation du disque de réinitialisation du mot de passe:
- Une fois que vous avez oublié votre mot de passe administrateur, insérez le lecteur USB qui contient le disque de réinitialisation du mot de passe dans votre ordinateur.
- Redémarrez votre ordinateur pour le démarrer à partir du lecteur USB.
- Processus de réinitialisation du mot de passe:
- Lorsque votre ordinateur démarre, il détecte le disque de réinitialisation du mot de passe.
- Vous verrez un lien "Réinitialiser le mot de passe" sous la boîte de mot de passe. Cliquez dessus.
- L'"Assistant de réinitialisation du mot de passe" s'ouvre et vous guide tout au long de la procédure.
- Choisissez la clé USB sur laquelle vous avez créé la disquette de réinitialisation du mot de passe.
- Saisissez le nouveau mot de passe que vous souhaitez définir pour le compte administrateur. Laissez les champs du mot de passe vides si vous souhaitez supprimer complètement le mot de passe.
- Cliquez sur "Suivant" puis sur "Terminer" pour terminer le processus de réinitialisation du mot de passe.
- Se connecter avec le nouveau mot de passe:
- Après avoir réinitialisé avec succès le mot de passe de l'administrateur, redémarrez à nouveau votre ordinateur.
- Vous pouvez maintenant vous connecter en utilisant le nouveau mot de passe que vous avez défini, ou si vous avez choisi de supprimer le mot de passe, vous pouvez vous connecter sans saisir de mot de passe.
N'oubliez pas de conserver la disquette de réinitialisation du mot de passe dans un endroit sûr, car elle peut vous sauver la vie si vous oubliez à nouveau votre mot de passe d'administrateur. En outre, veillez à ce que vous soyez le seul à avoir accès à cette disquette afin de préserver la sécurité de votre ordinateur.
En suivant ces étapes et en utilisant le disque de réinitialisation du mot de passe, vous pouvez rapidement retrouver l'accès à votre compte administrateur Windows 8 sans avoir besoin de compétences techniques particulières.
Comment réparer un profil corrompu dans Windows 8?
Pour réparer un profil corrompu dans Windows 8, vous avez plusieurs options :
- Se connecter en tant qu'autre utilisateur et copier les fichiers: Créez un nouveau profil d'utilisateur avec des privilèges administratifs. Ensuite, connectez-vous à l'aide du nouveau profil et copiez les fichiers importants (tels que les documents, les images, etc.) du profil corrompu vers le nouveau.
- Utiliser l'invite de commande: Accédez à l'invite de commande avec des droits d'administration et utilisez la commande "robocopy" pour copier les données du profil corrompu vers un nouveau profil. Cette méthode permet de préserver les autorisations de fichiers.
- Logiciels tiers: Envisagez d'utiliser un logiciel tiers conçu spécifiquement pour réparer les profils d'utilisateur corrompus. De tels outils peuvent automatiser le processus et garantir une récupération en douceur.
N'oubliez pas de sauvegarder vos fichiers avant d'essayer l'une de ces méthodes afin d'éviter toute perte de données. Choisissez la méthode qui correspond à votre niveau de confort technique et procédez avec prudence.
Comment réinitialiser mon ordinateur portable Windows 8 sans mot de passe?
Pour réinitialiser votre ordinateur portable Windows 8 sans mot de passe, suivez les étapes suivantes :
- Méthode du disque de récupération : Si votre ordinateur portable est livré avec un lecteur de récupération, insérez-le dans votre ordinateur portable et redémarrez l'ordinateur. Suivez les instructions à l'écran pour accéder aux options de récupération et choisissez l'option "Réinitialiser ce PC". Cela réinitialisera votre ordinateur portable à ses paramètres d'usine, en supprimant tous les mots de passe.
- Méthode de la clé USB : Si vous n'avez pas de disque de récupération, vous pouvez créer un disque USB amorçable avec les fichiers d'installation de Windows 8. Insérez la clé USB dans votre ordinateur portable et redémarrez-le. Accédez au menu d'amorçage pendant le démarrage (généralement en appuyant sur F12 ou ESC) et sélectionnez la clé USB comme périphérique d'amorçage. Suivez ensuite les invites pour réinstaller Windows 8, ce qui supprimera également tous les mots de passe.
N'oubliez pas que la réinitialisation de votre ordinateur portable effacera toutes vos données ; assurez-vous donc de disposer d'une sauvegarde avant de procéder.
Comment puis-je connaître mon mot de passe d'administrateur?
Pour connaître votre mot de passe administrateur, procédez comme suit :
- Vérifiez la documentation : Reportez-vous à la documentation de votre ordinateur ou contactez le fabricant pour obtenir de l'aide afin de localiser le mot de passe de l'administrateur.
- Essayez un mot de passe vierge : Essayez de vous connecter en tant qu'administrateur avec un mot de passe vierge. Certains systèmes peuvent avoir ce paramètre par défaut.
- Programme de récupération du mot de passe : Si les étapes précédentes ne fonctionnent pas, essayez d'utiliser un programme de récupération de mot de passe : . programme de récupération de mot de passe pour retrouver l'accès à votre compte d'administrateur.
N'oubliez pas de donner la priorité à la sécurité et de ne procéder que si vous disposez de droits d'accès légitimes au système.
Comment obtenir un accès administrateur à l'ordinateur de mon école?
Malheureusement, vous ne pouvez pas obtenir un accès administrateur à l'ordinateur de votre école. L'administration des ordinateurs de l'école est généralement contrôlée par le service informatique de l'école afin de garantir la sécurité et d'empêcher tout accès non autorisé. En tant qu'étudiant, vos droits d'accès sont limités aux privilèges d'utilisateur standard définis par l'école. Si vous avez besoin de certains logiciels ou paramètres nécessitant un accès administrateur, il est préférable de contacter le personnel informatique de l'école et d'expliquer vos besoins. Il pourra peut-être vous aider ou vous proposer des solutions alternatives dans les limites d'accès autorisées.
Qu'est-ce que la saisie du mot de passe ou la mise sous tension de l'administrateur?
Saisir le mot de passe ou mettre l'administrateur sous tension se réfère au processus de connexion à un compte d'administrateur sur un ordinateur. Cette opération peut être effectuée par en introduisant le mot de passe correct ou en en appuyant sur le bouton de mise sous tension si l'ordinateur a été configuré pour permettre cette opération.
Quel est le mot de passe par défaut de l'administrateur de Windows?
Le mot de passe par défaut de l'administrateur Windows est vide.
Comment puis-je supprimer un profil corrompu du registre?
Pour supprimer un profil corrompu du registre, procédez comme suit :
- Utilisez l'éditeur du registre :
- Ouvrez l'éditeur du registre en appuyant sur Windows + R, puis tapez "regedit" et appuyez sur Entrée.
- Naviguez jusqu'à "HKEY_LOCAL_MACHINESOFTWAREMicrosoftWindows NTCurrentVersionProfileList."
- Identifiez le profil corrompu en vérifiant l'entrée "ProfileImagePath".
- Cliquez avec le bouton droit de la souris sur la clé correspondante et sélectionnez "Supprimer".
- Confirmez la suppression et redémarrez votre ordinateur.
- Utilisation de logiciels tiers :
- Envisagez d'utiliser un logiciel tiers réputé conçu pour supprimer les profils corrompus.
- Recherchez et sélectionnez un outil fiable avec des commentaires et des évaluations d'utilisateurs positifs.
- Suivez les instructions du logiciel pour rechercher et supprimer le profil corrompu.
N'oubliez pas de sauvegarder votre registre avant d'effectuer des modifications afin d'éviter tout problème potentiel.