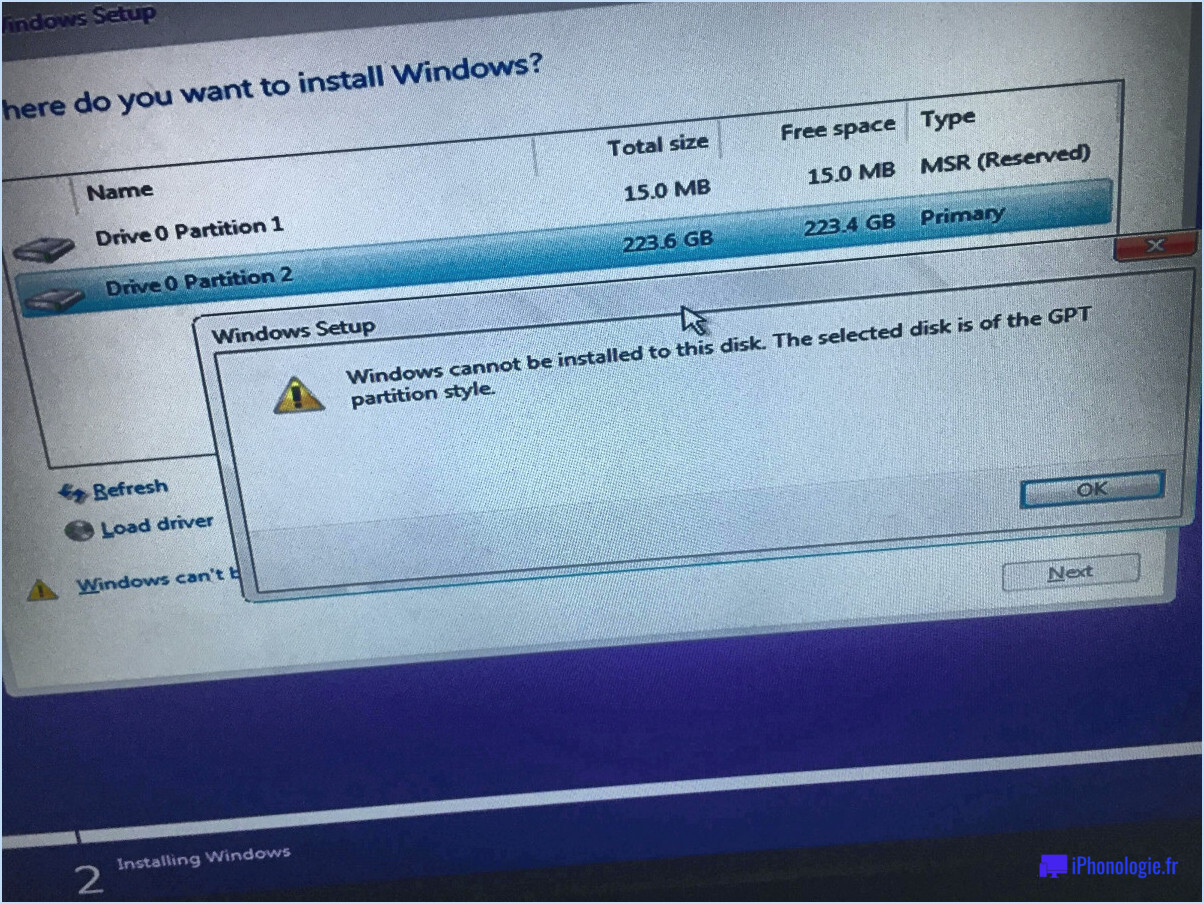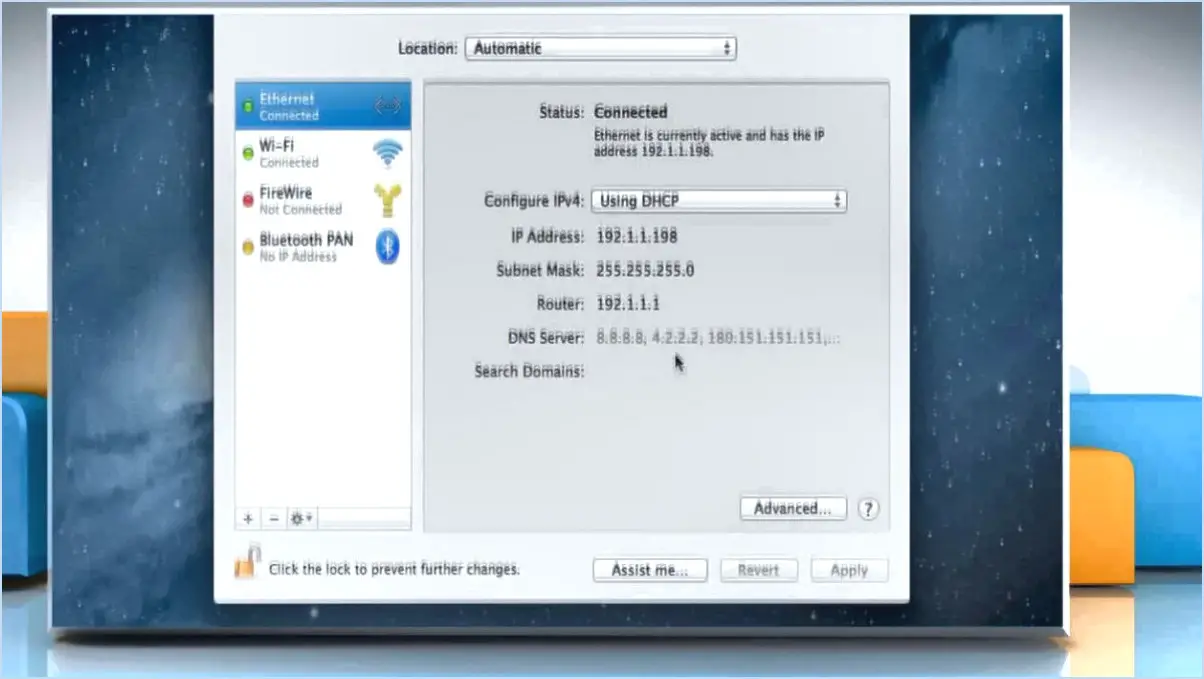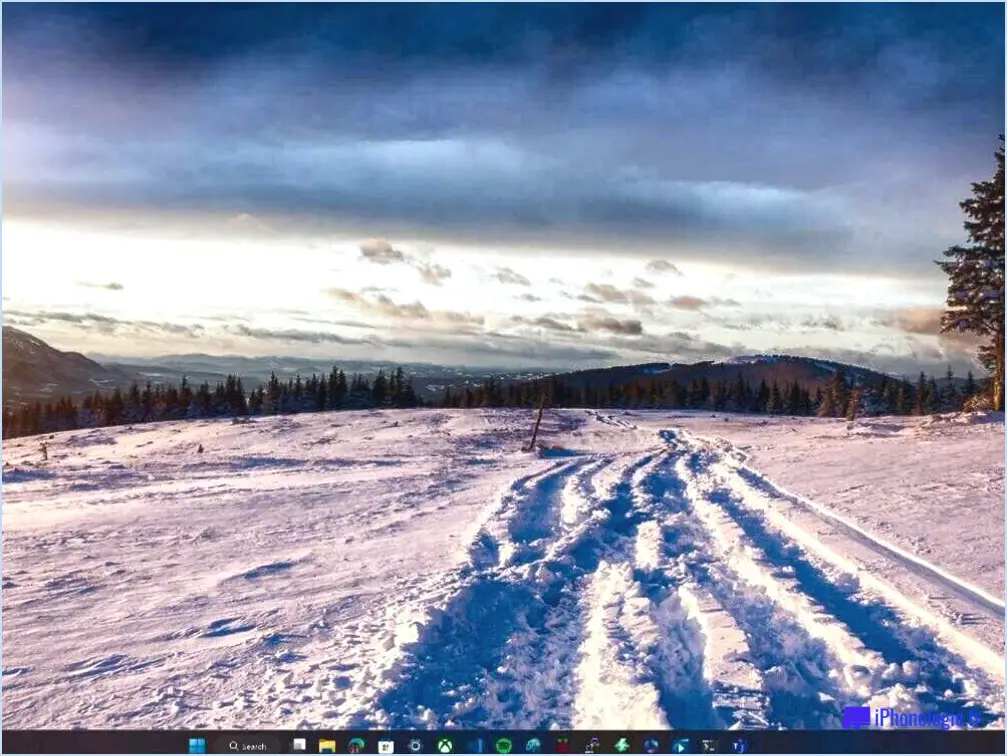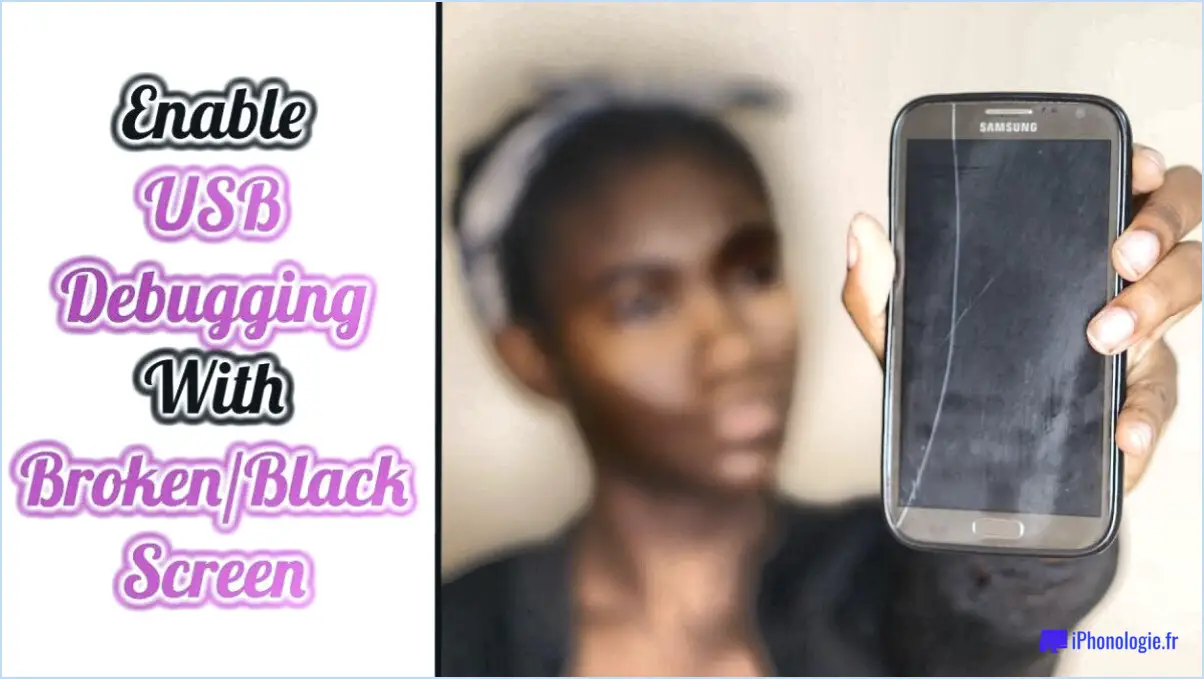Comment redémarrer les pilotes graphiques ou vidéo sous windows 11?
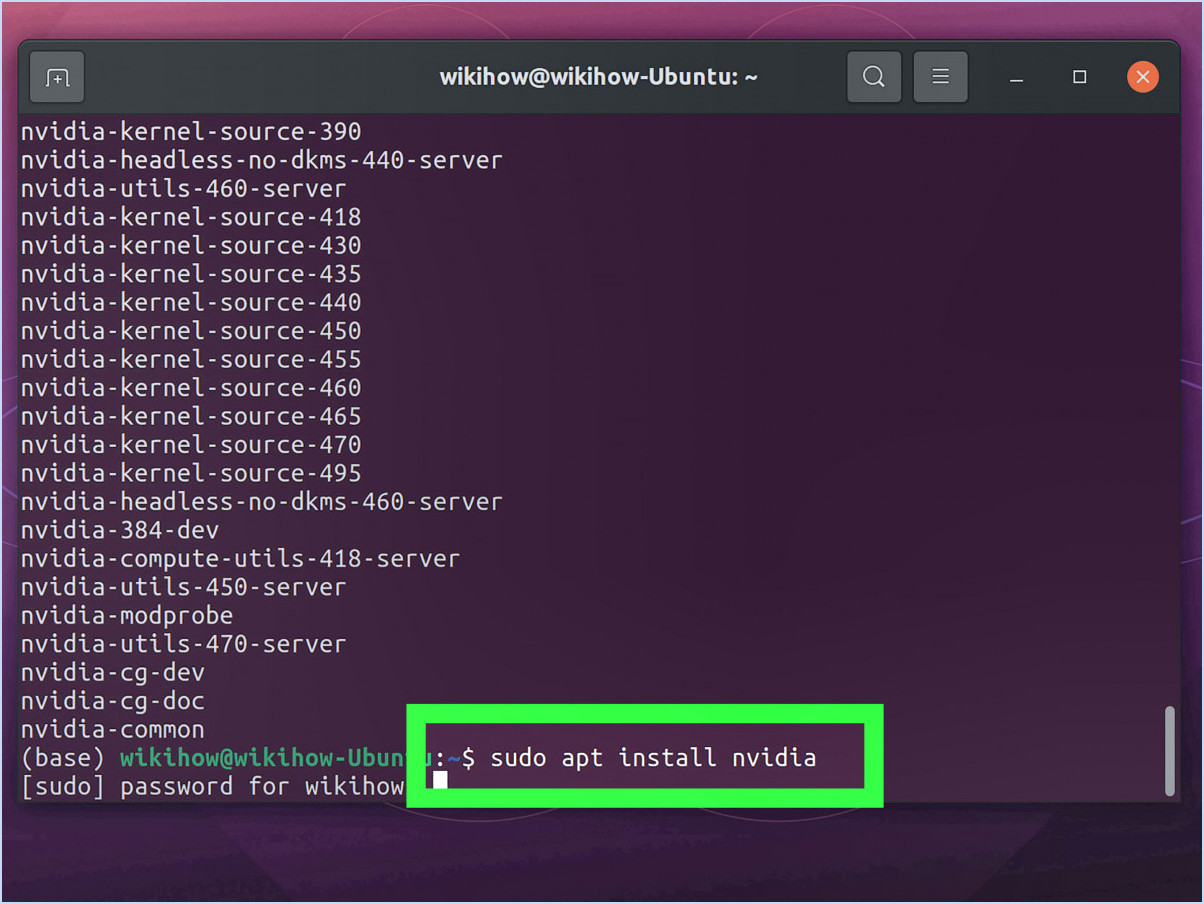
Pour redémarrer les pilotes graphiques ou vidéo dans Windows 11, vous avez plusieurs options à votre disposition. Voici deux méthodes fiables que vous pouvez utiliser :
- Utiliser le panneau de configuration :
- Appuyez sur la touche Windows + X de votre clavier pour ouvrir le menu Accès rapide et sélectionnez "Panneau de configuration".
- Dans la fenêtre du panneau de configuration, localisez et cliquez sur l'option "Gestionnaire de périphériques".
- Une fois le Gestionnaire de périphériques ouvert, recherchez la catégorie intitulée "Adaptateurs d'affichage" et cliquez sur la flèche pour la développer.
- Cliquez avec le bouton droit de la souris sur votre pilote graphique ou vidéo et sélectionnez "Désactiver le périphérique" dans le menu contextuel.
- Confirmez l'action si vous y êtes invité et le pilote sera désactivé.
- Cliquez à nouveau avec le bouton droit de la souris sur le même pilote et sélectionnez "Activer le périphérique" pour le réactiver.
- Cela redémarre effectivement le pilote graphique ou vidéo sur votre système Windows 11.
- En utilisant l'invite de commande :
- Appuyez sur la touche Windows + X de votre clavier et sélectionnez "Windows PowerShell (Admin)" dans le menu Accès rapide. Cela ouvrira une fenêtre d'invite de commande surélevée.
- Dans la fenêtre de l'Invite de commande, tapez la commande suivante et appuyez sur Entrée :
devcon restart "PCIVEN_xxxx&DEV_xxxx"devcon restart "PCIVEN_xxxx&DEV_xxxx", en remplaçant "xxxx" par l'ID du fournisseur (VEN) et l'ID du périphérique (DEV) de votre pilote graphique ou vidéo. Notez que vous devez obtenir l'identifiant du fournisseur et l'identifiant de l'appareil spécifiques à votre matériel. - L'Invite de commandes exécutera la commande, redémarrant le pilote graphique ou vidéo associé à l'ID de fournisseur et à l'ID de périphérique fournis.
Ces méthodes devraient vous aider à redémarrer les pilotes graphiques ou vidéo dans Windows 11 sans trop de problèmes. N'oubliez pas d'activer le pilote désactivé si vous avez opté pour la méthode du panneau de configuration, ou d'utiliser l'ID fournisseur et l'ID périphérique appropriés dans la méthode de l'invite de commande.
Comment redémarrer le pilote vidéo de Windows?
Pour redémarrer le pilote vidéo Windows, vous pouvez suivre les étapes suivantes :
- Appuyez sur la touche Windows + X simultanément pour ouvrir la fenêtre Invite de commande de l'invite de commande.
- Tapez "regedit" et appuyez sur Saisir. Ceci ouvrira la fenêtre Éditeur de registre de l'éditeur du registre.
- Dans la fenêtre de l'éditeur du registre, naviguez jusqu'à la clé suivante : HKEY_LOCAL_MACHINESYSTEMCurrentControlSetVideoDriver.
- Sous la clé Pilote localisez la sous-clé correspondant à votre pilote vidéo. Son nom peut comporter une longue chaîne de caractères alphanumériques.
- Cliquez avec le bouton droit de la souris sur la sous-clé et choisissez "Supprimer" pour la supprimer. Confirmez la suppression si vous y êtes invité.
- Fermez la fenêtre de l'éditeur du registre et redémarrez votre ordinateur.
Au redémarrage, Windows réinstallera automatiquement le pilote vidéo et le système devrait redémarrer. Cette méthode peut aider à résoudre les problèmes liés au pilote vidéo et à rétablir un fonctionnement normal.
Veuillez noter que la modification du registre requiert de la prudence et qu'il est recommandé de créer une sauvegarde avant d'effectuer toute modification.
Comment vérifier les mises à jour du pilote de la carte graphique Windows 11?
Pour vérifier les mises à jour du pilote de la carte graphique dans Windows 11, vous pouvez suivre les étapes suivantes :
- Ouvrez l'application "Windows Update" sur votre ordinateur. Vous pouvez le faire en cliquant sur le menu Démarrer et en tapant "Windows Update" dans la barre de recherche.
- Une fois l'application "Windows Update" ouverte, cliquez sur le bouton "Rechercher les mises à jour". Cela lancera une recherche de toutes les mises à jour disponibles pour votre système.
- Si des mises à jour du pilote de la carte graphique sont disponibles, elles seront répertoriées avec d'autres mises à jour du système. Recherchez toutes les mises à jour relatives à votre carte graphique ou au pilote d'affichage.
- Sélectionnez la mise à jour du pilote de la carte graphique, si elle est disponible, et cliquez sur le bouton "Installer" ou "Mettre à jour" pour lancer le processus d'installation.
- Suivez les instructions à l'écran pour terminer l'installation de la mise à jour du pilote de la carte graphique.
N'oubliez pas de redémarrer votre ordinateur une fois l'installation terminée pour que les modifications soient prises en compte.
Il est important de noter que certains fabricants de cartes graphiques peuvent fournir leur propre logiciel ou utilitaire pour vérifier les mises à jour de pilotes spécifiques à leurs produits. Vous pouvez également visiter le site Web du fabricant pour télécharger et installer manuellement le dernier pilote de carte graphique pour votre modèle spécifique.
En gardant le pilote de votre carte graphique à jour, vous pouvez garantir des performances, une compatibilité et une stabilité optimales pour votre système.
Que dois-je faire pour redémarrer ma carte graphique?
Pour redémarrer votre carte graphique, vous pouvez suivre un processus simple, étape par étape. Tout d'abord, redémarrez votre ordinateur. Cette action entraînera un redémarrage complet du système, ce qui inclut tous les composants matériels, y compris votre carte graphique.
Voici une liste concise des étapes à suivre pour redémarrer votre carte graphique :
- Sauvegardez tous les fichiers ouverts ou les applications sur lesquelles vous travaillez actuellement.
- Fermez tous les programmes et éteignez votre ordinateur.
- Attendez quelques instants pour vous assurer que votre ordinateur est complètement éteint.
- Appuyez sur le bouton d'alimentation pour rallumer votre ordinateur.
- Laissez votre ordinateur démarrer complètement et charger le système d'exploitation.
- Votre carte graphique redémarre automatiquement au cours de ce processus.
En redémarrant votre ordinateur, vous donnez un nouveau départ à votre carte graphique et vous vous assurez qu'elle fonctionne correctement. N'oubliez pas d'enregistrer tout travail important avant de redémarrer afin d'éviter de perdre toute modification non sauvegardée.
Où puis-je trouver des pilotes dans Windows 11?
Pour trouver des pilotes dans Windows 11, vous avez plusieurs options. Tout d'abord, vous pouvez utiliser la barre de recherche Windows située dans la barre des tâches. Tapez simplement « Gestionnaire de périphériques » et sélectionnez le premier résultat. Vous pouvez également accéder directement au Gestionnaire de périphériques en appuyant sur la touche Windows + X et en choisissant « Gestionnaire de périphériques » dans le menu. Une fois dans le Gestionnaire de périphériques, vous pouvez parcourir la liste des périphériques et développer les catégories pour localiser les pilotes dont vous avez besoin. Si des mises à jour sont disponibles, vous pouvez cliquer avec le bouton droit de la souris sur un périphérique spécifique et sélectionner « Mettre à jour le pilote » pour installer la dernière version.
Est-il possible de réinitialiser le pilote graphique?
L'impact de la réinitialisation d'un pilote graphique peut varier en fonction du pilote spécifique et de la configuration du système. Réinitialisation du pilote graphique peut parfois donner des résultats positifs, tels que l'amélioration des performances. Cependant, il est important de noter qu'il peut également y avoir des inconvénients potentiels, tels qu'une diminution de la qualité de l'image ou des pannes du système. Pour prendre une décision éclairée, il est conseillé de de consulter la documentation fourni par le fabricant de votre pilote graphique. Cela vous aidera à comprendre les avantages et les risques potentiels associés à la réinitialisation du pilote graphique sur votre système particulier.
Comment réparer les graphiques de mon ordinateur?
Pour résoudre les problèmes graphiques de votre ordinateur, suivez les étapes suivantes :
- Mettez à jour les pilotes : Assurez-vous que les pilotes graphiques les plus récents sont installés sur votre ordinateur. Visitez le site Web du fabricant ou utilisez un logiciel de mise à jour des pilotes fiable pour télécharger et installer les pilotes les plus récents pour votre carte graphique. Cela permettra d'assurer la compatibilité et de résoudre tout problème connu.
- Lancez une analyse du système : Effectuez une analyse complète du système à l'aide d'un antivirus fiable ou d'un logiciel d'optimisation du système. Cette analyse peut aider à identifier et à résoudre tout problème matériel sous-jacent susceptible d'affecter les performances graphiques de votre ordinateur.
- Rétablissez les paramètres d'usine : Si les étapes précédentes n'ont pas permis de résoudre le problème, envisagez de restaurer les paramètres d'usine d'origine de votre ordinateur. Avant cela, veillez à sauvegarder vos fichiers et données importants. La restauration des paramètres d'usine ramènera votre système à sa configuration initiale, ce qui pourrait éliminer tous les problèmes liés aux logiciels qui affectent vos graphiques.
N'oubliez pas de redémarrer votre ordinateur après chaque étape pour que les changements soient appliqués efficacement. Si le problème persiste, il est conseillé de demander l'aide d'un technicien compétent ou de contacter l'équipe d'assistance du fabricant.
La réinitialisation d'un ordinateur réinstalle-t-elle les pilotes?
Non, la réinitialisation d'un PC ne réinstalle pas les pilotes. La réinitialisation d'un PC redémarre simplement l'ordinateur et le ramène à son état d'usine d'origine. Elle ne réinstalle ni ne met à jour automatiquement les pilotes. Si vous souhaitez réinstaller des pilotes après avoir réinitialisé votre ordinateur, vous devrez télécharger et installer manuellement les pilotes appropriés à partir du site web du fabricant ou utiliser un outil d'installation de pilotes. N'oubliez pas que la réinitialisation d'un PC peut supprimer tous les pilotes précédemment installés. Il est donc important de disposer d'une sauvegarde ou d'un accès aux pilotes nécessaires avant de procéder à une réinitialisation.
Comment savoir si mon pilote graphique est corrompu?
Pour déterminer si votre pilote graphique est corrompu, vous pouvez suivre quelques étapes.
- Réinstallez le pilote : Essayez de réinstaller le pilote graphique pour voir si cela résout le problème. Visitez le site web du fabricant et téléchargez la dernière version du pilote adapté à votre carte graphique.
- Désinstallez et réinstallez : Si le problème persiste, désinstallez complètement le pilote graphique actuel, puis réinstallez-le. Ce processus peut aider à résoudre les éventuels problèmes d'installation.
- Remplacez le pilote : Si les étapes précédentes n'ont pas fonctionné, il est possible que votre pilote graphique soit irrémédiablement endommagé. Dans ce cas, envisagez de remplacer le pilote par un nouveau, soit à partir du site Web du fabricant, soit par le biais de Windows Update.
N'oubliez pas de redémarrer votre ordinateur après chaque étape pour que les modifications soient prises en compte. Si le problème persiste, il peut être utile de demander de l'aide à l'assistance technique ou à un professionnel.