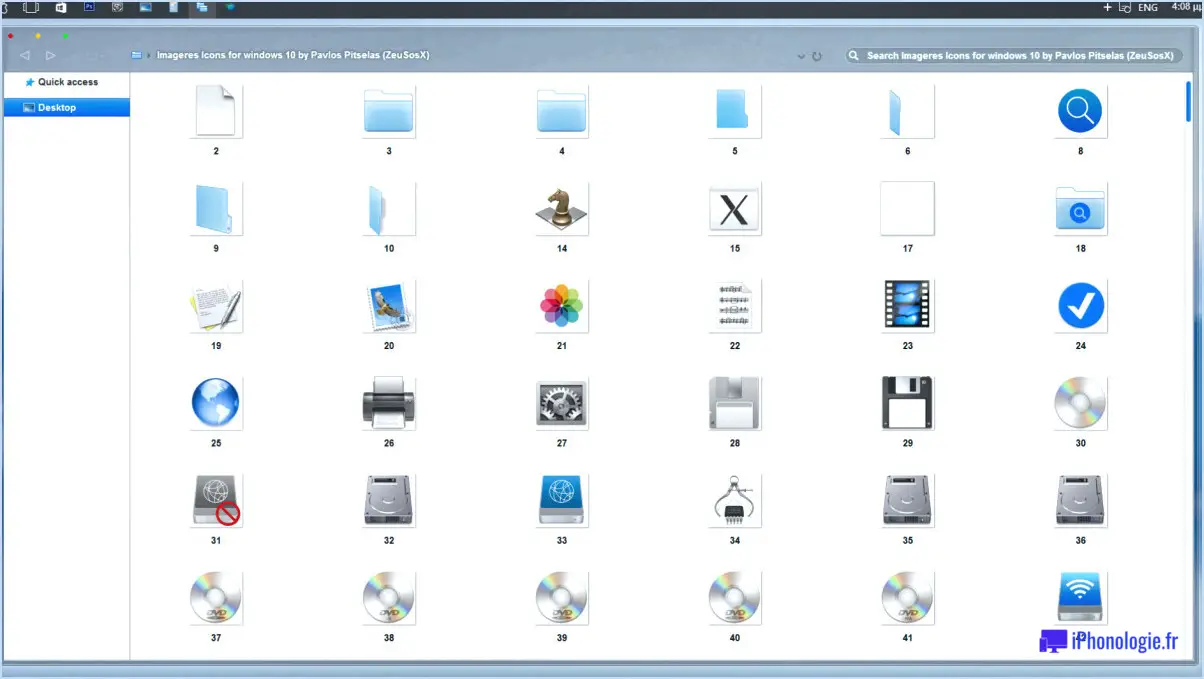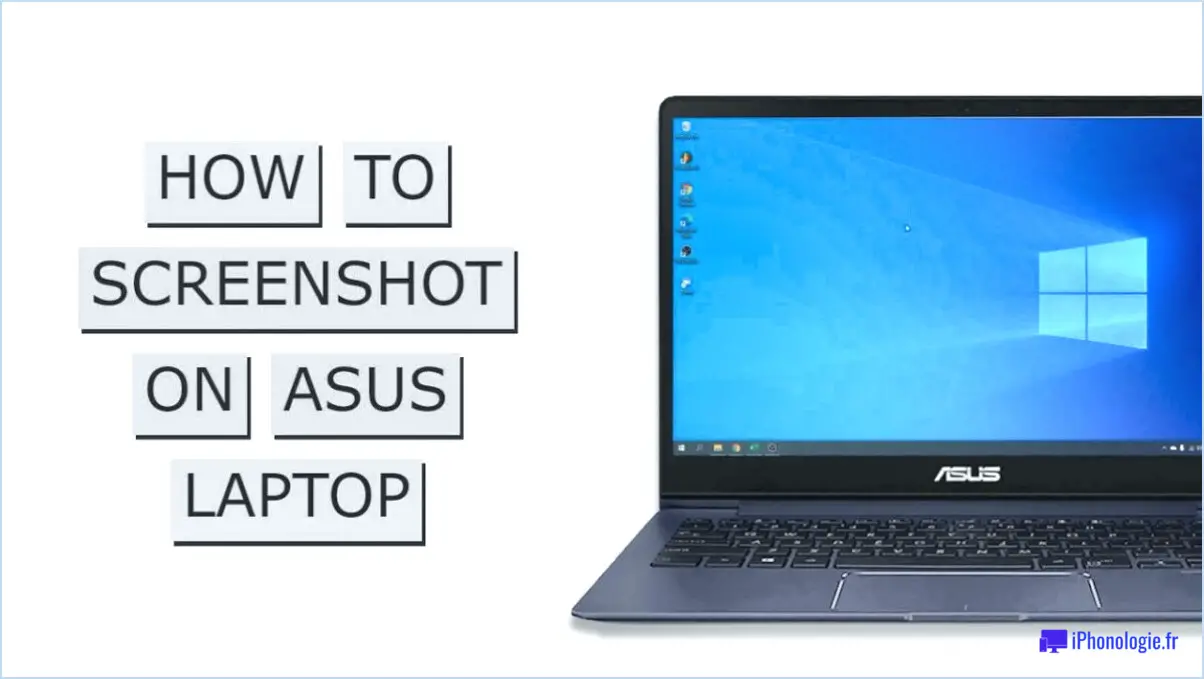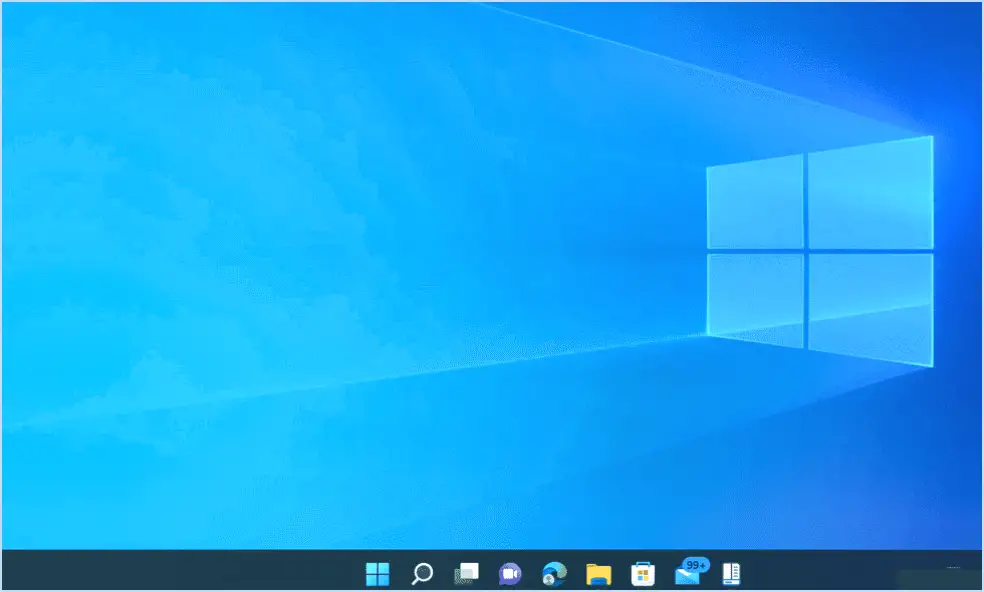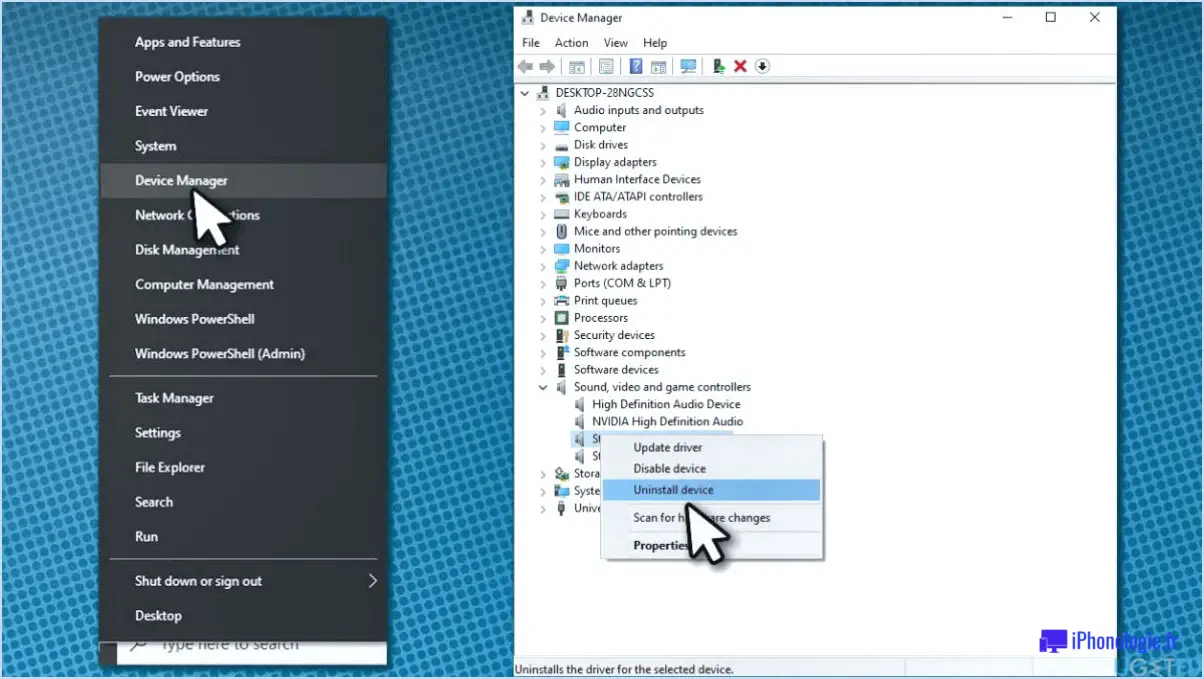Taskbarpinner épingler des documents et des pages web dans la barre des tâches?

Le fait d'épingler des documents et des pages web à la barre des tâches peut être un moyen pratique d'accéder à vos fichiers et sites web fréquemment utilisés d'un simple clic. Bien que les méthodes spécifiques pour accomplir cette tâche puissent varier en fonction de votre système d'exploitation et de votre navigateur web, voici quelques techniques couramment utilisées que vous pouvez envisager :
- Onglet épinglé dans la barre des tâches de Windows 10 : Si vous utilisez Windows 10, vous pouvez épingler des pages web à votre barre des tâches à l'aide du navigateur intégré, Microsoft Edge. Ouvrez simplement la page web que vous souhaitez épingler, cliquez avec le bouton droit de la souris sur l'onglet et choisissez "Épingler l'onglet" dans le menu contextuel. Cela créera une icône de raccourci sur votre barre des tâches, vous permettant de lancer rapidement la page web directement à partir de là.
- Dossier épinglé dans l'explorateur de fichiers : Pour épingler des documents ou des dossiers dans la barre des tâches, vous pouvez utiliser l'explorateur de fichiers de Windows. Tout d'abord, accédez au fichier ou au dossier que vous souhaitez épingler, puis cliquez dessus avec le bouton droit de la souris et sélectionnez "Épingler à la barre des tâches" dans les options. Vous créerez ainsi un raccourci dans la barre des tâches, ce qui vous permettra d'accéder facilement à vos fichiers et dossiers importants.
- Extension épinglée dans les navigateurs web : Certains navigateurs web comme Chrome, Firefox et Microsoft Edge vous permettent d'installer des extensions qui permettent d'épingler des pages web directement dans la barre des tâches. Après avoir installé l'extension souhaitée, vous pouvez visiter la page web que vous voulez épingler, cliquer sur l'icône de l'extension dans la barre d'outils du navigateur et choisir l'option d'épingler la page web à la barre des tâches.
Voilà, c'est fait ! Votre document est maintenant épinglé dans la barre des tâches. Vous remarquerez qu'il apparaît sous la forme d'une icône en haut de la barre des tâches, ce qui vous permet d'y accéder rapidement et facilement chaque fois que vous en avez besoin.
Comment ajouter un site web à ma barre des tâches dans Windows 10?
Pour ajouter un site web à votre barre des tâches dans Windows 10, il vous suffit de suivre les étapes suivantes :
- Cliquez sur le bouton Démarrer, situé dans le coin inférieur gauche de votre écran.
- Ensuite, cliquez sur l'option Barre des tâches.
- Cliquez avec le bouton droit de la souris n'importe où sur la barre des tâches elle-même.
- Dans le menu contextuel qui s'affiche, sélectionnez "Ajouter un site web".
- Une boîte de dialogue intitulée "Ajouter un site web" s'affiche sur votre écran.
- Dans la boîte de dialogue, saisissez l'URL du site web que vous souhaitez ajouter à votre barre des tâches.
- Une fois que vous avez saisi l'URL, cliquez sur le bouton OK.
- Voilà ! Le site web sera désormais ajouté à votre barre des tâches pour un accès facile.
En suivant ces étapes simples, vous pouvez commodément accéder à vos sites Web préférés directement depuis votre barre des tâches Windows 10. Profitez de la navigation en toute simplicité !
Peut-on sauvegarder les onglets épinglés dans Chrome?
Certainement ! Vous avez la possibilité d'enregistrer les onglets épinglés dans Chrome. Pour ce faire, commencez par ouvrir le menu de Chrome, généralement en appuyant sur Ctrl+Esc. Choisissez ensuite "Historique" dans le menu. Dans l'onglet "Historique", localisez l'onglet que vous souhaitez enregistrer et cliquez dessus. Enfin, cliquez sur le bouton "Épingler cet onglet". En suivant ces étapes, vous pouvez enregistrer les onglets de votre choix dans Chrome pour y accéder facilement.
N'oubliez pas que ces méthodes ne sont pas universelles et que la disponibilité de ces fonctions peut varier. Il est toujours recommandé de consulter le manuel d'utilisation de votre appareil ou les ressources d'assistance en ligne pour obtenir des instructions spécifiques à votre appareil.
Comment épingler un onglet de façon permanente dans Chrome?
Pour épingler un onglet de façon permanente dans Chrome, suivez ces étapes simples :
- Ouvrez l'onglet que vous souhaitez épingler.
- Repérez les trois points verticaux dans le coin supérieur droit de la fenêtre de Chrome.
- Cliquez sur les trois points pour ouvrir un menu déroulant.
- Dans le menu, sélectionnez "Épingler cet onglet".
En suivant ces étapes, l'onglet sera épinglé de manière permanente dans Chrome. L'épinglage d'un onglet est une fonction utile qui permet de garder les sites web fréquemment consultés à portée de main, même lorsque vous ouvrez de nouveaux onglets ou redémarrez votre navigateur. Les onglets épinglés s'affichent sous forme de petites icônes, occupant un espace minimal dans la barre d'onglets.
N'oubliez pas que vous pouvez désépingler un onglet en cliquant avec le bouton droit de la souris sur l'icône de l'onglet et en sélectionnant "Désépingler". Cela vous permet de gérer facilement vos onglets épinglés en fonction de vos préférences.
Pourquoi mes onglets disparaissent-ils dans Google Chrome?
Si les épingles disparaissent dans Google Chrome, plusieurs raisons peuvent être invoquées. Tout d'abord, il est possible que votre navigateur ne gère pas efficacement vos épingles. Pour y remédier, essayez d'effacer le cache et les cookies de votre navigateur, ce qui permet de rafraîchir le système et d'améliorer le suivi des épingles. Deuxièmement, assurez-vous que vous utilisez une version actualisée de Google Chrome ou de Firefox. Les versions obsolètes peuvent ne pas prendre en charge les dernières caractéristiques et fonctionnalités, ce qui peut nuire à la stabilité de l'épinglage. En restant à jour, vous bénéficiez d'une expérience de navigation plus fluide et vous réduisez les risques de disparition des épingles.
Comment activer les groupes d'onglets dans Chrome?
Pour activer les groupes d'onglets dans Chrome, procédez comme suit :
- Ouvrez Chrome et tapez chrome://paramètres dans la barre d'adresse.
- Appuyez sur Entrée pour accéder à la page des paramètres de Chrome.
- Faites défiler vers le bas et cliquez sur le bouton Avancés et cliquez sur le bouton "Paramètres avancés".
- Recherchez le bouton Contenu Web et cliquez sur Onglets.
- Une boîte de dialogue intitulée "Onglets" apparaît.
- Dans la boîte de dialogue, localisez l'onglet Activer les groupes d'onglets .
- Cliquez sur la case à cocher pour activer les groupes d'onglets.
- Fermez l'onglet des paramètres.
Vous pouvez désormais organiser vos onglets en groupes dans Chrome. Bonne navigation !