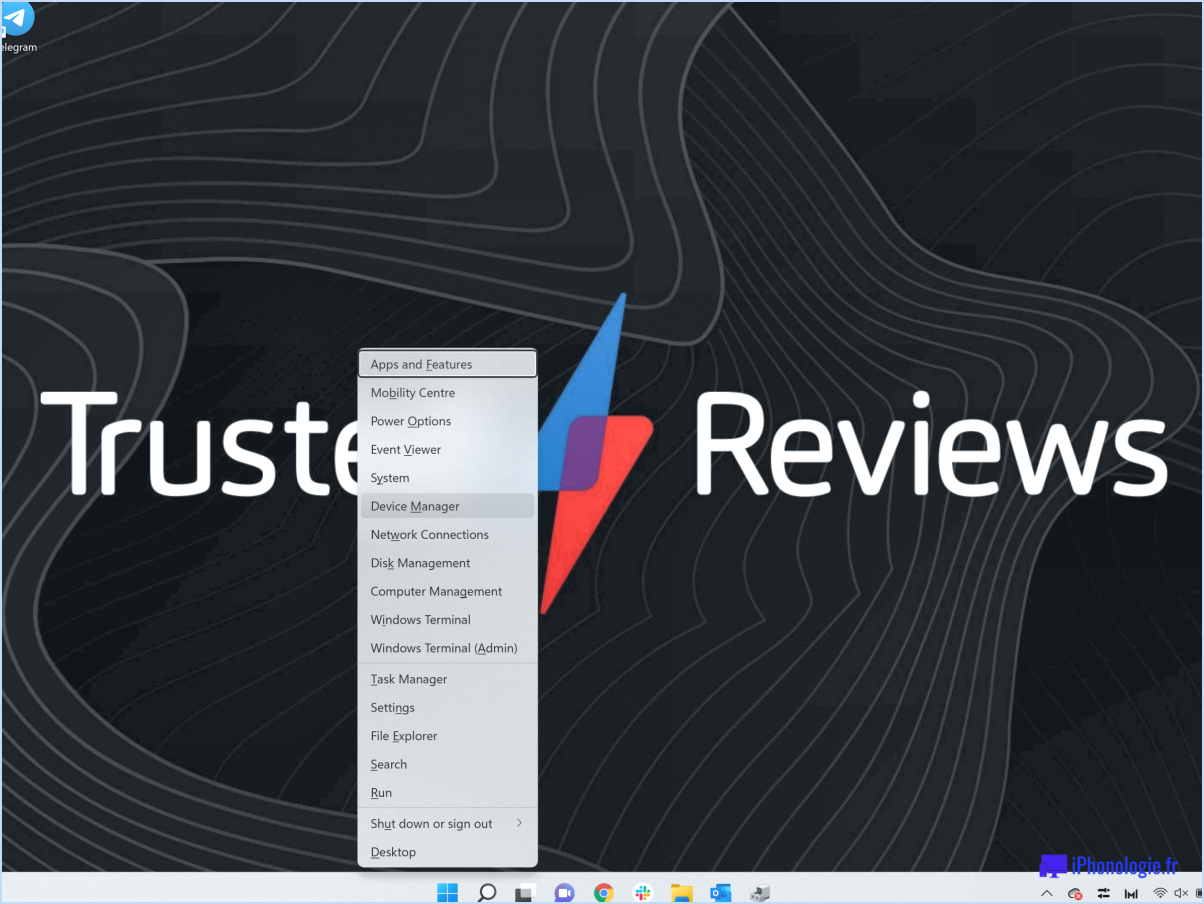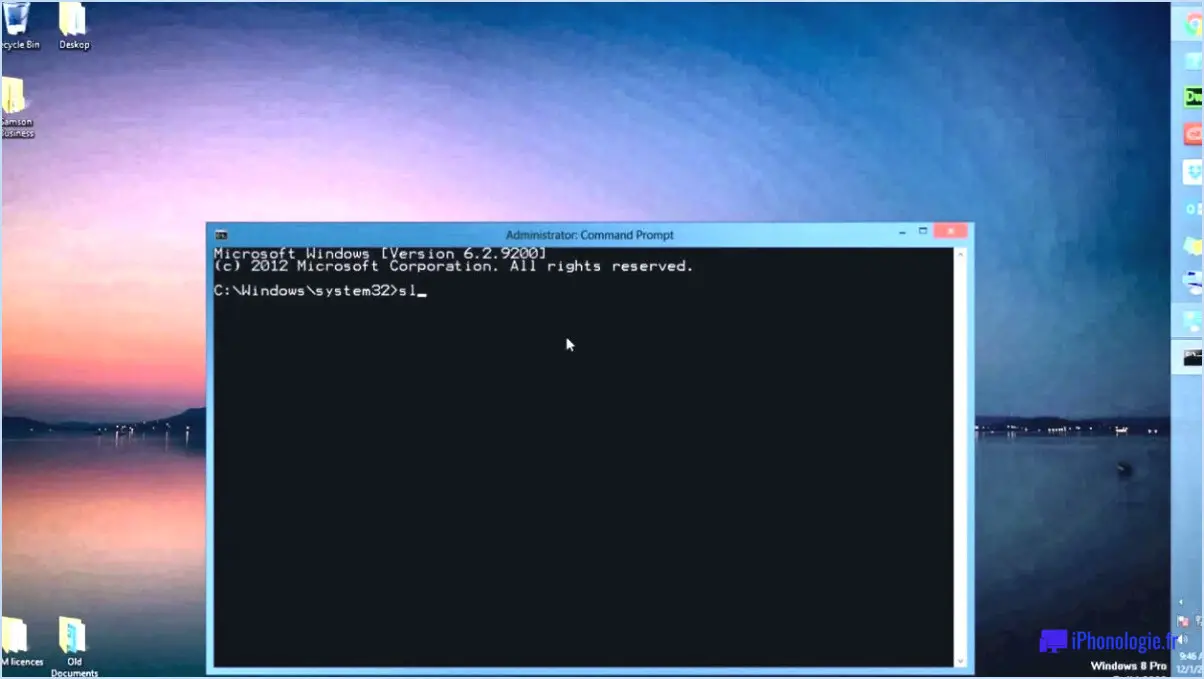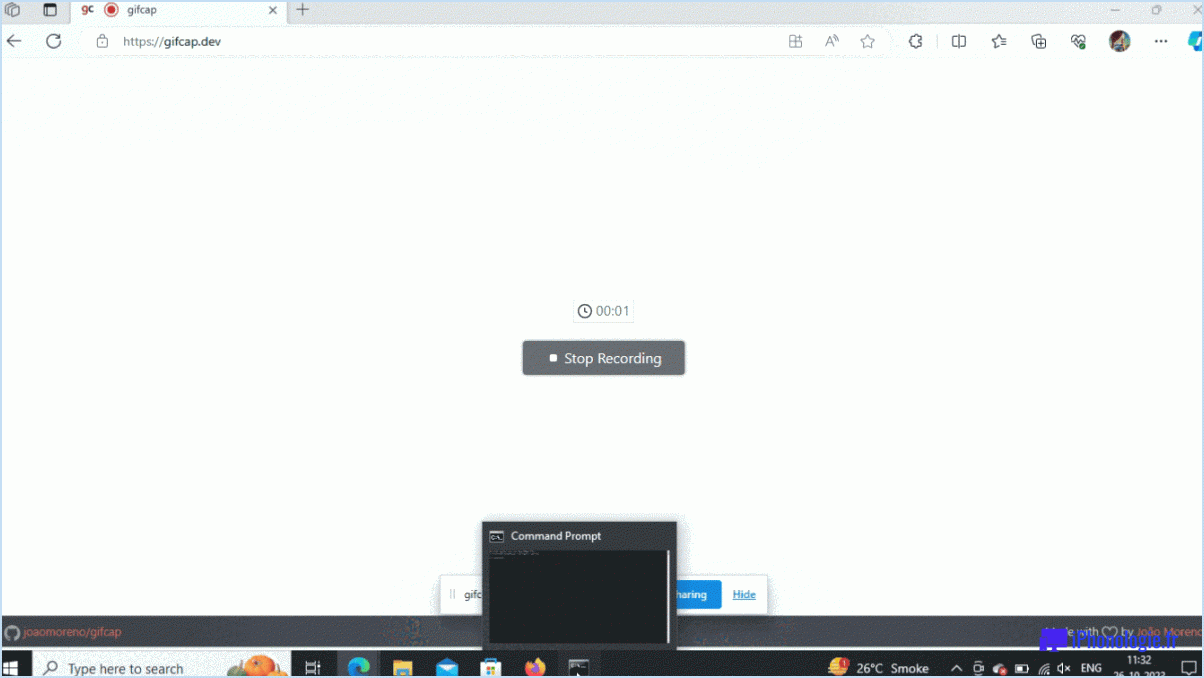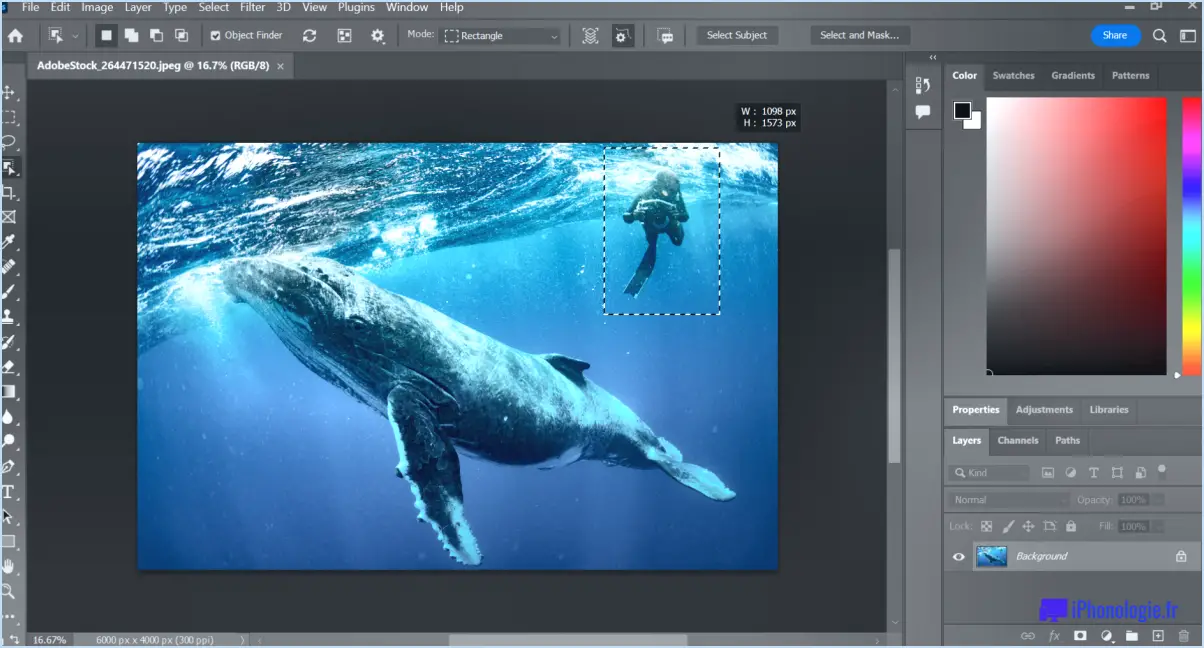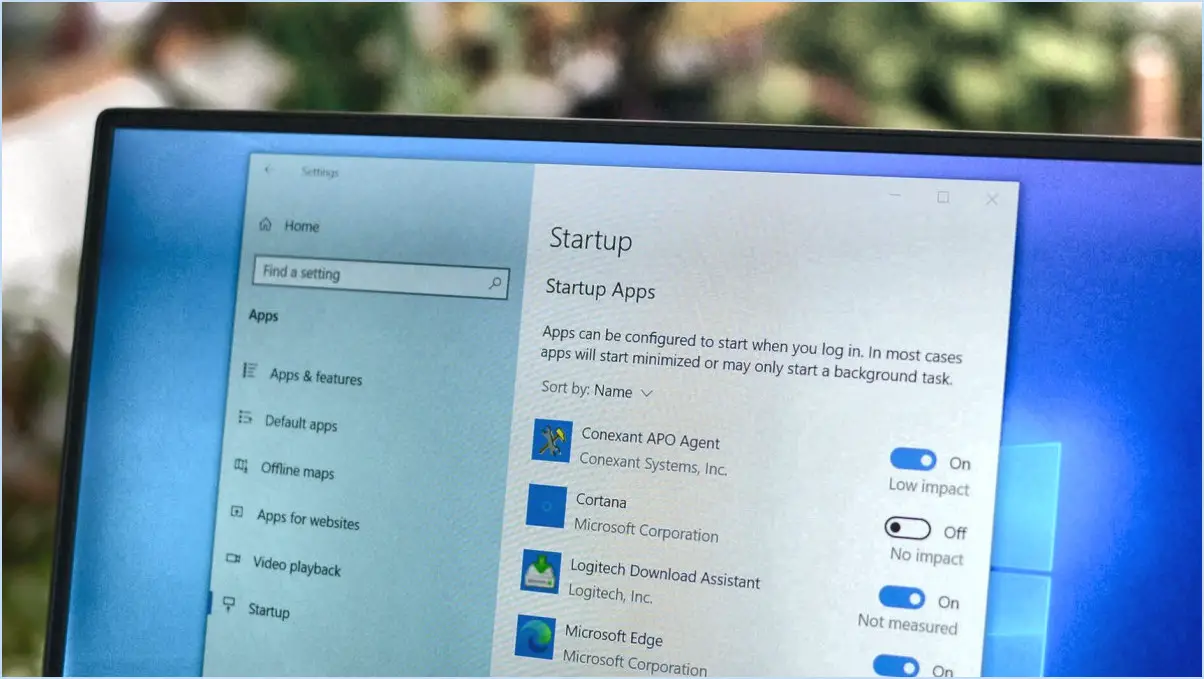Comment réduire la taille du stockage réservé dans windows 10?
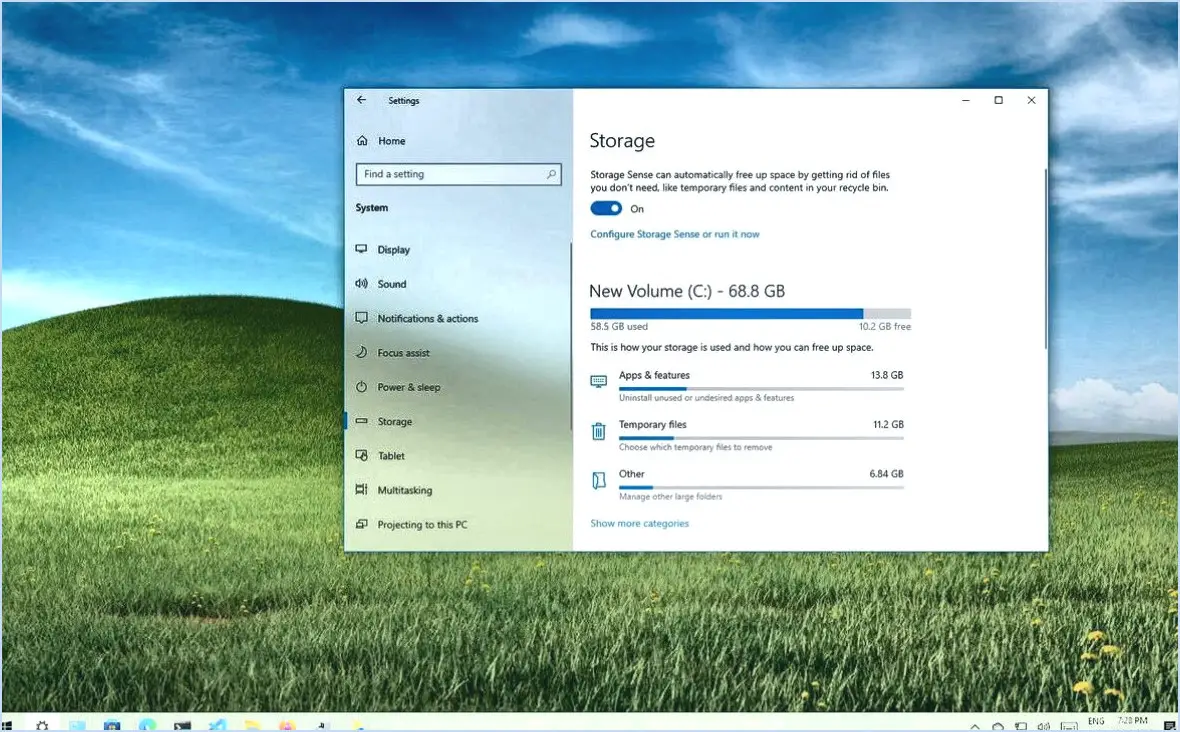
Pour réduire la taille du stockage réservé dans Windows 10, vous pouvez suivre quelques étapes simples qui vous aideront à libérer de l'espace disque précieux et à optimiser les performances de votre appareil. Voici quelques méthodes efficaces que vous pouvez essayer :
- Utiliser l'outil de nettoyage du disque: Windows 10 est livré avec un outil de nettoyage de disque intégré qui vous permet de supprimer les fichiers temporaires, les fichiers système et d'autres données inutiles. Pour accéder à cet outil, il vous suffit de rechercher "Nettoyage de disque" dans le menu Démarrer, de sélectionner le lecteur que vous souhaitez nettoyer, puis de cocher les cases situées à côté des types de fichiers que vous souhaitez supprimer. Cliquez sur "OK" et laissez l'outil faire sa magie.
- Désinstaller les applications inutilisées: Au fil du temps, vous pouvez accumuler une collection d'applications que vous n'utilisez plus. En désinstallant ces programmes inutilisés, vous pouvez récupérer des quantités importantes d'espace de stockage. Pour désinstaller une application, allez dans le menu Paramètres, sélectionnez "Apps", puis choisissez l'application que vous souhaitez supprimer. Cliquez sur "Désinstaller" et suivez les instructions pour terminer le processus.
- Déplacer des fichiers vers un espace de stockage externe ou dans le nuage: Si vous avez des fichiers ou des dossiers volumineux auxquels vous n'avez pas besoin d'accéder immédiatement, envisagez de les transférer sur un disque dur externe ou un service de stockage en nuage. Cela vous permettra de libérer de l'espace sur le stockage interne de votre appareil. Vous pouvez simplement glisser-déposer des fichiers sur un disque externe ou utiliser des fournisseurs de services de stockage en nuage tels que Google Drive, Dropbox ou OneDrive pour stocker vos fichiers en ligne en toute sécurité.
- Désactiver l'hibernation: L'hibernation est une fonction qui permet à votre ordinateur d'enregistrer son état actuel sur le disque dur et de s'éteindre, ce qui permet d'économiser de l'énergie. Toutefois, si vous n'utilisez pas fréquemment l'hibernation, sa désactivation peut contribuer à réduire la taille de l'espace de stockage réservé. Ouvrez l'invite de commandes en tant qu'administrateur et tapez "powercfg.exe /hibernate off" sans les guillemets. Appuyez sur Entrée et l'hibernation sera désactivée.
- Réduire la taille du fichier de pagination: Le fichier de pagination, également connu sous le nom de fichier de mémoire virtuelle, est utilisé par Windows pour compléter la mémoire vive physique lorsqu'elle est faible. Par défaut, Windows gère automatiquement la taille du fichier de pagination, mais vous pouvez l'ajuster manuellement pour réduire l'espace de stockage réservé. Pour ce faire, cliquez avec le bouton droit de la souris sur "Ce PC" ou "Poste de travail", sélectionnez "Propriétés", accédez aux "Paramètres système avancés", cliquez sur le bouton "Paramètres" dans la section "Performances", naviguez jusqu'à l'onglet "Avancé" et cliquez sur le bouton "Modifier" dans la section "Mémoire virtuelle". À partir de là, vous pouvez modifier la taille du fichier de pagination.
En suivant ces étapes, vous pouvez réduire efficacement la taille du stockage réservé dans Windows 10, optimiser les performances de votre appareil et vous assurer que vous disposez de suffisamment d'espace pour vos fichiers et applications importants.
Comment supprimer une capture d'écran de mon Mac de bureau?
Pour supprimer une capture d'écran de votre bureau sur un Mac, suivez ces étapes simples :
- Effectuez la capture d'écran en appuyant sur Commande-Maj-3 sur votre clavier.
- Localisez le fichier de capture d'écran sur votre bureau.
- Faites un contrôle-clic (ou un clic droit) sur le fichier de capture d'écran.
- Dans le menu contextuel qui apparaît, sélectionnez "Supprimer".
En suivant ces étapes, vous pouvez facilement supprimer la capture d'écran de votre bureau. N'oubliez pas qu'en appuyant sur Commande-Maj-3, vous capturez la totalité de l'écran ; assurez-vous donc que vous avez sélectionné le bon fichier de capture d'écran avant de le supprimer. Cette méthode vous permet de débarrasser rapidement votre bureau des captures d'écran indésirables et de l'organiser.
Comment modifier mes paramètres de capture d'écran sur Mac?
Pour modifier les paramètres de capture d'écran sur un Mac, procédez comme suit :
- Ouvrez les préférences système en cliquant sur le menu Pomme dans le coin supérieur gauche de votre écran et en sélectionnant "Préférences système".
- Dans la fenêtre Préférences Système, localisez et cliquez sur l'icône "Clavier".
- Dans les paramètres du clavier, naviguez jusqu'à l'onglet "Raccourcis".
- Sur le côté gauche, vous trouverez une liste d'options. Sélectionnez "Captures d'écran" dans cette liste.
- Vous pouvez maintenant personnaliser vos paramètres de capture d'écran. Vous avez la possibilité de modifier les raccourcis clavier pour les captures d'écran ou de mettre en place une minuterie pour les captures d'écran différées.
En ajustant ces paramètres, vous pouvez personnaliser votre expérience de capture d'écran sur votre Mac et la rendre plus pratique pour vos besoins.
Pourquoi mes captures d'écran ne sont-elles pas placées dans le dossier des captures d'écran?
Plusieurs raisons peuvent expliquer pourquoi vos captures d'écran ne sont pas automatiquement enregistrées dans votre dossier de captures d'écran. L'une d'entre elles est que votre dossier de captures d'écran pourrait ne pas être défini comme le comme lieu d'enregistrement par défaut. Pour le vérifier, ouvrez votre dossier de captures d'écran et vérifiez si une petite flèche apparaît dans le coin inférieur droit de la fenêtre. Si c'est le cas, cela signifie que le dossier est défini comme emplacement d'enregistrement par défaut.
Une autre raison pourrait être que vous utilisez un méthode différente pour réaliser des captures d'écran, comme une application tierce ou un raccourci clavier, qui peut enregistrer les captures d'écran à un emplacement différent. Assurez-vous que vous utilisez la méthode méthode standard de capture d'écran pour votre appareil.
Enfin, il est possible que votre dossier de capture d'écran soit complet ou corrompu ce qui empêche l'enregistrement de nouvelles captures d'écran. Dans ce cas, essayez de libérer de l'espace ou créer un nouveau dossier pour enregistrer vos captures d'écran.
N'oubliez pas de vérifier votre paramètres et options de stockage pour vous assurer que vos captures d'écran sont enregistrées à l'emplacement souhaité.
Pourquoi ne puis-je pas voir mes captures d'écran sur Mac?
Si vous n'arrivez pas à voir vos captures d'écran sur votre Mac, il peut y avoir plusieurs raisons à ce problème. Voici quelques explications possibles :
- Mauvais emplacement de sauvegarde: Sur Mac, les captures d'écran sont enregistrées par défaut sur le bureau. Vérifiez à nouveau votre bureau pour vous assurer que les captures d'écran ne s'y trouvent pas.
- Emplacement d'enregistrement différent: Si vous avez modifié l'emplacement d'enregistrement par défaut, il se peut que vos captures d'écran soient enregistrées dans un autre dossier. Utilisez la fonction de recherche du Finder pour localiser vos captures d'écran en recherchant les fichiers dont le nom commence par "Capture d'écran".
- Captures d'écran non réalisées: Il est possible que les captures d'écran n'aient pas été prises avec succès. Assurez-vous que vous appuyez sur la bonne combinaison de touches (Commande + Maj + 3 pour le plein écran ou Commande + Maj + 4 pour une zone sélectionnée) pour réaliser les captures d'écran.
- Captures d'écran écrasées: Si vous avez effectué plusieurs captures d'écran, il se peut qu'elles se soient écrasées les unes les autres si elles ont été enregistrées sous le même nom. Vérifiez s'il existe plusieurs fichiers portant le même nom dans l'emplacement d'enregistrement.
N'oubliez pas de suivre les combinaisons de touches correctes et de vérifier l'emplacement d'enregistrement approprié pour localiser vos captures d'écran sur Mac.
Comment fonctionnent les captures d'écran?
Les captures d'écran sont un moyen pratique de capturer une image de votre écran. Elles vous permettent d'enregistrer et de partager ce que vous voyez sur votre ordinateur ou votre appareil mobile. Pour effectuer une capture d'écran sur un PC, appuyez sur la touche Imprimer l'écran (PrtScn) (PrtScn). Sur un Mac, utilisez la touche Commande-Maj-3 combinaison. Les captures d'écran peuvent être utiles à diverses fins, telles que la capture d'informations importantes, le partage de messages d'erreur ou la documentation d'un contenu visuel. Elles sont couramment utilisées pour créer des didacticiels, dépanner ou simplement préserver des moments mémorables. Une simple combinaison de touches vous permet de capturer et d'enregistrer rapidement un instantané de votre écran.
Comment transformer des captures d'écran en PDF?
Pour transformer des captures d'écran en PDF, plusieurs options s'offrent à vous.
- Utilisez un outil de capture d'écran comme Skitch ou Jing : Capturez la zone d'écran souhaitée, puis enregistrez la capture d'écran en tant que fichier PDF.
- Utilisez la fonction d'impression d'écran : Appuyez sur la touche d'impression d'écran de votre clavier pour capturer l'intégralité de l'écran. Ouvrez la capture d'écran dans Adobe Acrobat ou tout autre éditeur PDF, puis enregistrez-la au format PDF.
Les deux méthodes vous permettent de convertir des captures d'écran en PDF sans effort. Choisissez celle qui correspond à vos préférences et à vos besoins.
Comment ajouter une image à un PDF Mac?
Pour ajouter une image à un PDF sur un Mac, suivez ces étapes simples :
- Ouvrez le fichier PDF dans Aperçu.
- Repérez la barre d'outils en haut de la fenêtre d'aperçu.
- Cliquez sur le bouton "Insérer" dans la barre d'outils.
- Un menu déroulant apparaît. Sélectionnez "Image" parmi les options.
- Une fenêtre de navigateur de fichiers s'ouvre. Parcourez et sélectionnez l'image que vous souhaitez ajouter au PDF.
- Cliquez sur le bouton "Choisir" pour insérer l'image dans le PDF.
En suivant ces étapes, vous pouvez facilement ajouter une image à un PDF sur votre Mac à l'aide de l'application Aperçu.