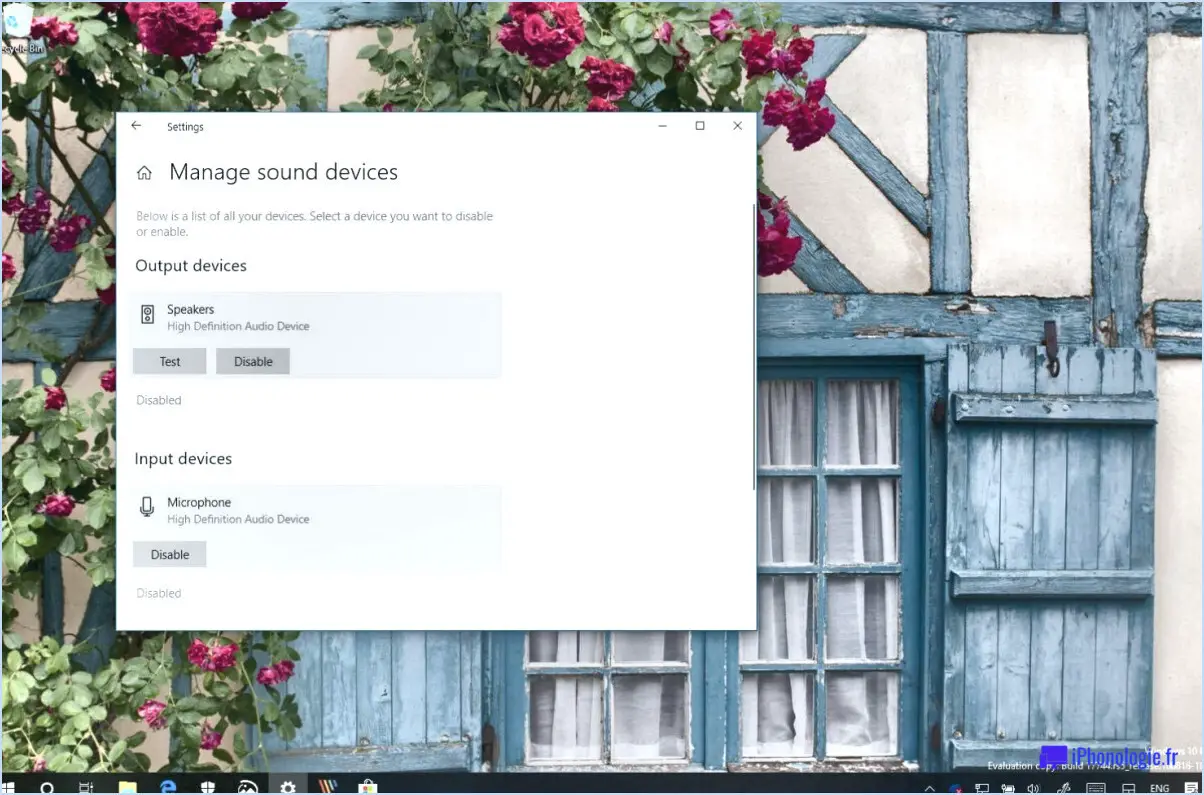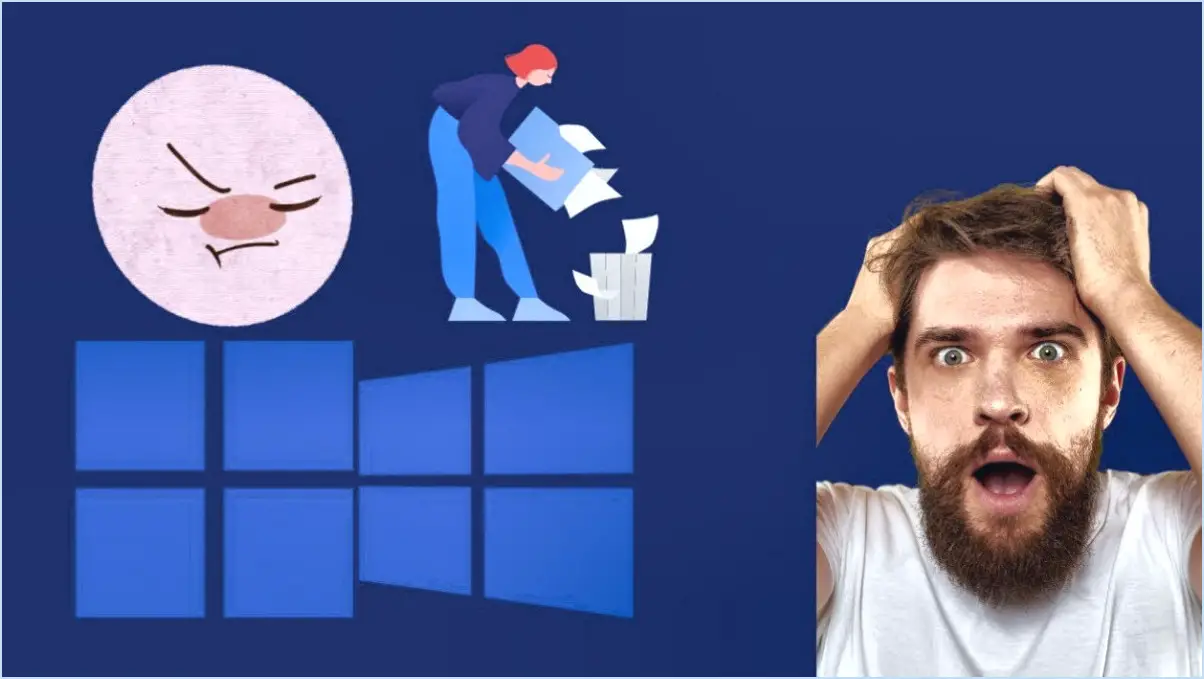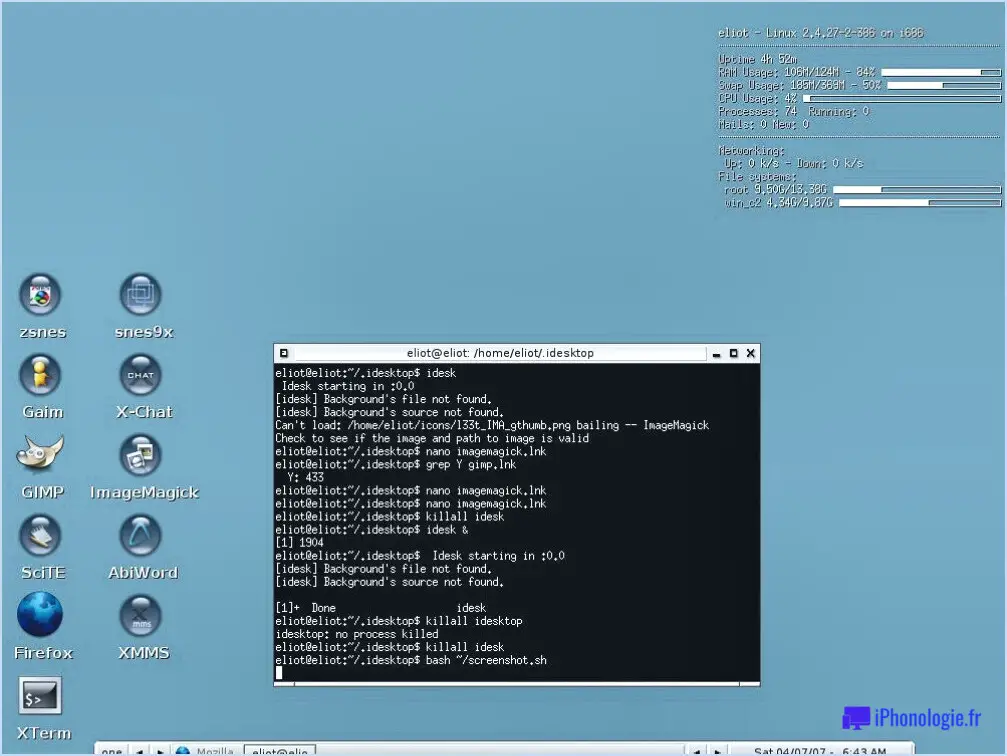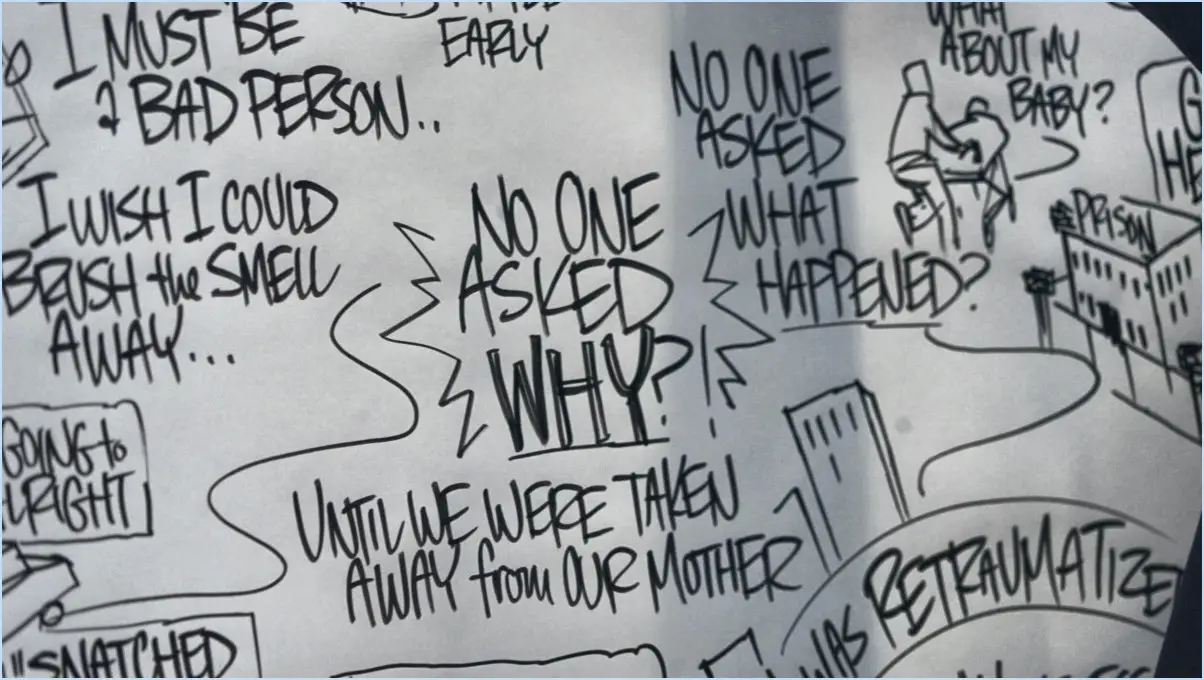Comment réinitialiser la stratégie de groupe locale à la valeur par défaut?
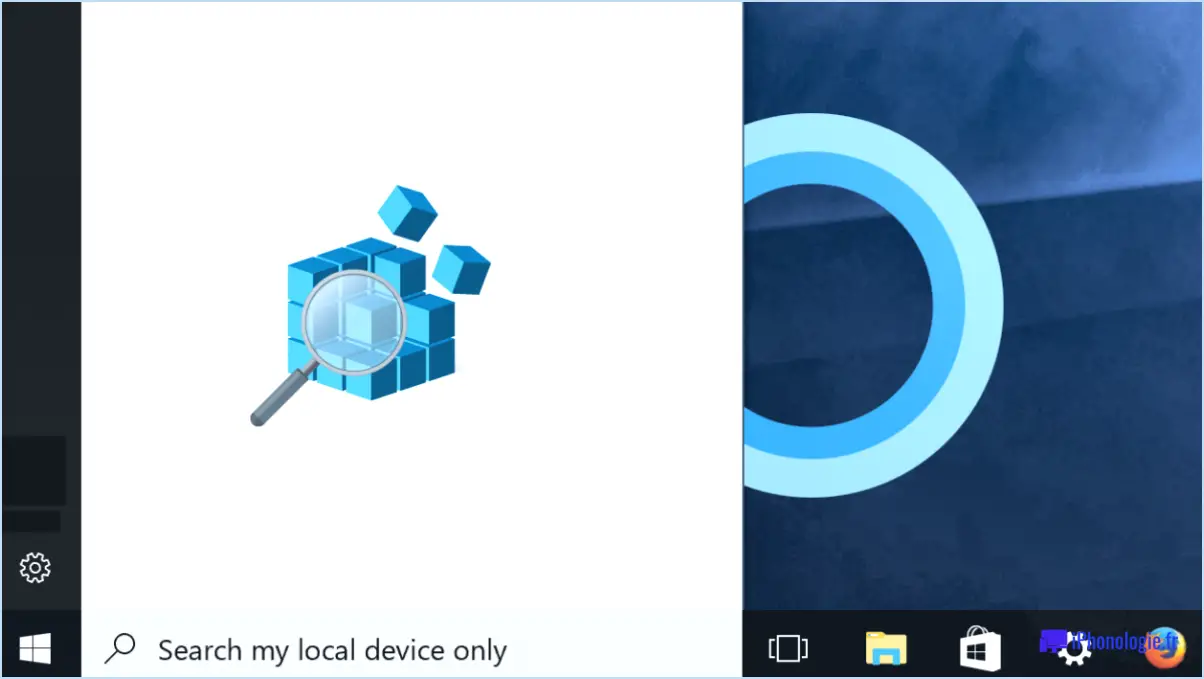
Pour réinitialiser la stratégie de groupe locale aux paramètres par défaut de Windows 10, voici un guide étape par étape :
- Ouvrez les outils d'administration: Commencez par ouvrir le dossier "Outils d'administration". Vous pouvez le faire en appuyant sur la touche
Windowsen tapant "Outils d'administration" et en sélectionnant le résultat correspondant. - Accédez à la gestion de la stratégie de groupe locale: Dans les Outils d'administration, localisez et cliquez sur "Gestion de la stratégie de groupe locale". Cet outil vous permet de gérer divers paramètres de stratégie de groupe sur votre système.
- Choisissez le domaine: Dans le volet gauche de la fenêtre Gestion de la stratégie de groupe locale, vous trouverez la section intitulée "Domaines et fiducies". Ici, vous devez cliquer sur le domaine spécifique pour lequel vous souhaitez réinitialiser les paramètres de stratégie de groupe par défaut.
- Naviguez vers les objets de stratégie de groupe: Après avoir sélectionné le domaine, recherchez le dossier "Objets de stratégie de groupe" dans le volet gauche. Cliquez dessus pour développer et afficher les objets de stratégie de groupe disponibles associés au domaine choisi.
- Identifier la stratégie de domaine par défaut: Parmi les objets de stratégie de groupe répertoriés, vous devriez voir la "Stratégie de domaine par défaut". Cliquez dessus avec le bouton droit de la souris pour faire apparaître un menu contextuel.
- Réinitialiser la stratégie de domaine par défaut: Dans le menu contextuel, choisissez l'option "Modifier". Cette action ouvrira l'éditeur de gestion de la stratégie de groupe.
- Réinitialiser les stratégies par défaut: Dans l'éditeur de gestion des stratégies de groupe, accédez aux différentes catégories de stratégies que vous souhaitez réinitialiser. Cliquez avec le bouton droit de la souris sur chaque stratégie, puis sélectionnez "Modifier". Dans les paramètres de chaque politique, recherchez l'option "Non configuré" et choisissez-la pour réinitialiser la politique à son état par défaut.
- Répétez l'opération pour les autres politiques: Parcourez la liste des politiques que vous souhaitez réinitialiser et appliquez l'option "Non configuré" si nécessaire. Cela ramènera les politiques à leurs valeurs par défaut.
- Quitter l'éditeur de gestion des stratégies de groupe: Après avoir parcouru les stratégies et les avoir ramenées à leur valeur par défaut, fermez la fenêtre de l'éditeur de gestion des stratégies de groupe.
- Appliquer les modifications: Les modifications que vous avez apportées prendront effet après la mise à jour des paramètres de stratégie de groupe, ce qui se produit généralement dans les heures qui suivent ou après un redémarrage du système.
N'oubliez pas que la modification des paramètres de stratégie de groupe peut avoir des répercussions importantes sur le comportement et la sécurité de votre système. Faites toujours preuve de prudence et assurez-vous de bien comprendre les implications des modifications que vous apportez.
Puis-je désactiver la stratégie de groupe de Windows 10?
Certainement ! Désactivation de la stratégie de groupe dans Windows 10 est possible via la base de registre. Commencez par lancer l'éditeur de registre (regedit.exe). Procédez à la navigation vers : HKEY_LOCAL_MACHINESoftwarePoliciesMicrosoftWindows NTCurrentVersion. Ensuite, générez un nouveau DWORD intitulée "DisableGroupPolicy". Pour cette valeur, définissez les données à 1. Ce processus permet de désactiver efficacement la stratégie de groupe dans Windows 10.
Comment reconstruire la stratégie de groupe?
Pour reconstruire efficacement la stratégie de groupe, envisagez les étapes suivantes adaptées à la configuration unique de votre réseau :
- Évaluation: Commencez par évaluer vos objets de stratégie de groupe (GPO) actuels. Identifiez les stratégies problématiques ou obsolètes qui nécessitent une attention particulière. La console de gestion des stratégies de groupe (GPMC) est un outil précieux pour cette tâche.
- Sauvegarde: Avant d'apporter des modifications, créez une sauvegarde complète de vos paramètres de stratégie de groupe existants. Vous pourrez ainsi revenir à l'état précédent en cas de problème.
- Nettoyage: Supprimez les GPO obsolètes ou inutiles. Cela simplifie la structure de votre stratégie de groupe et réduit le risque de conflits. Utilisez la GPMC pour identifier et supprimer ces stratégies redondantes.
- Recréer: Créez de nouveaux GPO si nécessaire pour remplacer ceux que vous avez supprimés. Veillez à ce que ces nouvelles stratégies soient conformes aux exigences et aux normes de sécurité actuelles de votre réseau.
- Test: Testez vos nouveaux paramètres de stratégie de groupe dans un environnement contrôlé, tel qu'un groupe test d'ordinateurs ou d'utilisateurs. Cela vous permet d'identifier et de résoudre tout problème imprévu.
- Mise en œuvre: Une fois que vous avez confiance dans vos nouvelles politiques, déployez-les progressivement dans votre environnement de production. Surveillez attentivement le réseau pour détecter toute perturbation ou tout problème.
- Documentation: Conservez une documentation complète des modifications apportées à la stratégie de groupe. Cette documentation sera d'une valeur inestimable pour le dépannage et les références ultérieures.
N'oubliez pas que la stratégie de groupe est un outil puissant. Procédez donc avec prudence et effectuez les modifications de manière méthodique afin d'éviter les conséquences imprévues.
Comment accéder à Gpedit MSC dans Windows 10?
Pour accéder à la console de gestion des stratégies de groupe dans Windows 10, procédez comme suit :
- Ouvrez le menu Démarrer: Cliquez sur l'icône Windows située dans le coin inférieur gauche de votre écran.
- Tapez "gpedit.msc": Commencez à taper "gpedit.msc" dans la barre de recherche. Au fur et à mesure que vous tapez, Windows commence à afficher les résultats de la recherche.
- Cliquez sur "gpedit.msc": Une fois que "gpedit.msc" apparaît dans les résultats de la recherche, cliquez dessus. Cette action lancera la console de gestion des stratégies de groupe.
Cette console vous permet de gérer divers paramètres et configurations du système au sein de votre système Windows 10.
N'oubliez pas que la console de gestion des stratégies de groupe n'est pas forcément disponible dans l'édition Windows 10 Home ; elle se trouve généralement dans les éditions Windows 10 Pro, Enterprise et Education.
Comment accéder aux GPO locaux?
Pour accéder aux paramètres des GPO (objets de stratégie de groupe) locaux dans Windows 10, procédez comme suit :
- Ouvrez le menu Démarrer.
- Tapez "gpedit.msc" dans la barre de recherche.
- Cliquez sur le lien "GPO" qui apparaît dans les résultats de la recherche.
- Dans la fenêtre "GPO", naviguez jusqu'au nœud "Ordinateur local".
- Sur le côté droit du nœud "Ordinateur local", cliquez sur le nœud "Stratégies".
- Dans le nœud "Stratégies", double-cliquez sur la stratégie "Paramètres Windows".
Ces étapes vous donneront accès aux paramètres GPO locaux, ce qui vous permettra de configurer divers aspects du comportement de Windows sur votre ordinateur.
Comment modifier la stratégie de groupe pour un utilisateur?
Pour modifier la stratégie de groupe d'un utilisateur individuel, procédez comme suit :
- Accédez à la console de gestion des stratégies de groupe (GPMC).
- Cliquez sur Démarrer et tapez "gpmc.msc" dans la zone de recherche, puis appuyez sur Entrée.
- Dans la GPMC, choisissez le contrôleur de domaine contenant les paramètres de stratégie de l'utilisateur.
- Ouvrez l'objet de stratégie de groupe (GPO) spécifique lié à ce domaine.
Comment ouvrir l'éditeur de stratégie de groupe local dans CMD?
Pour accéder à l'éditeur de stratégie de groupe locale à l'aide de CMD, procédez comme suit :
- Appuyez sur le menu Démarrer.
- Tapez gpedit.msc.
- Appuyez sur la touche Entrée.
Cela lancera l'interface de l'éditeur de stratégie de groupe local, vous permettant de configurer divers paramètres du système.
Qu'est-ce que la stratégie de groupe locale dans Windows?
La stratégie de groupe locale est un outil puissant permettant aux administrateurs de gérer les configurations pour les utilisateurs et les groupes sur un seul ordinateur. Elle permet de personnaliser des éléments essentiels tels que les droits des utilisateurs, les préférences en matière de sécurité et les configurations réseau, le tout à l'échelle locale.