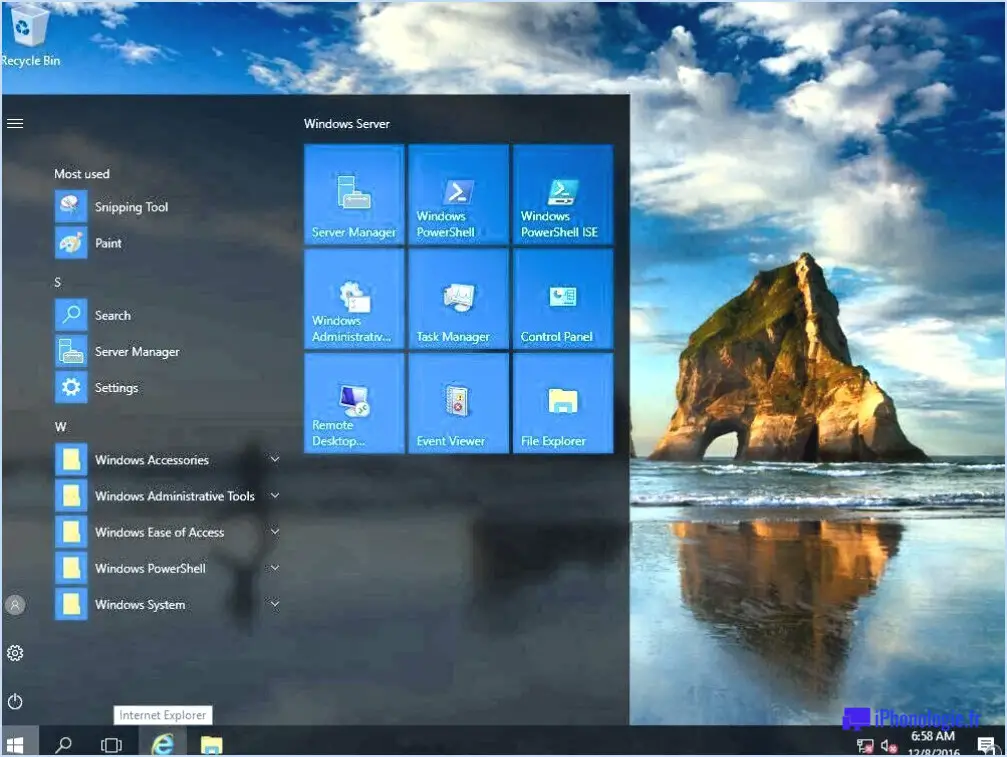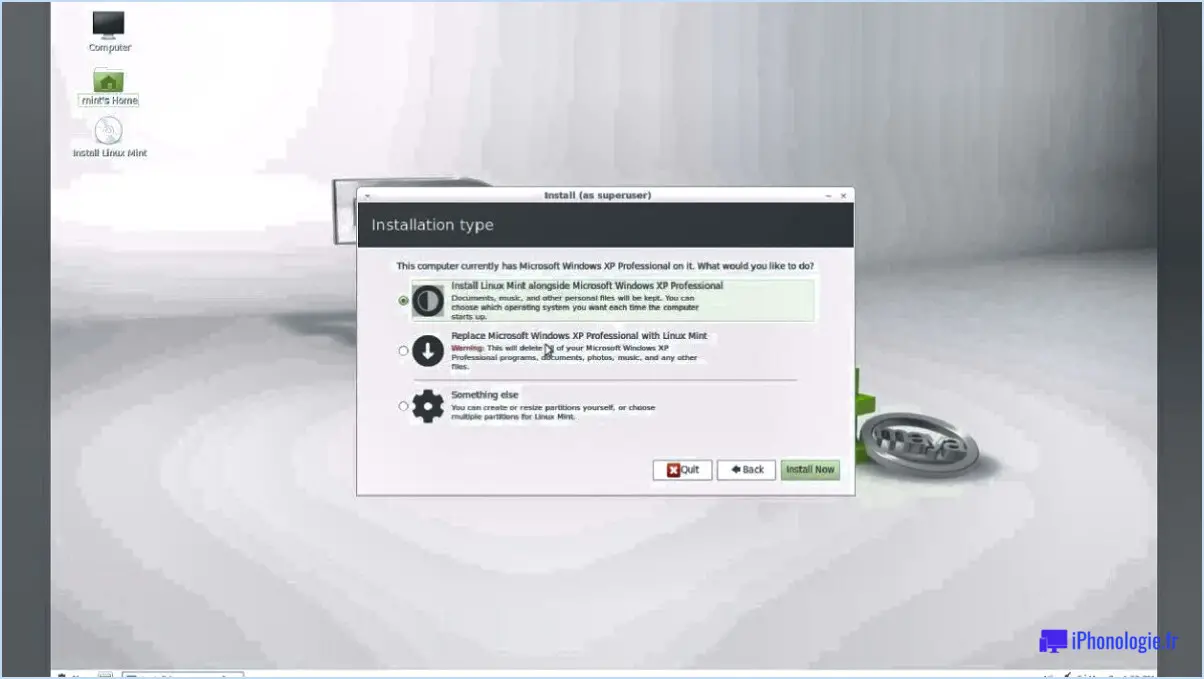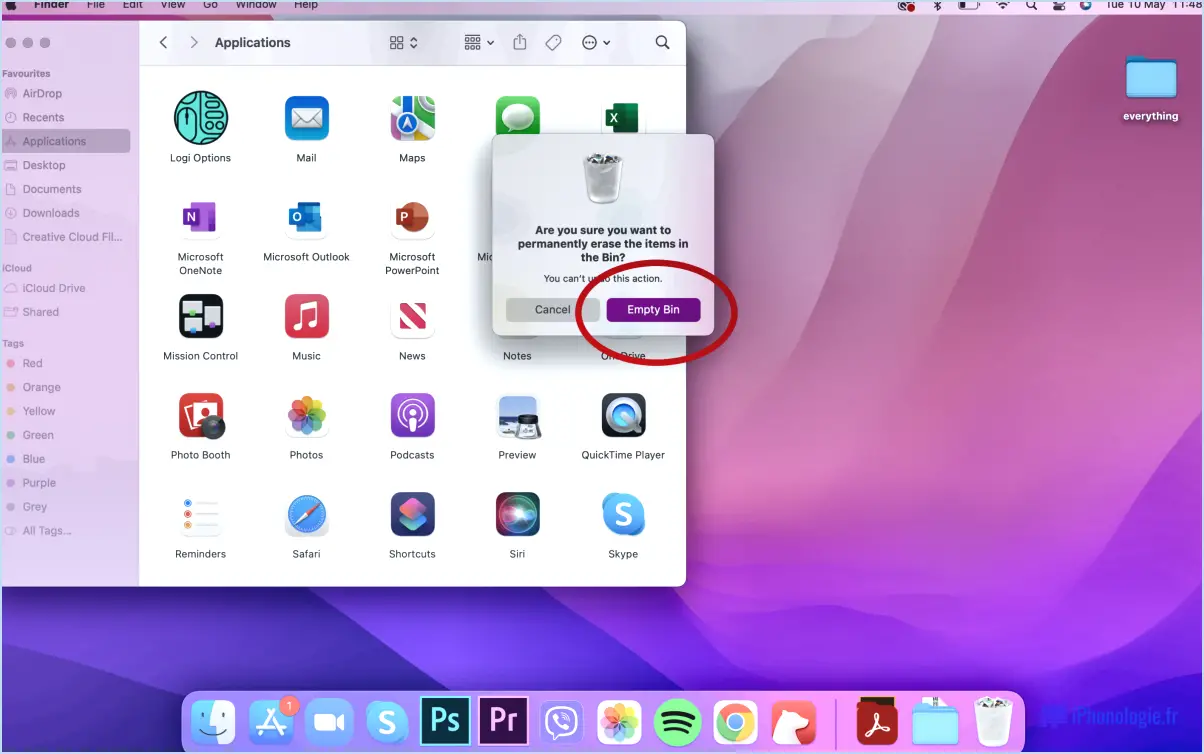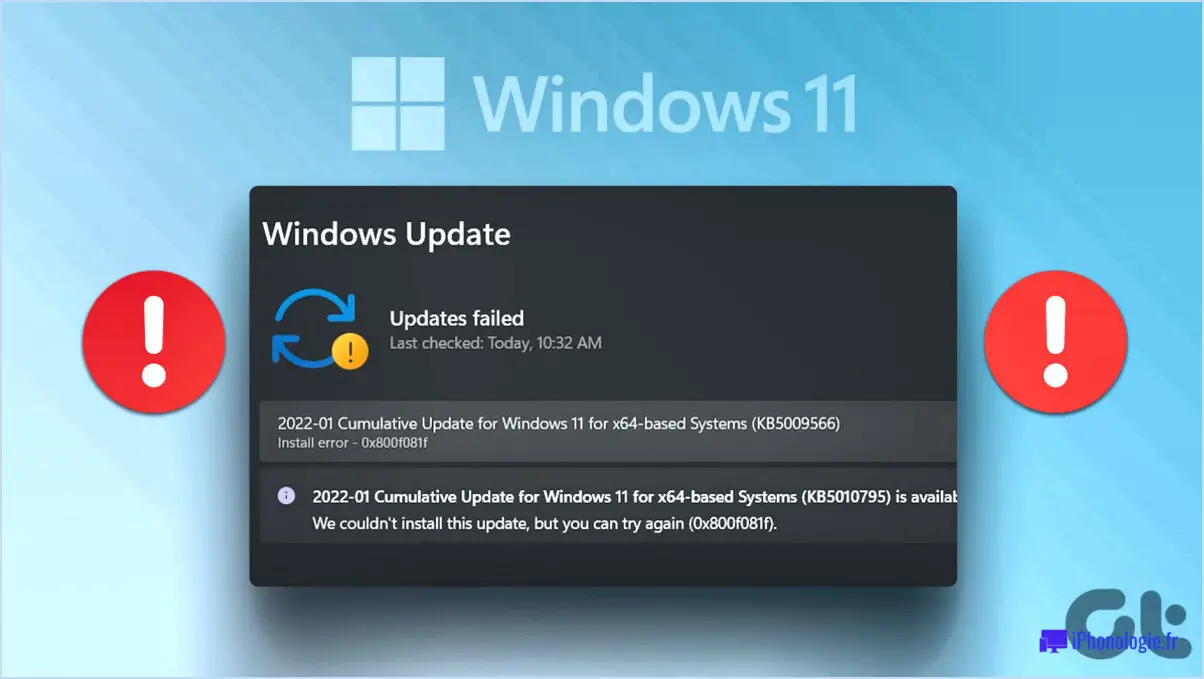Comment installer Android sur Virtualbox?

Pour installer avec succès Android sur VirtualBox, suivez les étapes suivantes :
- Téléchargez le SDK Android : Commencez par télécharger le SDK Android à partir du site officiel des développeurs Android. Ce kit contient des outils et des ressources essentiels pour développer et exécuter des applications Android.
- Installer le SDK Android : Après avoir téléchargé le SDK Android, procédez à l'installation. Cette étape consiste généralement à exécuter un programme d'installation et à suivre les instructions à l'écran. Une fois l'installation terminée, vous êtes prêt à configurer Android sur VirtualBox.
- Lancez les outils du SDK Android : Ouvrez le SDK Android que vous venez d'installer. Recherchez le menu "Tools" dans le SDK et cliquez dessus.
- Accédez au gestionnaire de périphériques virtuels Android : Dans le menu "Outils", vous trouverez l'option "Gestionnaire d'appareils virtuels Android (AVD)". Cliquez sur cette option pour ouvrir la fenêtre AVD Manager.
- Créez un nouvel appareil virtuel : Dans la fenêtre AVD Manager, localisez le bouton "Nouveau" et cliquez dessus. Cette action lancera le processus de création d'un nouvel appareil virtuel pour exécuter Android sur VirtualBox.
- Configurez l'appareil virtuel : Une fenêtre de configuration s'affiche, vous invitant à configurer votre appareil Android virtuel. Vous pouvez spécifier divers paramètres tels que le nom de l'appareil, les spécifications matérielles et la version d'Android que vous souhaitez installer. Veillez à sélectionner une image système appropriée.
- Sélectionnez l'image système : Lorsque vous êtes invité à choisir une image système, une liste d'options disponibles s'affiche. Sélectionnez la version d'Android et l'image système que vous avez téléchargée. Cette image sera utilisée comme système d'exploitation pour votre appareil Android virtuel.
- Terminer la configuration : Après avoir sélectionné l'image système, procédez à la configuration d'autres paramètres tels que l'orientation de l'appareil, la taille de l'écran et l'allocation de RAM. Ces paramètres détermineront le comportement de votre appareil Android virtuel au sein de VirtualBox.
- Finish Setup (Terminer la configuration) : Une fois que vous avez configuré tous les paramètres nécessaires, cliquez sur le bouton "Finish" ou sur une option équivalente pour terminer le processus de configuration.
- Démarrer l'appareil virtuel Android : De retour dans le gestionnaire AVD, vous verrez votre appareil virtuel nouvellement créé listé. Sélectionnez-le et cliquez sur le bouton "Start" pour lancer votre appareil virtuel Android sur VirtualBox.
N'oubliez pas que l'installation d'une version appropriée de VirtualBox sur votre ordinateur est une condition préalable à ce processus. En suivant ces étapes, vous installerez avec succès Android sur VirtualBox, ce qui vous permettra de tester des applications, de simuler des appareils et d'explorer l'environnement Android dans une configuration virtualisée.
Comment télécharger Android sur VM?
Pour télécharger Android sur une machine virtuelle, suivez les étapes suivantes :
- Démarrez avec l'image Android : Obtenez l'image Android à partir du Google Play Store ou d'une autre source. Démarrez votre machine virtuelle à l'aide de cette image.
- Transfert de lecteur USB : Vous pouvez également transférer l'image Android vers votre machine virtuelle à l'aide d'un lecteur USB.
- Android Studio : Installez Android Studio sur votre machine virtuelle. Utilisez l'outil "Android Virtual Device (AVD) Manager" dans Android Studio. Créez un AVD à partir de l'image Android et installez-le sur la machine virtuelle.
En employant ces méthodes, vous pouvez intégrer Android de manière transparente dans votre environnement virtuel et explorer ses fonctionnalités.
Comment télécharger Android-x86 dans VirtualBox?
Pour télécharger Android-x86 dans VirtualBox, plusieurs options s'offrent à vous :
- Installateur Android-x86 via VirtualBox : Ouvrez VirtualBox et créez une nouvelle machine virtuelle. Choisissez "Linux" comme type et "Autre Linux (64-bit)" comme version. Allouez suffisamment de mémoire et créez un disque dur virtuel. Ensuite, dans les "Paramètres" de la VM, naviguez vers "Stockage" et ajoutez le fichier ISO Android-x86 en tant que disque dans la section "Contrôleur : IDE". Démarrez la VM pour lancer l'installation.
- Installateur tiers : Vous pouvez également utiliser un programme d'installation Android-x86 tiers tel que UNetbootin. Téléchargez et installez UNetbootin, sélectionnez l'option "Diskimage" et pointez-le vers l'ISO Android-x86. Choisissez l'option "USB drive" et laissez-le créer une clé USB amorçable. Démarrez votre VM VirtualBox à partir de cette clé USB pour installer Android-x86.
- Emulateur Android-x86 : Vous pouvez également utiliser Android-x86 comme émulateur dans VirtualBox. Téléchargez l'ISO Android-x86 depuis le site officiel. Créez une nouvelle VM dans VirtualBox, en choisissant les paramètres "Linux" et "Autre Linux (64 bits)". Attachez l'ISO téléchargée dans les paramètres de stockage de la VM et démarrez la VM pour exécuter Android-x86.
N'oubliez pas d'ajuster les paramètres tels que la RAM et l'affichage en fonction de vos préférences.
Comment installer Kali Linux sur Android?
Pour installer Kali Linux sur Android, suivez les étapes suivantes :
- Installez une application d'émulation de terminal à partir du Google Play Store.
- Téléchargez l'image de Kali Linux pour Android depuis le site officiel.
- Ouvrez l'émulateur de terminal et accordez-lui l'accès root.
- Utilisez la commande "cd" pour naviguer jusqu'au répertoire où l'image est téléchargée.
- Extrayez l'image à l'aide de la commande "tar".
- Exécutez le script d'installation avec les autorisations du superutilisateur.
- Suivez les instructions à l'écran pour terminer l'installation.
- Une fois l'installation terminée, redémarrez votre appareil et choisissez Kali Linux dans le chargeur de démarrage.
N'oubliez pas de sauvegarder vos données avant de poursuivre.
Existe-t-il une machine virtuelle pour Android?
Oui, il n'existe pas de machine virtuelle pour Android.
Comment puis-je rooté mon téléphone Android?
A rootez votre téléphone Android vous avez plusieurs options :
- Outils de rootage : La méthode la plus simple consiste à utiliser un outil d'enracinement accessible sur le Google Play Store. Ces applications vous guident tout au long du processus, le rendant ainsi convivial.
- Récupération personnalisée (TWRP) : Vous pouvez également utiliser une application récupération personnalisée comme TWRP. Le flashage d'une ROM personnalisée appropriée via TWRP peut permettre d'obtenir un accès root.
Ces deux approches comportent des risques, notamment l'annulation des garanties et des failles de sécurité potentielles. Procédez avec prudence et recherchez les instructions spécifiques à votre modèle d'appareil.
Ai-je besoin de HAXM pour Android Studio?
Non, Android Studio ne nécessite pas HAXM. Cependant, si vous souhaitez utiliser les fonctionnalités avancées d'Android Studio, vous devrez peut-être installer HAXM.
Points clés à prendre en compte :
- Aucune exigence obligatoire: Android Studio lui-même ne fait pas de HAXM (Hardware Accelerated Execution Manager) un composant obligatoire pour sa fonctionnalité de base. Vous pouvez installer et utiliser Android Studio sans HAXM.
- Fonctionnalités avancées: HAXM devient pertinent lorsque vous avez l'intention d'utiliser des fonctionnalités avancées telles que l'émulateur Android, qui bénéficie grandement de l'accélération matérielle. HAXM améliore les performances de l'émulateur en optimisant l'exécution des appareils virtuels Android.
- Amélioration des performances: L'installation de HAXM peut améliorer de manière significative la vitesse et la réactivité de l'émulateur, ce qui rend les tests et le développement d'applications plus efficaces.
En résumé, bien qu'Android Studio puisse fonctionner sans HAXM, envisagez de l'installer si vous souhaitez tirer le meilleur parti des fonctionnalités avancées et garantir une expérience plus fluide lorsque vous travaillez avec l'émulateur Android.
À quoi sert l'hyperviseur?
Hyperviseurs servent à créer des machines virtuelles (VM) isolées sur un ordinateur hôte. Ils permettent le fonctionnement simultané de différents systèmes d'exploitation, applications et les configurations matérielles sur une seule machine physique.