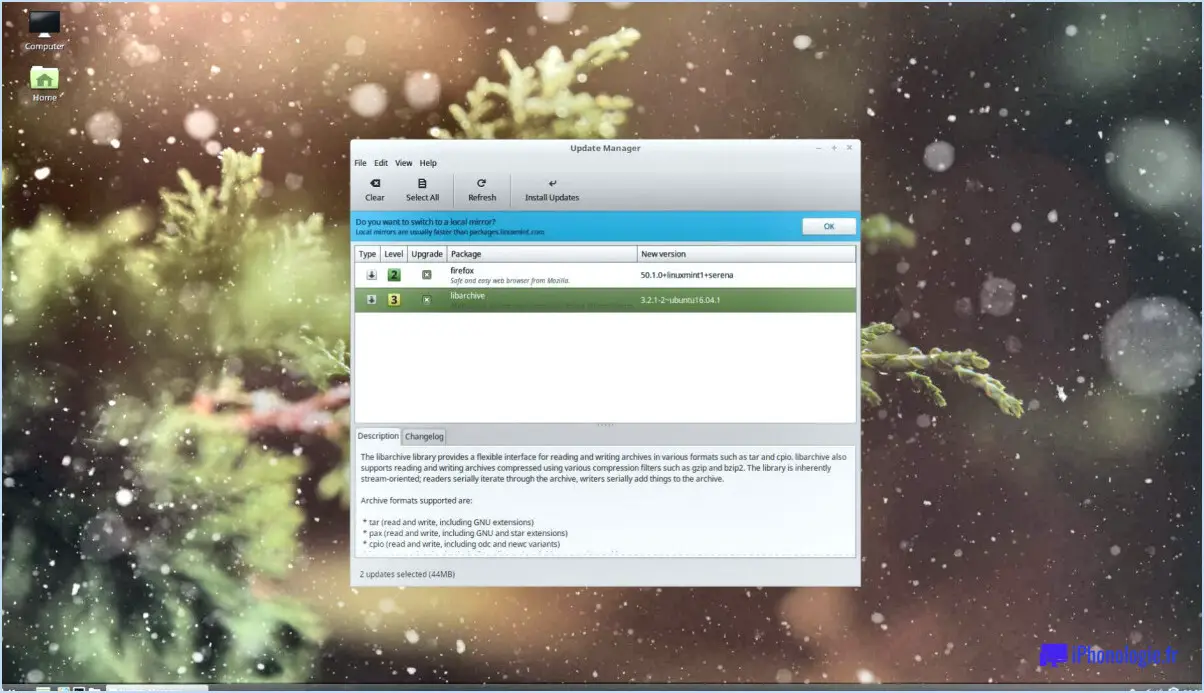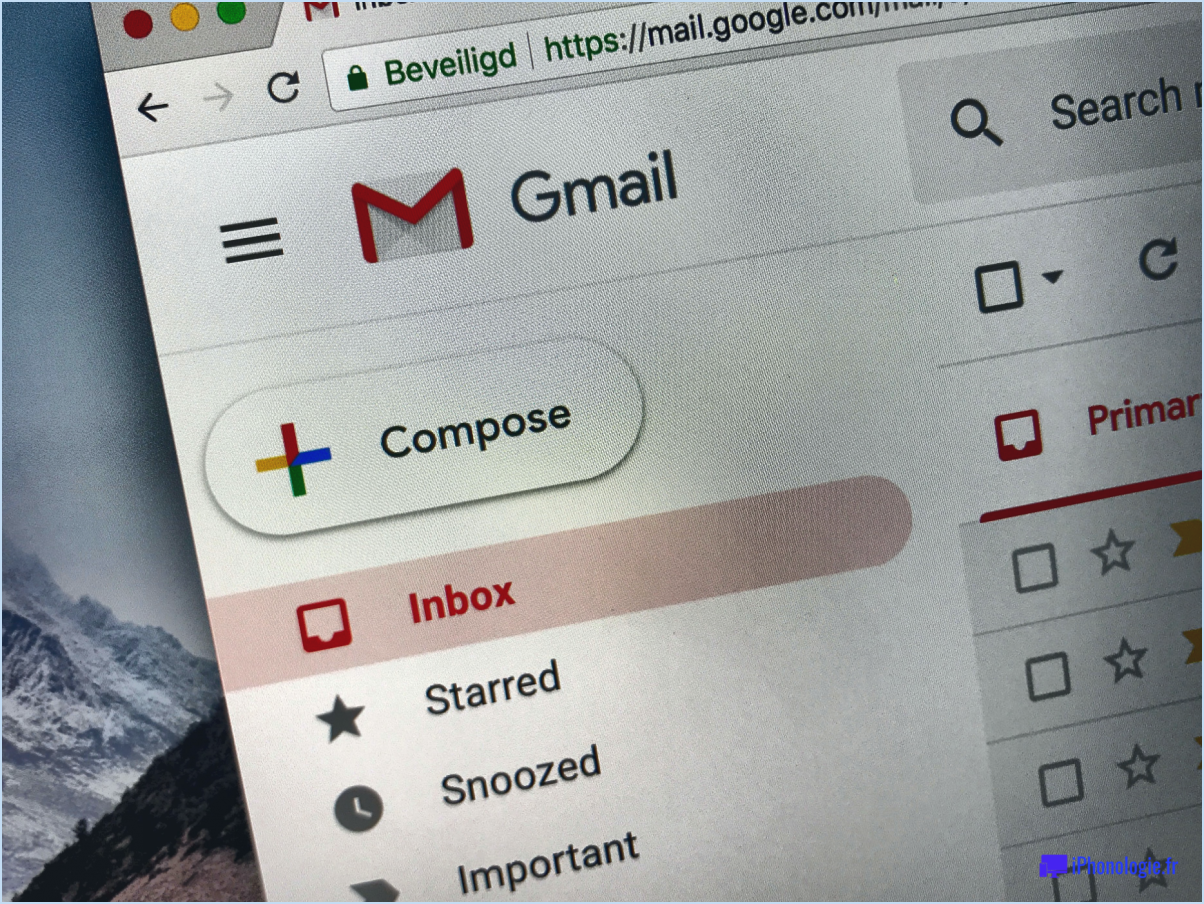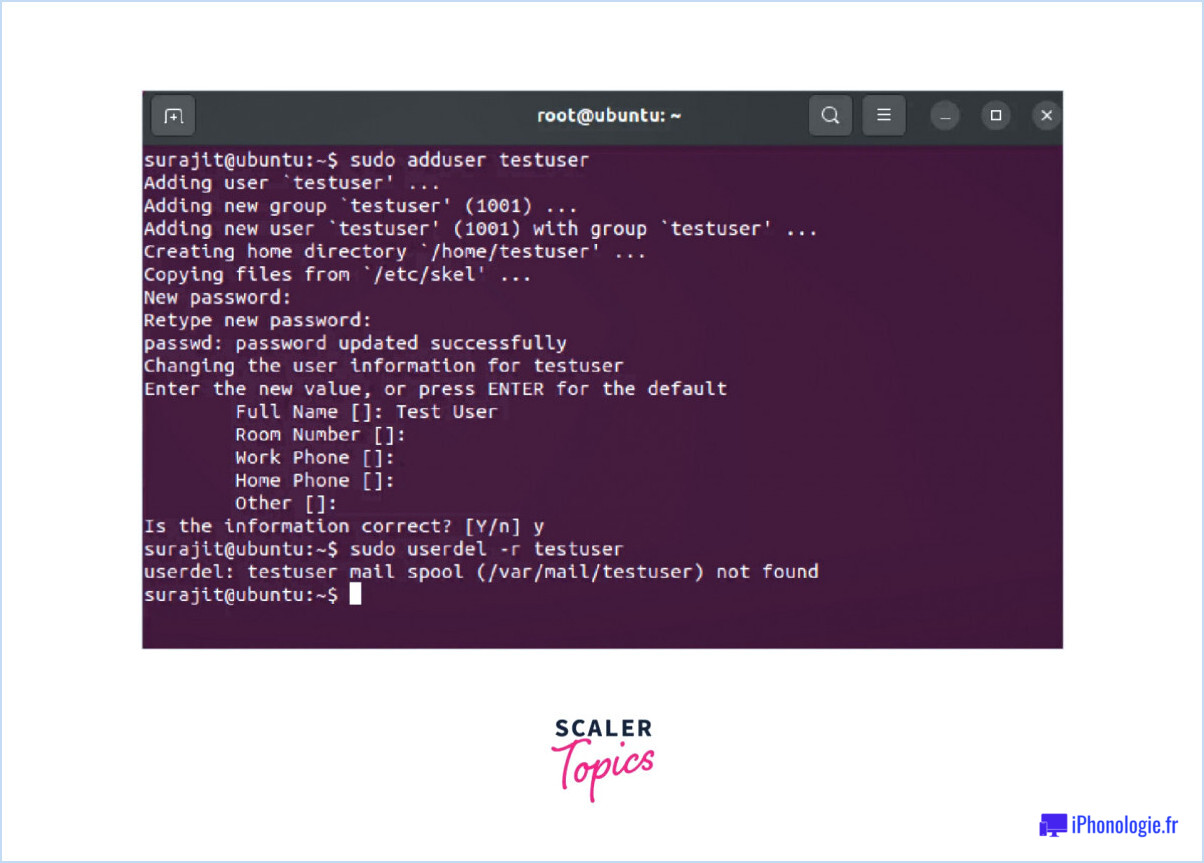Comment réinitialiser l'affichage des dossiers de l'explorateur de fichiers sous windows 11?
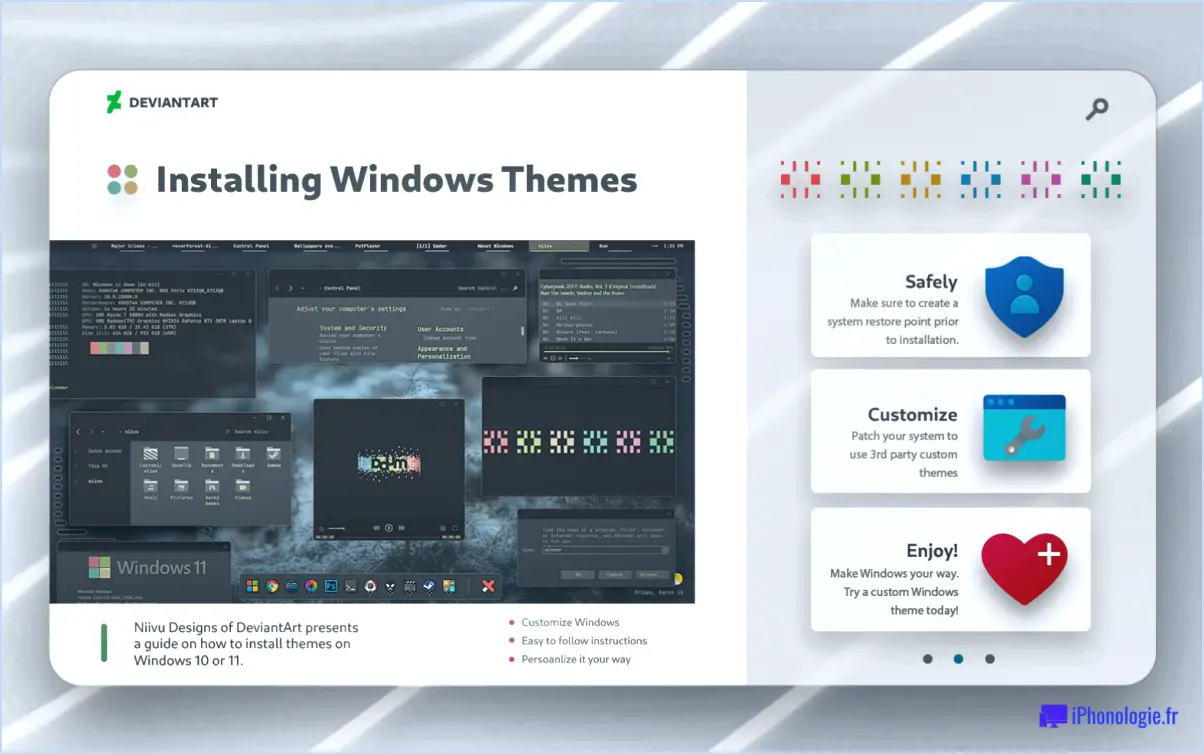
Pour réinitialiser l'affichage des dossiers de l'explorateur de fichiers sous Windows 11, vous pouvez suivre les étapes suivantes :
- Ouvrez le menu Démarrer : Cliquez sur l'icône Windows située dans le coin inférieur gauche de votre écran ou appuyez sur la touche Windows de votre clavier.
- Accédez au menu Paramètres : Recherchez l'icône en forme de roue dentée intitulée "Paramètres" et cliquez dessus. L'application Paramètres de Windows s'ouvre alors.
- Naviguez jusqu'à la section Personnalisation : Dans l'application Paramètres de Windows, localisez et cliquez sur l'option "Personnalisation". Elle est représentée par une icône qui ressemble à un pinceau et à une palette.
- Ouvrez les paramètres de l'explorateur de fichiers : Une fois que vous êtes dans la section Personnalisation, faites défiler vers le bas jusqu'à ce que vous trouviez l'option "Explorateur de fichiers". Cliquez dessus pour continuer.
- Réinitialisez les paramètres d'affichage des dossiers : Dans les paramètres de l'explorateur de fichiers, vous trouverez diverses options de personnalisation liées à l'affichage des dossiers. Recherchez un bouton ou un lien indiquant "Réinitialiser" ou "Restaurer les valeurs par défaut" et cliquez dessus. Cette action ramènera à leur état d'origine toutes les modifications que vous avez apportées aux paramètres d'affichage des dossiers.
- Confirmez la réinitialisation : En fonction de l'implémentation spécifique de Windows 11, vous pouvez être invité à confirmer l'action de réinitialisation. Si vous y êtes invité, cliquez sur "Oui" ou "OK" pour confirmer que vous souhaitez réinitialiser l'affichage des dossiers de l'explorateur de fichiers.
Comment réparer l'explorateur de fichiers dans Windows 11?
Pour réparer l'explorateur de fichiers dans Windows 11, vous pouvez suivre les étapes suivantes :
- Ouvrez l'explorateur de fichiers en cliquant sur l'icône du dossier dans la barre des tâches ou en appuyant sur le raccourci Win + E.
- Une fois l'explorateur de fichiers ouvert, accédez à l'onglet "Explorateur de fichiers" situé dans le menu supérieur.
- Cliquez sur le bouton "Outils", qui se trouve vers la droite du menu.
- Dans le menu déroulant qui apparaît, sélectionnez "Réparer les fichiers".
- Une nouvelle fenêtre s'ouvre, affichant une liste de fichiers disponibles pour la réparation. Sélectionnez les fichiers que vous souhaitez réparer en cochant les cases situées à côté d'eux.
- Après avoir sélectionné les fichiers, cliquez sur le bouton "Réparer".
- Si le processus de réparation réussit, vous recevrez un message confirmant que les fichiers réparés ont été mis à jour.
En suivant ces étapes, vous devriez pouvoir réparer l'Explorateur de fichiers dans Windows 11 et résoudre tous les problèmes auxquels vous pourriez être confronté.
Comment récupérer mon ruban dans Windows 11?
Pour retrouver votre ruban dans Windows 11, il n'existe pas de méthode directe, mais vous pouvez tenter quelques alternatives. Voici ce que vous pouvez faire :
- Réinstaller le système d'exploitation : Effectuez une réinstallation propre de Windows 11 pour résoudre éventuellement les conflits logiciels ou les erreurs à l'origine de la disparition du ruban.
- Rétablir les paramètres d'usine : La réinitialisation de votre ordinateur à ses paramètres d'usine d'origine peut vous aider à retrouver le ruban manquant. Cependant, gardez à l'esprit que cette opération supprimera tous vos fichiers personnels et les programmes installés ; assurez-vous donc de disposer de sauvegardes.
N'oubliez pas d'explorer les ressources d'assistance et les forums officiels de Microsoft pour obtenir des mesures de dépannage supplémentaires adaptées à votre situation spécifique.
Comment désactiver le volet de prévisualisation dans l'explorateur Windows?
Pour désactiver le volet de prévisualisation dans l'Explorateur Windows, suivez ces étapes simples :
- Ouvrez l'explorateur Windows.
- Dans la barre d'outils, cliquez sur Affichage.
- Dans le menu Affichage, sélectionnez Volet de prévisualisation.
- Enfin, cliquez sur Désactiver le volet de prévisualisation.
En suivant ces étapes, vous pouvez désactiver la fonctionnalité du volet d'aperçu dans l'Explorateur Windows, ce qui vous permet de personnaliser votre expérience d'affichage et de vous concentrer uniquement sur les noms de fichiers et d'autres informations essentielles.
Quelle est la disposition par défaut définie dans l'explorateur de fichiers?
La disposition par défaut de l'explorateur de fichiers consiste à afficher tous les fichiers et dossiers. Toutefois, vous avez la possibilité de modifier la présentation en fonction de vos préférences. Pour modifier la présentation, il vous suffit de cliquer avec le bouton droit de la souris sur un dossier et de choisir "Nouvelle vue". Cette action vous présentera plusieurs options pour personnaliser l'affichage. Les présentations disponibles sont les suivantes :
- Vue en liste : Cette vue affiche les fichiers et les dossiers sous forme de liste verticale, fournissant des informations essentielles telles que les noms, les tailles et les dates de modification.
- Vue détaillée : Cette vue offre un affichage complet des attributs des fichiers et des dossiers, y compris le nom, la taille, le type, la date de modification et d'autres informations pertinentes.
- Personnaliser l'affichage : Cette option vous permet de personnaliser davantage la vue en sélectionnant les colonnes à afficher, les options de tri et en appliquant des filtres.
- Vue galerie : Cette disposition présente les fichiers et les dossiers sous forme de vignettes plus grandes, ce qui facilite l'identification visuelle des éléments.
En tirant parti de ces options de présentation, vous pouvez adapter l'apparence de l'explorateur de fichiers à votre flux de travail et à vos préférences de navigation.
Puis-je désinstaller et réinstaller l'explorateur de fichiers?
Certainement ! Si vous rencontrez des problèmes avec l'Explorateur de fichiers sur votre système d'exploitation Windows, la désinstallation et la réinstallation de l'Explorateur de fichiers peuvent souvent aider à résoudre le problème. Voici un guide rapide sur la marche à suivre :
- Appuyez sur la touche touche Windows + X sur votre clavier pour ouvrir la fenêtre Power User Menu.
- Dans le menu, sélectionnez Panneau de configuration.
- Dans la fenêtre du panneau de configuration, cliquez sur Programmes puis sur Programmes et caractéristiques.
- Parcourez la liste des programmes installés et localisez Explorateur de fichiers.
- Cliquez avec le bouton droit de la souris sur l'Explorateur de fichiers et choisissez Désinstaller.
- Suivez les invites à l'écran pour terminer le processus de désinstallation.
- Une fois la désinstallation terminée, redémarrez votre ordinateur.
- Pour réinstaller l'explorateur de fichiers, visitez le site officiel de Microsoft ou utilisez le support d'installation d'origine.
- Suivez les instructions d'installation fournies et redémarrez votre ordinateur une fois le processus terminé.
En désinstallant et en réinstallant l'Explorateur de fichiers, vous pouvez souvent résoudre les problèmes sous-jacents susceptibles de provoquer des perturbations. N'oubliez pas de sauvegarder tous les fichiers importants avant de procéder à la désinstallation afin d'éviter toute perte de données.
Comment faire pour que tous les dossiers soient affichés sous forme de liste?
Pour faire passer tous les dossiers en mode liste, suivez les conseils suivants en fonction de votre système d'exploitation :
- Windows : Ouvrez l'explorateur Windows, naviguez jusqu'au dossier souhaité et cliquez sur le menu "Affichage". Sélectionnez ensuite "Liste" parmi les options disponibles.
- macOS : Dans le Finder, accédez au dossier que vous souhaitez afficher sous forme de liste. Cliquez sur "Affichage" dans la barre de menus et choisissez "Sous forme de liste".
- Linux : En fonction de votre gestionnaire de fichiers (par exemple, Nautilus, Dolphin), localisez le menu "Affichage" et sélectionnez "Affichage en liste".
- Logiciel tiers : Envisagez d'utiliser des outils de gestion de fichiers tiers qui permettent de personnaliser l'affichage des dossiers et offrent des fonctionnalités supplémentaires.
N'oubliez pas que les étapes peuvent varier légèrement en fonction de votre système et de votre gestionnaire de fichiers.
Où se trouve le volet de prévisualisation dans l'explorateur Windows?
Le volet de prévisualisation de l'Explorateur Windows volet de prévisualisation de l'Explorateur Windows se trouve sur la page à gauche de l'interface.
Qu'est-ce que le volet de prévisualisation?
Volet de prévisualisation est une fenêtre qui fournit un du document que vous êtes en train d'éditer. Il vous permet de visualiser le contenu sans ouvrir le fichier entier, ce qui vous fait gagner du temps et de l'énergie. Le volet affiche généralement un aperçu du contenu du document, ce qui vous permet d'effectuer des évaluations et des modifications rapides. Cette fonction est couramment utilisée dans diverses applications et logiciels qui traitent des documents, tels que les clients de messagerie, les explorateurs de fichiers et les outils de productivité. Le volet de prévisualisation améliore la productivité en vous donnant un aperçu du contenu du document avant de vous engager à l'ouvrir complètement.