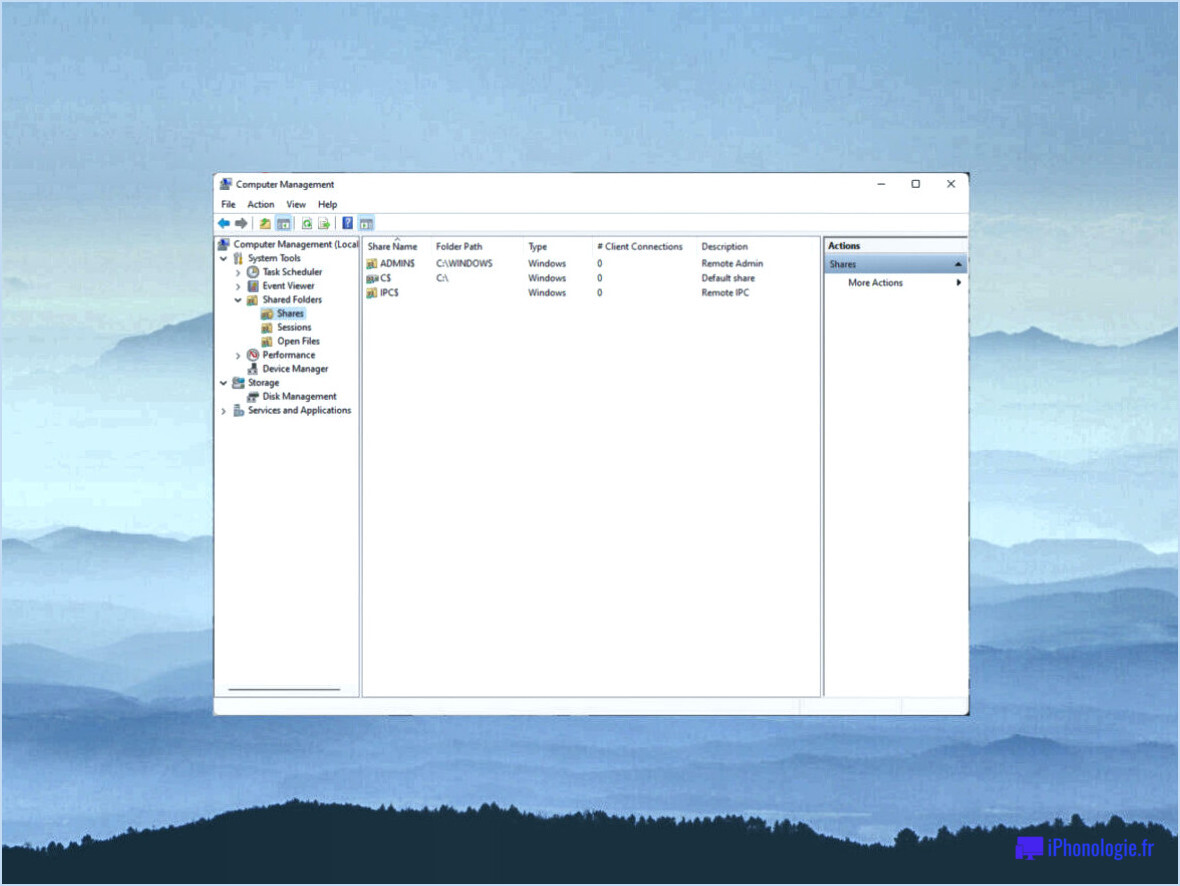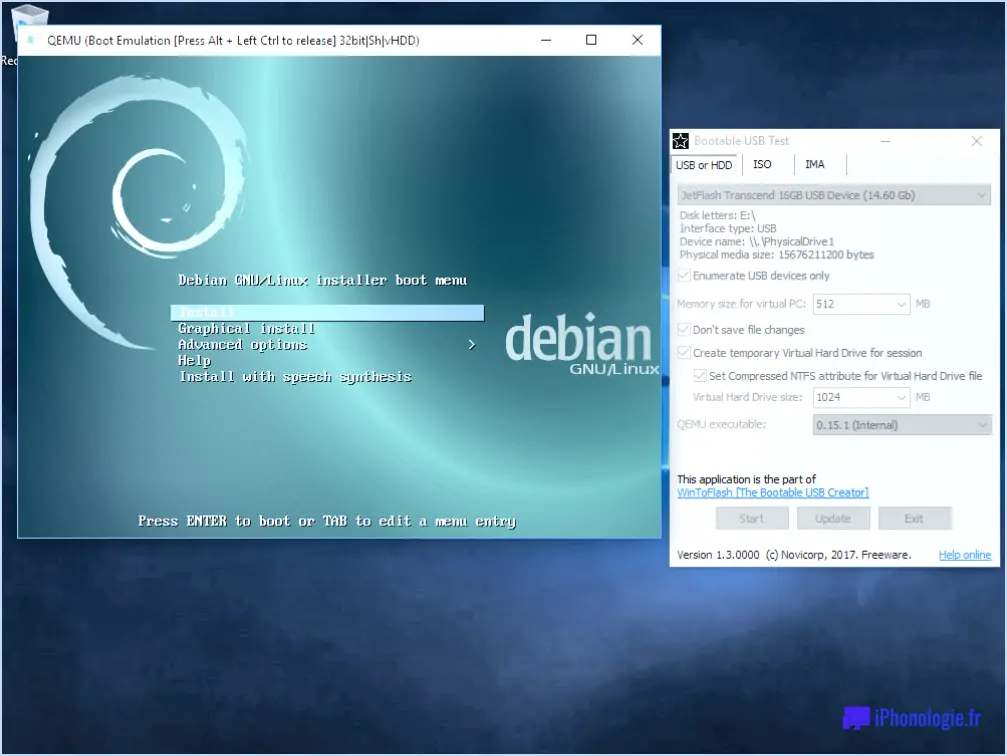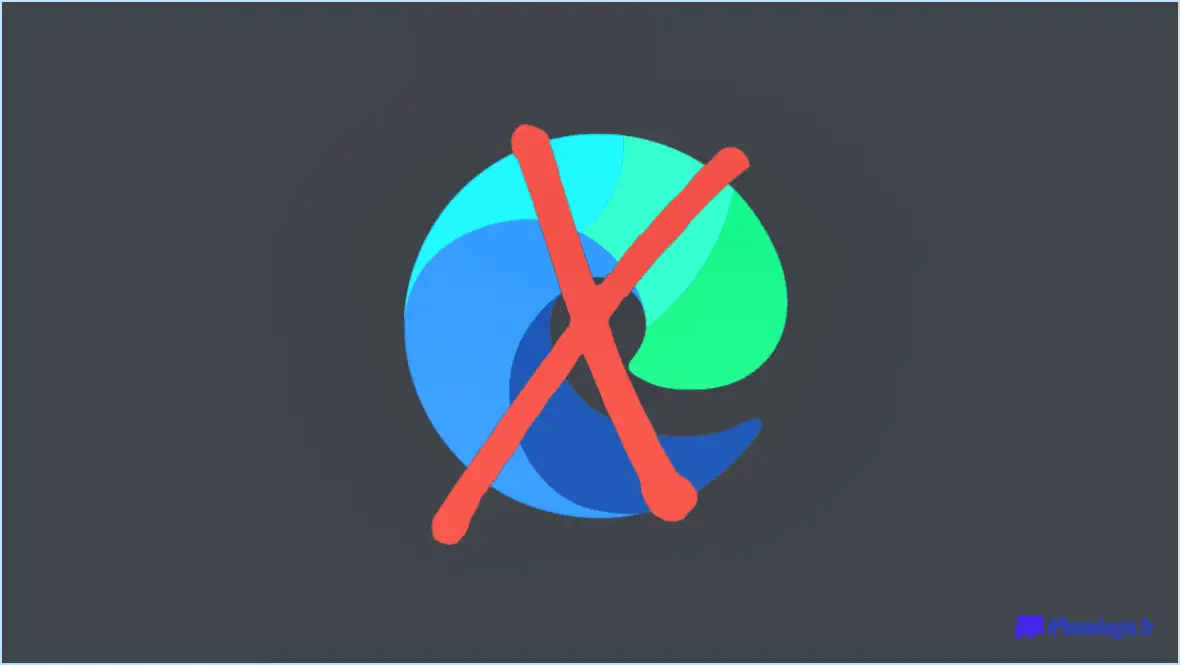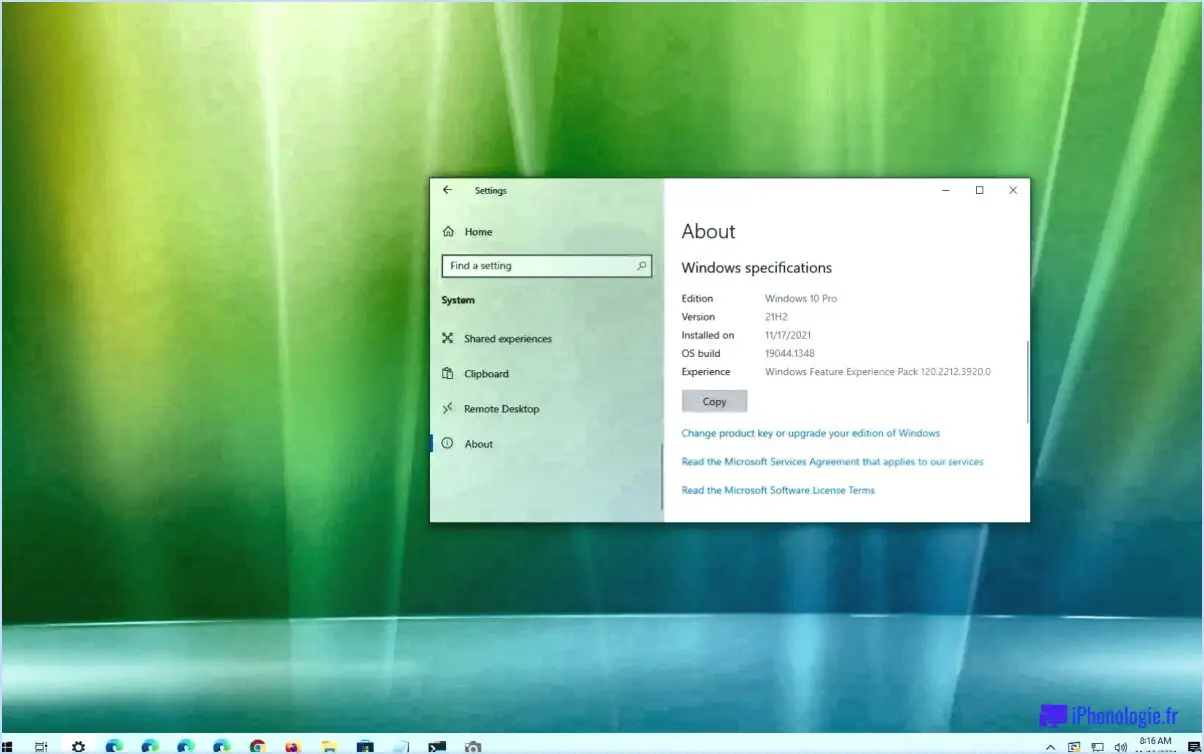Résolu pas de son après la réinitialisation de windows 10?
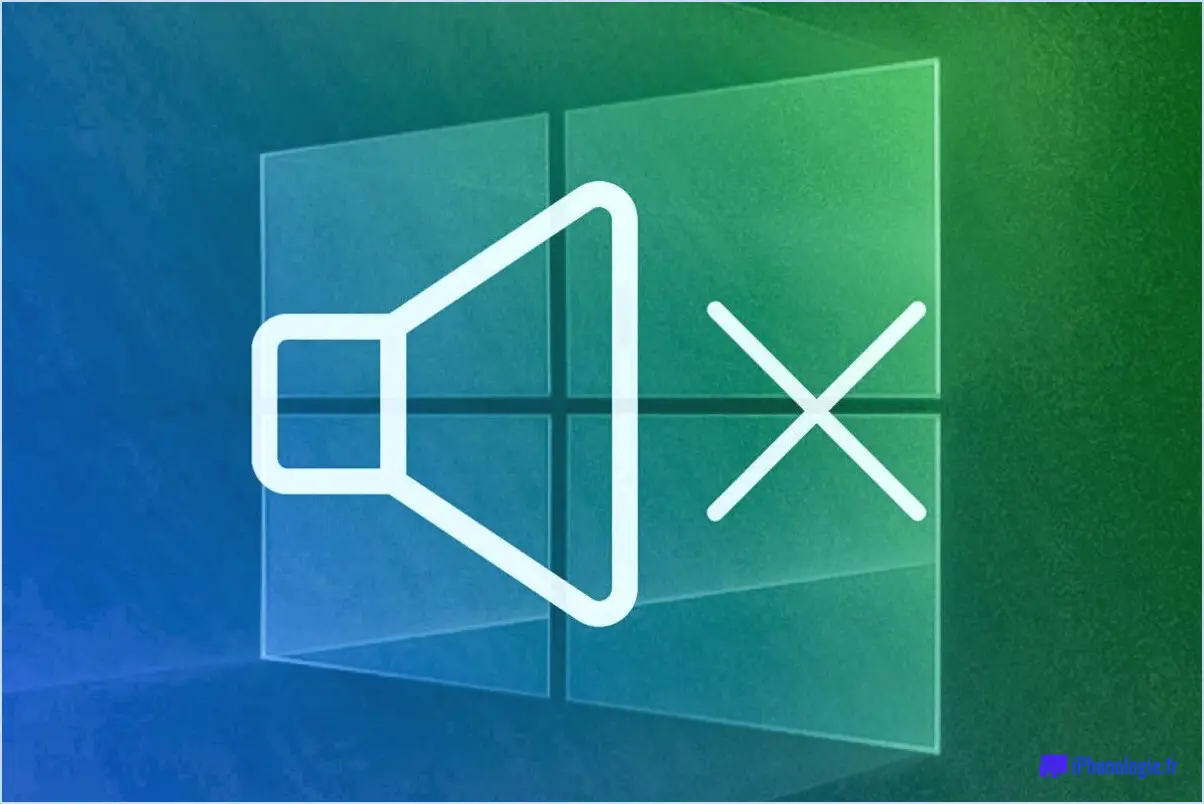
Si vous avez récemment réinitialisé votre ordinateur Windows 10 et que vous constatez maintenant une absence de son, il existe plusieurs solutions potentielles que vous pouvez essayer. La réinitialisation de votre ordinateur peut parfois résoudre des problèmes liés aux logiciels, y compris des problèmes audio. Voici quelques mesures que vous pouvez prendre pour dépanner et résoudre le problème :
- Vérifiez les paramètres audio : Assurez-vous que le son de votre ordinateur n'est pas coupé ou réglé sur un volume très bas. Cliquez avec le bouton droit de la souris sur l'icône du haut-parleur dans la barre d'état système et sélectionnez "Ouvrir le mixeur de volume" pour régler les niveaux de volume des différentes applications.
- Mettez à jour les pilotes audio : Des pilotes audio obsolètes ou incompatibles peuvent causer des problèmes liés au son. Visitez le site web du fabricant de votre ordinateur ou du fabricant du périphérique audio pour télécharger et installer les pilotes les plus récents pour votre carte son.
- Redémarrez le service audio de Windows : Le service audio de Windows est responsable de la gestion des tâches liées à l'audio. Le redémarrage de ce service peut parfois résoudre les problèmes de son. Ouvrez la boîte de dialogue Exécuter (touche Windows + R), tapez "services.msc" et appuyez sur Entrée. Localisez le service "Windows Audio", cliquez dessus avec le bouton droit de la souris et sélectionnez "Redémarrer".
- Exécutez le programme de dépannage audio : Windows 10 comprend un dépanneur intégré qui peut détecter et résoudre automatiquement les problèmes audio courants. Pour y accéder, allez dans l'app Paramètres, cliquez sur "Mise à jour". & Sécurité", puis choisissez "Dépannage". Sélectionnez "Lecture audio" et suivez les instructions à l'écran.
- Réinstallez les pilotes audio : Si la mise à jour des pilotes audio n'a pas résolu le problème, vous pouvez essayer de les réinstaller. Cliquez avec le bouton droit de la souris sur le bouton Démarrer, sélectionnez "Gestionnaire de périphériques", développez la catégorie "Contrôleurs son, vidéo et jeu", cliquez avec le bouton droit de la souris sur votre périphérique audio et choisissez "Désinstaller le périphérique". Redémarrez votre ordinateur et Windows devrait réinstaller automatiquement les pilotes.
- Vérifiez les connexions matérielles : Assurez-vous que vos haut-parleurs ou votre casque sont correctement connectés à votre ordinateur. Si vous utilisez des haut-parleurs externes, vérifiez que les câbles et les connexions ne sont pas endommagés ou desserrés. Envisagez d'essayer différents ports audio sur votre ordinateur afin d'exclure tout port défectueux.
Si aucune de ces étapes ne permet de résoudre le problème, il peut être utile de demander l'aide d'un technicien informatique ou du service d'assistance à la clientèle du fabricant de votre ordinateur. Ils pourront vous fournir des conseils supplémentaires et vous aider à diagnostiquer tout problème matériel potentiel susceptible d'être à l'origine du problème sonore.
Comment résoudre le problème d'absence de son sous Windows 10?
Pour résoudre le problème d'absence de son sous Windows 10, il existe plusieurs solutions efficaces que vous pouvez essayer :
- Mettez à jour vos pilotes audio: Des pilotes audio obsolètes ou incompatibles peuvent souvent être à l'origine de problèmes de son. Vous pouvez les mettre à jour manuellement dans le gestionnaire de périphériques ou télécharger les derniers pilotes sur le site web du fabricant.
- Désactiver les fonctions Aero: Certains utilisateurs ont signalé que la désactivation de certaines fonctions Aero, telles que les effets visuels, peut résoudre les problèmes liés au son. Cliquez avec le bouton droit de la souris sur le bureau, sélectionnez "Personnaliser", choisissez un thème de base et désactivez les effets visuels inutiles.
- Utilisez une application de mixage du son: Il existe des applications tierces de mixage du son qui peuvent aider à résoudre les problèmes de son. Ces applications offrent des paramètres et des contrôles supplémentaires pour la sortie audio, ce qui vous permet de résoudre les problèmes et d'ajuster les paramètres liés au son.
N'oubliez pas de redémarrer votre ordinateur après avoir essayé chaque solution pour que les changements soient pris en compte. Si le problème persiste, il est recommandé de demander de l'aide à l'assistance Windows ou à un technicien professionnel.
La réinitialisation de l'ordinateur résoudra-t-elle les problèmes audio?
Lorsque vous rencontrez des problèmes audio sur votre PC, la réinitialisation de votre système peut potentiellement résoudre le problème. Cependant, il est important de noter que ce n'est pas toujours la solution définitive, car l'efficacité d'une réinitialisation dépend des problèmes spécifiques auxquels vous êtes confronté. Avant de réinitialiser votre système, suivez les étapes suivantes :
- Dépannage des paramètres audio : Vérifiez les paramètres sonores de votre système et assurez-vous qu'ils sont correctement configurés. Réglez les niveaux de volume et vérifiez qu'aucun périphérique audio n'est désactivé ou mis en sourdine.
- Mettez à jour les pilotes audio : Des pilotes audio obsolètes ou incompatibles peuvent causer des problèmes. Visitez le site web du fabricant ou utilisez un outil de mise à jour des pilotes fiable pour télécharger et installer les pilotes les plus récents pour votre matériel audio.
- Réinitialisation de votre PC : Si les étapes ci-dessus ne permettent pas de résoudre le problème, la réinitialisation de votre PC peut aider à éliminer les conflits logiciels ou les paramètres corrompus. N'oubliez pas de sauvegarder vos fichiers importants avant de procéder à une réinitialisation.
Il convient de noter qu'une réinitialisation supprimera toutes les applications installées et tous les fichiers personnels, et qu'il est donc essentiel de disposer de sauvegardes. Si le problème audio persiste après une réinitialisation, il peut être nécessaire de demander l'aide d'un professionnel.
Windows 10 a-t-il besoin de pilotes audio Realtek?
Windows 10 n'a pas besoin de pilotes audio Realtek. pilotes audio supplémentaires. Le système d'exploitation est livré avec un pilote audio intégré qui est compatible avec une large gamme de périphériques audio. Lorsque vous installez Windows 10 sur votre ordinateur, il détecte et installe automatiquement les pilotes audio nécessaires pour la plupart des appareils audio courants. Ce pilote intégré vous permet de profiter du son sans avoir besoin d'installations ou de téléchargements supplémentaires. Toutefois, dans certains cas, si vous disposez d'un matériel audio spécialisé ou si vous rencontrez des problèmes avec la lecture audio, vous devrez peut-être installer des pilotes spécifiques fournis par le fabricant de votre périphérique audio.
Comment réinstaller Realtek audio?
Pour réinstaller Realtek audio sur votre périphérique Windows 10, vous pouvez suivre les étapes suivantes :
- Cliquez sur le bouton Démarrer et tapez "regedit" dans la zone de recherche.
- Lorsque la fenêtre de l'éditeur de registre s'ouvre, naviguez jusqu'au dossier "HKEY_LOCAL_MACHINE".
- Dans le dossier "HKEY_LOCAL_MACHINE", cliquez sur l'option "Logiciel" sur le côté gauche de la fenêtre.
- Dans la clé logicielle, localisez et double-cliquez sur "Realtek High Definition Audio Manager".
Si vous rencontrez des problèmes avec cette méthode, vous pouvez également essayer les étapes alternatives suivantes :
- Allez sur le site officiel de Realtek et naviguez jusqu'à la section "Téléchargements" ou "Support".
- Recherchez le pilote audio approprié pour votre périphérique audio Realtek spécifique et téléchargez-le.
- Une fois le pilote téléchargé, ouvrez le programme d'installation et suivez les instructions à l'écran pour réinstaller le pilote audio Realtek.
N'oubliez pas de redémarrer votre ordinateur après avoir réinstallé le pilote audio Realtek pour que les modifications soient prises en compte.
Pourquoi le son de mon ordinateur a-t-il soudainement cessé de fonctionner?
La perte soudaine du son sur votre ordinateur peut être attribuée à plusieurs facteurs. Un défaut carte audio endommagée haut-parleurs ou un microphone encrassé sont des coupables fréquents. Heureusement, la résolution de ce problème est souvent simple. Commencez par nettoyer la carte audio et les haut-parleurs, ou envisagez de remplacer le microphone si nécessaire. Si le problème persiste malgré ces efforts, il peut s'avérer nécessaire de remplacer la carte audio et les haut-parleurs, ou de remplacer le microphone si nécessaire. carte mère de l'ordinateur. Cette action devrait permettre de résoudre tout problème matériel sous-jacent à l'origine du dysfonctionnement sonore.
Pourquoi le système audio Realtek ne fonctionne-t-il pas?
Le système audio Realtek peut ne pas fonctionner pour plusieurs raisons. L'une des causes possibles est un pilote audio obsolète. Pour résoudre ce problème, assurez-vous que votre pilote audio est à jour. Si vous utilisez Windows 10, accédez à Paramètres > Système > Mise à jour & sécurité > Windows update, et vérifiez si des mises à jour sont disponibles. Installez-les s'il y en a. Pour les utilisateurs de versions plus anciennes de Windows, visitez le site Web de Realtek et téléchargez le dernier pilote audio compatible avec votre ordinateur.
La mise à jour du pilote audio permet de résoudre les problèmes de compatibilité et d'améliorer les fonctionnalités audio. Il est essentiel de maintenir le pilote à jour pour garantir des performances optimales et résoudre les conflits éventuels.
Pourquoi aucun périphérique de sortie audio n'est installé?
Lorsque vous rencontrez le problème "aucun périphérique de sortie audio n'est installé", cela peut être dû à plusieurs raisons. Tout d'abord, il est possible que le périphérique de sortie audio n'ait pas été fourni lors de l'achat de votre ordinateur. Dans ce cas, il se peut que vous deviez vous procurer un périphérique de sortie audio séparé pour activer la fonctionnalité sonore. D'autre part, l'absence d'un périphérique de sortie audio peut résulter de ce qui suit d'une incompatibilité avec le matériel de l'ordinateur. Dans ce cas, il peut être nécessaire d'acquérir un périphérique audio compatible ou de mettre à jour les pilotes du périphérique existant. S'assurer de la compatibilité et obtenir le matériel nécessaire sont des étapes cruciales pour résoudre efficacement ce problème.