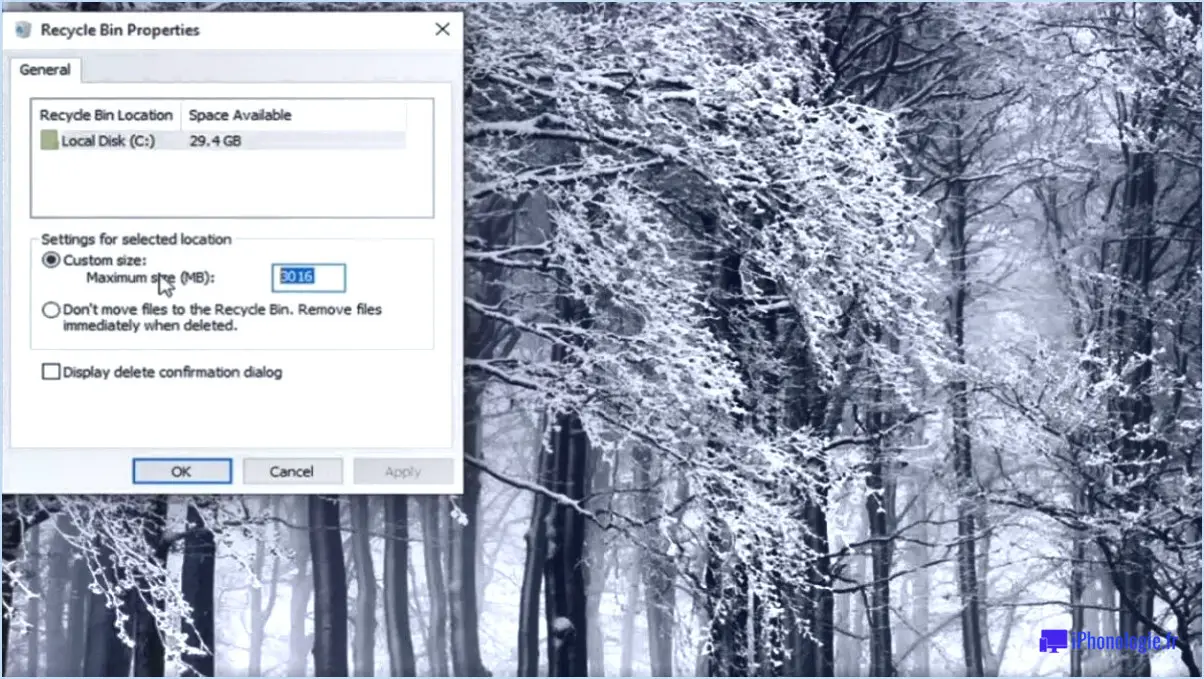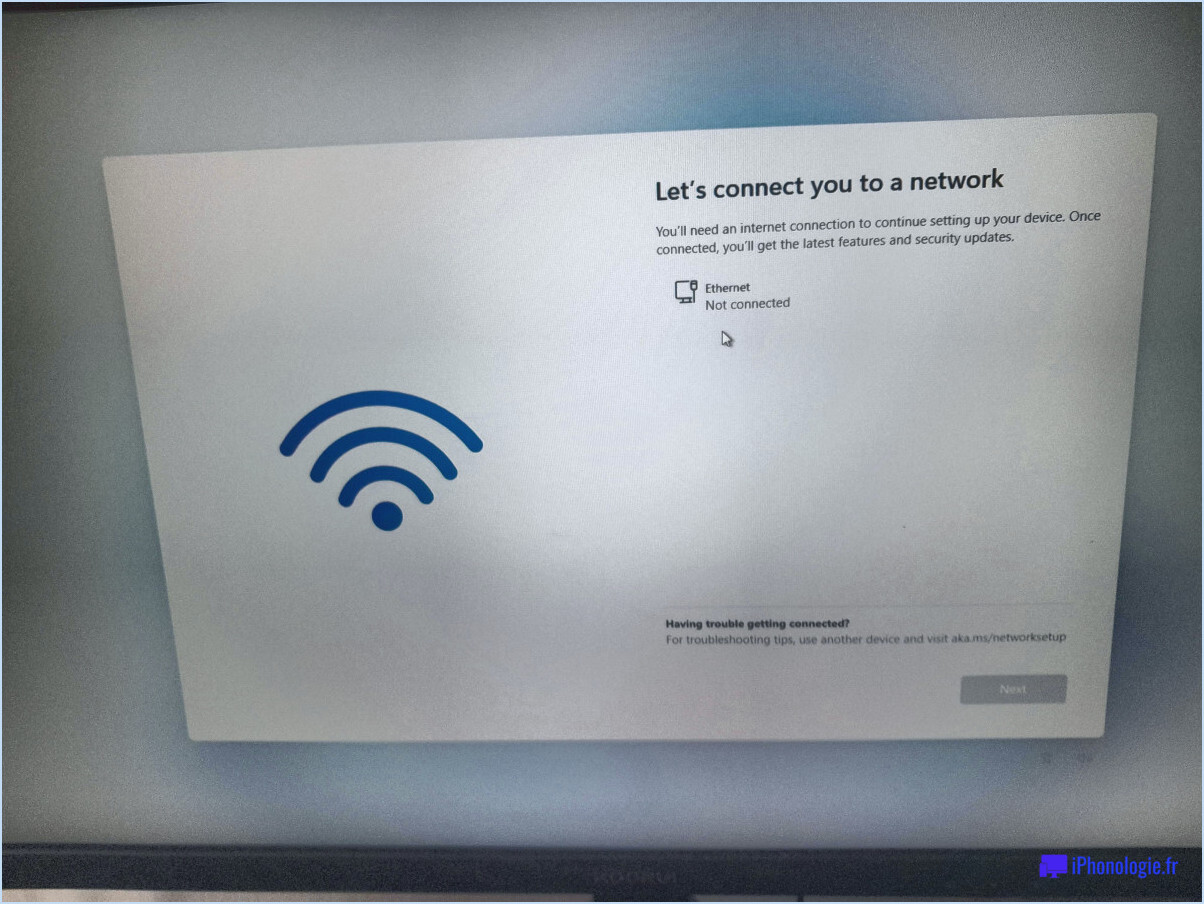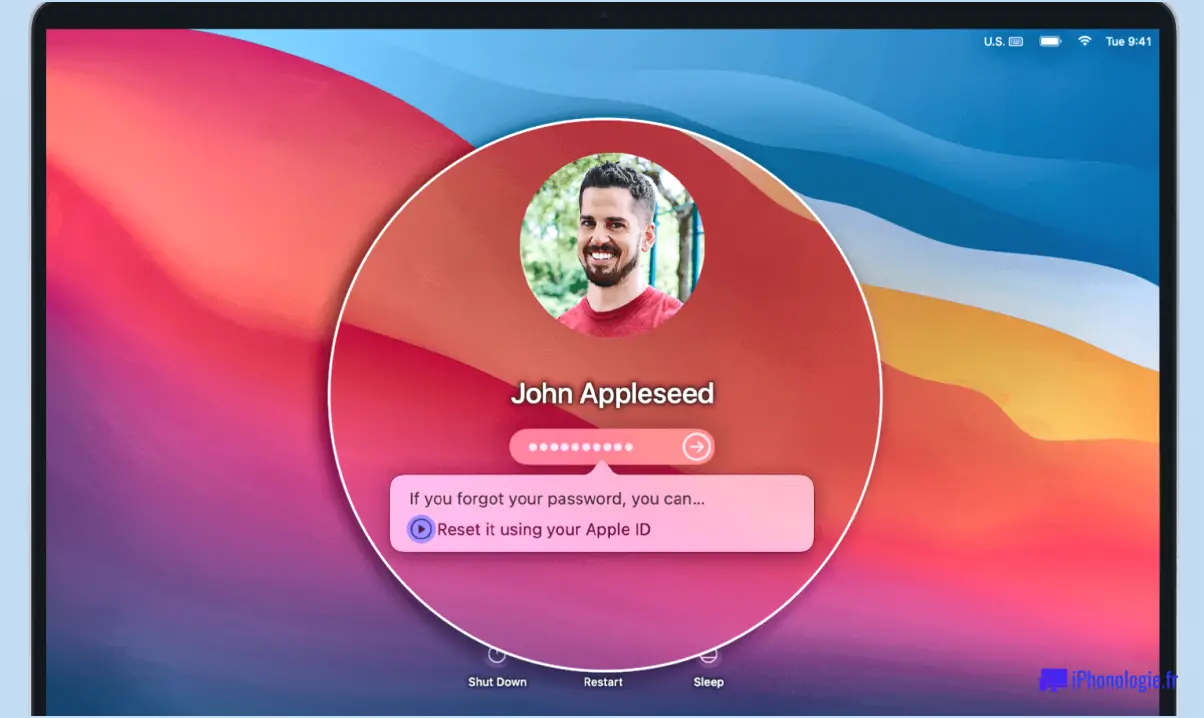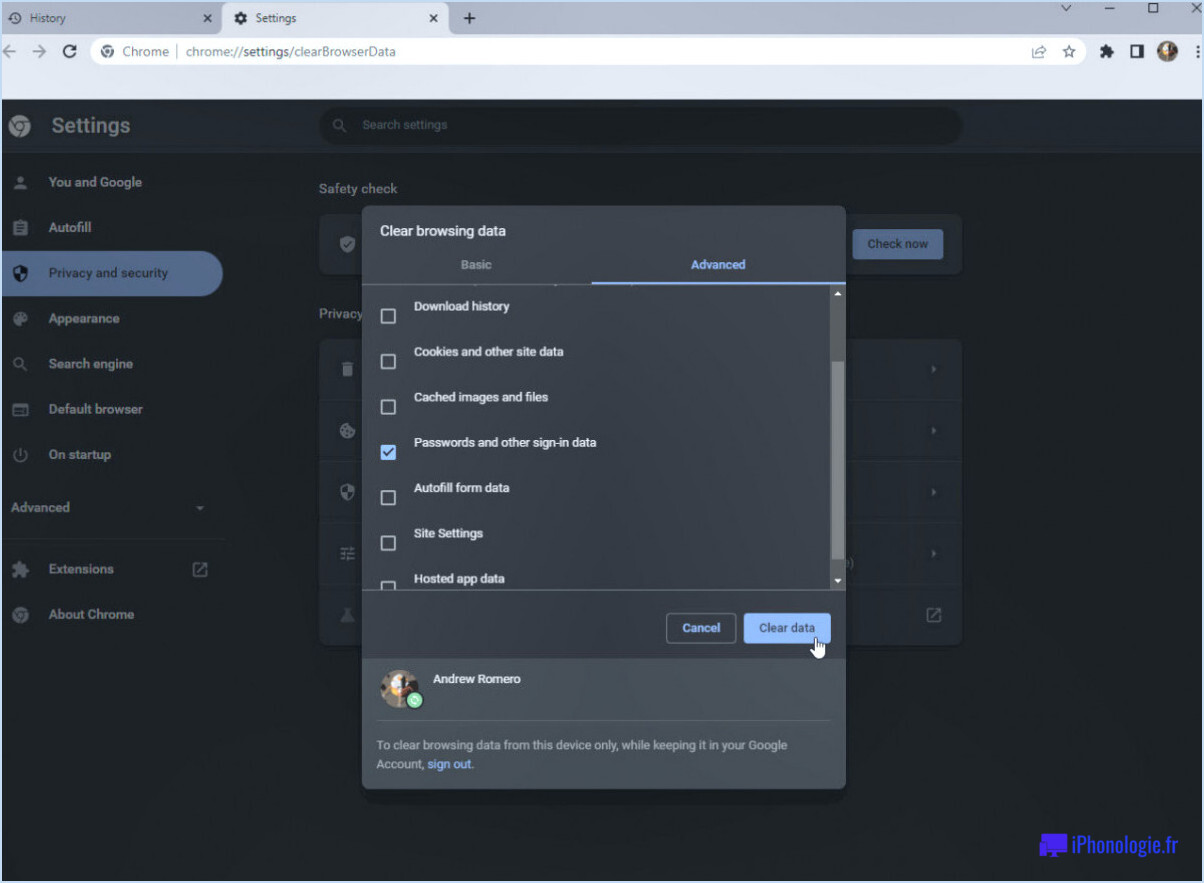Comment réinitialiser les paramètres par défaut de l'autoplay dans windows 11?
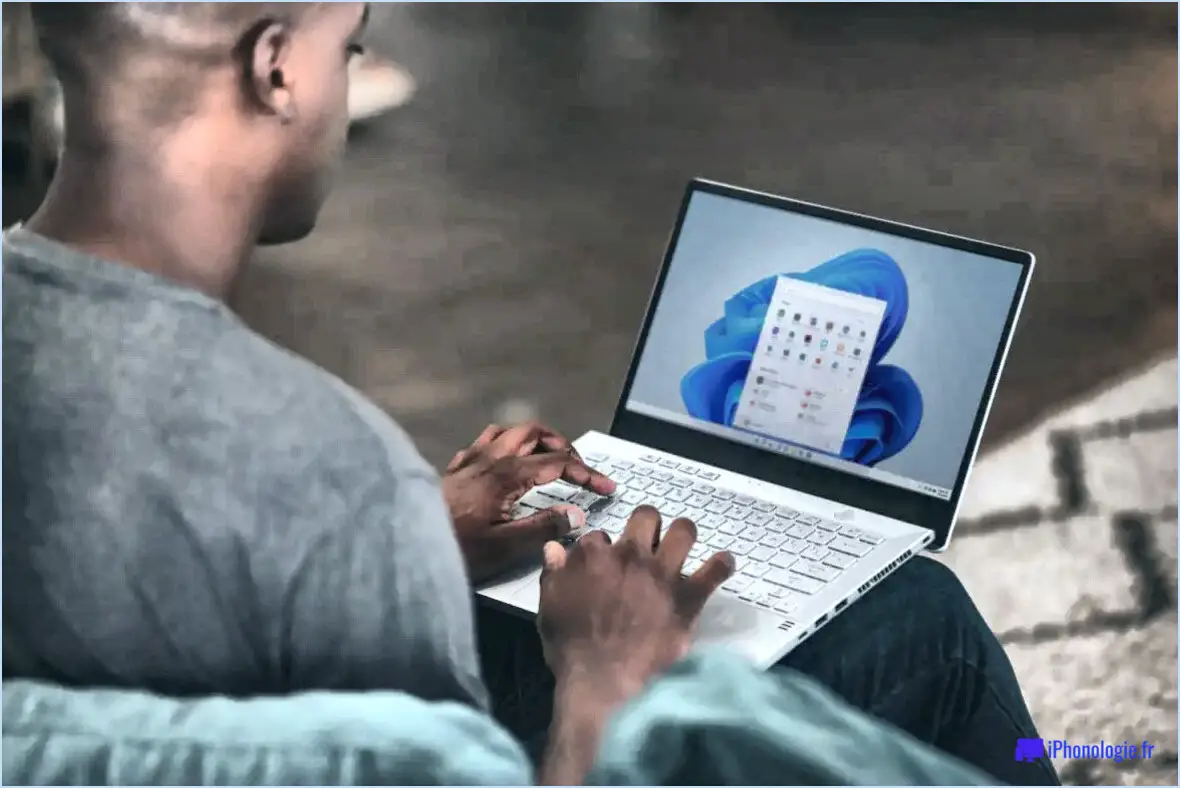
Pour réinitialiser les paramètres de lecture automatique à leurs valeurs par défaut dans Windows 11, vous pouvez suivre les étapes suivantes :
- Ouvrez le panneau de configuration : Commencez par accéder au Panneau de configuration, qui est une plaque tournante centrale pour les différents paramètres du système dans Windows 11. Pour ce faire, cliquez sur le menu Démarrer, recherchez "Panneau de configuration" et sélectionnez-le dans les résultats de la recherche.
- Naviguez jusqu'à la catégorie Son et Audio : Dans la fenêtre du Panneau de configuration, vous trouverez plusieurs catégories. Recherchez la catégorie "Son et audio" et cliquez dessus pour continuer.
- Accédez aux paramètres AutoPlay : Dans la fenêtre Son et Audio, repérez le titre "AutoPlay". Sous cette section, vous trouverez le bouton "Modifier" - cliquez dessus pour ouvrir la page des paramètres de lecture automatique.
- Réglez les paramètres généraux : Sur la page des paramètres de la lecture automatique, plusieurs onglets s'affichent. Assurez-vous d'être sur l'onglet "Général", où vous trouverez des options liées au comportement de la lecture automatique.
- Désactivez la case à cocher "autoplay" : Dans l'onglet Général, vous remarquerez une case à cocher intitulée "Lire automatiquement les fichiers multimédias ouverts par d'autres programmes". Pour réinitialiser les paramètres de lecture automatique, décochez cette case.
- Appliquez les modifications : Une fois que vous avez décoché la case de lecture automatique, cliquez sur le bouton "OK" pour enregistrer les modifications et quitter la fenêtre Son et Audio.
Comment réinitialiser les paramètres de la lecture automatique?
Pour réinitialiser vos paramètres de lecture automatique sous Windows 10, suivez ces étapes simples :
- Ouvrez l'application Paramètres : Cliquez sur le menu Démarrer, puis sélectionnez l'icône en forme d'engrenage pour ouvrir l'appli Paramètres.
- Naviguez jusqu'aux paramètres AutoPlay : Dans l'application Paramètres, cliquez sur la catégorie "Système", puis choisissez "Lecture automatique" dans la barre latérale.
- Personnalisez les options de lecture automatique : Dans les paramètres AutoPlay, deux options s'offrent à vous. Vous pouvez soit désactiver la lecture automatique pour des types de fichiers spécifiques, tels que les films ou la musique, en désactivant les commutateurs correspondants. Si vous souhaitez réinitialiser complètement la lecture automatique, cliquez sur le bouton "Utiliser la lecture automatique pour tous les médias et appareils" pour la désactiver.
En suivant ces étapes, vous pouvez facilement réinitialiser vos paramètres AutoPlay dans Windows 10 et les personnaliser selon vos préférences. N'oubliez pas que cette fonctionnalité contrôle la façon dont votre ordinateur réagit lorsque vous connectez des supports externes ou insérez des types de fichiers spécifiques.
Comment sélectionner l'option Jouer tout dans Windows 11?
Pour sélectionner Lire tout dans Windows 11, vous disposez de deux options pratiques : un raccourci clavier ou une interaction avec la souris. Pour une expérience transparente au clavier, il suffit d'appuyer sur Ctrl+Alt+P pour déclencher l'action Lire tout. Cette combinaison lancera la lecture de tous les fichiers multimédias dans la fenêtre active.
Si vous préférez utiliser la souris, accédez à la fenêtre Média et localisez le bouton Lire tout. D'un simple clic, vous pouvez activer la fonction Play All et profiter d'une lecture ininterrompue de vos fichiers multimédias.
N'oubliez pas que le raccourci clavier Ctrl+Alt+P et le bouton Lire tout dans la fenêtre Média sont les deux méthodes fiables pour sélectionner sans effort Lire tout dans Windows 11. Restez productif et immergé dans votre expérience multimédia !
Comment désactiver la fonction USB AutoPlay?
Pour désactiver la fonction USB AutoPlay sur votre ordinateur, procédez comme suit :
- Ouvrez le panneau de configuration.
- Cliquez sur l'option Matériel et son.
- Dans la partie gauche de la fenêtre, repérez la section AutoPlay.
- Sous AutoPlay, cochez la case Désactiver.
En désactivant la fonction AutoPlay, vous empêchez votre ordinateur de lancer automatiquement des programmes ou d'ouvrir des fichiers lorsque vous connectez un périphérique USB. Cela vous permet de mieux contrôler la manière dont vous interagissez avec les lecteurs USB et de garantir une expérience informatique plus sûre. N'oubliez pas d'enregistrer vos modifications après avoir désactivé la fonction USB AutoPlay.
Comment réinitialiser mes paramètres USB?
Pour réinitialiser vos paramètres USB, suivez les étapes suivantes en fonction de votre système d'exploitation :
Pour un PC sous Windows :
- Appuyez sur la touche Windows + I pour ouvrir le menu Paramètres.
- Cliquez sur "Gestionnaire de périphériques".
- Localisez le contrôleur USB (généralement étiqueté comme "Contrôleur USB").
- Cliquez avec le bouton droit de la souris sur le contrôleur USB et sélectionnez "Mettre à jour le pilote".
- Choisissez "Parcourir mon ordinateur pour trouver le pilote" pour procéder à la mise à jour.
Pour Mac :
- Cliquez sur le logo Apple dans le coin supérieur gauche de votre écran.
- Sélectionnez "Préférences système" dans le menu déroulant.
- Dans la fenêtre Préférences système, recherchez et cliquez sur "Préférences système".
Ces étapes vous aideront à réinitialiser vos paramètres USB sur les systèmes d'exploitation Windows et Mac.
Comment résoudre le problème de l'AutoPlay qui ne fonctionne pas?
Si vous rencontrez un problème avec AutoPlay qui ne fonctionne pas sur votre ordinateur, il y a quelques étapes de dépannage que vous pouvez suivre pour le résoudre. Voici ce que vous pouvez faire :
- Vérifiez les paramètres d'AutoPlay: Assurez-vous que la fonction AutoPlay est activée dans vos paramètres Windows. Pour ce faire, accédez à l'onglet "Partage de fichiers et d'imprimantes" dans vos paramètres Windows et assurez-vous que la fonction AutoPlay est activée.
- Désactiver et réactiver la fonction AutoPlay: Si l'activation d'AutoPlay ne résout pas le problème, vous pouvez essayer de le désactiver dans le BIOS de votre ordinateur, puis de le réactiver. Accédez aux paramètres du BIOS de votre ordinateur, localisez l'option AutoPlay, désactivez-la, enregistrez les modifications, redémarrez votre ordinateur, puis répétez le processus pour l'activer à nouveau.
- Redémarrez votre ordinateur: Parfois, un simple redémarrage peut aider à résoudre les problèmes liés au non fonctionnement d'AutoPlay. Redémarrez votre ordinateur et voyez si AutoPlay commence à fonctionner correctement.
N'oubliez pas de tester AutoPlay après chaque étape pour vérifier si le problème a été résolu. En suivant ces étapes, vous devriez être en mesure de réparer AutoPlay qui ne fonctionne pas sur votre ordinateur.
Comment démarrer manuellement AutoPlay?
Pour démarrer manuellement AutoPlay sur votre ordinateur, suivez les étapes suivantes :
- Ouvrez le panneau de configuration. Pour ce faire, cliquez sur le menu Démarrer et tapez "Panneau de configuration" dans la barre de recherche, puis sélectionnez l'application Panneau de configuration dans les résultats.
- Dans la fenêtre du panneau de configuration, localisez et cliquez sur l'icône "Son". Cela ouvrira les paramètres de son.
- Dans les paramètres du son, vous trouverez une liste de périphériques qui peuvent lire des fichiers audio. Cliquez avec le bouton droit de la souris sur le périphérique pour lequel vous souhaitez configurer la lecture automatique et sélectionnez "Ouvrir les propriétés" dans le menu contextuel.
- Dans la fenêtre Propriétés qui s'affiche, naviguez jusqu'à l'onglet "AutoPlay".
- Dans l'onglet AutoPlay, vous trouverez diverses options permettant de configurer le comportement d'AutoPlay. Ici, vous pouvez choisir les fichiers qui doivent être lus automatiquement lorsque l'appareil est branché.
- Une fois que vous avez effectué les sélections souhaitées, cliquez sur le bouton "Appliquer" ou "OK" pour enregistrer les modifications.
En suivant ces étapes, vous pouvez lancer manuellement AutoPlay et personnaliser son comportement sur votre ordinateur.
AutoPlay est-il désactivé par défaut?
Oui, AutoPlay est désactivé par défaut. désactivé par défaut dans Windows 10. Pour l'activer, vous pouvez suivre les étapes suivantes :
- Ouvrez la fenêtre Paramètres .
- Cliquez sur Système.
- Sous la rubrique AutoPlay sélectionnez Autoriser la lecture automatique.
Par défaut, Windows 10 désactive AutoPlay pour renforcer la sécurité et prévenir les risques potentiels associés à l'exécution automatique de médias externes. L'activation de la lecture automatique vous permet de contrôler la manière dont votre ordinateur gère les différents types de périphériques multimédias et de fichiers. N'oubliez pas de faire preuve de prudence lorsque vous activez AutoPlay et veillez à ce que votre système soit protégé contre toute menace potentielle pour la sécurité.
AutoRun et AutoPlay sont-ils identiques?
AutoRun et AutoPlay sont similaires mais ont des fonctionnalités distinctes. AutoRun est une fonction de Windows qui permet de lancer automatiquement des programmes au démarrage. Il déclenche l'exécution d'un programme lorsqu'un événement spécifique, tel que l'insertion d'un CD ou la connexion d'un lecteur USB, se produit. D'autre part, AutoPlay permet aux programmes de se lancer automatiquement lorsqu'un support, tel qu'un CD ou un DVD, est inséré dans un lecteur. AutoRun se concentre sur les actions déclenchées par des événements, tandis qu'AutoPlay se concentre sur les actions associées à l'insertion du support. Les deux fonctions jouent un rôle dans la facilitation d'une expérience utilisateur pratique et efficace sur les systèmes Windows.