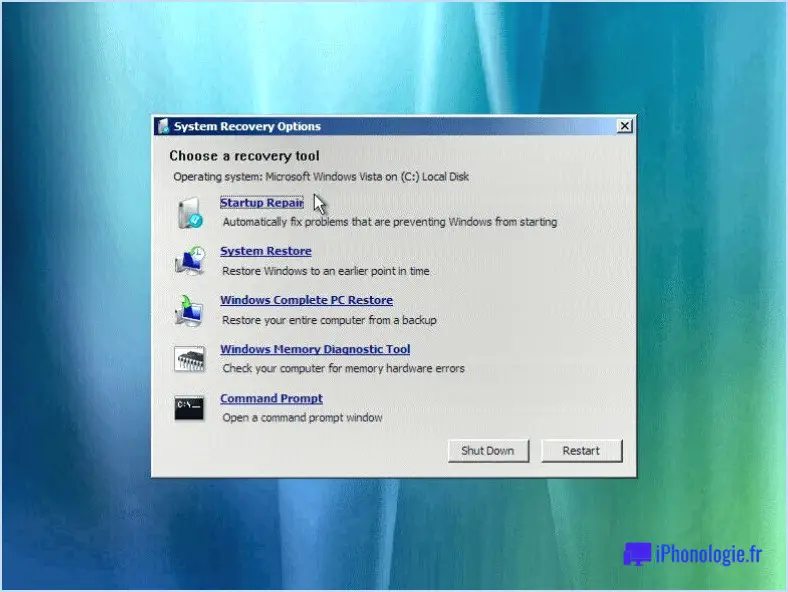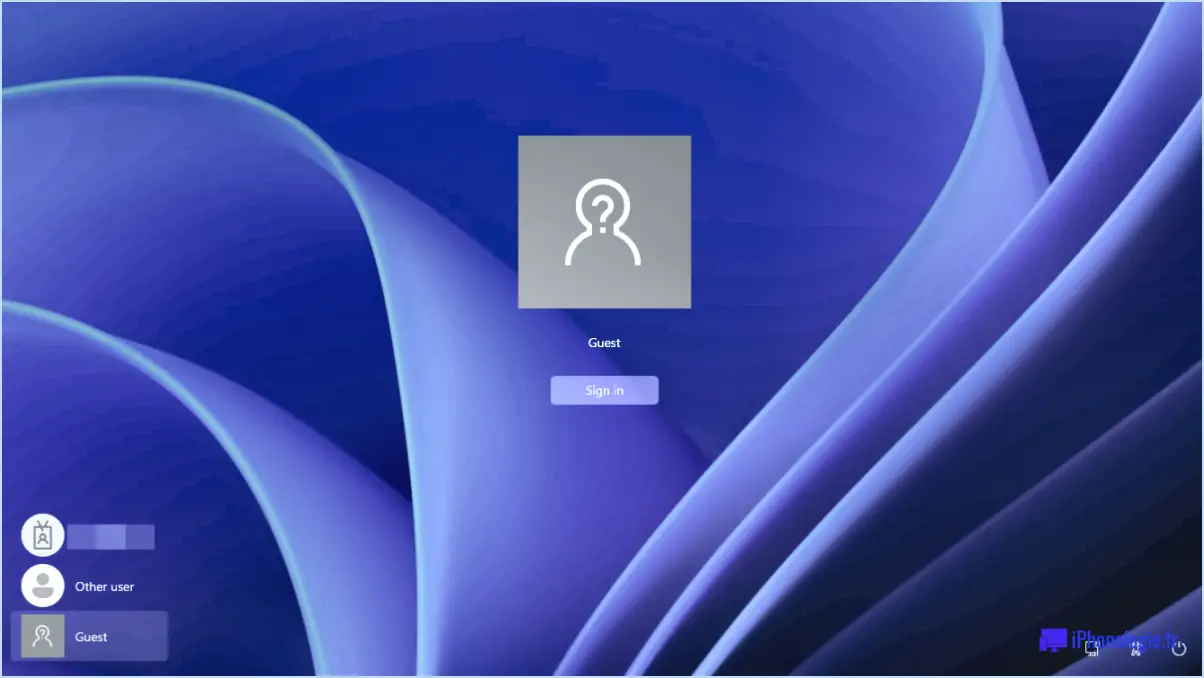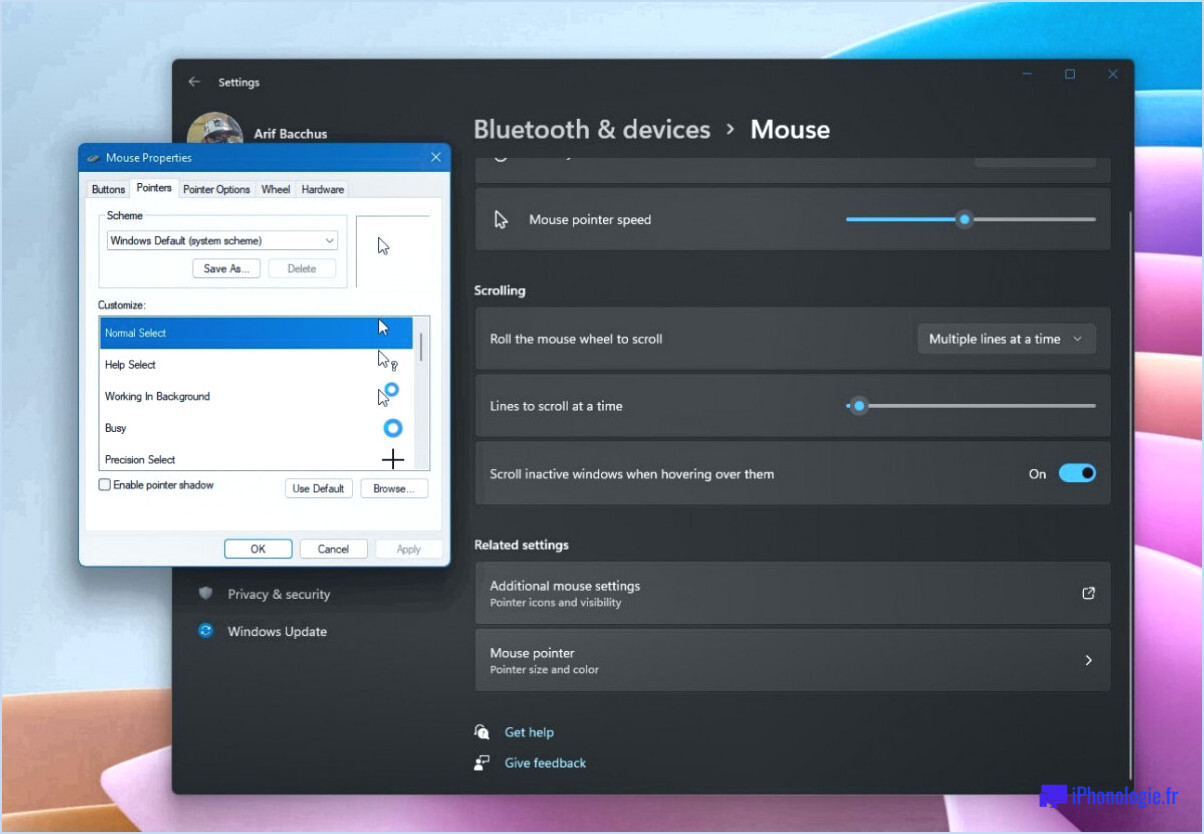Comment trouver l'adresse mac sous windows 7?

Trouver l'adresse MAC sous Windows 7 peut être une requête courante pour de nombreux utilisateurs. Les adresses MAC, qui signifient adresses de contrôle d'accès aux médias, sont des identifiants uniques associés au matériel réseau. Si vous cherchez à localiser votre adresse MAC, voici un guide étape par étape pour vous aider :
- Ouvrez le panneau de configuration : Pour commencer, cliquez sur le bouton "Démarrer" dans le coin inférieur gauche de votre écran. De là, naviguez jusqu'au "Panneau de configuration".
- Centre de réseau et de partage : Une fois dans le panneau de configuration, recherchez l'option "Centre de réseau et de partage" et cliquez dessus. Vous accéderez ainsi à une fenêtre dans laquelle vous pourrez gérer divers paramètres liés au réseau.
- Modifiez les paramètres de l'adaptateur : Dans le Centre de réseau et de partage, recherchez l'option intitulée "Modifier les paramètres de l'adaptateur". Cliquez sur cette option pour continuer.
- Afficher les détails de la connexion : Vous verrez maintenant une liste de connexions réseau, telles que Ethernet ou Wi-Fi. Cliquez avec le bouton droit de la souris sur la connexion que vous utilisez actuellement et sélectionnez "Statut".
- Cliquez sur Détails : Dans la fenêtre d'état de la connexion, cliquez sur le bouton "Détails". Vous obtiendrez ainsi une liste d'informations relatives au réseau, y compris votre adresse MAC.
- Localisez l'adresse physique : Faites défiler les détails jusqu'à ce que vous trouviez l'entrée "Physical Address" ou "MAC Address". Il s'agit de l'adresse MAC unique de votre appareil. Elle est généralement affichée au format "00-1A-2B-3C-4D-5E".
- Copiez l'adresse MAC : Mettez l'adresse MAC en surbrillance à l'aide du curseur de votre souris, cliquez avec le bouton droit de la souris et sélectionnez "Copier". Vous pouvez ensuite coller l'adresse MAC copiée dans un document texte, un courriel ou tout autre endroit pour la conserver.
N'oubliez pas que chaque connexion réseau (Ethernet, Wi-Fi, etc.) possède sa propre adresse MAC. Si vous recherchez l'adresse MAC d'une connexion spécifique, assurez-vous d'être connecté à ce réseau avant de suivre ces étapes.
Comment ajouter une adresse MAC dans Windows 7?
Dans Windows 7, l'option adresse MAC sert d'identifiant unique pour une carte réseau. Pour ajouter une adresse MAC à votre ordinateur, procédez comme suit :
- Recherchez l'adresse MAC de l'appareil:
Ouvrez Mon ordinateur et cliquez sur le nom de votre ordinateur dans le volet de gauche.
- Dans le volet de droite, sous Noms du matériel et des périphériques, vous trouverez une liste de périphériques avec les numéros associés.
- Localisez l'appareil et le numéro correspondant MAC correspondante également connue sous le nom de numéro de Macintosh Address Translation (MAC). Consultez la documentation de l'appareil ou contactez le fabricant pour obtenir de l'aide.
- Ajout de l'adresse MAC:
a. Accédez à la page Panneau de contrôle à partir du Démarrer à partir du menu Démarrer .
b. Choisissez Centre de réseau et de partage.
c. Cliquez sur Modifier les paramètres de l'adaptateur à gauche.
d. Cliquez avec le bouton droit de la souris sur l'adaptateur réseau que vous souhaitez modifier et sélectionnez Propriétés.
e. Dans la fenêtre réseau sélectionnez Protocole Internet version 4 (TCP/IPv4) et cliquez sur Propriétés.
f. Choisissez Utiliser l'adresse MAC suivante et saisissez l'adresse MAC que vous avez obtenue.
- Cliquez sur OK pour enregistrer les modifications.
N'oubliez pas que la précision est cruciale lors de la saisie de l'adresse MAC. Vérifiez à nouveau avant d'appliquer les modifications.
Comment trouver mon adresse MAC dans CMD?
Pour trouver votre adresse MAC à l'aide de CMD (Command Prompt), procédez comme suit :
- Ouvrez CMD : Appuyez sur
Win + R, tapezcmdet appuyez sur la touche Entrée. - Entrez la commande : Dans la fenêtre de l'invite de commande, tapez :
ipconfig /allet appuyez sur la touche Entrée. - Identifiez l'adaptateur : Recherchez votre adaptateur réseau dans la section "Adaptateur Ethernet" ou "Adaptateur LAN sans fil".
- Trouver l'adresse MAC : Localisez l'"adresse physique" - il s'agit de votre adresse MAC.
N'oubliez pas que l'adresse MAC est un identifiant unique pour votre matériel réseau.
Windows a-t-il une adresse MAC?
Oui, les systèmes d'exploitation Windows, y compris Windows 10, ont une adresse MAC. Adresse MAC caractéristique. L'adresse MAC, abréviation de Media Access Control address, est un identifiant unique attribué à l'interface réseau d'un appareil. Elle permet de distinguer les appareils sur un réseau. Cette fonction renforce la sécurité en facilitant l'identification des appareils et la gestion du réseau. L'adresse MAC reste distincte des adresses IP et joue un rôle crucial dans la transmission des données et les interactions du réseau.
Comment localiser un appareil doté d'une adresse MAC et d'une adresse IP?
Pour localiser un appareil ayant à la fois une adresse MAC et une adresse IP adresse MAC et une adresse adresse IP , procédez comme suit :
- Adresse MAC : Vérifiez les paramètres de l'appareil pour trouver son adresse MAC unique. Cet identifiant est essentiel pour le suivi de l'appareil.
- Adresse IP : Localisez les informations réseau de l'appareil pour trouver son adresse IP. Cette adresse révèle sa connexion internet et son enregistrement auprès de services tels que Google, Facebook et Yahoo !
N'oubliez pas que la combinaison de ces deux adresses permet de localiser précisément l'appareil.
Comment puis-je voir toutes les adresses MAC de mon réseau?
Pour voir toutes les adresses MAC sur votre réseau, vous avez plusieurs options à votre disposition :
- Outil Network Monitor de Microsoft: Utilisez l'outil Network Monitor, fourni par Microsoft, qui offre une vue d'ensemble des adresses MAC associées aux périphériques de votre réseau.
- Interface du routeur: Connectez-vous à l'interface web de votre routeur. Généralement, vous pouvez y accéder via un navigateur web en saisissant l'adresse IP de votre routeur (généralement 192.168.1.1 ou 192.168.0.1). Une fois connecté, accédez à la section des appareils connectés ou de la liste des clients DHCP, où vous trouverez une liste des adresses MAC des appareils connectés à votre réseau.
- Invite de commande ou terminal: Ouvrez l'invite de commande (Windows) ou le terminal (macOS/Linux) et utilisez la commande "arp -a" pour afficher une liste des adresses MAC et des adresses IP correspondantes des appareils de votre réseau local.
- Logiciel de gestion de réseau : Si vous préférez avoir une vue d'ensemble plus détaillée, envisagez d'utiliser un logiciel de gestion de réseau tel que Wireshark ou Advanced IP Scanner. Ces outils peuvent scanner et afficher les adresses MAC ainsi que d'autres informations sur le réseau.
N'oubliez pas de vous assurer que vous disposez des autorisations nécessaires pour accéder à ces informations, en particulier lorsque vous traitez avec des périphériques réseau qui ne sont pas les vôtres.
Qu'est-ce que l'adresse MAC dans ipconfig?
L'adresse MAC dans ipconfig, souvent la même que dans le BIOS du réseau, identifie le matériel unique d'un appareil sur un réseau. Bien que la plupart des appareils conservent des adresses MAC cohérentes, il existe des exceptions. Pour trouver l'adresse MAC d'un périphérique, utilisez la commande ipconfig, qui révèle les détails des périphériques réseau et leurs adresses MAC correspondantes.
Comment trouver ma configuration IP et mon adresse MAC à l'aide de cmd?
Pour trouver votre configuration IP et votre adresse MAC, utilisez la commande "cmd". Cette commande révèle des données système complètes comprenant à la fois votre configuration IP et votre adresse MAC. Suivez les étapes suivantes :
- Appuyez sur la touche Windows + R : Ouvrez la boîte de dialogue Exécuter.
- Tapez "cmd" et appuyez sur la touche Entrée : Cela ouvre l'invite de commande.
- Tapez "ipconfig /all" et appuyez sur Entrée : Les détails de votre configuration IP, y compris l'adresse MAC, s'affichent.
Cette méthode fournit rapidement les informations essentielles que vous recherchez.