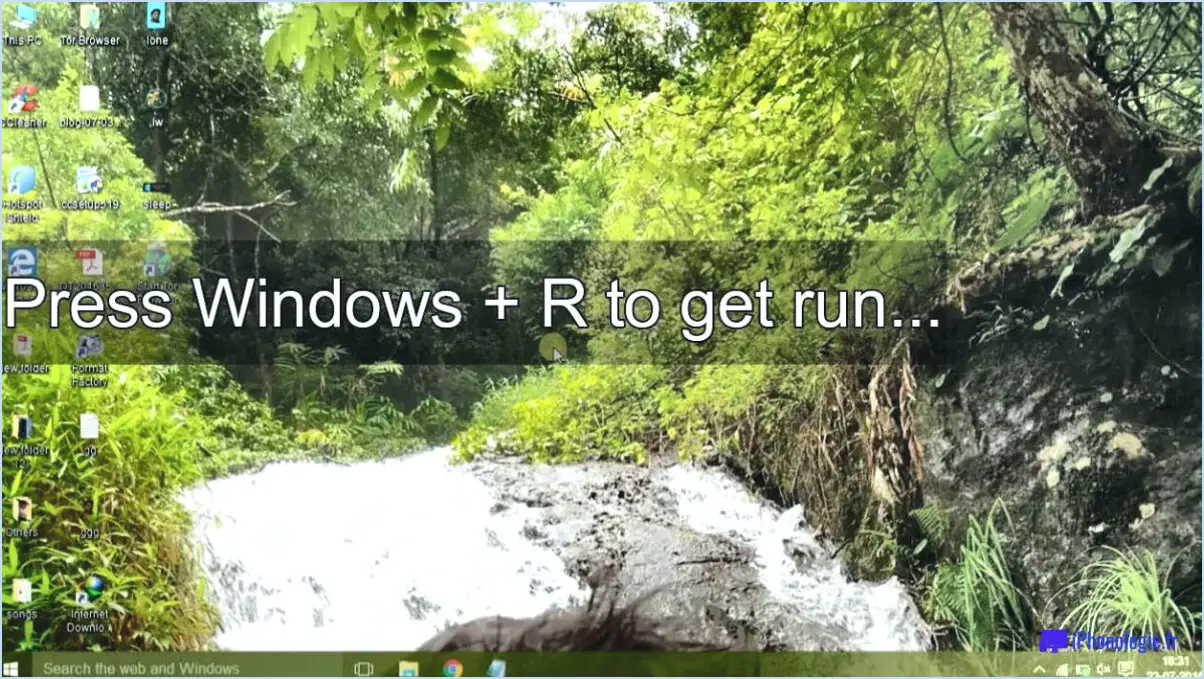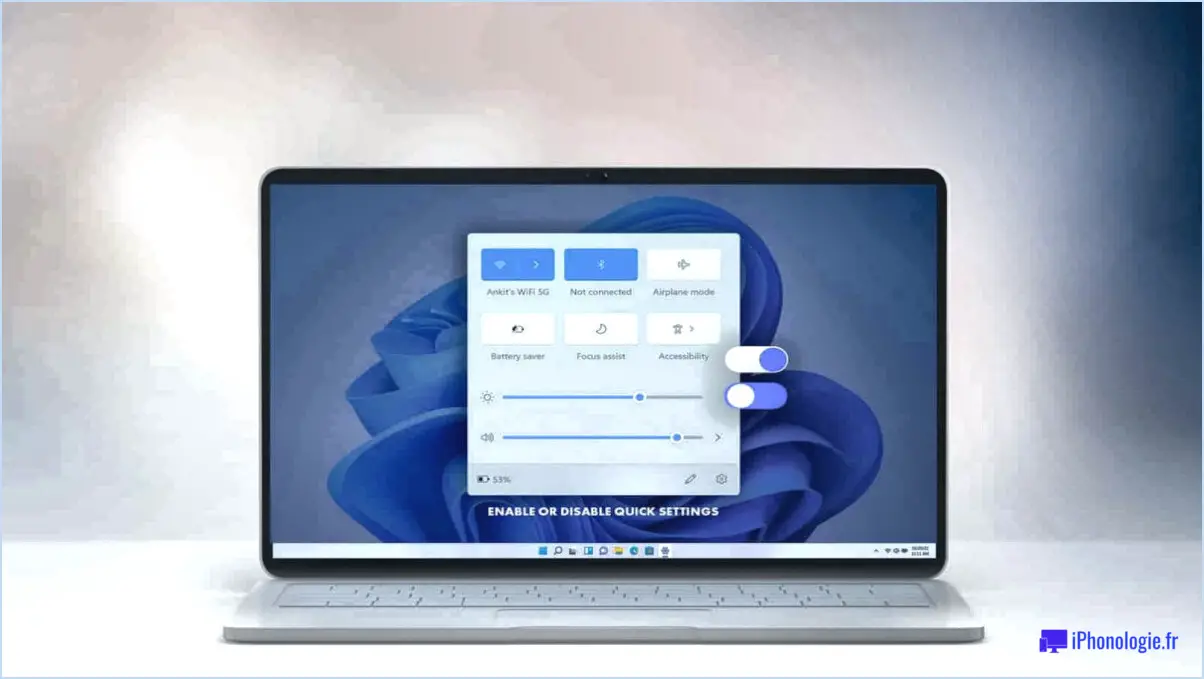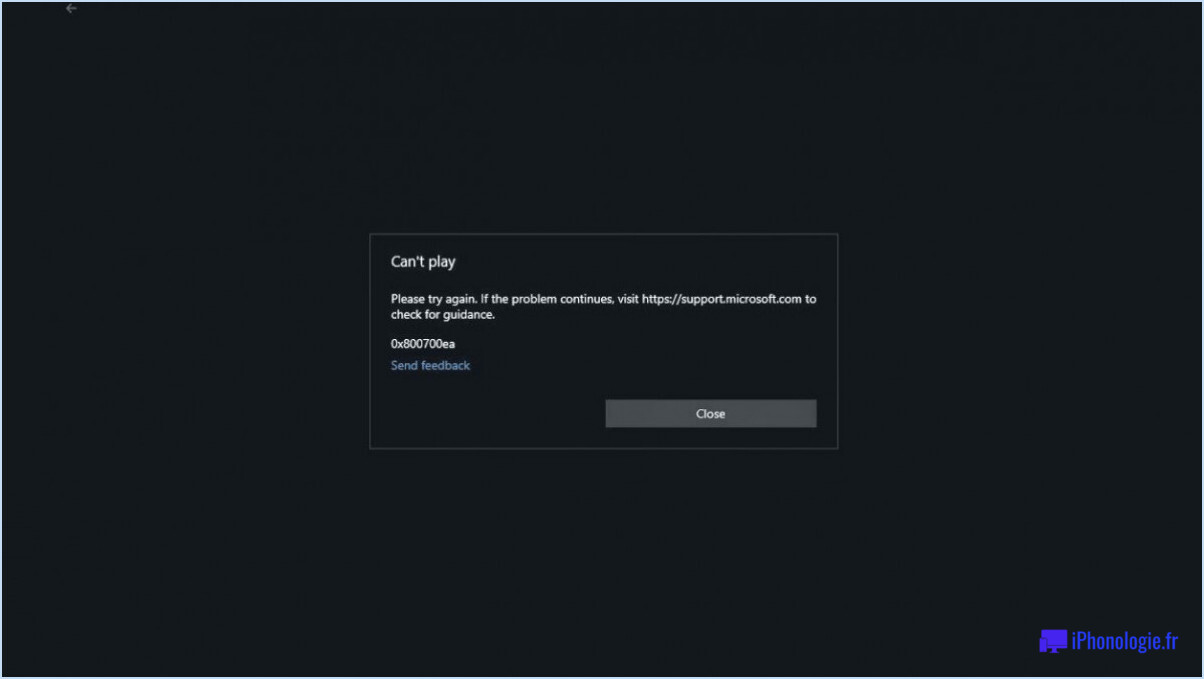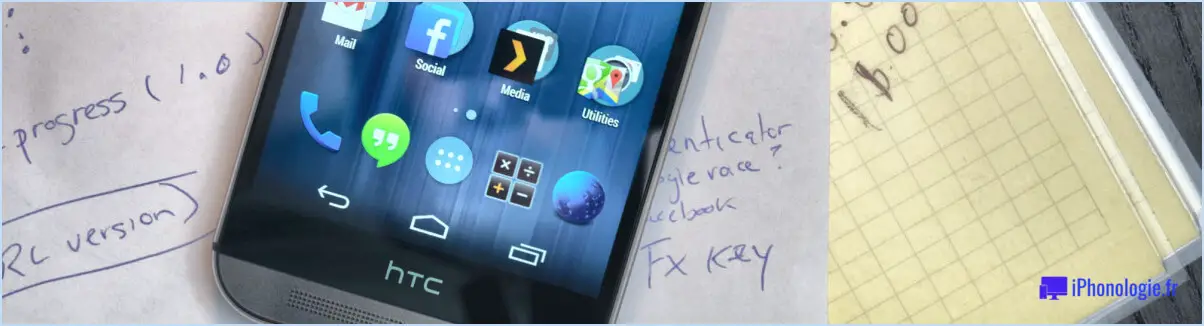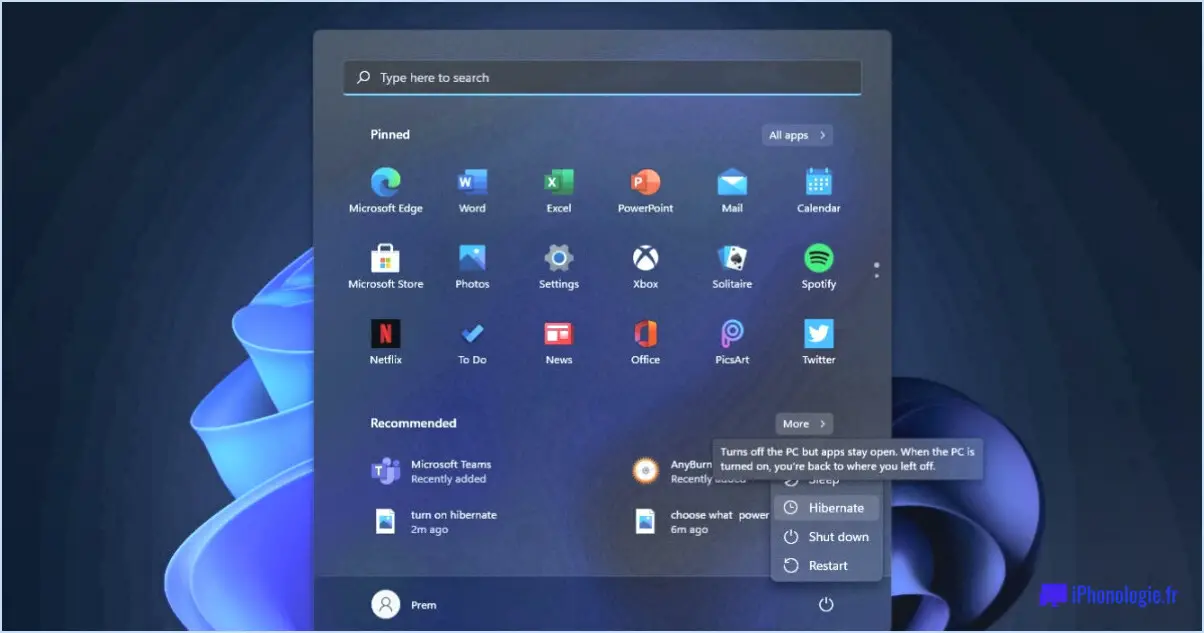Comment réinitialiser ou réinstaller la carte réseau?
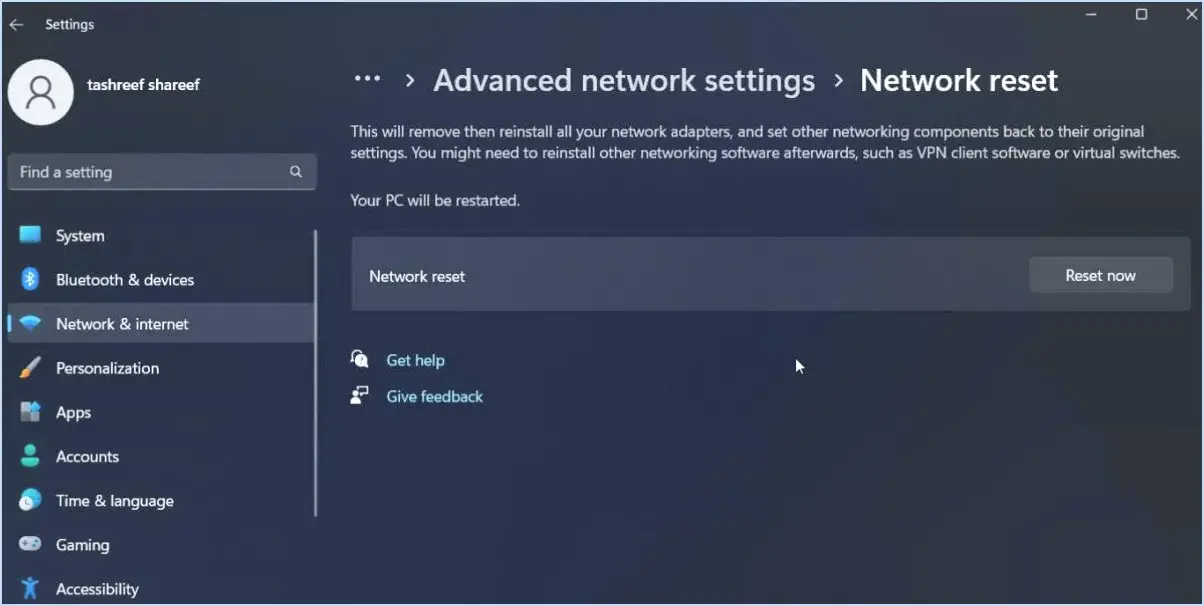
Pour réinitialiser ou réinstaller votre adaptateur réseau, vous pouvez envisager plusieurs options. Veuillez noter que ces méthodes peuvent varier légèrement en fonction du système d'exploitation que vous utilisez. Voici un guide complet pour vous aider à dépanner et à résoudre les problèmes liés à l'adaptateur réseau :
- Réinitialisation de l'adaptateur: Il s'agit de l'étape la plus simple à essayer en premier lieu. Commencez par déconnecter l'adaptateur réseau de votre ordinateur. S'il s'agit d'un adaptateur externe, débranchez-le du port USB. S'il s'agit d'un adaptateur interne, vous pouvez le désactiver via le gestionnaire de périphériques. Après avoir déconnecté ou désactivé l'adaptateur, attendez environ 10 à 15 secondes, puis reconnectez-le ou réactivez-le. Cette action permet souvent de résoudre des problèmes mineurs de connectivité.
- Désinstallation et réinstallation du logiciel de l'adaptateur: Si la réinitialisation de l'adaptateur n'a pas résolu le problème, vous pouvez désinstaller et réinstaller le logiciel de l'adaptateur. Commencez par accéder au gestionnaire de périphériques de votre ordinateur. Sous Windows, vous pouvez le faire en cliquant avec le bouton droit de la souris sur le bouton Démarrer et en sélectionnant « Gestionnaire de périphériques ». Localisez l'adaptateur réseau dans la section « Adaptateurs réseau ». Cliquez avec le bouton droit de la souris sur l'adaptateur et choisissez « Désinstaller le périphérique » ou « Désinstaller le pilote ». Confirmez la désinstallation si vous y êtes invité. Redémarrez ensuite votre ordinateur. Au redémarrage, le système d'exploitation devrait réinstaller automatiquement le pilote de l'adaptateur réseau. Si ce n'est pas le cas, vous pouvez télécharger le dernier pilote sur le site web du fabricant et l'installer manuellement.
- Remplacement de la carte réseau: Si les étapes ci-dessus n'ont pas permis de résoudre le problème, il est possible que la carte réseau elle-même soit défectueuse et doive être remplacée. Cela s'applique aux situations où l'adaptateur est un composant physique distinct, tel qu'un adaptateur Wi-Fi USB ou une carte réseau. Dans ce cas, vous pouvez acheter un nouvel adaptateur réseau compatible avec votre ordinateur et l'installer conformément aux instructions du fabricant.
N'oubliez pas de vous assurer que vous disposez des connaissances techniques nécessaires ou de demander l'aide d'un professionnel si vous n'êtes pas sûr de pouvoir remplacer des composants matériels.
Comment réparer mon adaptateur réseau?
Pour réparer votre adaptateur réseau, suivez les étapes suivantes :
- Vérifiez les mises à jour des pilotes : Des pilotes obsolètes ou incompatibles peuvent être à l'origine de problèmes liés à l'adaptateur réseau. Visitez le site Web du fabricant ou utilisez un logiciel de mise à jour automatique des pilotes pour vous assurer que les pilotes les plus récents sont installés.
- Désactivez les services inutiles : Certains services ou programmes fonctionnant en arrière-plan peuvent interférer avec votre adaptateur réseau. Désactivez temporairement tout pare-feu, logiciel antivirus ou service VPN tiers afin de déterminer s'il est à l'origine du problème.
- Vérifiez s'il y a des problèmes matériels : Un adaptateur réseau défectueux ou une connexion lâche peut être la cause première du problème. Assurez-vous que l'adaptateur est correctement connecté à votre ordinateur et essayez d'utiliser un autre port USB ou un autre emplacement PCI, le cas échéant. Si possible, testez l'adaptateur sur un autre appareil pour voir si le problème persiste.
En suivant ces étapes, vous pouvez dépanner et éventuellement résoudre les problèmes liés à votre adaptateur réseau. Si le problème persiste, il peut être nécessaire de contacter l'assistance technique ou de demander l'aide d'un professionnel.
Que se passe-t-il si vous réinitialisez votre adaptateur réseau?
La réinitialisation de votre adaptateur réseau peut vous aider à résoudre divers problèmes de connectivité que vous pouvez rencontrer sur votre ordinateur. Lorsque vous réinitialisez l'adaptateur réseau, vous redémarrez essentiellement l'interface réseau, ce qui lui permet d'éliminer tout problème ou conflit temporaire susceptible d'affecter votre connexion réseau.
Voici ce qui se passe lorsque vous réinitialisez votre adaptateur réseau :
- Les paramètres réseau sont rétablis par défaut : La réinitialisation de l'adaptateur rétablit les paramètres réseau à leur configuration par défaut, ce qui peut résoudre les problèmes liés à la configuration.
- Interruptions temporaires du réseau : La réinitialisation de l'adaptateur peut entraîner une brève interruption de votre connexion réseau. Cette interruption se produit parce que l'interface réseau est temporairement désactivée puis réactivée au cours du processus de réinitialisation.
- Effacement du cache et des données temporaires : La réinitialisation de l'adaptateur réseau efface le cache, les données temporaires et toute configuration réseau persistante susceptible de causer des problèmes.
- Rétablissement automatique du réseau : Après la réinitialisation de l'adaptateur réseau, votre ordinateur tentera automatiquement de se reconnecter au réseau, soit en obtenant une nouvelle adresse IP, soit en se reconnectant à une configuration réseau enregistrée.
N'oubliez pas que la réinitialisation de votre adaptateur réseau doit être une étape de dépannage lorsque vous rencontrez des problèmes de connectivité réseau. Elle permet souvent de résoudre des problèmes de réseau mineurs et de rétablir une connexion sans heurts.
Comment réparer l'adaptateur sans fil de mon ordinateur portable HP?
Pour réparer l'adaptateur sans fil de votre ordinateur portable HP, vous pouvez procéder de plusieurs façons.
- Redémarrez votre ordinateur : Commencez par redémarrer votre ordinateur portable. Parfois, cette simple action peut résoudre les problèmes de connectivité et réinitialiser l'adaptateur sans fil.
- Retirez et réinstallez l'adaptateur sans fil : Si le redémarrage ne suffit pas, vous pouvez essayer de supprimer et de réinstaller le pilote de l'adaptateur sans fil. Pour ce faire, suivez les étapes suivantes :
a. Accédez au Gestionnaire de périphériques en cliquant avec le bouton droit de la souris sur le bouton Démarrer et en sélectionnant "Gestionnaire de périphériques".
b. Développez la catégorie "Adaptateurs réseau".
c. Cliquez avec le bouton droit de la souris sur l'adaptateur sans fil et choisissez "Désinstaller le périphérique".
d. Redémarrez votre ordinateur portable et Windows réinstallera automatiquement le pilote de l'adaptateur sans fil.
En suivant ces étapes, vous pouvez dépanner et résoudre les problèmes courants liés à l'adaptateur sans fil de votre ordinateur portable HP.
Pourquoi mon ordinateur portable HP indique-t-il Aucun réseau trouvé?
Si votre ordinateur portable HP affiche le message "Aucun réseau trouvé", plusieurs raisons peuvent expliquer ce problème. Voici ce que vous pouvez faire :
- Vérifiez votre connexion internet : Assurez-vous que votre ordinateur portable est connecté à l'internet. Vérifiez si d'autres appareils peuvent se connecter avec succès.
- Vérifiez les paramètres du réseau : Confirmez que vos paramètres réseau sont correctement configurés. Vérifiez si le réseau Wi-Fi est enregistré avec votre ordinateur portable et assurez-vous que les paramètres de sécurité correspondent.
- Dépannage du réseau sans fil : Redémarrez votre routeur et votre ordinateur portable. Désactivez temporairement tout pare-feu ou logiciel antivirus susceptible de bloquer la connexion.
- Connexion du câble Ethernet : Si vous utilisez un câble Ethernet, assurez-vous qu'il est bien connecté à votre ordinateur portable et à une prise de courant active.
En suivant ces étapes, vous pouvez résoudre le problème « Aucun réseau trouvé » sur votre ordinateur portable HP.
Pourquoi mon ordinateur ne se connecte-t-il pas au Wi-Fi?
Si votre ordinateur ne se connecte pas au Wi-Fi, il peut y avoir plusieurs raisons à ce problème. Voici quelques étapes pour résoudre le problème :
- Vérifiez le réseau Wi-Fi: Assurez-vous que le réseau Wi-Fi est allumé et activé. Pour un réseau domestique, vérifiez que votre routeur est correctement connecté à Internet et activé. Si vous utilisez un réseau Wi-Fi public, assurez-vous que votre ordinateur est connecté au même réseau que le routeur.
- Redémarrez vos appareils: Parfois, un simple redémarrage peut résoudre les problèmes de connectivité. Redémarrez votre PC et le routeur pour actualiser leurs paramètres et établir une nouvelle connexion.
- Vérifier les paramètres Wi-Fi: Vérifiez que l'adaptateur Wi-Fi de votre PC est activé. Vous trouverez généralement cette option dans les paramètres réseau de votre système d'exploitation. Assurez-vous que le mode avion est désactivé, car il peut désactiver la connectivité Wi-Fi.
- Vérifier le mot de passe du réseau: Vérifiez à nouveau que vous saisissez le mot de passe Wi-Fi correct. Un mot de passe erroné empêchera votre PC de se connecter au réseau.
- Mise à jour des pilotes Wi-Fi: Des pilotes Wi-Fi obsolètes ou incompatibles peuvent entraîner des problèmes de connectivité. Visitez le site web du fabricant de votre PC ou de votre adaptateur Wi-Fi et téléchargez les pilotes les plus récents.
En suivant ces étapes, vous devriez être en mesure de diagnostiquer et de résoudre le problème de non connexion de votre PC au Wi-Fi.
Pourquoi mon ordinateur indique-t-il qu'aucun réseau Wi-Fi n'a été trouvé?
Si votre ordinateur indique « Aucun réseau Wi-Fi trouvé », plusieurs raisons peuvent être à l'origine de ce problème. Tout d'abord, assurez-vous que votre ordinateur est connecté à l'internet et que le Wi-Fi est activé. Si vous utilisez une connexion filaire, vérifiez que votre routeur fonctionne correctement et que la bande passante est suffisante pour votre ordinateur. Pour les appareils mobiles, vérifiez qu'ils sont connectés au même réseau que votre ordinateur. Voici quelques mesures de dépannage à prendre en considération :
- Redémarrez votre ordinateur et votre routeur.
- Vérifiez que votre adaptateur Wi-Fi est activé.
- Vérifiez si d'autres appareils peuvent se connecter au Wi-Fi.
- Rapprochez-vous du routeur pour éliminer les interférences de signal.
- Réinitialisez votre routeur si nécessaire.
En suivant ces étapes, vous devriez être en mesure de résoudre le problème et de rétablir la connectivité Wi-Fi.