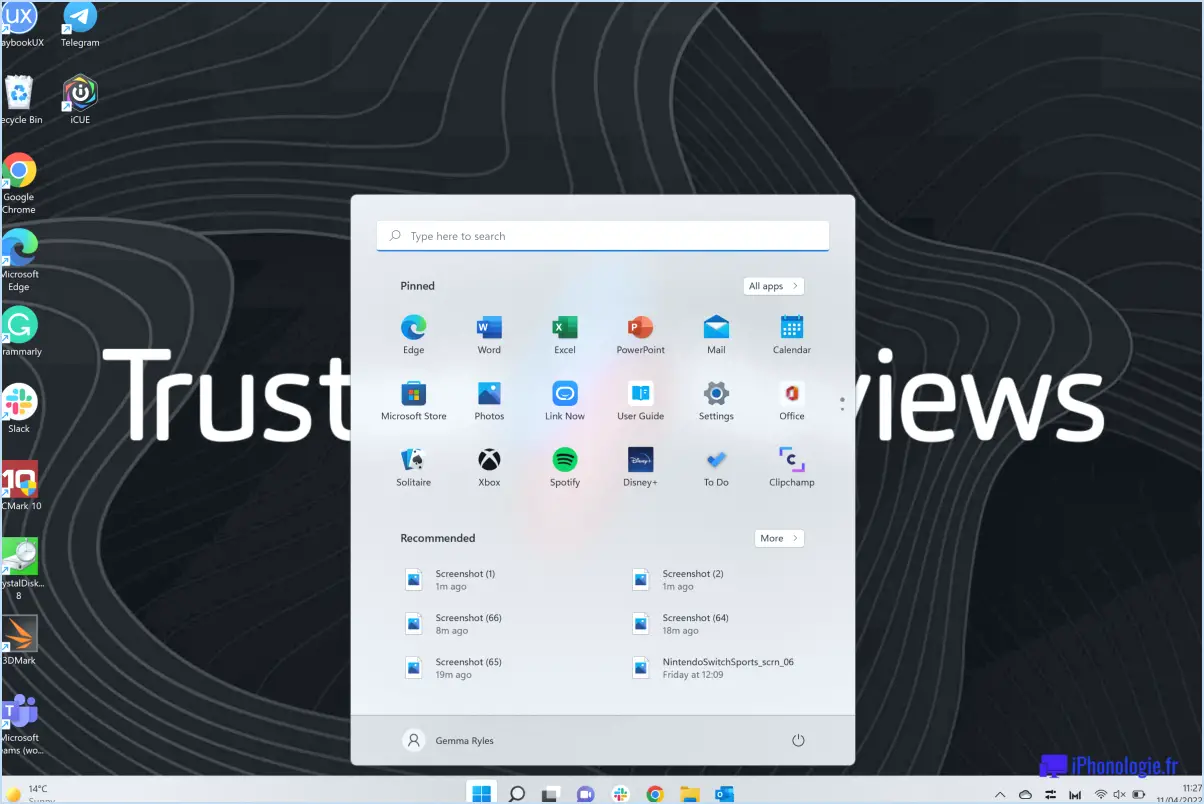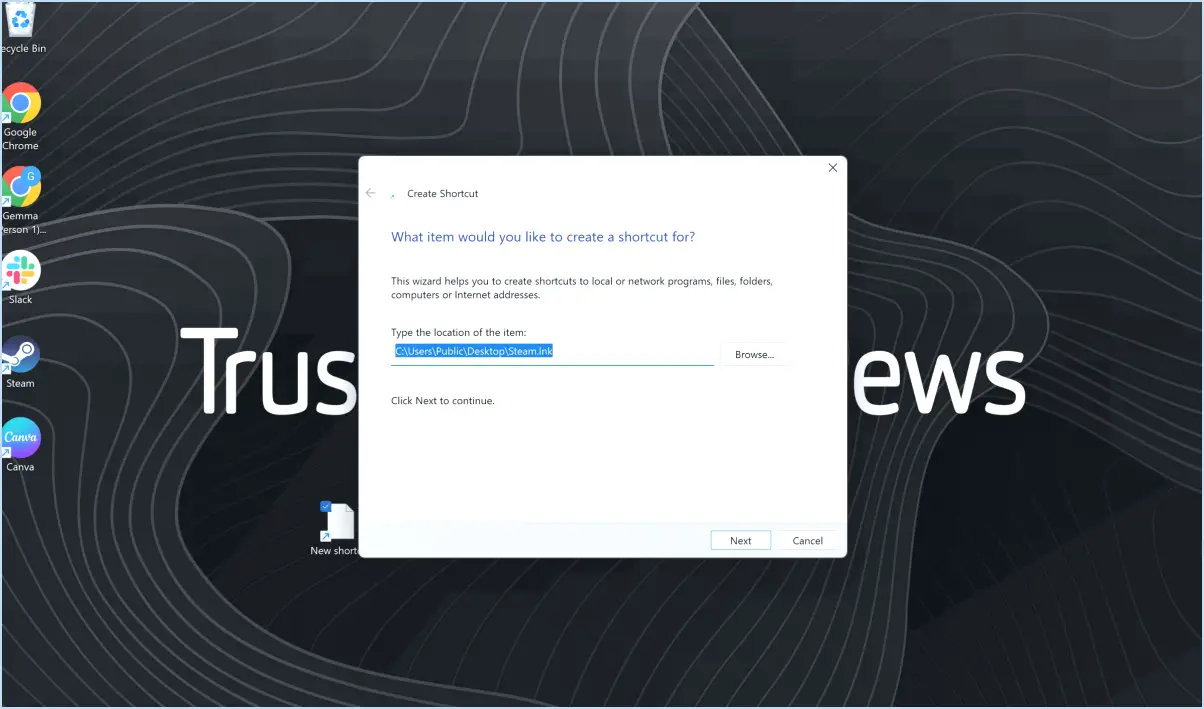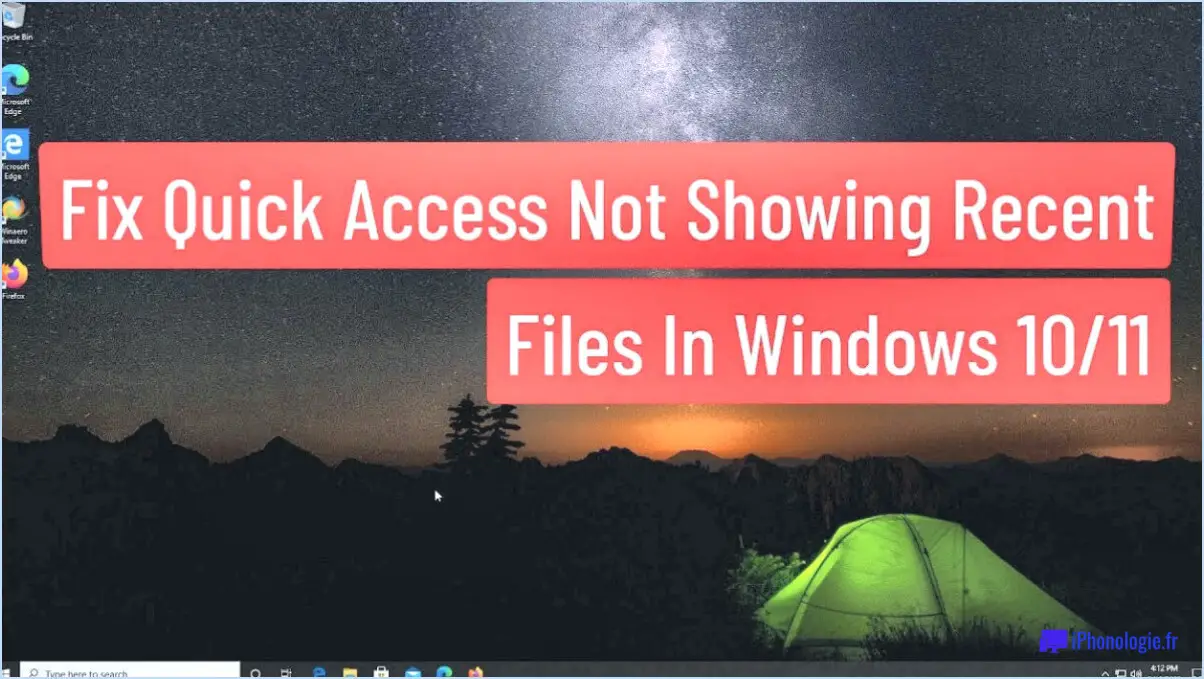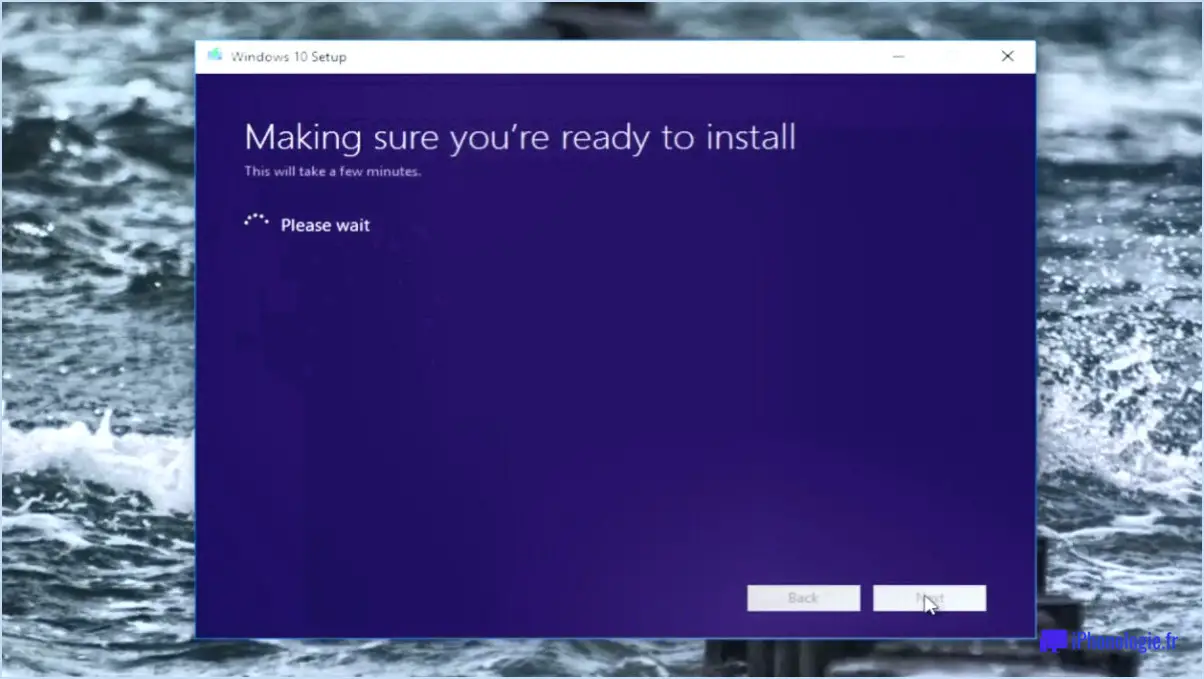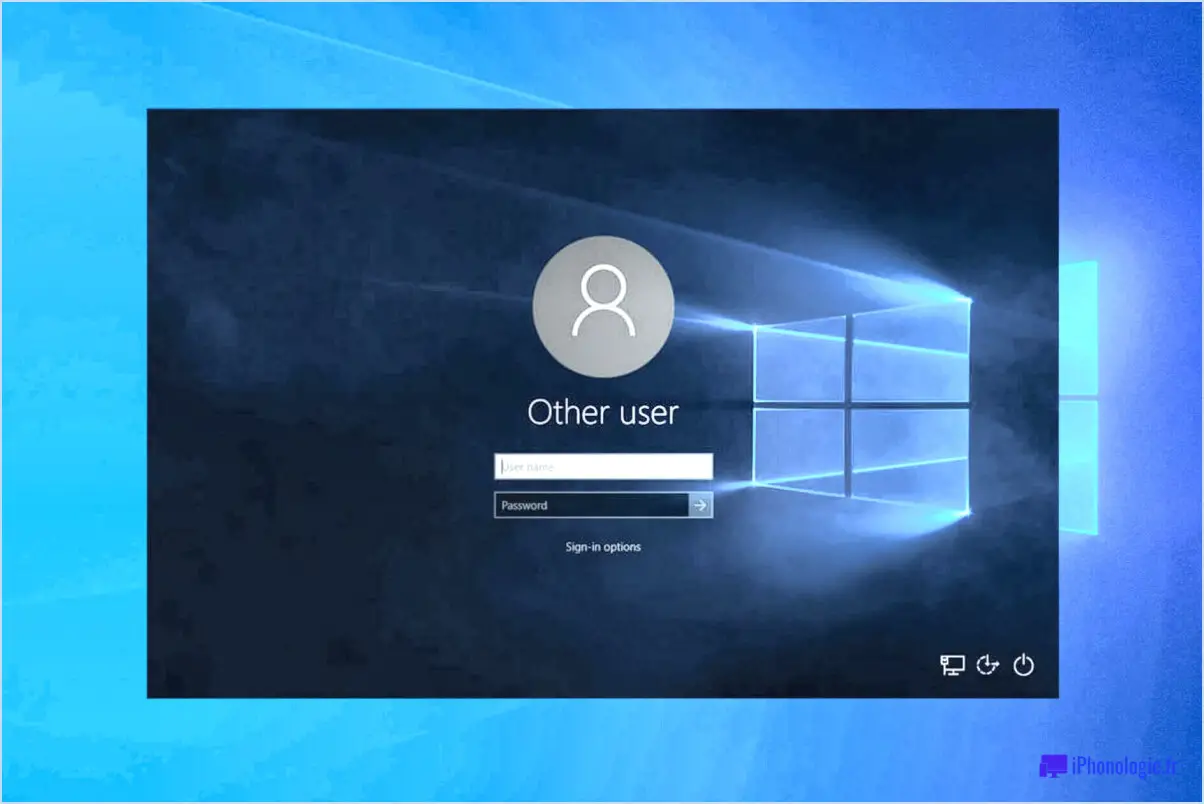Windows 10 nous ne pouvions pas créer une nouvelle partition ou localiser une partition existante?
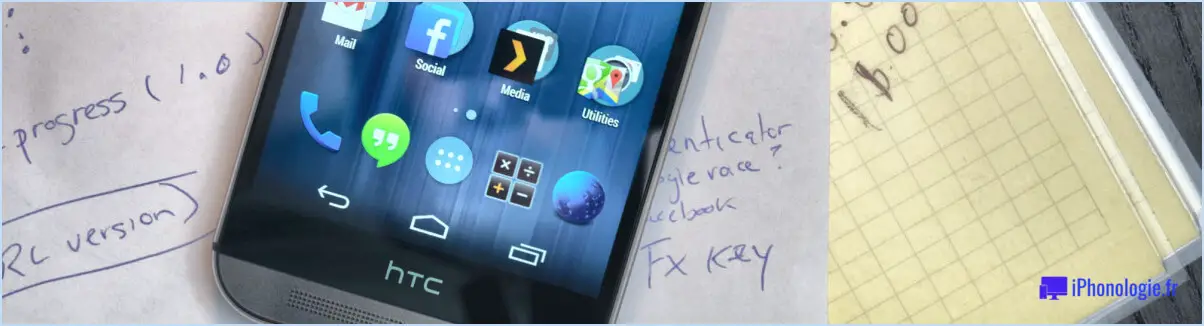
Si vous rencontrez le message d'erreur " Windows 10 n'a pas pu créer une nouvelle partition ou en localiser une existante ", cela suggère généralement qu'il peut y avoir un problème avec les partitions disponibles sur le disque dur de votre ordinateur. Permettez-moi de vous donner quelques pistes pour remédier à cette situation.
- Vérifiez l'espace disque : Commencez par vous assurer que vous disposez de suffisamment d'espace disque sur votre disque dur pour accueillir l'installation de Windows 10. Vérifiez la capacité de stockage de votre disque dur et assurez-vous qu'il répond aux exigences minimales du système d'exploitation.
- Reformatez le disque dur : Si aucune partition appropriée n'est disponible, vous devrez peut-être reformater votre disque dur. Notez que ce processus effacera toutes les données du disque, il est donc essentiel de sauvegarder tous les fichiers importants avant de procéder. Pour reformater le disque dur, vous pouvez suivre les étapes suivantes :
a. Insérez le support d'installation de Windows 10 (tel qu'une clé USB ou un DVD) et démarrez votre ordinateur à partir de celui-ci.
b. Lorsque l'écran d'installation de Windows s'affiche, appuyez sur Maj + F10 pour ouvrir une invite de commande.
c. Dans l'invite de commande, tapez "diskpart" et appuyez sur Entrée. L'utilitaire DiskPart s'ouvre alors.
d. Utilisez la commande "list disk" pour afficher les disques disponibles sur votre ordinateur. Identifiez le numéro de disque qui correspond à votre disque dur.
e. Sélectionnez le disque en tapant "select disk [disk number]"et en appuyant sur la touche Entrée.
f. Tapez "clean" et appuyez sur Entrée. Cette opération supprimera toutes les partitions et les données sur le disque sélectionné.
g. Une fois le processus de nettoyage terminé, vous pouvez procéder à l'installation de Windows 10 comme d'habitude.
- Demandez l'aide d'un professionnel : Si vous n'êtes pas à l'aise pour effectuer le processus de reformatage vous-même ou si vous avez besoin d'une assistance supplémentaire, il est conseillé de consulter un technicien professionnel. Il pourra vous guider à travers les étapes ou s'occuper de la tâche en votre nom.
N'oubliez pas que le reformatage du disque dur efface toutes les données existantes ; il est donc essentiel de sauvegarder vos fichiers au préalable. En outre, soyez toujours prudent lorsque vous travaillez avec des partitions de disque et envisagez de demander l'aide d'un professionnel si vous n'êtes pas sûr de vous.
Pourquoi ne puis-je pas créer une nouvelle partition?
L'une des raisons pour lesquelles vous pouvez rencontrer des difficultés à créer une nouvelle partition est que le disque sur lequel vous travaillez est déjà utilisé. Pour le vérifier, vous pouvez utiliser la commande diskpart et consulter la liste des partitions existantes. Si vous constatez que l'une des partitions est marquée comme active, il sera nécessaire de la supprimer avant de procéder à la création d'une nouvelle partition.
Une autre cause potentielle de l'impossibilité de créer une nouvelle partition est un format de disque incorrect. Il est essentiel de s'assurer que le disque est correctement formaté. Le formatage prépare le disque au stockage et à l'organisation des données, ce qui permet la création de partitions.
En résumé, les principales raisons pour lesquelles vous ne pouvez pas créer une nouvelle partition sont l'utilisation du disque avec des partitions actives et un formatage incorrect du disque.
Comment corriger le fait que nous puissions créer une nouvelle partition ou localiser une partition existante?
Pour résoudre le problème de la création ou de la localisation d'une nouvelle partition, voici les étapes à suivre :
- Localisation d'une partition existante: Utilisez des outils de gestion de disque, tels que Gestion de disque sous Windows ou Utilitaire de disque sous macOS, pour identifier les partitions existantes sur votre périphérique de stockage. Une fois localisée, vous pouvez procéder à la modification ou à la suppression de la partition souhaitée.
- Création d'une nouvelle partition: De même, l'utilisation d'outils de gestion de disque vous permet de créer une nouvelle partition. Sélectionnez l'espace non alloué ou une partition existante pour la diviser, puis formatez la nouvelle partition en NTFS, car il s'agit d'un système de fichiers largement pris en charge.
N'oubliez pas de faire preuve de prudence lorsque vous modifiez des partitions afin d'éviter toute perte de données involontaire. Il est recommandé de sauvegarder vos fichiers importants avant d'effectuer des modifications.
Comment réparer une erreur de partition?
Pour corriger une erreur de partition, vous pouvez procéder de plusieurs manières. Commencez par utiliser l'outil de gestion des disques de Windows, qui est une fonction intégrée au système d'exploitation Windows. Voici ce que vous pouvez faire :
- Ouvrez la Gestion des disques : Appuyez sur les touches Windows + X et sélectionnez "Gestion des disques" dans le menu qui s'affiche.
- Identifiez la partition problématique : Recherchez les partitions marquées comme "non allouées", "RAW" ou avec un système de fichiers incorrect.
- Corrigez les problèmes de base : Cliquez avec le bouton droit de la souris sur la partition problématique et sélectionnez "Modifier la lettre de lecteur et les chemins d'accès". Attribuez une lettre de lecteur disponible à la partition.
- Vérifiez l'intégrité du disque : Cliquez avec le bouton droit de la souris sur la partition et choisissez "Propriétés". Dans l'onglet "Outils", cliquez sur "Vérifier" dans la section "Vérification des erreurs" pour rechercher et corriger les éventuelles erreurs du système de fichiers.
Si les étapes ci-dessus ne permettent pas de résoudre l'erreur de partition, vous pouvez envisager d'utiliser un programme tiers tel que Partition Recovery. Ces outils peuvent aider à réparer et à récupérer les partitions endommagées ou inaccessibles.
N'oubliez pas qu'avant d'effectuer toute opération liée à la partition, il est conseillé de sauvegarder vos données importantes afin d'éviter toute perte de données potentielle.
Windows 10 est-il GPT ou MBR?
Windows 10 est un système d'exploitation polyvalent qui peut s'adapter à différentes configurations de stockage. Il s'agit avant tout d'un système d'exploitation Windows 10 Home, conçu pour fonctionner sur des ordinateurs équipés d'un disque dur fourni par Microsoft. Cependant, Windows 10 peut également être installé sur des ordinateurs utilisant le format de disque dur Master Boot Record (MBR). Cette flexibilité permet aux utilisateurs d'installer Windows 10 sur une large gamme d'appareils, quel que soit le type de disque dur. Qu'il s'agisse d'un disque dur fourni par Microsoft ou d'un disque dur basé sur le MBR, Windows 10 peut s'adapter pour répondre à vos besoins informatiques.
Comment transformer une partition MBR en partition GPT?
Pour modifier une partition MBR en GPT MBR en GPT procédez comme suit :
- Vérifiez la compatibilité : Assurez-vous que le système d'exploitation de votre ordinateur prend en charge le format GPT. Les versions de Windows à partir de Windows Vista, macOS et la plupart des distributions Linux sont compatibles.
- Sauvegardez vos données : La modification de la table de partition peut entraîner la perte de données. Il est essentiel de créer des sauvegardes de vos fichiers importants avant de procéder.
- Accédez à la gestion des disques : Sous Windows, appuyez sur Win + X et sélectionnez Gestion des disques. Sous macOS, allez à Applications > Utilitaires > Utilitaire de disque. Pour Linux, utilisez l'utilitaire fdisk ou parted dans le terminal.
- Supprime les partitions existantes : Dans la gestion des disques, supprimez toutes les partitions existantes sur le disque cible. Ce processus efface les données, assurez-vous donc d'avoir des sauvegardes.
- Convertissez en GPT : Après avoir supprimé les partitions, cliquez avec le bouton droit de la souris sur le disque et sélectionnez Convertir en disque GPT (Windows) ou Convertir en GPT (macOS). Sous Linux, utilisez l'option gdisk ou parted avec la commande mklabel gpt .
- Créer de nouvelles partitions : Une fois la conversion terminée, vous pouvez créer de nouvelles partitions sur le disque GPT à l'aide de l'outil de gestion des disques ou de la ligne de commande.
N'oubliez pas de revérifier toutes les étapes avant de procéder et soyez prudent pour éviter toute perte de données involontaire.
Comment corriger l'erreur 0x8004240f?
L'erreur 0x8004240f est un problème courant qui peut survenir sur les ordinateurs Windows, mais la solution exacte peut dépendre de l'erreur spécifique et de la configuration de votre ordinateur. Bien qu'il n'existe pas de solution universelle, vous pouvez prendre certaines mesures pour résoudre ce problème :
- Dépanner le matériel et les logiciels : Commencez par vérifier s'il n'y a pas de conflits matériels ou logiciels qui pourraient être à l'origine de l'erreur. Assurez-vous que tous les câbles et toutes les connexions sont sécurisés, mettez à jour les pilotes de périphériques et effectuez une recherche approfondie des logiciels malveillants.
- Réinitialisez votre ordinateur : Un simple redémarrage peut parfois résoudre des problèmes ou des conflits temporaires. Éteignez complètement votre ordinateur, attendez quelques instants, puis rallumez-le. Cela peut aider à effacer les fichiers temporaires ou les paramètres à l'origine de l'erreur.
- Effectuez une restauration du système : Si l'erreur persiste, vous pouvez essayer d'utiliser la fonction de restauration du système. Celle-ci vous permet de rétablir les paramètres de votre ordinateur à un état antérieur où il fonctionnait correctement. Accédez à l'outil de restauration du système, choisissez un point de restauration antérieur à l'erreur et suivez les instructions à l'écran.
N'oubliez pas qu'il s'agit de suggestions générales et qu'il est essentiel de prendre en compte votre situation spécifique et de demander de l'aide supplémentaire si nécessaire. L'erreur 0x8004240f peut avoir des causes diverses, donc si le problème persiste, il peut être conseillé de consulter un professionnel technique ou de se référer à la documentation officielle de Microsoft.
Comment puis-je savoir si mon BIOS est MBR ou GPT?
Pour déterminer si votre BIOS est au format MBR ou GPT, vous pouvez suivre les étapes suivantes :
- Accédez au BIOS: Redémarrez votre ordinateur et accédez à la configuration du BIOS en appuyant sur une touche spécifique pendant le processus de démarrage. La touche varie en fonction du fabricant (par exemple, F2, Del, Esc).
- Naviguer vers les options de démarrage: Recherchez une section relative aux paramètres de démarrage ou à la configuration du disque. L'emplacement exact peut varier en fonction de la version de votre BIOS.
- Inspecter les informations sur le disque: Localisez la section des informations sur le disque ou de la gestion du disque. Vous devriez y trouver des détails sur les périphériques de stockage connectés.
- Identifier le plan de partitionnement: Recherchez des indications telles que "Style de partition", "Schéma de partitionnement" ou "Format de disque". Si votre BIOS utilise le format MBR, il peut mentionner explicitement "Master Boot Record". À l'inverse, s'il s'agit d'un format GPT, il peut indiquer "GUID Partition Table".
- Confirmer le format: Vérifiez les informations mentionnées pour déterminer si votre BIOS utilise MBR ou GPT.
N'oubliez pas que si le MBR est plus courant, le GPT offre des avantages tels que la prise en charge de disques plus grands et la prise en charge de plus de quatre partitions primaires.
Le MBR est-il compatible avec le BIOS?
Non, MBR (Master Boot Record) n'est pas compatible avec BIOS (système d'entrée/sortie de base). MBR est un schéma de partitionnement hérité couramment utilisé sur les anciens systèmes, tandis que BIOS est une ancienne interface de microprogrammation utilisée pour démarrer les ordinateurs. Cependant, les systèmes plus récents utilisent souvent la table de partition GUID (GPT) qui est compatible à la fois avec le BIOS et le Unified Extensible Firmware Interface (UEFI). L'UEFI offre plusieurs avantages par rapport au BIOS, notamment la prise en charge de disques de plus grande taille et des temps de démarrage plus rapides. Par conséquent, si vous utilisez un système moderne avec UEFI, il est recommandé d'utiliser GPT au lieu de MBR.