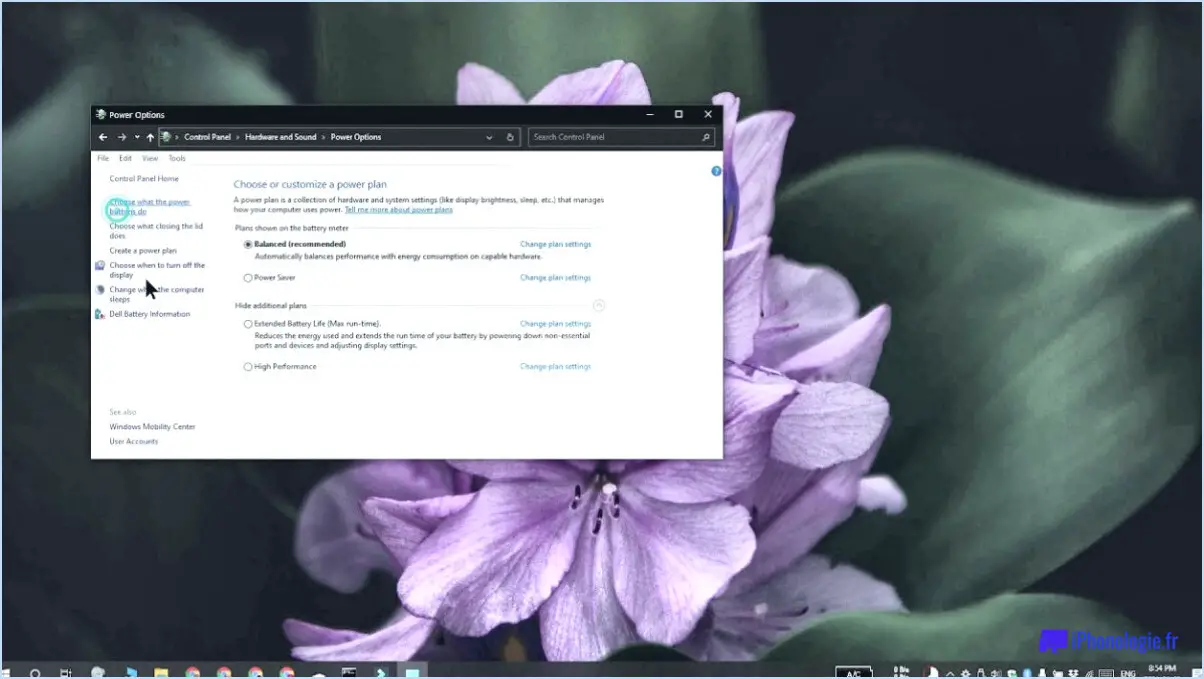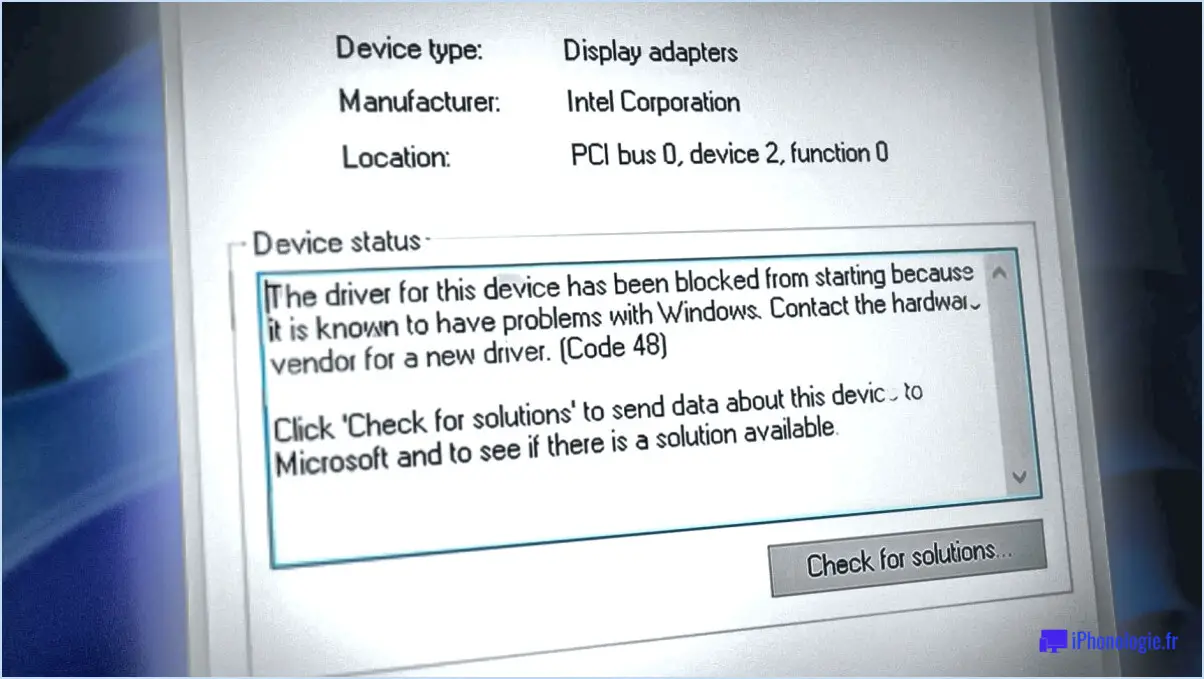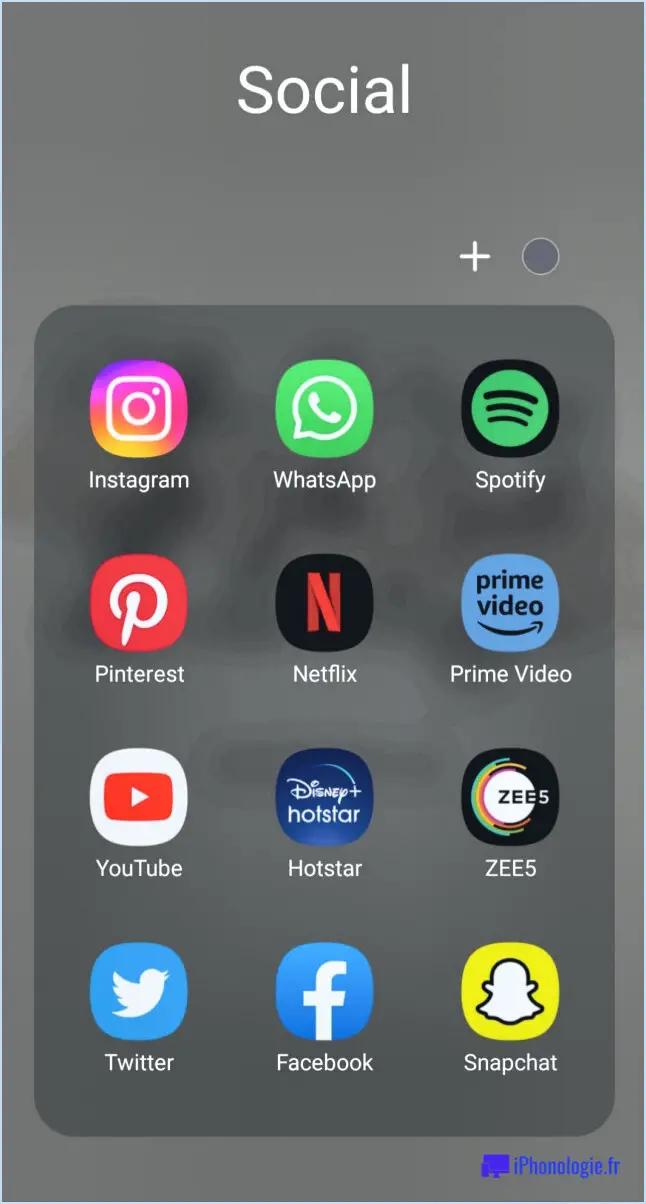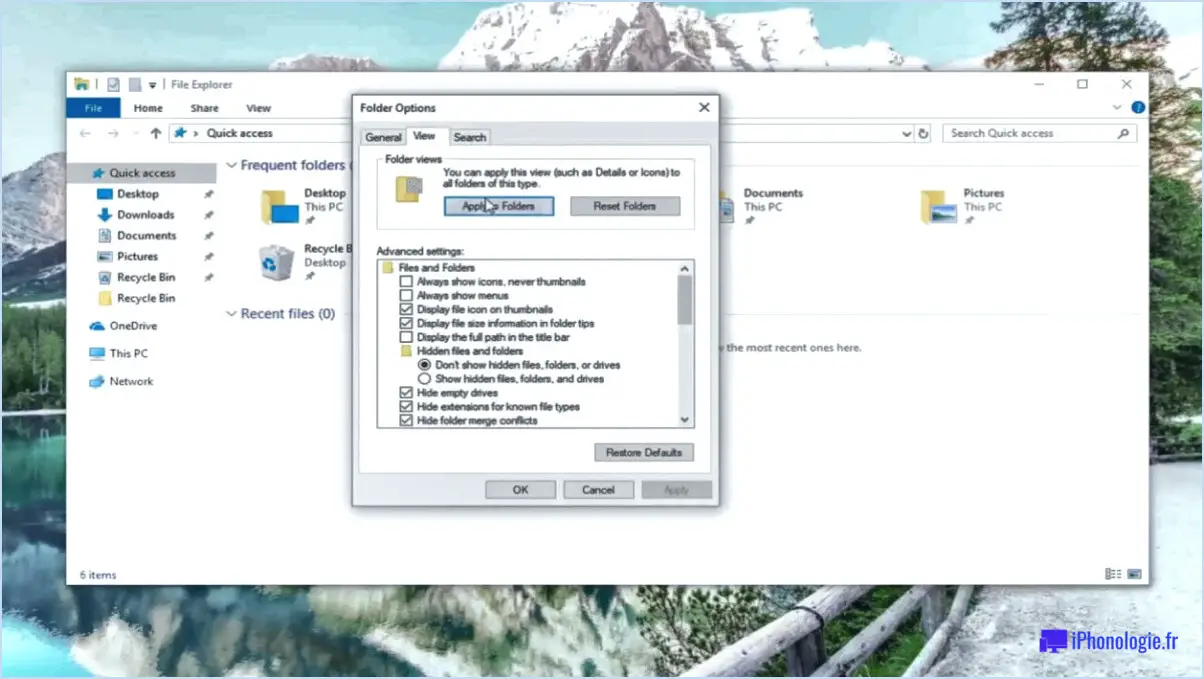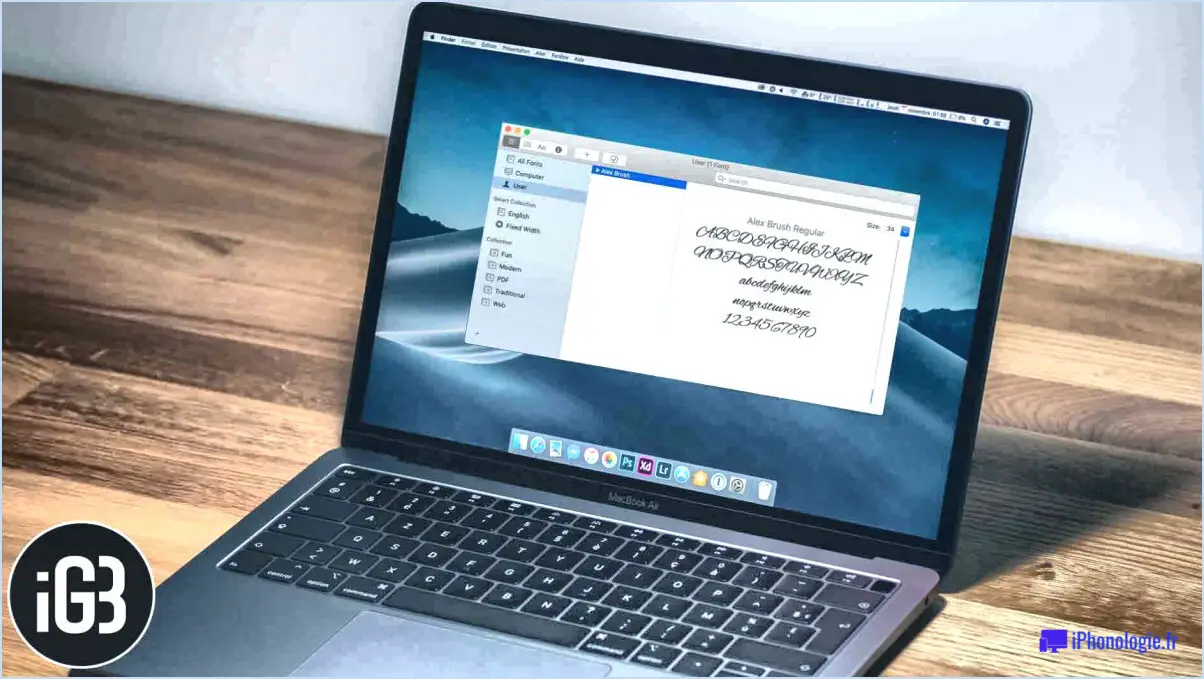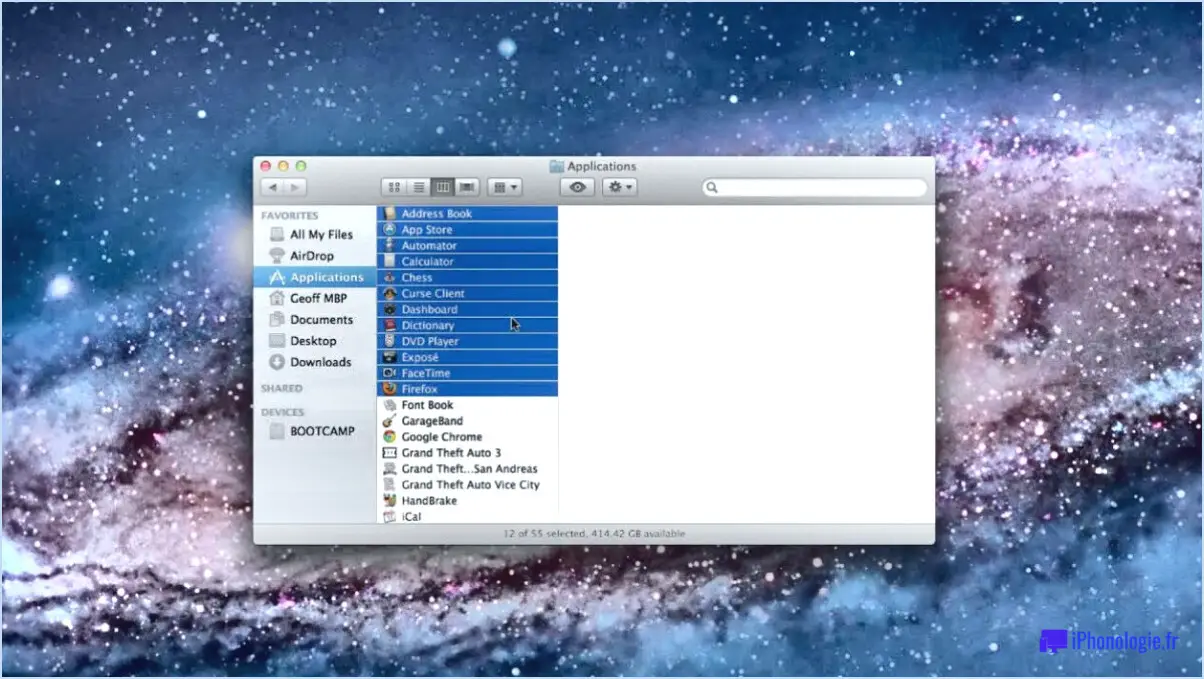Comment réinitialiser un pavé tactile aux paramètres par défaut sous windows 11?
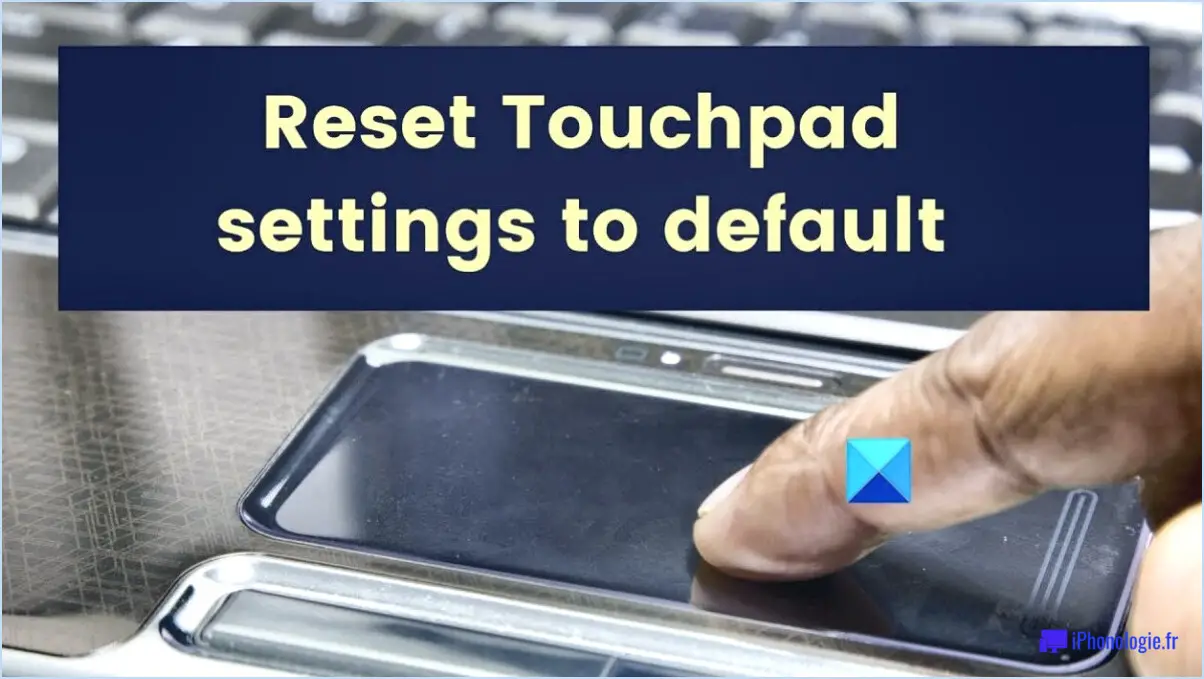
Pour réinitialiser les paramètres par défaut d'un pavé tactile dans Windows 11, suivez les instructions suivantes, étape par étape :
- Ouvrez le Panneau de configuration : Tout d'abord, naviguez jusqu'au Panneau de configuration, qui est accessible via le menu Démarrer ou en le recherchant dans la barre de recherche.
- Cliquez sur Système et sécurité : Une fois que vous êtes dans le Panneau de configuration, localisez l'option Système et sécurité et cliquez dessus. Cela ouvrira une nouvelle fenêtre avec divers paramètres liés au système.
- Accédez au gestionnaire de périphériques : Dans la fenêtre Système et sécurité, localisez la section Système et cliquez sur le lien Gestionnaire de périphériques. Le Gestionnaire de périphériques est un outil puissant qui vous permet de gérer et de contrôler les périphériques matériels connectés à votre ordinateur.
- Localisez le pavé tactile : dans la fenêtre Gestionnaire de périphériques, vous trouverez une liste de catégories de matériel. Recherchez la section intitulée "Pavés tactiles et autres périphériques d'entrée" et développez-la en cliquant sur la flèche située à côté. Vous obtiendrez ainsi une liste des pavés tactiles connectés à votre ordinateur.
- Réinitialisez le pavé tactile : Cliquez avec le bouton droit de la souris sur le pavé tactile dont vous souhaitez rétablir les paramètres par défaut. Un menu contextuel s'affiche et vous propose plusieurs options. Dans le menu, sélectionnez "Réinitialiser les paramètres du périphérique". Cette action lancera le processus de réinitialisation du pavé tactile sélectionné.
- Suivez les instructions à l'écran : Windows 11 vous fournira des instructions à l'écran pour vous guider dans le processus de réinitialisation du pavé tactile. Lisez attentivement et suivez les instructions présentées pour vous assurer que la réinitialisation est exécutée correctement.
- Fin de la réinitialisation : Une fois que vous avez suivi toutes les étapes nécessaires et terminé le processus de réinitialisation, le pavé tactile sera restauré à ses paramètres par défaut. Cela signifie que toutes les personnalisations ou modifications que vous avez effectuées précédemment seront annulées, ce qui vous permettra de repartir à zéro.
N'oubliez pas que la réinitialisation des paramètres par défaut d'un pavé tactile peut varier légèrement en fonction du fabricant ou du modèle de votre appareil. Toutefois, les étapes générales décrites ci-dessus devraient fonctionner pour la plupart des pavés tactiles sous Windows 11.
Comment réinstaller les pilotes de mon pavé tactile sous Windows 11?
Pour réinstaller les pilotes de votre pavé tactile sous Windows 11, vous pouvez suivre les étapes suivantes :
- Ouvrez le gestionnaire de périphériques : Cliquez sur le bouton Démarrer, tapez "gestionnaire de périphériques" dans la zone de recherche et appuyez sur Entrée.
- Localisez le périphérique du pavé tactile : Dans la section "Dispositifs d'interface humaine", recherchez et sélectionnez le dispositif de pavé tactile.
- Mettez à jour le pilote : Cliquez sur le bouton "Mettre à jour le pilote".
- Choisissez le pilote approprié : Dans la liste qui s'affiche, sélectionnez le pilote qui convient à votre pavé tactile.
- Installer le pilote : Cliquez sur le bouton "Installer" pour lancer le processus d'installation.
- Fermer le gestionnaire de périphériques : Une fois l'installation terminée, vous pouvez fermer le gestionnaire de périphériques.
En suivant ces étapes, vous devriez être en mesure de réinstaller avec succès les pilotes de votre pavé tactile sous Windows 11. N'oubliez pas de choisir le bon pilote pour garantir la compatibilité et des performances optimales.
Comment modifier les paramètres par défaut de la souris dans Windows 11?
Pour modifier les paramètres par défaut de la souris dans Windows 11, procédez comme suit :
- Ouvrez le panneau de configuration.
- Naviguez jusqu'aux paramètres de la souris.
- Dans la boîte de dialogue Propriétés de la souris, cliquez sur l'onglet Options du pointeur.
- Sous Options du pointeur, vous avez le choix entre deux options :
a. Double clic pour sélectionner : Cette option permet de sélectionner automatiquement les objets lorsque vous cliquez dessus.
b. Faire glisser pour sélectionner : Cette option permet la sélection automatique des objets lorsque vous les faites glisser.
En sélectionnant l'option souhaitée, vous pouvez personnaliser le comportement par défaut de la souris selon vos préférences.
Comment réinitialiser les paramètres du tapis de souris et du pavé tactile?
Pour réinitialiser les paramètres de votre tapis de souris et de votre pavé tactile, procédez comme suit :
- Ouvrez le panneau de configuration de votre ordinateur.
- Cliquez sur l'option "Souris".
- Dans la fenêtre "Propriétés de la souris", accédez à l'onglet "Options du pointeur".
- Dans la section Options du pointeur, repérez le bouton "Réinitialiser les paramètres".
- Cliquez sur le bouton "Réinitialiser les paramètres" pour rétablir les paramètres par défaut de votre tapis de souris et de votre pavé tactile.
- Enfin, n'oubliez pas de cliquer sur le bouton "Appliquer" pour enregistrer les modifications.
En suivant ces étapes, vous pouvez facilement réinitialiser les paramètres de votre tapis de souris et de votre pavé tactile à leur configuration par défaut.
Où se trouve le pavé tactile sous Windows 11?
Le pavé tactile de Windows 11 est commodément situé sur le panneau de commande de l'ordinateur. côté droit du clavier. Cet emplacement stratégique permet un accès facile et une navigation fluide lors de l'utilisation de votre ordinateur portable ou de bureau. En plaçant le pavé tactile à proximité immédiate du clavier, Windows 11 vise à améliorer l'expérience de l'utilisateur et à rationaliser la productivité. D'un simple glissement ou tapotement des doigts, vous pouvez sans effort contrôler le curseur, effectuer des gestes et interagir avec divers éléments à l'écran. Le pavé tactile est un périphérique d'entrée essentiel, offrant un moyen tactile et intuitif d'interagir avec votre appareil Windows 11. Que vous naviguiez sur le Web, modifiez des documents ou profitiez de contenus multimédias, le pavé tactile offre une solution polyvalente et conviviale pour un contrôle précis du curseur et le multitâche.
Comment calibrer le pavé tactile de mon ordinateur portable?
Pour calibrer le pavé tactile de votre ordinateur portable, plusieurs options s'offrent à vous. Tout d'abord, vous pouvez accéder aux paramètres du BIOS de votre ordinateur portable pour ajuster la vitesse ou la pression du pointeur. Pour ce faire, redémarrez votre ordinateur portable et appuyez sur une touche spécifique au démarrage, comme F2 ou Del. Une fois dans le BIOS, recherchez les paramètres relatifs au pavé tactile ou au dispositif de pointage.
Vous pouvez également utiliser une application de calibrage spécialement conçue pour les pavés tactiles, telle que Precision Touchpad. Ces applications offrent des options de personnalisation plus avancées et vous permettent d'affiner la sensibilité, le comportement de défilement et les gestes du pavé tactile.
N'oubliez pas que les étapes spécifiques peuvent varier en fonction du modèle et du système d'exploitation de votre ordinateur portable. Reportez-vous au manuel d'utilisation de votre ordinateur portable ou au site Web du fabricant pour obtenir des instructions détaillées adaptées à votre appareil.
Comment réparer le pavé tactile de mon ordinateur portable?
Pour réparer le pavé tactile de votre ordinateur portable, suivez les étapes suivantes :
- Vérifiez la position du pavé tactile : Assurez-vous que le pavé tactile est correctement installé dans l'ordinateur portable en appuyant fermement dessus jusqu'à ce qu'il s'enclenche.
- Nettoyez la surface du pavé tactile : Utilisez un chiffon doux ou une éponge pour essuyer délicatement la surface du pavé tactile. Cela permet d'éliminer la saleté ou les débris qui pourraient affecter son fonctionnement.
- Ajustez les paramètres du pavé tactile : Accédez aux paramètres du pavé tactile dans le panneau de configuration ou le menu des paramètres de votre ordinateur portable. Assurez-vous que le pavé tactile est activé et configuré correctement selon vos préférences.
- Mettez à jour les pilotes du pavé tactile : Visitez le site web du fabricant et téléchargez les derniers pilotes pour le pavé tactile de votre ordinateur portable. Installez les pilotes et redémarrez votre ordinateur pour voir si le problème est résolu.
- Essayez une souris externe : Si le pavé tactile ne fonctionne toujours pas, connectez une souris externe à votre ordinateur portable pour déterminer si le problème vient du pavé tactile lui-même ou du logiciel de l'ordinateur.
N'oubliez pas de consulter le manuel d'utilisation de votre ordinateur portable ou les ressources d'assistance du fabricant pour connaître les étapes de dépannage spécifiques à votre appareil.
Windows 11 prend-il en charge le pavé tactile?
Oui, Windows 11 prend en charge le pavé tactile fonctionnalité. Contrairement à son prédécesseur, Windows 10, qui ne prend pas en charge le pavé tactile en mode natif, Windows 11 introduit des fonctionnalités améliorées pour le pavé tactile. Cela signifie que les utilisateurs peuvent profiter d'une expérience plus fluide et plus intuitive lorsqu'ils interagissent avec leurs appareils en utilisant les gestes du pavé tactile. Grâce à la prise en charge du pavé tactile dans Windows 11, vous pouvez effectuer diverses actions telles que le défilement, le zoom, le balayage et la navigation entre les applications en toute simplicité. L'inclusion de la prise en charge du pavé tactile dans Windows 11 améliore la polyvalence et la facilité d'utilisation du système d'exploitation, en répondant à la fois aux méthodes de saisie traditionnelles et aux interactions tactiles.