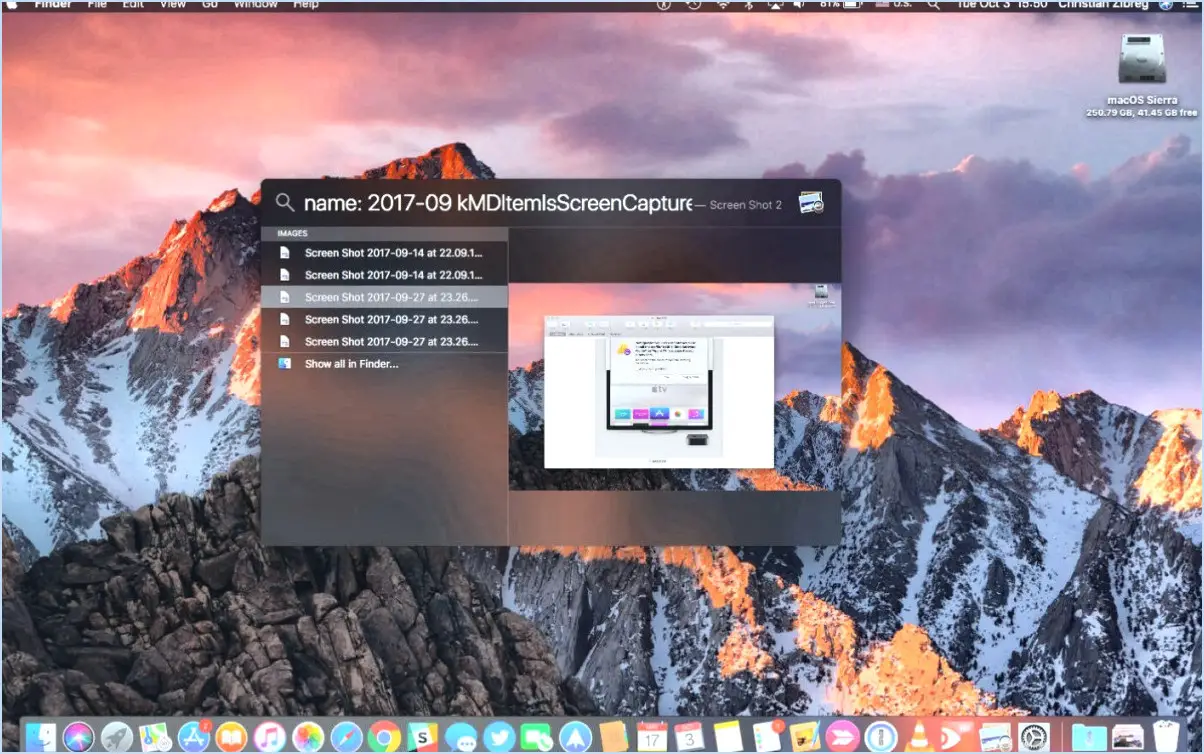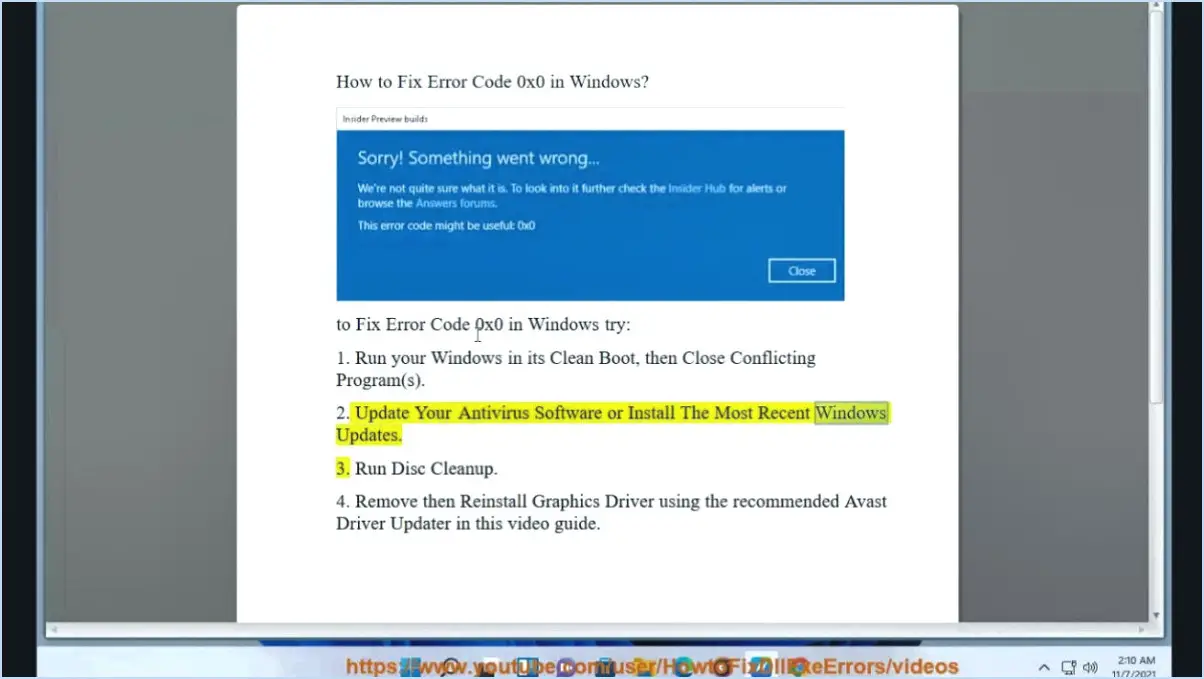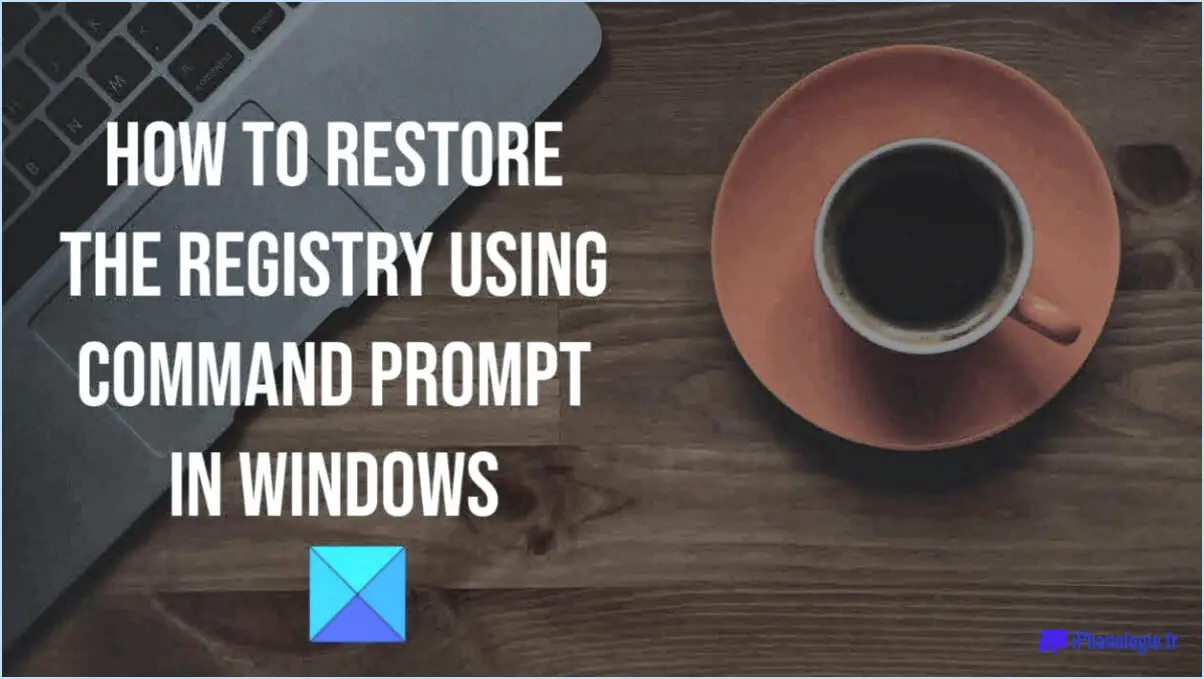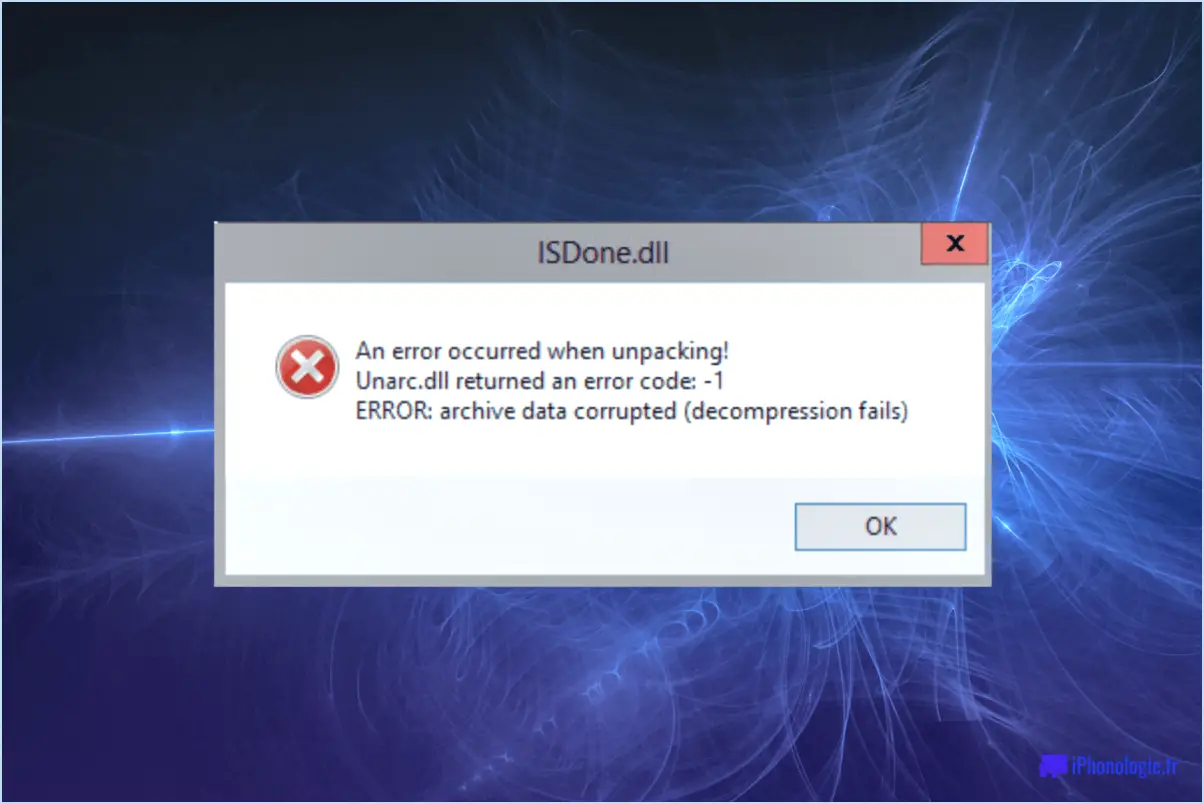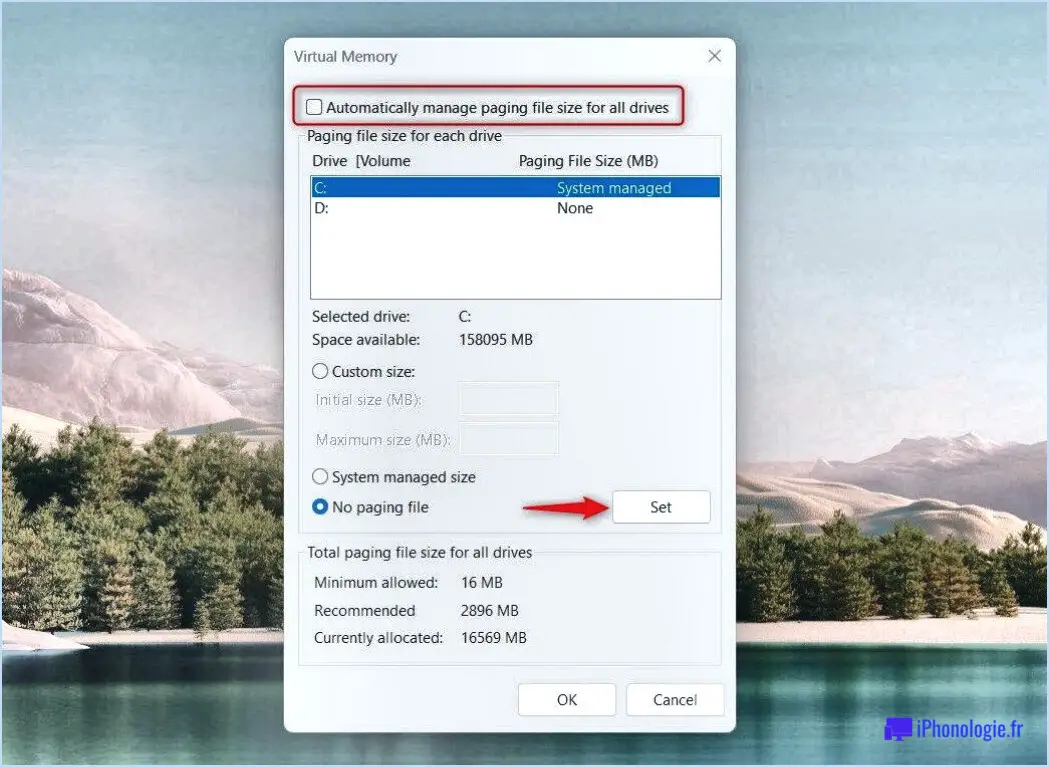Comment masquer les extensions de fichiers dans windows 11 10?
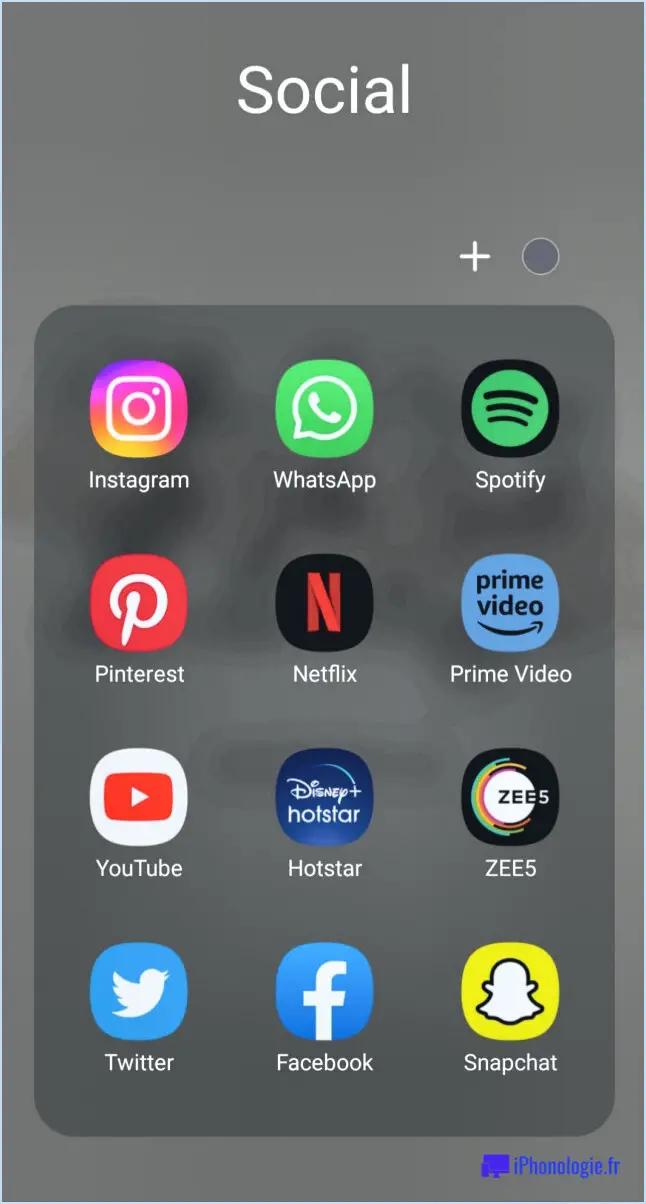
Pour décacher ou cacher les extensions de fichiers dans Windows 10, il y a quelques méthodes que vous pouvez essayer. Bien qu'il n'y ait pas d'option intégrée directe pour cela dans Windows 10, vous pouvez utiliser certains outils et paramètres pour obtenir le résultat souhaité.
- Utilisation de l'éditeur de registre: L'une des méthodes consiste à utiliser l'Éditeur du Registre pour modifier les associations d'extensions de fichiers. Cependant, il est important de noter que la modification du registre peut être risquée, il faut donc procéder avec prudence. Suivez les étapes suivantes :
a. Appuyez sur Win + R sur votre clavier pour ouvrir la boîte de dialogue Exécuter. Tapez regedit et appuyez sur Entrer pour lancer l'éditeur du registre.
b. Naviguez jusqu'à la clé suivante : HKEY_CURRENT_USERSoftwareMicrosoftWindowsCurrentVersionExplorerAdvanced.
c. Recherchez la clé HideFileExt dans le volet de droite. Si elle n'existe pas, cliquez avec le bouton droit de la souris dans la zone vide, sélectionnez Nouveau et choisissez ensuite Valeur DWORD (32 bits). Nommez-le HideFileExt.
d. Double-cliquez sur le fichier HideFileExt et modifiez la valeur Valeur en 0 pour afficher les extensions de fichiers, ou 1 pour les masquer. Cliquez sur OK pour enregistrer les modifications.
e. Fermez l'éditeur du registre et les modifications devraient prendre effet.
- Utilisation d'un programme de gestion de fichiers: Une autre approche consiste à utiliser un programme de gestion de fichiers tel que FileZilla, qui vous permet de masquer ou d'effacer les extensions de fichier par fichier. Voici ce que vous pouvez faire :
a. Téléchargez et installez FileZilla à partir du site web officiel.
b. Lancez FileZilla et connectez-vous au serveur ou au répertoire local de votre choix.
c. Localisez le fichier dont vous souhaitez masquer ou annuler l'extension.
d. Cliquez avec le bouton droit de la souris sur le fichier, sélectionnez Permissions de fichiers dans le menu contextuel, et une nouvelle boîte de dialogue apparaît.
e. Dans la fenêtre Valeur numérique , entrez 600 pour masquer l'extension ou 644 pour l'afficher. Assurez-vous que le champ se recompose dans les sous-répertoires soit cochée si vous souhaitez que les modifications s'appliquent à tous les fichiers du dossier et de ses sous-dossiers.
f. Cliquez sur le bouton F. CLIQUEZ SUR LE BOUTON OK pour enregistrer les modifications, et la visibilité de l'extension de fichier sera ajustée en conséquence.
N'oubliez pas que la modification des extensions de fichiers peut avoir des conséquences inattendues ; il est donc essentiel de faire preuve de prudence lorsque vous procédez à ces modifications. Sauvegardez toujours vos fichiers importants avant de procéder à des modifications.
Comment afficher les noms complets des fichiers dans Windows 10?
Pour afficher les noms complets des fichiers dans Windows 10, vous pouvez suivre ces étapes simples :
- Localisez le fichier dont vous souhaitez afficher le nom complet.
- Cliquez avec le bouton droit de la souris sur le fichier. Un menu contextuel apparaît.
- Dans le menu contextuel, sélectionnez "Propriétés". La boîte de dialogue des propriétés du fichier s'ouvre alors.
- Dans la boîte de dialogue Propriétés, vous verrez plusieurs onglets en haut. Cliquez sur l'onglet "Général" s'il n'est pas déjà sélectionné.
- Sous l'onglet "Général", vous trouverez le nom complet du fichier affiché à côté du champ "Nom". Cela inclut également l'extension du fichier.
- Vous pouvez maintenant lire et noter le nom complet du fichier.
En suivant ces étapes, vous pouvez facilement afficher le nom complet des fichiers dans Windows 10 à l'aide de la boîte de dialogue Propriétés.
Comment afficher les extensions de nom de fichier?
Pour afficher les extensions de nom de fichier sur un Mac, vous pouvez suivre les étapes suivantes :
- Ouvrez l'application "Finder" sur votre Mac.
- Cliquez sur le menu "Finder" situé dans le coin supérieur gauche de l'écran.
- Dans le menu déroulant, sélectionnez "Préférences".
- Dans la fenêtre des préférences, cliquez sur l'onglet "Avancé".
- Cochez la case "Afficher toutes les extensions de nom de fichier".
- Fermez la fenêtre des préférences.
Après avoir effectué ces étapes, les extensions de noms de fichiers seront visibles pour tous les fichiers dans l'application Finder. Cela vous permet d'identifier facilement le type de fichier et de différencier les différents formats de fichiers.
Comment afficher les fichiers cachés?
Pour afficher les fichiers cachés sous Windows, vous pouvez utiliser la commande "fichiers cachés" dans l'explorateur Windows. Procédez comme suit :
- Ouvrez l'explorateur Windows.
- Naviguez jusqu'au répertoire où se trouvent les fichiers cachés.
- Cliquez avec le bouton droit de la souris sur le répertoire et choisissez "Propriétés".
- Dans la section "fichiers cachés", cochez la case située à côté du fichier que vous souhaitez visualiser.
En activant cette option, les fichiers cachés dans le répertoire sélectionné deviendront visibles. N'oubliez pas de faire preuve de prudence lorsque vous modifiez ou supprimez des fichiers afin d'éviter des conséquences imprévues. Bonne exploration des fichiers !
Comment faire apparaître le format de fichier dans un dossier?
Pour afficher le format de fichier dans un dossier, vous pouvez suivre les étapes suivantes :
- Ouvrez le dossier dans lequel vous souhaitez afficher le format de fichier.
- Cliquez sur l'onglet "Affichage" en haut de la fenêtre de l'explorateur de fichiers.
- Dans la section "Afficher/masquer", cochez la case située à côté de "Extensions de nom de fichier".
En activant l'option "Extensions de nom de fichier", vous vous assurez que les extensions de fichier telles que .docx, .jpg ou .mp3 sont visibles à côté des noms de fichier. Cela peut s'avérer utile lorsque vous devez distinguer rapidement différents formats de fichiers.
N'oubliez pas que cette option est spécifique au dossier que vous êtes en train de consulter. Vous devrez donc l'activer individuellement pour chaque dossier dans lequel vous souhaitez voir les extensions de fichiers.
Comment corriger les fichiers qui ne s'affichent pas?
Pour résoudre le problème des fichiers non affichés, procédez comme suit :
- Vérifiez si le fichier ne s'affiche vraiment pas. Cela peut être dû à sa taille ou à des problèmes de compatibilité avec votre appareil. Essayez les solutions suivantes :
- Téléchargez le fichier dans un format plus petit ou utilisez un autre type de fichier que votre appareil peut gérer.
- Transférez le fichier vers un autre appareil de capacité ou de compatibilité supérieure.
- Si le fichier s'affiche mais reste trop volumineux, envisagez de le compresser. La compression permet de réduire la taille du fichier sans en perdre le contenu. Utilisez un logiciel de compression ou des outils en ligne pour y parvenir.
En suivant ces étapes, vous pouvez résoudre le problème des fichiers qui ne s'affichent pas efficacement.
Les dossiers ont-ils des extensions?
Non, les dossiers n'ont pas d'extension. Les extensions sont généralement associées aux fichiers et servent à indiquer le format ou le type de fichier. Dans les systèmes informatiques, les dossiers ou les répertoires sont utilisés pour organiser et stocker les fichiers, mais ils n'ont pas d'extension. Les extensions servent plutôt à distinguer les différents types de fichiers au sein d'un dossier. Par exemple, un dossier peut contenir des fichiers portant des extensions telles que .docx pour les documents Microsoft Word, .jpg pour les fichiers images ou .mp3 pour les fichiers audio. Les dossiers, quant à eux, sont identifiés par leur nom et leur structure hiérarchique au sein d'un système de fichiers. Ils servent de conteneurs pour les fichiers et peuvent être imbriqués les uns dans les autres pour créer un système d'organisation structuré.
Pourquoi mon PC n'affiche-t-il pas mes fichiers?
Si votre PC n'affiche pas vos fichiers, il y a plusieurs explications possibles. Tout d'abord, il est possible que les fichiers soient cachés. Pour révéler les fichiers cachés, ouvrez l'Explorateur de fichiers et naviguez jusqu'à l'onglet Affichage. Veillez ensuite à cocher la case située à côté de "Éléments cachés".
Il est également possible que les fichiers se trouvent à un autre endroit. Vérifiez si vous avez des lecteurs ou des partitions supplémentaires montés sur votre PC où les fichiers pourraient être stockés.
Enfin, il convient de se demander si les fichiers ont été supprimés involontairement. Vous pouvez tenter de les récupérer à l'aide d'un programme de récupération de fichiers qui peut aider à récupérer les données perdues ou supprimées.
N'oubliez pas d'explorer ces options pour déterminer pourquoi votre PC n'affiche pas vos fichiers.