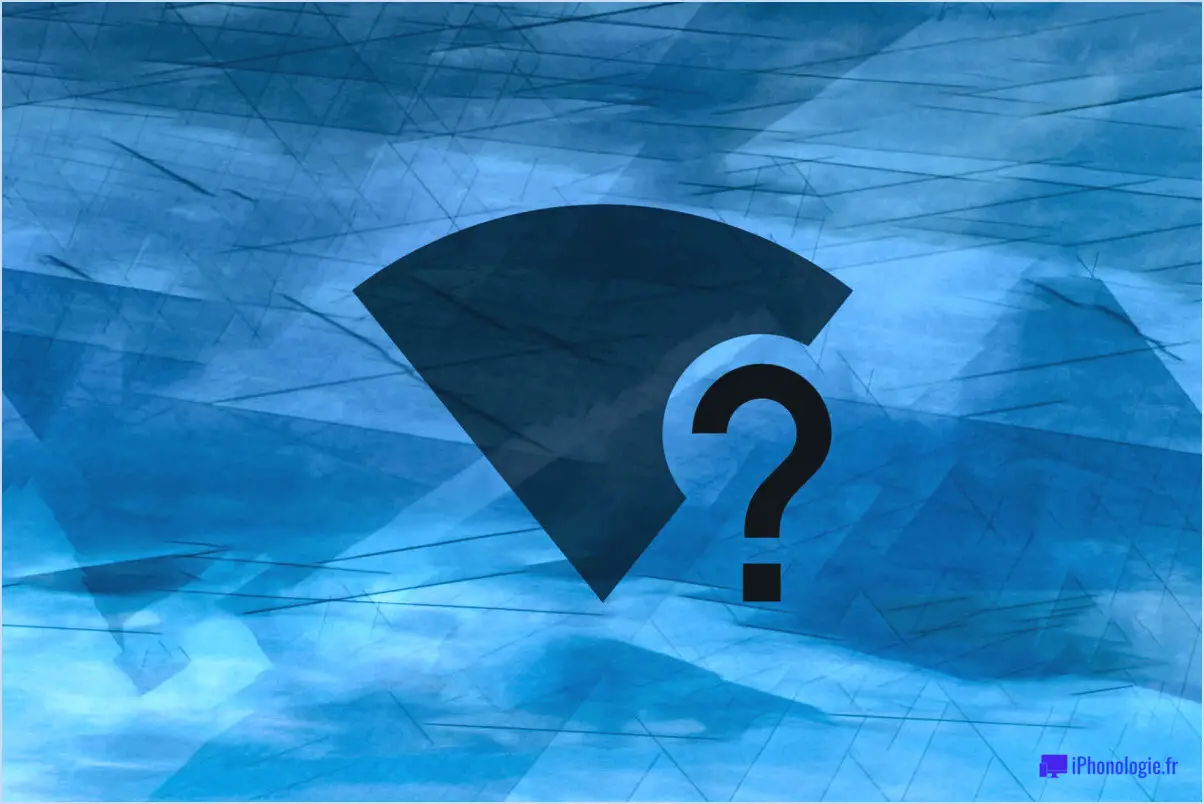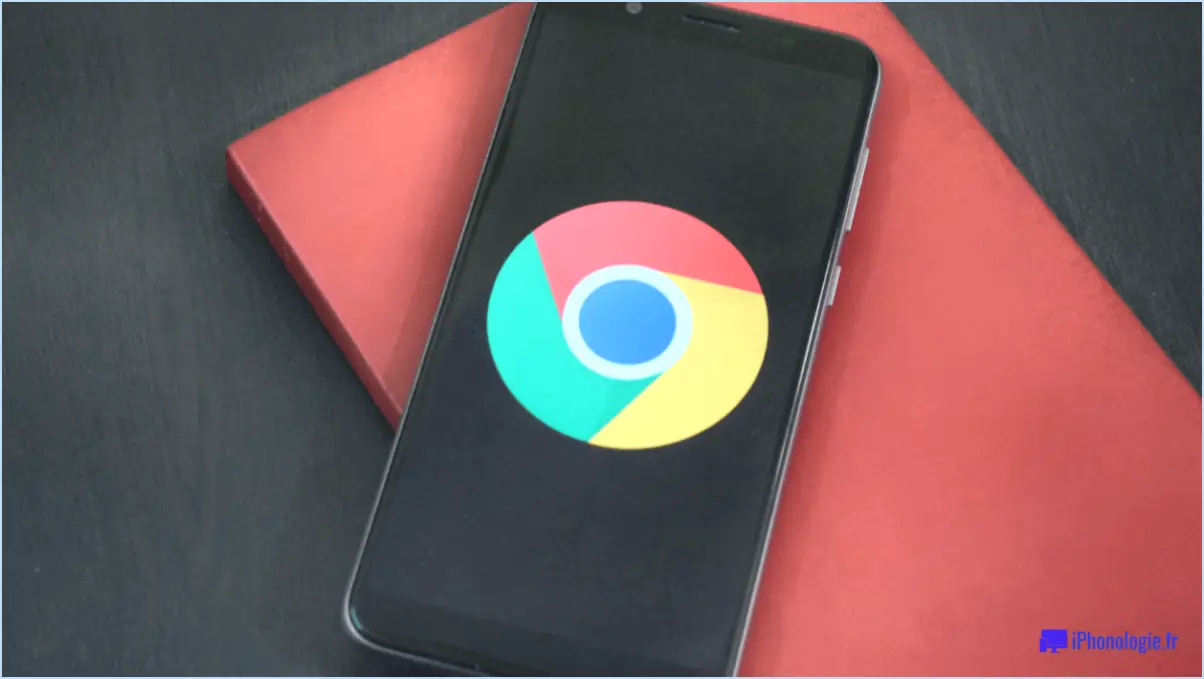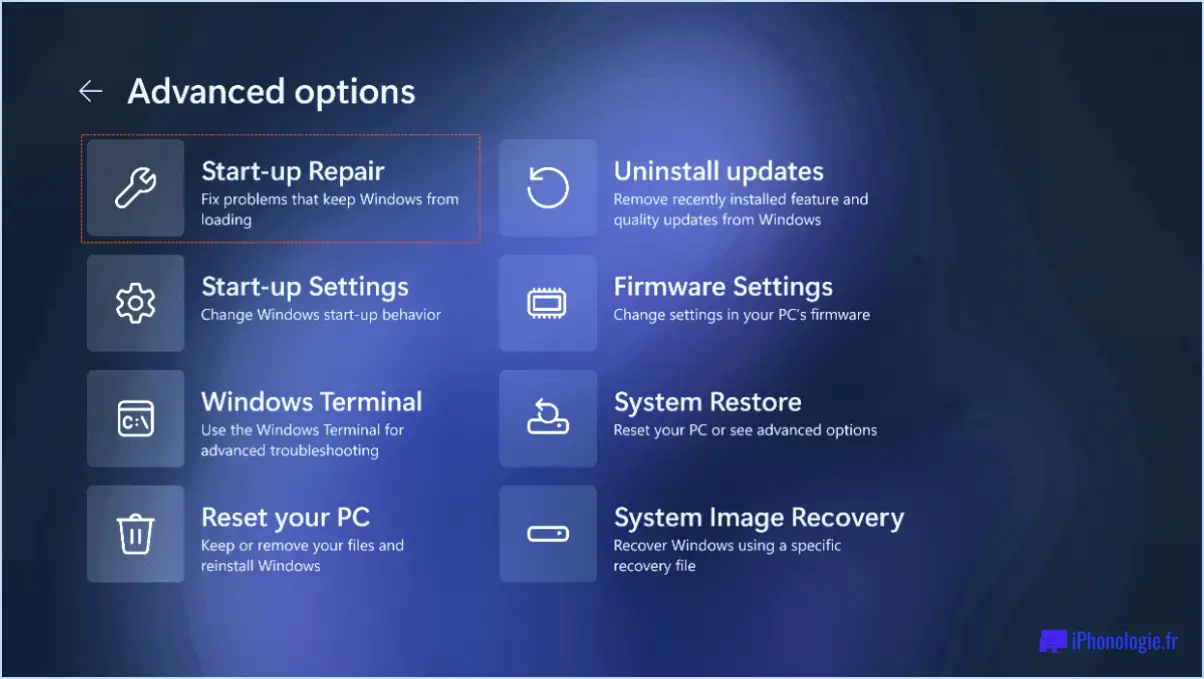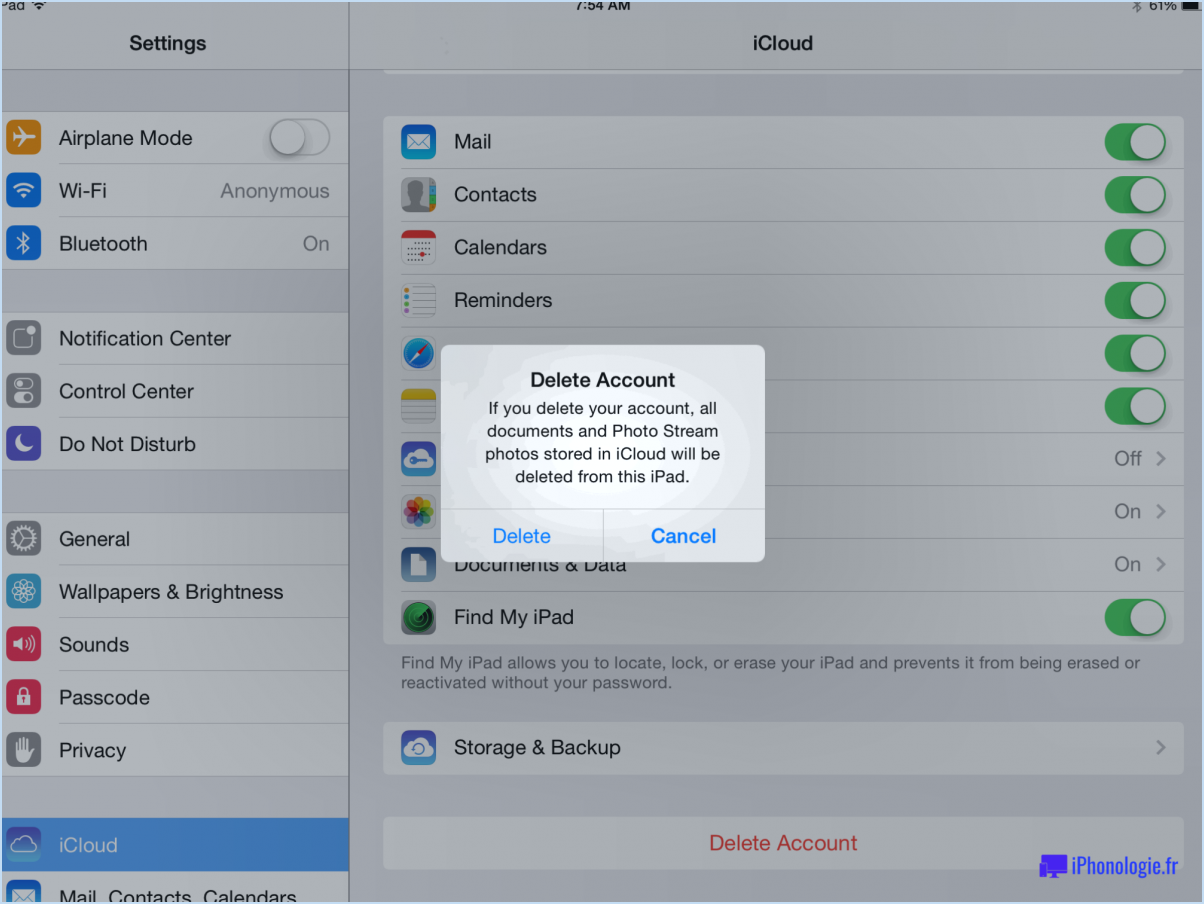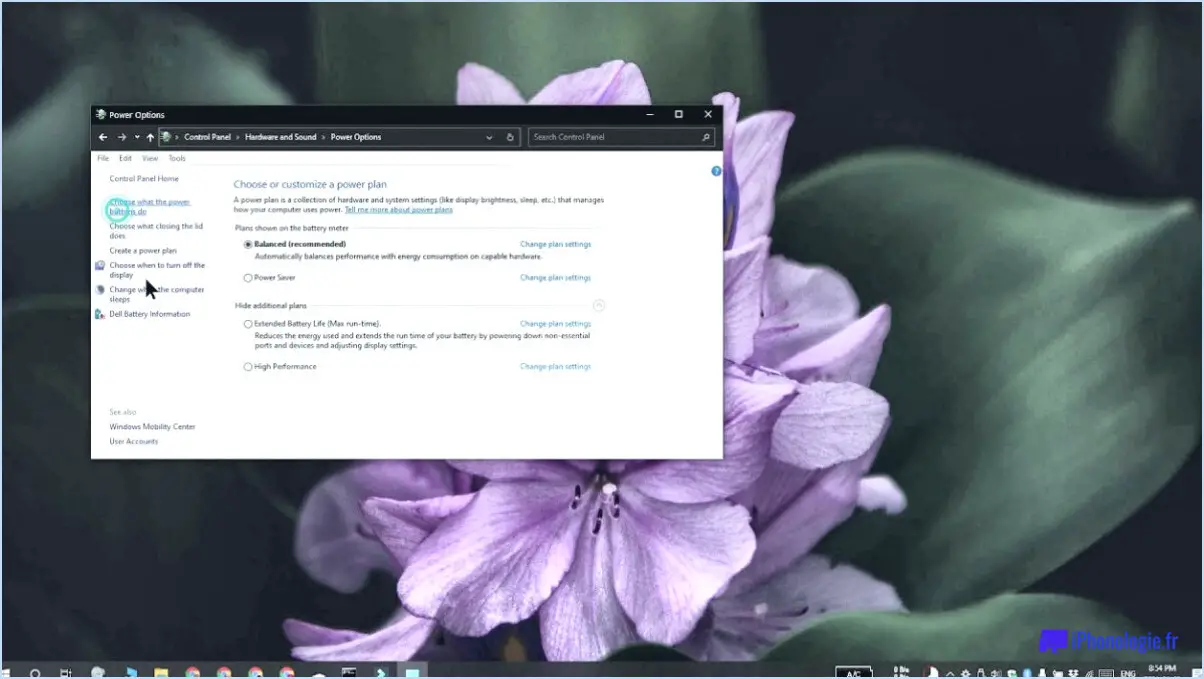Comment réinstaller windows 11?
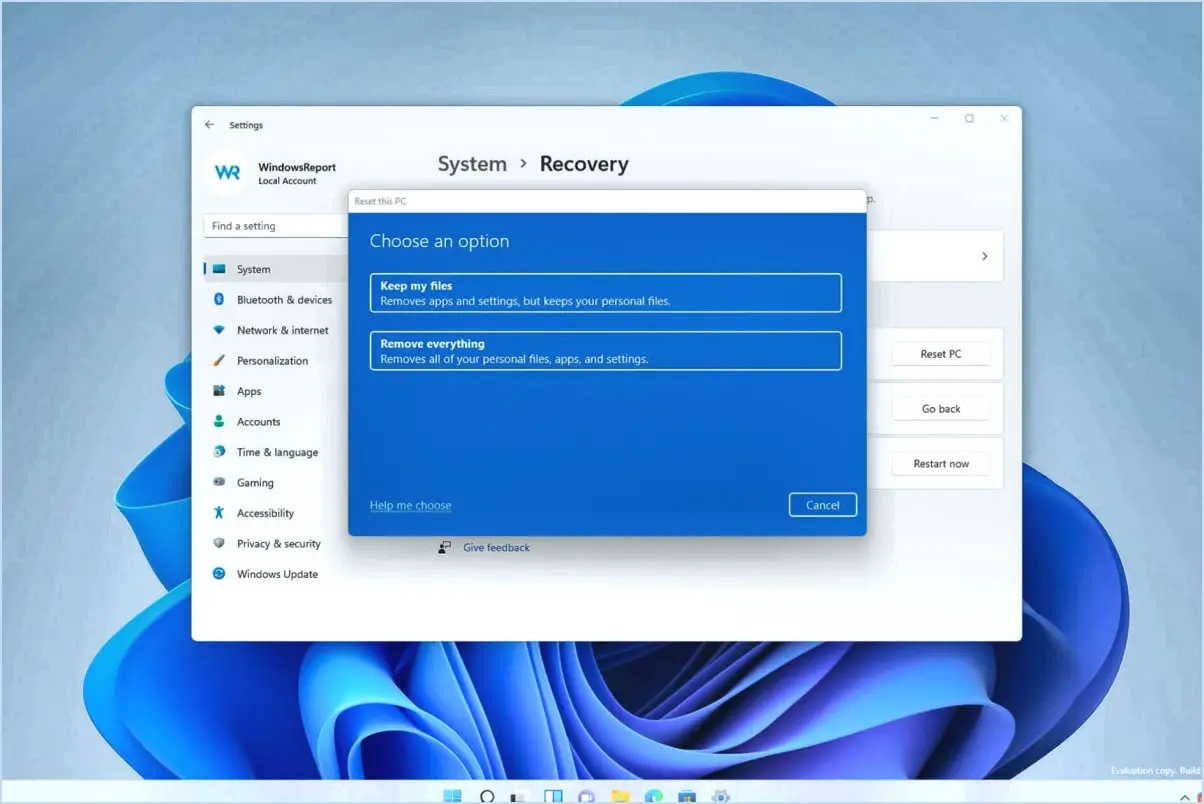
La réinstallation de Windows 11 comporte quelques étapes qui peuvent varier légèrement en fonction de la configuration de votre système. Voici un guide concis pour vous aider dans cette démarche :
1. Sauvegardez vos données: Avant de poursuivre, assurez-vous que tous vos fichiers importants sont sauvegardés sur un disque externe, un stockage dans le nuage ou un autre emplacement sécurisé.
2. Accéder aux options de récupération:
- Cliquez sur l'icône Démarrer et sélectionnez Paramètres (l'icône en forme de roue dentée).
- Allez à Système et cliquez sur Récupération dans la barre latérale gauche.
- Sous la rubrique Récupération avancée cliquez sur Redémarrer maintenant.
3. Choisissez une option:
- Après le redémarrage de votre ordinateur, sélectionnez Dépannage > Réinitialiser cet ordinateur.
- Deux options s'offrent à vous : Conserver mes fichiers (supprime les applications mais conserve les fichiers personnels) ou Supprimer tout (réinstalle Windows à partir de zéro).
4. Suivez les invites:
- En fonction de votre choix, suivez les instructions qui s'affichent à l'écran. Il peut vous être demandé d'insérer votre support d'installation de Windows (clé USB ou disque).
- Si vous y êtes invité, sélectionnez votre Windows 11 édition et version bit.
5. Installer Windows:
- Windows vous guidera tout au long du processus d'installation. Suivez les instructions, notamment en ce qui concerne la langue, l'heure et les préférences du clavier.
- Sélectionnez Installation personnalisée pour choisir le lecteur/la partition d'installation.
6. Activation et configuration:
- Une fois Windows 11 installé, vous devrez l'activer à l'aide de votre clé de produit ou de votre licence numérique.
- Terminez le processus d'installation, notamment en vous connectant avec votre compte Microsoft (facultatif).
Méthode alternative - Disque de récupération:
- Si vous disposez d'un lecteur USB de récupération créée précédemment, insérez-la et redémarrez votre ordinateur.
- Suivez les instructions à l'écran pour réinstaller Windows 11 à l'aide du lecteur de récupération.
N'oubliez pas que les étapes exactes peuvent différer légèrement en fonction du fabricant de votre PC ou des modifications que vous avez apportées à votre système. Reportez-vous toujours à la documentation de votre appareil pour obtenir des instructions précises.
Comment réinstaller Windows 11 à partir de l'invite de commande?
A réinstaller Windows 11 à l'aide de l'invite de commande, vous disposez de plusieurs méthodes :
- Outil Sysprep: Exécutez les étapes suivantes :
- Appuyez sur Win + X et choisissez Terminal Windows (Admin).
- Tapez sysprep /oobe /reboot et tapez Entrer.
- Windows se réinitialise et vous guide tout au long de la procédure d'installation.
- Console de récupération:
- Démarrer dans le Environnement de récupération Windows (WinRE) en redémarrant votre PC tout en maintenant la touche Majuscule tout en maintenant la touche Shift enfoncée.
- Sélectionner Dépannage > Options avancées > Invite de commande.
- Utiliser des commandes telles que sfc /scannow pour réparer les fichiers système, ou dism /online /cleanup-image /restorehealth pour résoudre les problèmes d'image.
N'oubliez pas de sauvegarder les données importantes avant de continuer. Ces méthodes peuvent vous aider à réinstaller Windows 11 efficacement à l'aide de l'invite de commande.
Comment réinstaller Windows 11 en conservant toutes les données?
Jusqu'à réinstaller Windows 11 en conservant tout, suivez les étapes suivantes :
- Sauvegarde des données: Sauvegardez vos fichiers et données importants sur un disque externe.
- Paramètres: Ouvrir Paramètres > Système > Récupération.
- Réinitialiser le PC : Sélectionner Réinitialiser le PC et choisissez Conserver mes fichiers et choisissez l'option Conserver mes fichiers .
- Démarrer: Cliquez sur Suivant et suivez les instructions à l'écran.
- Support de récupération: Si nécessaire, utilisez un disque de récupération ou une clé USB.
- Installation de l'ordinateur : Démarrez à partir du support et sélectionnez Installer Windows.
- Conserver tout : Choisir Conserver les fichiers et applications personnels.
N'oubliez pas que les étapes peuvent varier légèrement en fonction de votre appareil. Sauvegardez toujours les données essentielles avant de poursuivre.
Que se passera-t-il si je réinstalle Windows 11?
Réinstallation Windows 11 peut conduire à une restauration complète de votre système, en résolvant divers problèmes de performance, de fichiers corrompus ou de pépins logiciels. Le processus consiste à formater votre disque dur et à réinstaller le système d'exploitation. Perte de données est un problème important. Veillez donc à sauvegarder vos fichiers essentiels avant de procéder. Les avantages comprennent un nouveau départ, une amélioration de la vitesse du système et de la stabilité. Cependant, il faut réinstaller les applications et les pilotes, ce qui demande du temps et des efforts. N'oubliez pas qu'il n'existe pas de version officielle de Windows 11 à la date de ma dernière mise à jour, en septembre 2021. Si vous faites référence à une hypothétique version future, les principes de réinstallation d'un système d'exploitation s'appliqueront probablement. Suivez toujours les directives appropriées et consultez les sources officielles pour obtenir des informations précises.
Comment réinstaller Windows 11 à partir du BIOS?
Pour réinstaller Windows 11 à partir du BIOS, commencez par redémarrer votre ordinateur et appuyez sur la touche BIOS pendant le démarrage. Une fois dans le BIOS, naviguez à l'aide des touches fléchées jusqu'à l'onglet "Boot". Choisissez "Windows Boot Manager" à l'aide de la touche fléchée vers le bas. Procédez en sélectionnant "Install Windows" avec la touche fléchée droite et en confirmant avec Entrée. Cela déclenchera le processus de réinstallation. Suivez les invites à l'écran pour terminer la réinstallation de Windows 11.
Puis-je réinstaller Windows 11 gratuitement?
Certainement ! Si vous vous interrogez sur la possibilité de réinstaller Windows 11 gratuitement, voici ce qu'il faut savoir : Microsoft ne facture pas la mise à niveau vers Windows 11 à partir de Windows 10. Gardez à l'esprit que cette mise à niveau gratuite est disponible pour ceux qui utilisent déjà Windows 10. Cependant, si vous êtes sur Windows 7 ou Windows 8.1 vous devrez effectuer une mise à jour vers Windows 10 car Microsoft a proposé une mise à jour gratuite à partir de ces versions.