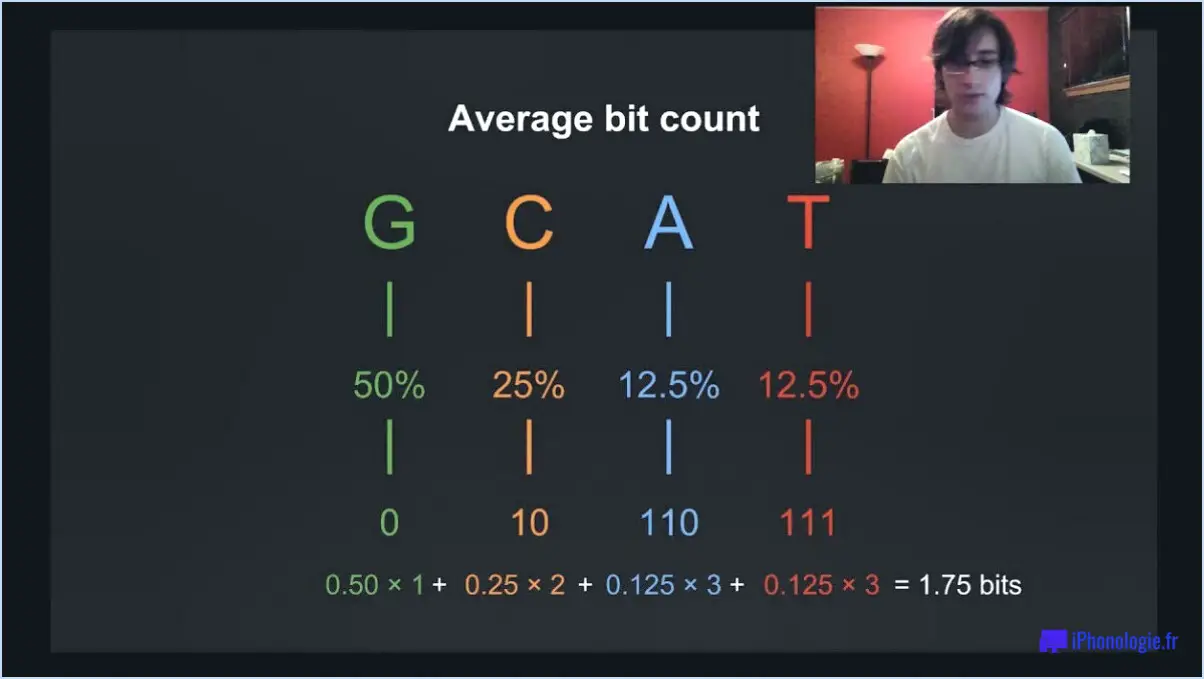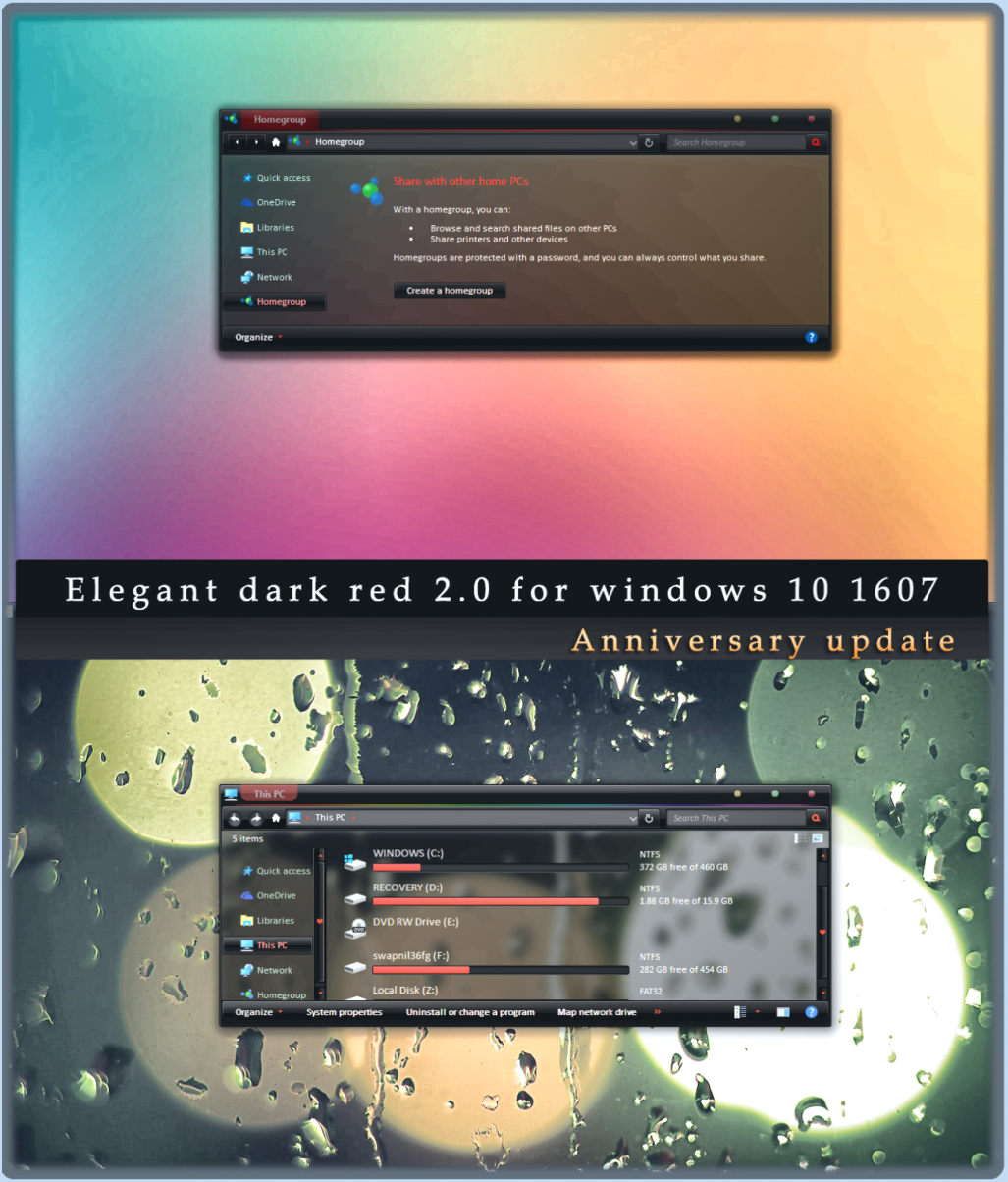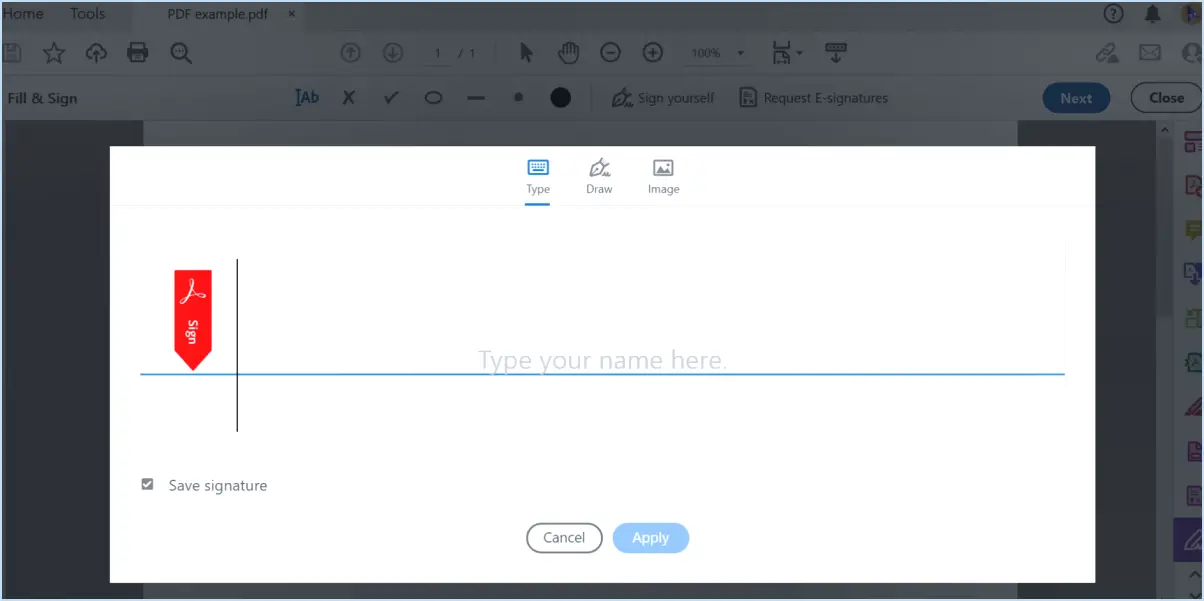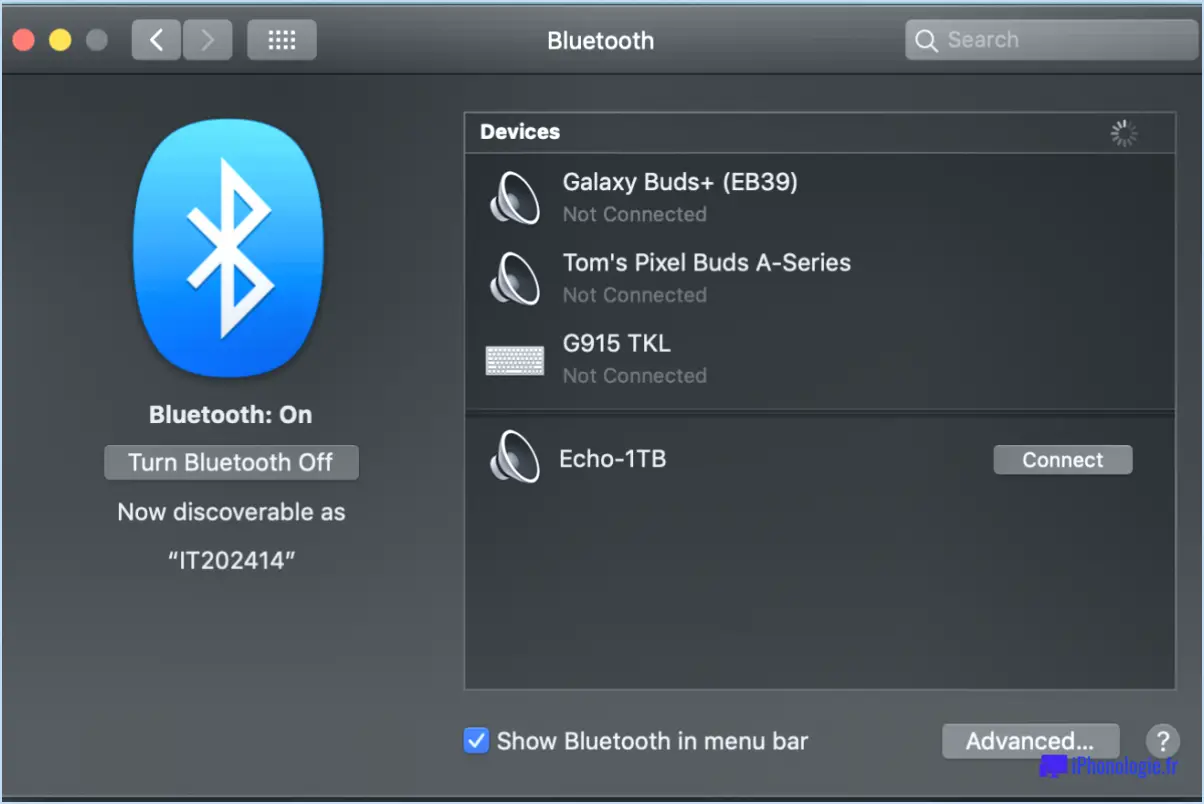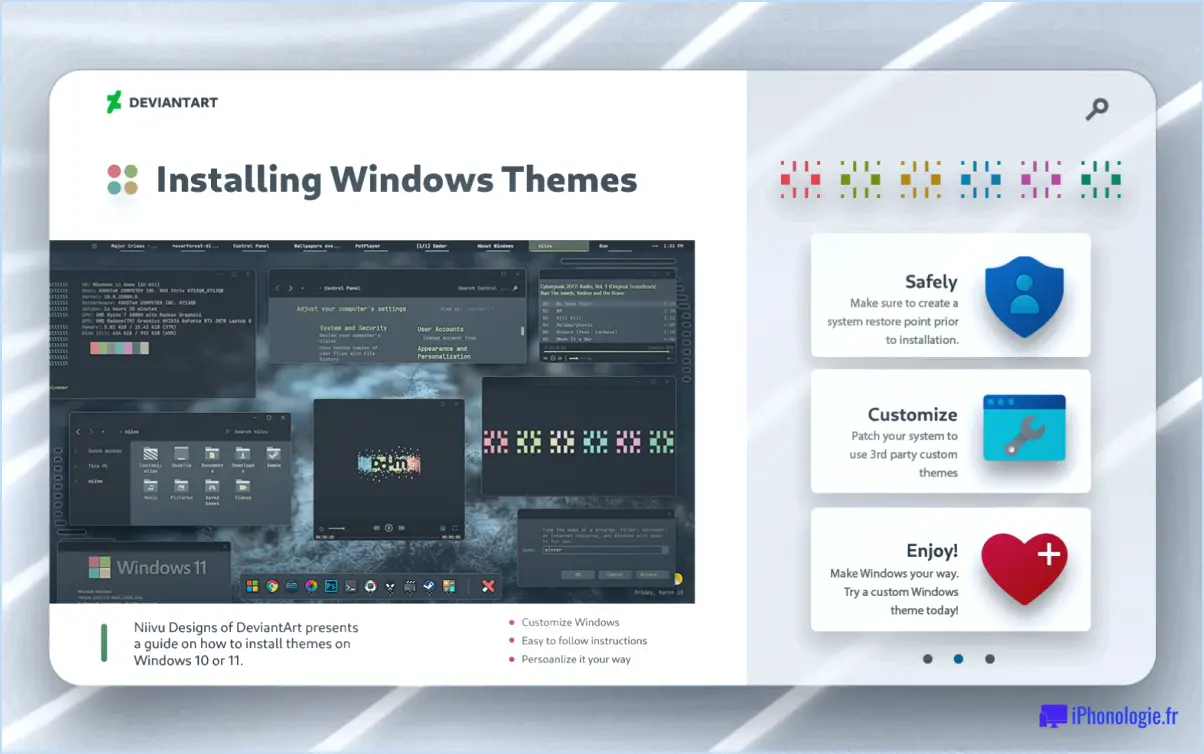Comment réinitialiser les paramètres d'usine de Windows 11?
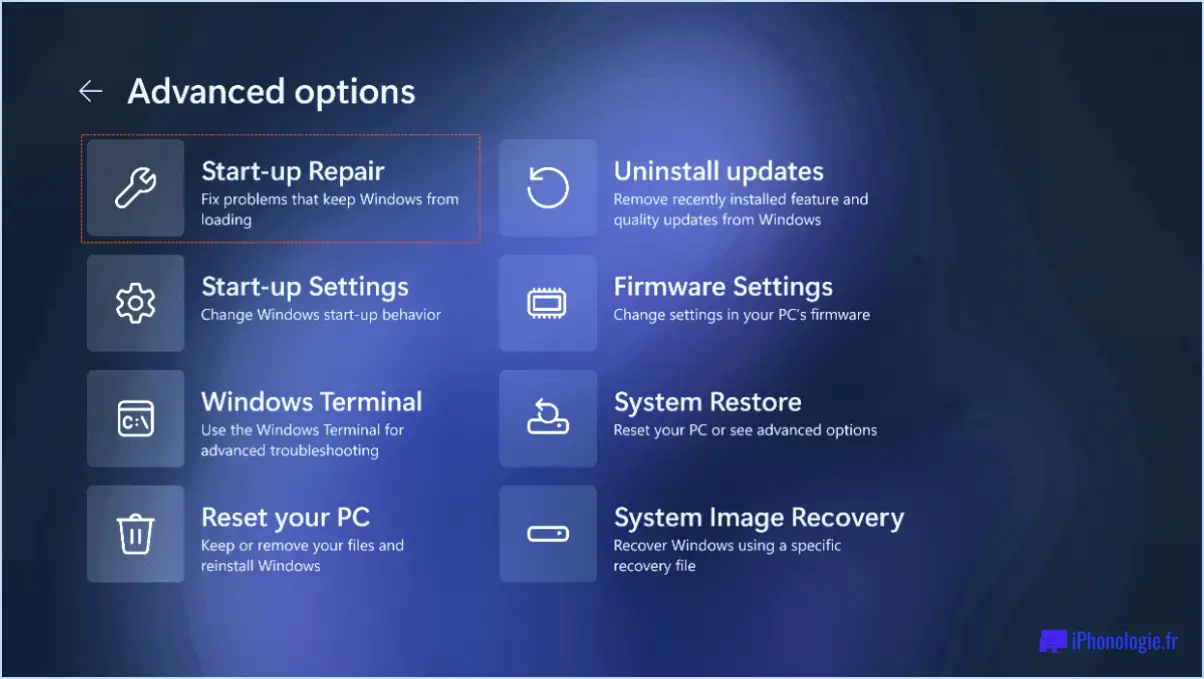
Pour réinitialiser votre PC Windows 11 à ses paramètres d'usine par défaut, vous pouvez suivre quelques étapes. Il convient de noter que Windows 11 a introduit quelques changements par rapport à Windows 10, de sorte que le processus peut varier légèrement. Voici comment procéder :
- Ouvrez l'application Paramètres : Cliquez sur le bouton Démarrer, puis sélectionnez l'icône d'engrenage pour accéder à l'appli Paramètres. Vous pouvez également utiliser le raccourci clavier touche Windows + I pour l'ouvrir directement.
- Naviguez jusqu'à la section Système : Une fois que vous êtes dans l'app Paramètres, cliquez sur l'option "Système".
- Choisissez l'option Récupération : Dans le menu de gauche des paramètres du système, cliquez sur l'onglet "Récupération".
- Réinitialisez votre PC : Sous la section "Options de récupération", vous trouverez l'option "Réinitialiser le PC". Cliquez sur le bouton "Démarrer".
- Choisissez le type de réinitialisation : Deux options s'offrent à vous : "Conserver mes fichiers" et "Tout supprimer". La première option vous permet de conserver vos fichiers personnels tout en supprimant les applications et les paramètres, tandis que la seconde effectue un nettoyage complet de votre système. Sélectionnez l'option qui vous convient le mieux.
- Lancez le processus de réinitialisation : Après avoir sélectionné le type de réinitialisation, Windows 11 affiche un résumé de ce qui sera supprimé ou conservé. Si vous êtes prêt à poursuivre, cliquez sur le bouton "Suivant".
- Confirmez la réinitialisation : Dans la dernière étape, Windows 11 vous demandera de confirmer votre décision. Lisez les informations fournies, et si vous êtes sûr de vouloir continuer, cliquez sur le bouton "Réinitialiser".
- Attendez la fin de la procédure : Votre PC redémarre et le processus de réinitialisation commence. Cela peut prendre un certain temps, soyez donc patient et évitez d'interrompre le processus.
Une fois la réinitialisation terminée, les paramètres d'usine par défaut de votre PC Windows 11 seront rétablis. Il est important de noter que ce processus supprimera toutes les applications et tous les paramètres installés, alors assurez-vous de sauvegarder tous les fichiers ou données importants avant de continuer.
N'oubliez pas de réinstaller toutes les applications nécessaires et d'appliquer toutes les mises à jour du système pour vous assurer que votre PC est à jour et sécurisé.
Comment réinitialiser Windows aux paramètres par défaut?
Si vous souhaitez rétablir les paramètres par défaut de Windows, vous pouvez essayer plusieurs méthodes. L'une d'entre elles consiste à accéder à la boîte de dialogue Réinitialiser Windows via le menu Démarrer. Tapez simplement "réinitialiser" dans la boîte de recherche, puis cliquez sur l'option suggérée. La boîte de dialogue Réinitialiser Windows s'ouvre alors et vous pouvez cliquer sur le bouton "Réinitialiser Windows".
Une autre méthode consiste à utiliser les paramètres de Windows. Pour y accéder, cliquez sur le menu Démarrer, puis sur l'icône en forme de roue dentée Paramètres. Dans la fenêtre Paramètres, sélectionnez "Mise à jour & Sécurité", puis naviguez jusqu'à l'onglet "Récupération". Dans la section "Réinitialiser ce PC", cliquez sur le bouton "Commencer" pour lancer le processus de réinitialisation.
Vous pouvez également effectuer une restauration du système pour ramener votre ordinateur à un état antérieur. Ouvrez le Panneau de configuration et recherchez "Récupération". Choisissez "Restauration du système" et suivez les instructions à l'écran pour sélectionner un point de restauration et restaurer votre système.
N'oubliez pas de sauvegarder tous les fichiers importants avant de réinitialiser votre ordinateur afin d'éviter de perdre des données.
Comment formater et réinstaller Windows 11?
Pour formater et réinstaller Windows 11, vous pouvez suivre les étapes suivantes :
- Sauvegardez vos données importantes : Avant de procéder, il est essentiel de créer une sauvegarde de vos fichiers et documents importants. Cela vous permettra de vous assurer que vos données restent en sécurité pendant le processus de réinstallation.
- Créez un support d'installation de Windows 11 amorçable : Téléchargez le fichier ISO de Windows 11 à partir du site officiel de Microsoft. Ensuite, utilisez un outil comme Rufus ou l'outil de téléchargement USB/DVD Windows pour créer une clé USB ou un DVD amorçable.
- Démarrez à partir du support d'installation : Insérez la clé USB ou le DVD amorçable dans votre ordinateur et redémarrez-le. Accédez au menu de démarrage en appuyant sur la touche appropriée pendant le démarrage (généralement F12 ou Esc), et choisissez le support d'installation comme périphérique de démarrage.
- Installez Windows 11 : Une fois que vous avez démarré à partir du support d'installation, suivez les instructions à l'écran pour installer Windows 11. Il se peut que vous deviez entrer votre clé de produit au cours du processus d'installation.
- Formatez le disque dur : Au cours de l'installation, vous arriverez à un point où vous pourrez choisir l'emplacement de l'installation. À ce stade, vous pouvez formater les partitions existantes sur votre disque dur pour commencer par une installation propre. Sachez que le formatage effacera toutes les données présentes sur le disque sélectionné.
- Terminez l'installation : Après le formatage, poursuivez le processus d'installation en suivant les invites à l'écran. Windows 11 installera tous les fichiers et pilotes nécessaires.
- Configurez Windows 11 : Une fois l'installation terminée, vous serez guidé tout au long du processus de configuration initiale. Personnalisez vos paramètres, créez des comptes d'utilisateur et connectez-vous à Internet.
N'oubliez pas de réinstaller tous les pilotes et logiciels nécessaires et de restaurer vos fichiers sauvegardés pour assurer une transition en douceur vers Windows 11.
Devriez-vous procéder à une installation propre de Windows 11?
Lorsque vous vous demandez si vous devez procéder à une installation propre de Windows 11, il est important de tenir compte de vos besoins et de vos préférences. Voici quelques points importants à garder à l'esprit :
1) Sauvegardez vos données: Avant de procéder à une installation propre, assurez-vous de disposer d'une sauvegarde de tous vos fichiers et documents importants. Cela vous permettra d'éviter toute perte potentielle de données au cours du processus d'installation.
2) Installations de logiciels: Prenez note des logiciels actuellement installés sur votre système. Une installation propre supprime toutes les applications existantes. Assurez-vous donc que vous disposez des fichiers d'installation ou des clés de produit nécessaires pour les réinstaller par la suite.
3) Pilotes et logiciels: Vérifiez que vous disposez des derniers pilotes pour vos composants matériels et assurez-vous de la compatibilité avec Windows 11. En outre, assurez-vous que vous disposez des logiciels nécessaires pour les périphériques tels que les imprimantes, les scanners et les appareils photo.
En tenant compte de ces facteurs et en prenant les précautions nécessaires, vous pouvez décider en toute connaissance de cause si une installation propre de Windows 11 est le bon choix pour vous.
Où puis-je trouver ma clé de produit Windows 11?
Pour trouver votre clé de produit Windows 11, vous devez rechercher un autocollant ou une étiquette qui accompagne votre ordinateur lorsque vous l'avez acheté. Cet autocollant contient généralement une clé de 25 caractères que vous pouvez utiliser pour activer votre système d'exploitation. Si vous ne trouvez pas l'autocollant, ne vous inquiétez pas. Vous pouvez toujours activer votre Windows 11 en saisissant la clé de produit dans l'écran d'activation de Windows 10. Pour accéder à l'écran d'activation, appuyez sur la touche Windows + R et tapez "slui.exe 3" dans la boîte de dialogue Exécuter. Suivez ensuite les instructions pour saisir votre clé de produit. Si vous ne parvenez toujours pas à localiser votre clé de produit, vous pouvez contacter l'assistance Microsoft pour obtenir de l'aide.
Comment installer Windows 11 en conservant tout?
Pour installer Windows 11 et tout conserver, vous devez suivre les étapes suivantes :
- Vérifiez si votre ordinateur répond à la configuration minimale requise pour Windows 11, à savoir un processeur compatible, au moins 4 Go de mémoire vive et un système capable de fonctionner en 64 bits.
- Créez une sauvegarde de vos fichiers et documents importants sur un disque externe ou un stockage en nuage.
- Téléchargez le support d'installation de Windows 11 à partir du site web de Microsoft et créez une clé USB amorçable.
- Insérez la clé USB dans votre ordinateur et redémarrez-le. Appuyez sur la touche pour accéder au menu de démarrage, sélectionnez le lecteur USB comme périphérique de démarrage et appuyez sur Entrée.
- Suivez les instructions à l'écran pour installer Windows 11. Lorsque vous y êtes invité, saisissez votre clé de produit.
- Choisissez les paramètres par défaut ou personnalisez votre expérience pour conserver vos fichiers, applications et paramètres.
Une fois le processus d'installation terminé, vous devriez avoir une nouvelle copie de Windows 11 installée sur votre ordinateur, avec tous vos fichiers et paramètres intacts.
Que se passe-t-il lorsque Windows 10 ne se réinitialise pas?
Si votre Windows 10 ne se réinitialise pas, cela peut être dû à un obstacle empêchant le processus de réinitialisation. Certaines causes possibles sont des fichiers système corrompus, du matériel ou des logiciels incompatibles, ou des logiciels malveillants. Pour résoudre le problème, vous pouvez essayer ce qui suit :
- Exécutez une analyse antivirus pour vérifier la présence de logiciels malveillants
- Déconnectez tous les périphériques externes, à l'exception du clavier et de la souris, puis essayez de réinitialiser votre PC.
- Utilisez les options de démarrage avancées pour accéder au menu Dépannage et réinitialisez votre PC à partir de là.
Si aucune de ces solutions ne fonctionne, vous devrez peut-être demander l'aide d'un professionnel.
La réinitialisation d'usine supprime-t-elle les virus?
L'efficacité d'une réinitialisation d'usine pour éliminer les virus varie en fonction du virus spécifique et de la procédure de réinitialisation d'usine. Si certains virus peuvent être éliminés par une réinitialisation d'usine, d'autres peuvent nécessiter une solution antivirus plus robuste. Il est important de noter qu'une réinitialisation d'usine efface toutes les données et tous les paramètres d'un appareil, le ramenant ainsi à son état d'origine. Voici les principaux points à prendre en compte :
- Suppression partielle: Certains virus peuvent être éliminés par une réinitialisation d'usine, car celle-ci efface le stockage de l'appareil et réinstalle le système d'exploitation, éradiquant ainsi tout code malveillant présent.
- Infections persistantes: Cependant, certains virus sophistiqués peuvent survivre à une réinitialisation d'usine en s'intégrant profondément dans le système ou le micrologiciel. Dans de tels cas, une réinitialisation d'usine peut ne pas suffire.
- Solution antivirus complète: Pour garantir une suppression complète des virus, il est recommandé d'utiliser un logiciel antivirus de confiance en même temps qu'une réinitialisation d'usine. Cela permet de détecter et d'éliminer tout logiciel malveillant qui pourrait persister après la réinitialisation.
- Mesures préventives: Adopter des habitudes de navigation sûres, mettre régulièrement à jour les logiciels et installer des applis réputées peut contribuer à minimiser le risque d'infections virales et à renforcer la sécurité de l'appareil.
En résumé, si une réinitialisation d'usine peut supprimer certains virus, elle n'est pas toujours efficace contre tous les types de virus. L'utilisation combinée d'une réinitialisation d'usine et d'une solution antivirus fiable constitue une approche plus complète de l'élimination des virus.
Est-il préférable de réinitialiser Windows ou de le réinstaller?
La réinitialisation ou la réinstallation de Windows dépend de la gravité du problème. Si vous rencontrez des problèmes mineurs tels que des lenteurs ou des pannes logicielles, la réinitialisation de Windows est une meilleure option. Cela permettra de rétablir l'état d'origine de votre ordinateur tout en conservant vos fichiers personnels intacts. En revanche, si votre ordinateur a été infecté par un logiciel malveillant ou si vous rencontrez des problèmes majeurs, la réinstallation de Windows est la meilleure solution. N'oubliez pas que la réinstallation de Windows effacera tout ce qui se trouve sur votre ordinateur ; veillez donc à sauvegarder vos fichiers importants avant de procéder.
Comment nettoyer complètement mon ordinateur?
Pour nettoyer complètement votre ordinateur, il existe plusieurs méthodes efficaces. Voici ce que vous pouvez faire :
- Méthode logicielle: Utilisez un programme fiable tel que CCleaner, qui peut supprimer les fichiers inutiles et nettoyer le registre de votre système. N'oubliez pas de sauvegarder vos données importantes avant de procéder.
- Méthode pour le matériel: Envisagez d'utiliser un utilitaire de nettoyage du disque dur. Cet outil garantit que toutes les données sont irrécupérables en les écrasant avec des motifs aléatoires. Là encore, sauvegardez vos fichiers avant d'entamer ce processus.
Quelle que soit la méthode choisie, il est essentiel de sauvegarder vos données pour éviter toute perte accidentelle. Choisissez l'approche qui répond à vos besoins et procédez avec prudence pour garantir un effacement complet et sécurisé.