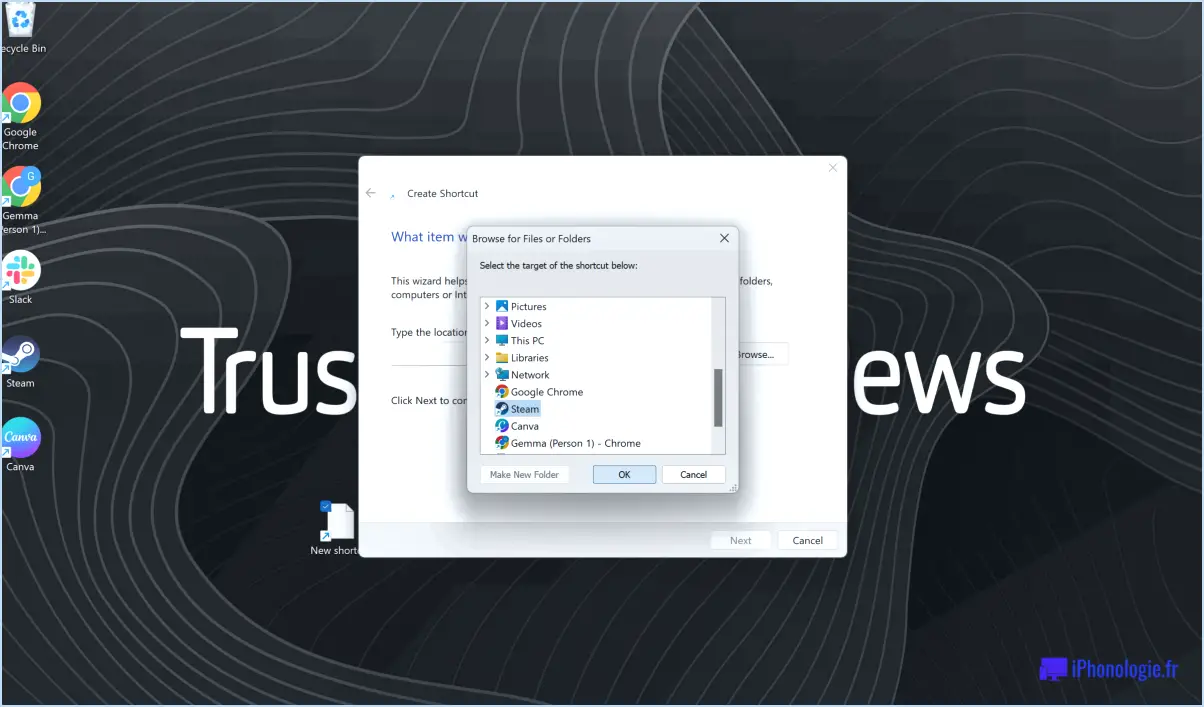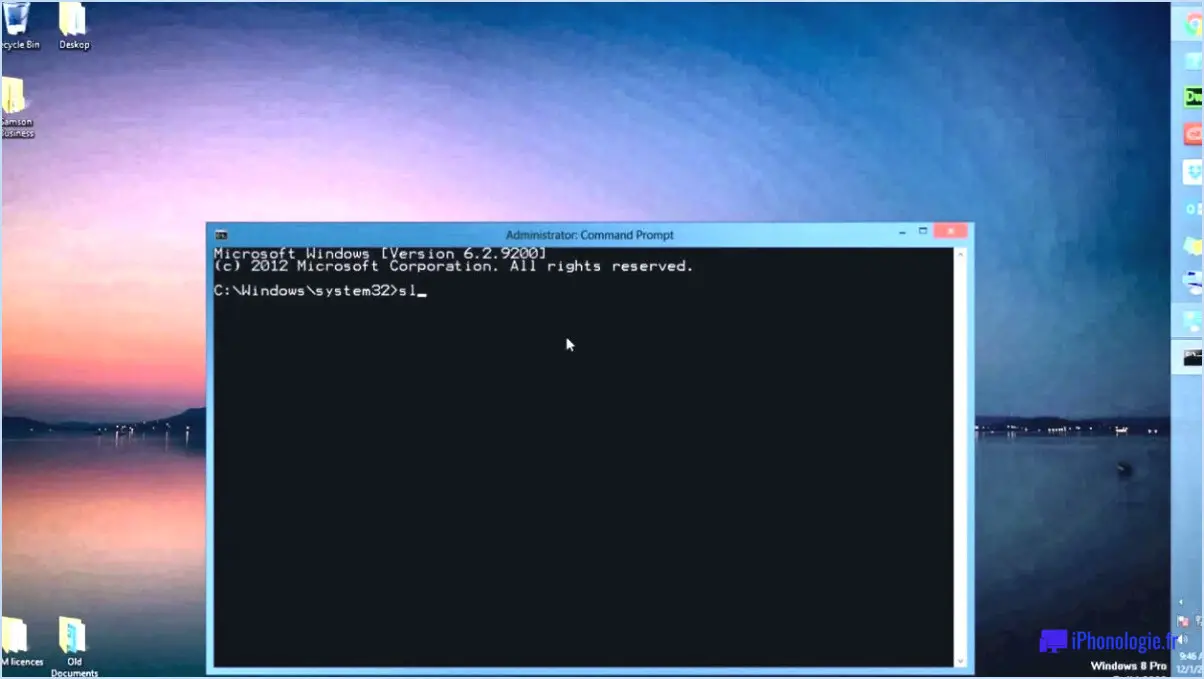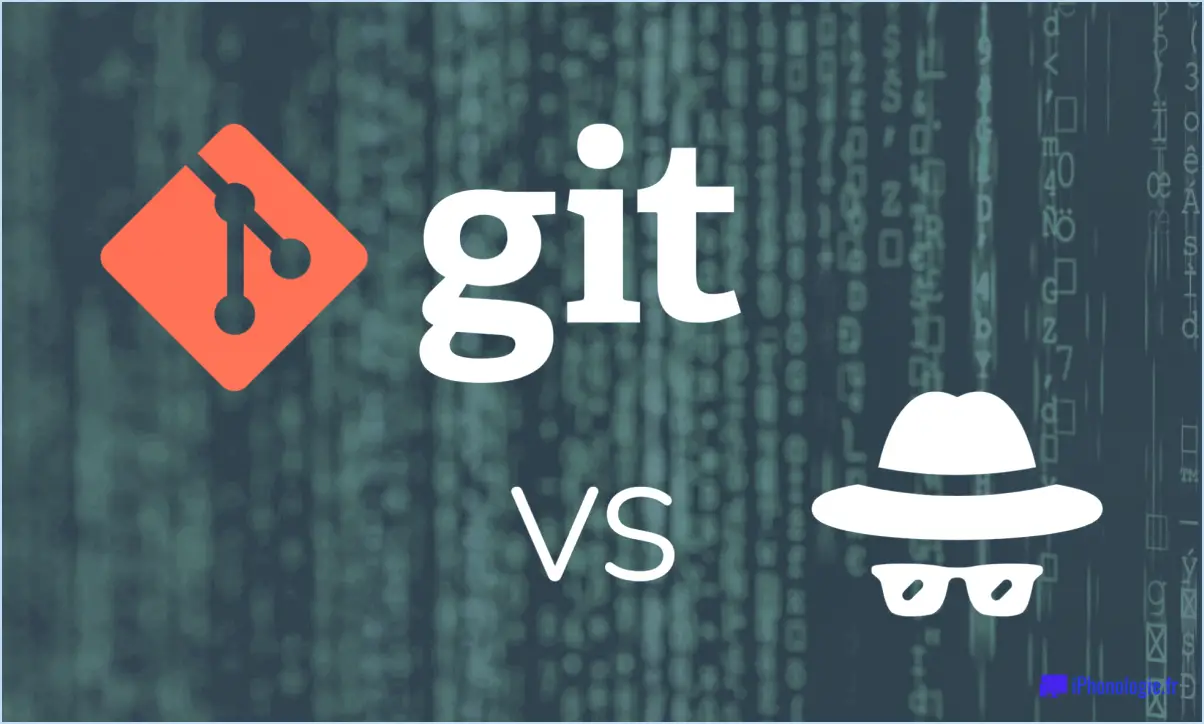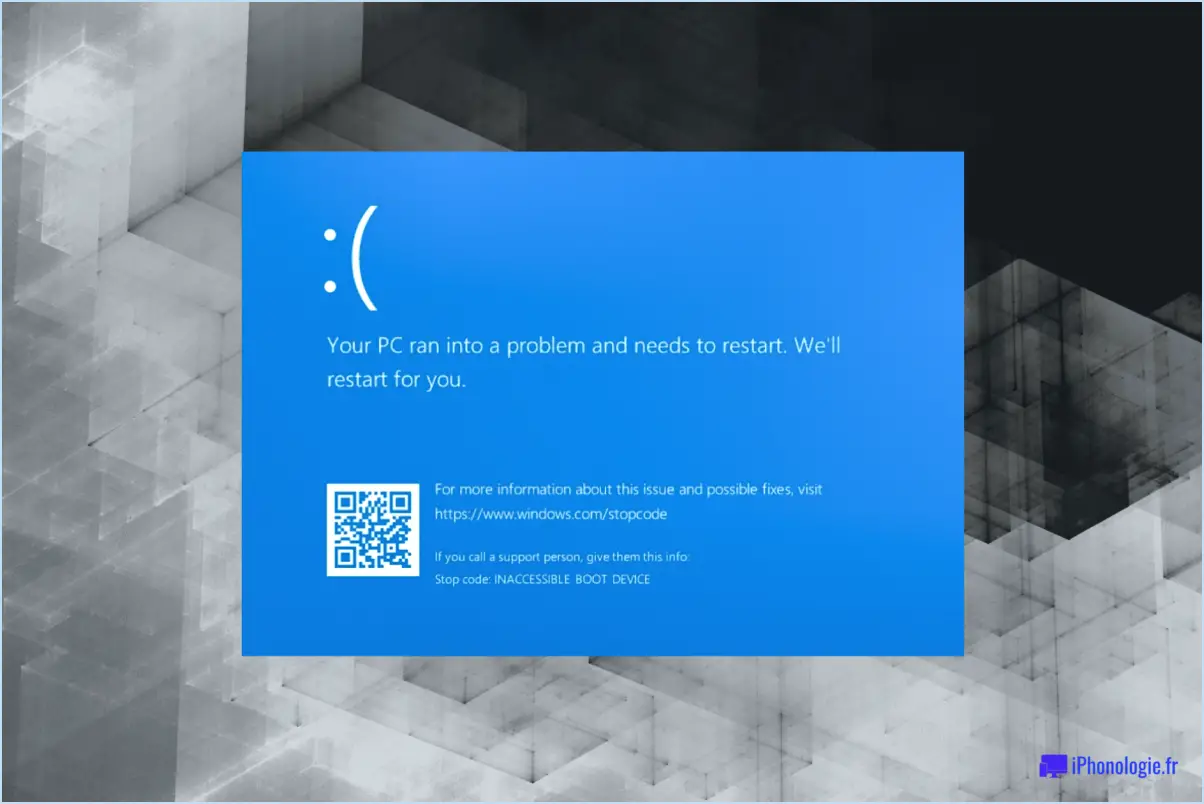Comment réparer la tentative de commutation de l'écran bleu de dpc sur windows fixed?
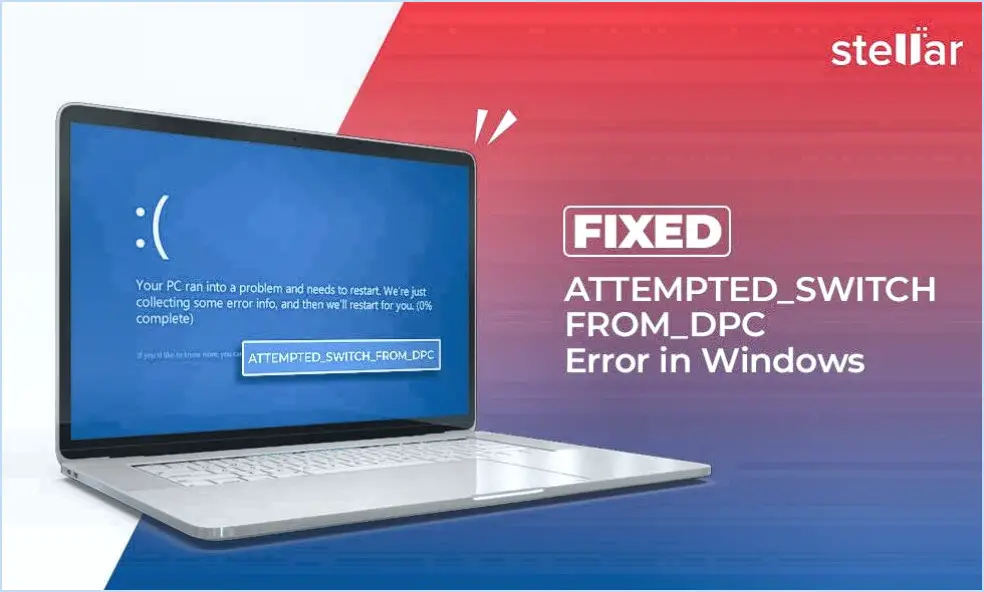
L'apparition du redoutable écran bleu "attempted switch from dpc" sur votre système Windows peut être frustrante, mais n'ayez crainte : il existe des mesures à prendre pour résoudre ce problème et remettre votre système sur les rails.
- Redémarrez votre ordinateur: Commencez par effectuer un simple redémarrage. Parfois, les pépins et les erreurs mineures peuvent être résolus par un redémarrage. Cette action peut éliminer les problèmes temporaires qui ont pu déclencher l'erreur de l'écran bleu.
- Vérifier les mises à jour: Assurez-vous que votre système d'exploitation est à jour. Les mises à jour sont essentielles car elles contiennent souvent des corrections de bogues et des correctifs qui permettent de résoudre divers problèmes, notamment les erreurs d'écran bleu. Allez dans le menu "Paramètres", naviguez jusqu'à "Mise à jour". & Sécurité" et vérifiez si des mises à jour sont disponibles.
- Installez les mises à jour nécessaires: Si des mises à jour sont disponibles, installez-les rapidement. Cette étape est cruciale, car des pilotes ou des fichiers système obsolètes peuvent contribuer à l'erreur de l'écran bleu. Veillez à installer les mises à jour critiques et facultatives.
- Mettre à jour les pilotes: Des pilotes obsolètes ou incompatibles peuvent entraîner l'erreur de tentative de commutation. Visitez le site web du fabricant de votre ordinateur ou le site web de vos composants matériels (carte graphique, carte son, etc.) pour télécharger et installer les derniers pilotes compatibles avec votre système et votre version de Windows.
- Exécuter l'outil System File Checker (SFC): Windows dispose d'un outil intégré appelé SFC qui analyse et répare les fichiers système corrompus. Ouvrez une invite de commande avec des privilèges administratifs et tapez "sfc /scannow" suivi de la touche Entrée. Laissez l'outil analyser et réparer tous les problèmes détectés.
- Vérifier les problèmes matériels: Parfois, un matériel défectueux peut déclencher des erreurs d'écran bleu. Assurez-vous que tous vos composants matériels sont correctement connectés et fonctionnent. Si vous soupçonnez un problème matériel, envisagez d'effectuer des tests de diagnostic du matériel.
- Annuler les modifications récentes: Si vous avez récemment installé un nouveau logiciel ou un nouveau matériel, il se peut que cela provoque des conflits à l'origine de l'erreur de l'écran bleu. Essayez de désinstaller les nouveaux ajouts et voyez si le problème persiste.
- Effectuer une restauration du système: Si le problème est apparu récemment, vous pouvez utiliser la restauration du système pour revenir à un point où le système fonctionnait correctement. Recherchez "Restauration du système" dans le menu Démarrer, suivez les invites et choisissez un point de restauration.
N'oubliez pas que ces étapes sont destinées à fournir des conseils généraux et que l'erreur de l'écran bleu peut avoir diverses causes sous-jacentes. Si le problème persiste malgré vos efforts, envisagez de demander l'aide d'un technicien professionnel ou du service d'assistance de Microsoft.
Comment réparer définitivement l'écran bleu sous Windows 10?
Pour réparer définitivement un écran bleu sous Windows 10, suivez les étapes suivantes :
- Mettez à jour les pilotes : Les pilotes obsolètes ou incompatibles peuvent déclencher des écrans bleus. Visitez le site Web du fabricant de votre appareil et téléchargez les derniers pilotes pour vos composants matériels, tels que les cartes graphiques et les adaptateurs réseau.
- Windows Update : Assurez-vous que votre système d'exploitation est à jour en installant les dernières mises à jour de Windows. Microsoft publie souvent des correctifs pour résoudre les problèmes de compatibilité et de sécurité.
- Vérifiez les problèmes matériels : Effectuez un test de diagnostic du matériel pour identifier les composants défectueux. Une mémoire vive défectueuse, des disques durs ou une surchauffe peuvent entraîner des écrans bleus. Remplacez ou réparez le matériel défectueux si nécessaire.
- Supprimez les logiciels récemment installés : Désinstallez les applications ou les pilotes récemment installés qui pourraient être à l'origine de conflits. Utilisez le mode sans échec si vous rencontrez des difficultés à désinstaller en mode normal.
- Recherche de logiciels malveillants : Effectuez une analyse complète du système à l'aide d'un logiciel antivirus fiable afin d'éliminer les logiciels malveillants susceptibles de déclencher des écrans bleus.
- Restauration du système : Utilisez la restauration du système pour revenir à un point où votre système était stable, si le problème a commencé après des changements récents.
- Vérifier les erreurs de disque : Exécutez l'utilitaire Windows intégré, CHKDSK, pour analyser et réparer les erreurs de disque.
- Vérifier la surchauffe : Veillez à ce que votre ordinateur soit suffisamment refroidi. Dépoussiérez les ventilateurs et envisagez d'utiliser un coussin de refroidissement.
- Nettoyage du registre : Soyez prudent, mais vous pouvez essayer des outils de nettoyage du registre tels que CCleaner pour supprimer les entrées inutiles du registre avec prudence.
- Demandez l'aide d'un professionnel : Si l'écran bleu persiste, consultez un technicien professionnel capable de diagnostiquer et de résoudre des problèmes matériels ou logiciels complexes.
N'oubliez pas que la solution spécifique peut varier, il est donc essentiel de déterminer la cause première de votre erreur d'écran bleu avant d'essayer ces solutions.
Comment réparer le code de l'écran bleu sous Windows?
Pour résoudre le problème de l'écran bleu sous Windows, utilisez le dépanneur Windows un outil fiable conçu pour résoudre divers problèmes informatiques, y compris les erreurs d'écran bleu. Vous pouvez également envisager d'utiliser des solutions logicielles spécialisées telles que Correction de l'écran bleu et CMDFix. Ces programmes sont conçus pour résoudre efficacement les problèmes d'écran bleu. Commencez par accéder au dépanneur via les paramètres de votre système et suivez les instructions. Pour les solutions logicielles, téléchargez et installez le programme choisi, puis effectuez une analyse du système afin d'identifier et de corriger les problèmes sous-jacents qui déclenchent le code de l'écran bleu. Veillez toujours à sauvegarder vos données avant de tenter de résoudre le problème. N'oubliez pas qu'il est essentiel d'identifier la cause première pour obtenir des résultats durables.
Puis-je forcer l'arrêt de l'écran bleu?
Oui, vous pouvez forcer un arrêt en appuyant sur la touche bouton d'alimentation puis en appuyant sur le bouton bouton de réinitialisation. Cette méthode peut s'avérer efficace en cas de écran bleu ou d'un système qui ne répond pas. N'oubliez pas, les arrêts forcés ne doivent être utilisés qu'en dernier recours, car ils peuvent entraîner une perte de données ou une instabilité du système. Il est recommandé d'épuiser les autres options de dépannage avant de recourir à l'arrêt forcé. Pensez à vérifier les mises à jour logicielles, à lancer une recherche de logiciels malveillants ou à tenter d'abord un arrêt contrôlé via le système d'exploitation. Si le problème persiste, il peut être nécessaire de recourir à la méthode de l'arrêt forcé.
Quelles sont les causes de l'erreur de l'écran bleu?
Une erreur d'écran bleu peut être due à différents facteurs. Impossibilité de démarrer, problèmes matériels ou logiciels et les dommages physiques de l'ordinateur sont des causes courantes. Elle est souvent due à des erreurs critiques du système qui entraînent des pannes. Les pilotes défectueux, les problèmes de mémoire et la surchauffe sont des facteurs contributifs. Des conflits logiciels ou des logiciels malveillants peuvent déclencher ces erreurs. Pour remédier à ces causes, il convient de procéder à un dépannage approfondi, de mettre à jour les pilotes, de résoudre les problèmes matériels et d'assurer la sécurité du système.
Quelles sont les causes de la violation du chien de garde DPC?
La violation du chien de garde du DPC peut résulter de différents facteurs. Insuffisance configuration du système pour la surveillance de la minuterie du chien de garde est un élément déclencheur clé. En outre, la configuration du système pour la surveillance du chien de garde est un déclencheur clé,les erreurs de programmation peuvent entraîner une activation prématurée de la minuterie du chien de garde.