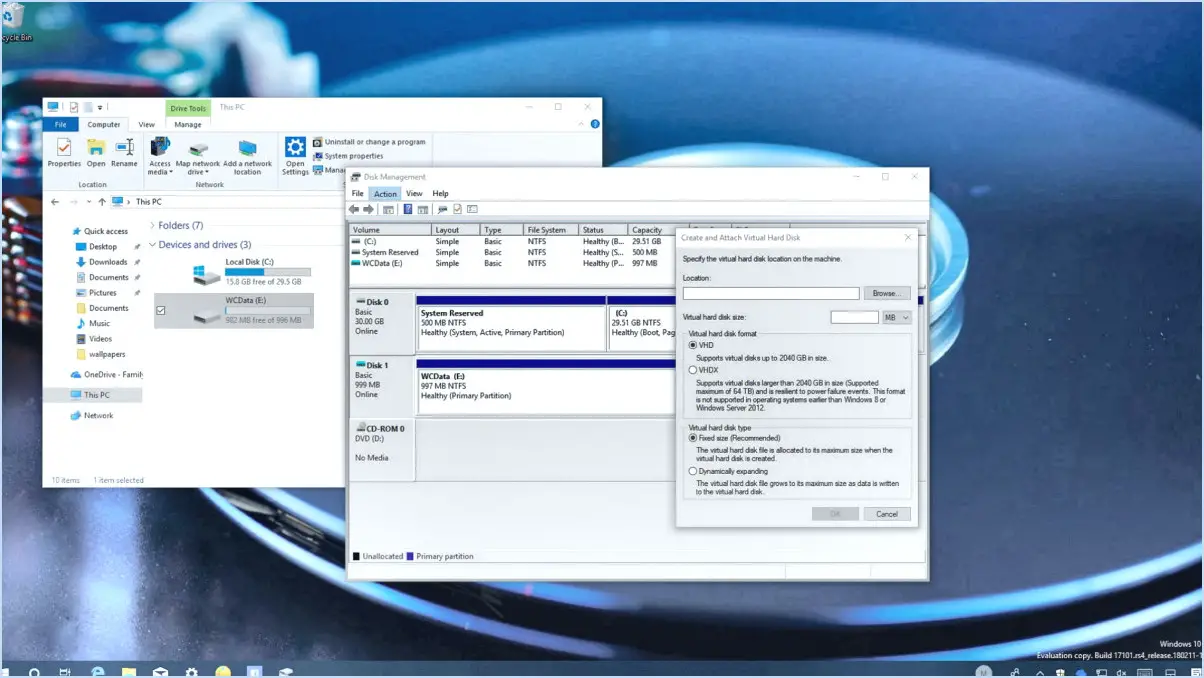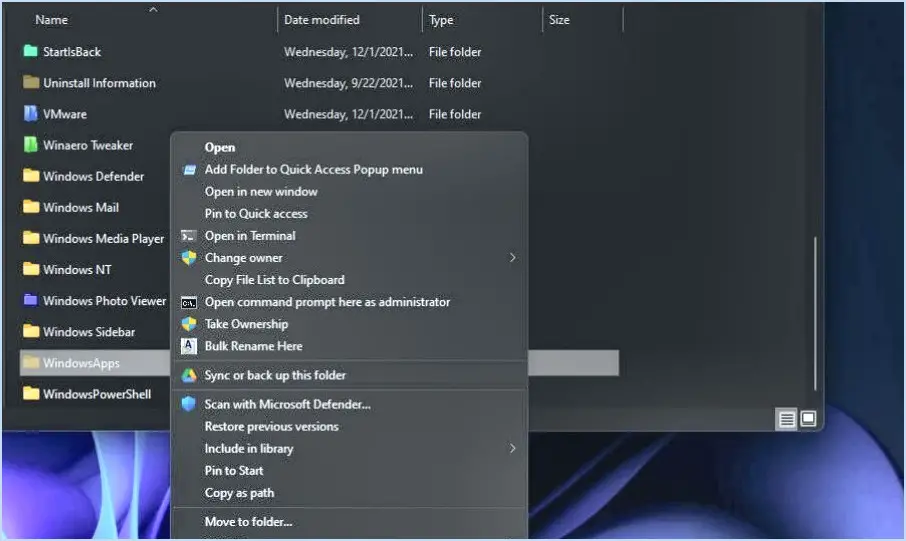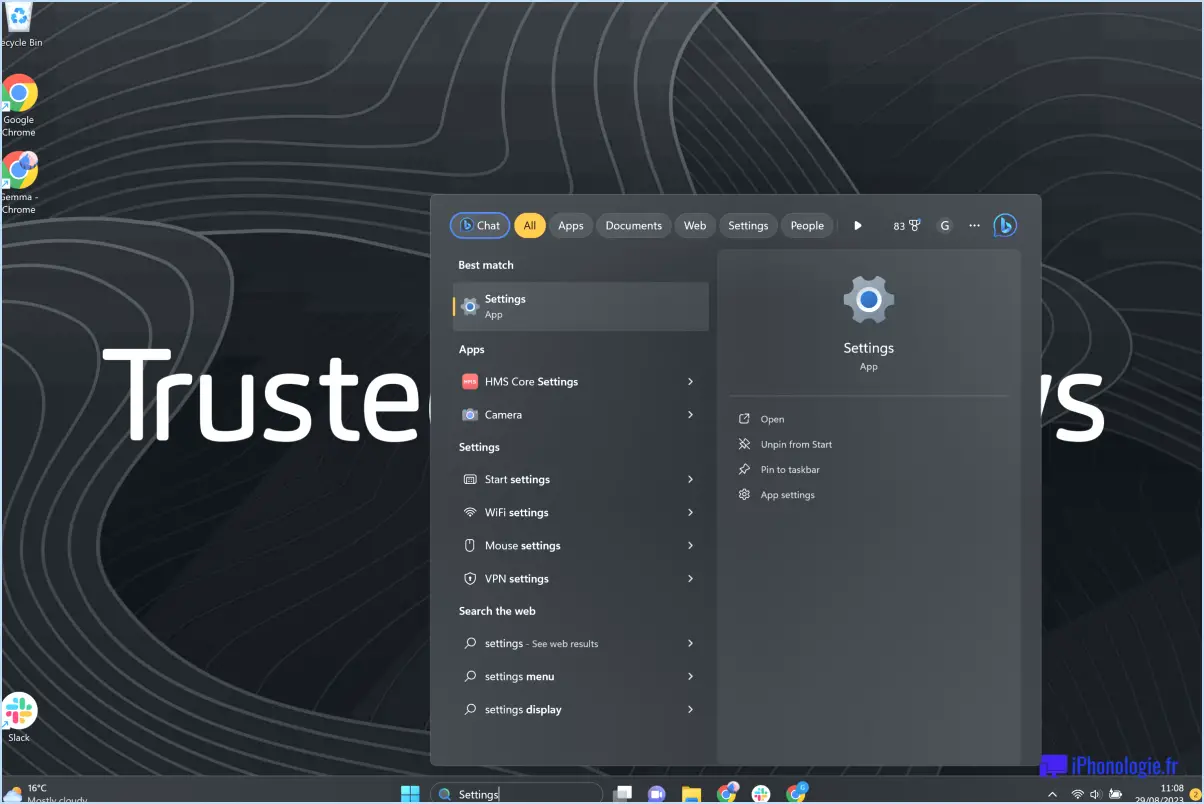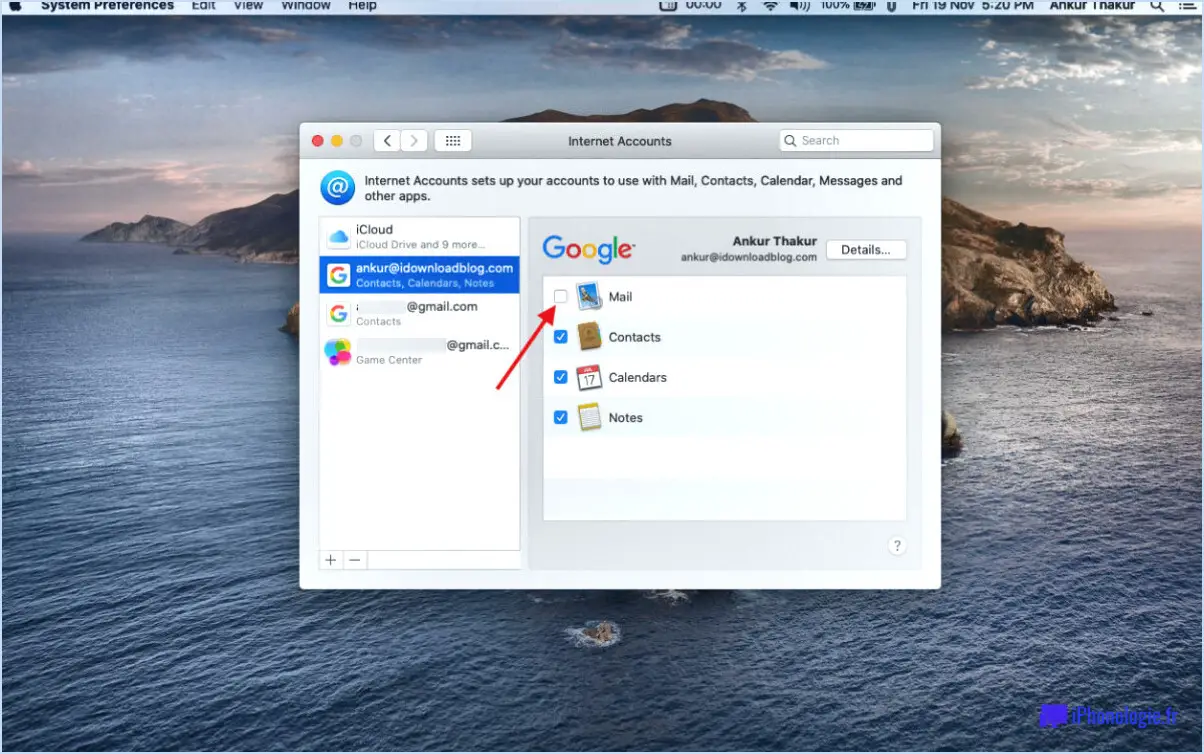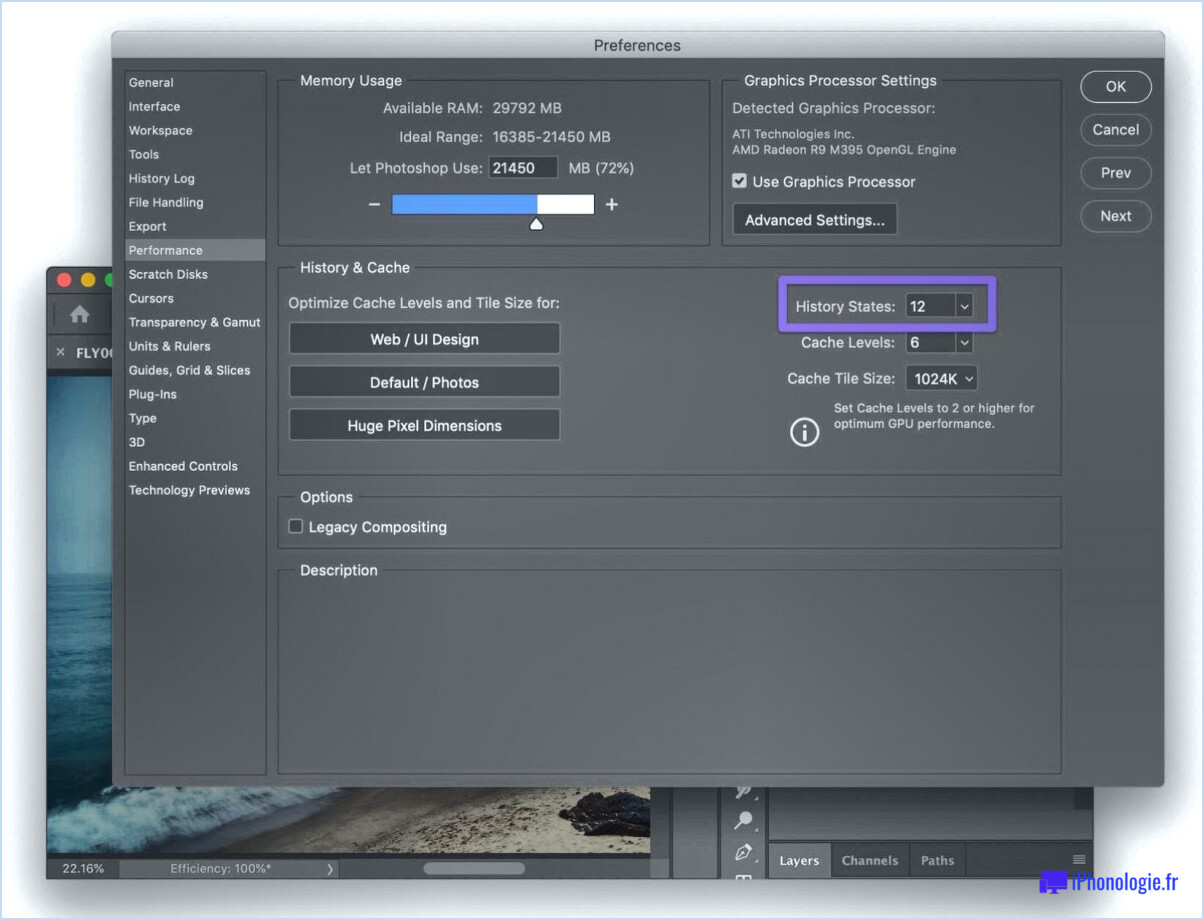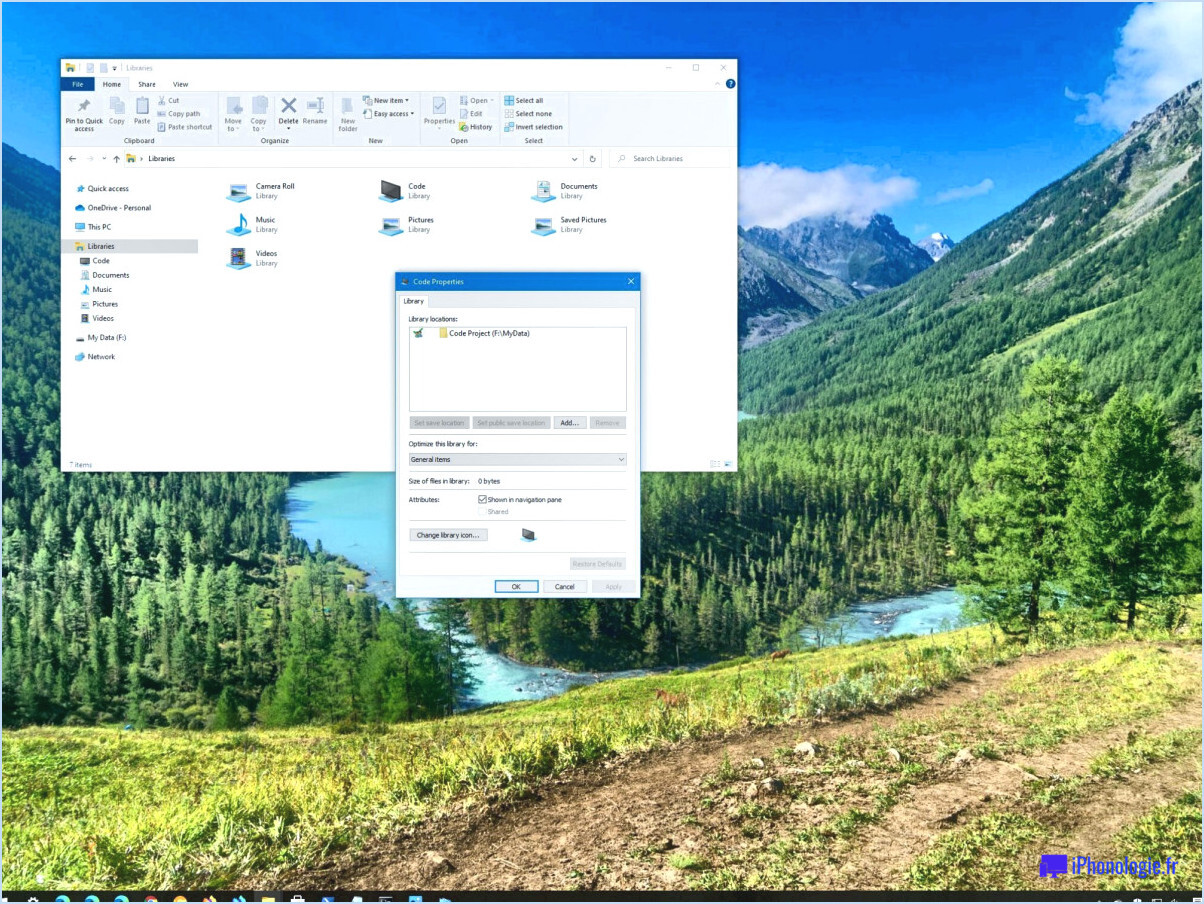Comment réparer l'animation de points ou de cercles qui n'apparaît pas sur l'écran de redémarrage ou d'arrêt de windows 11?
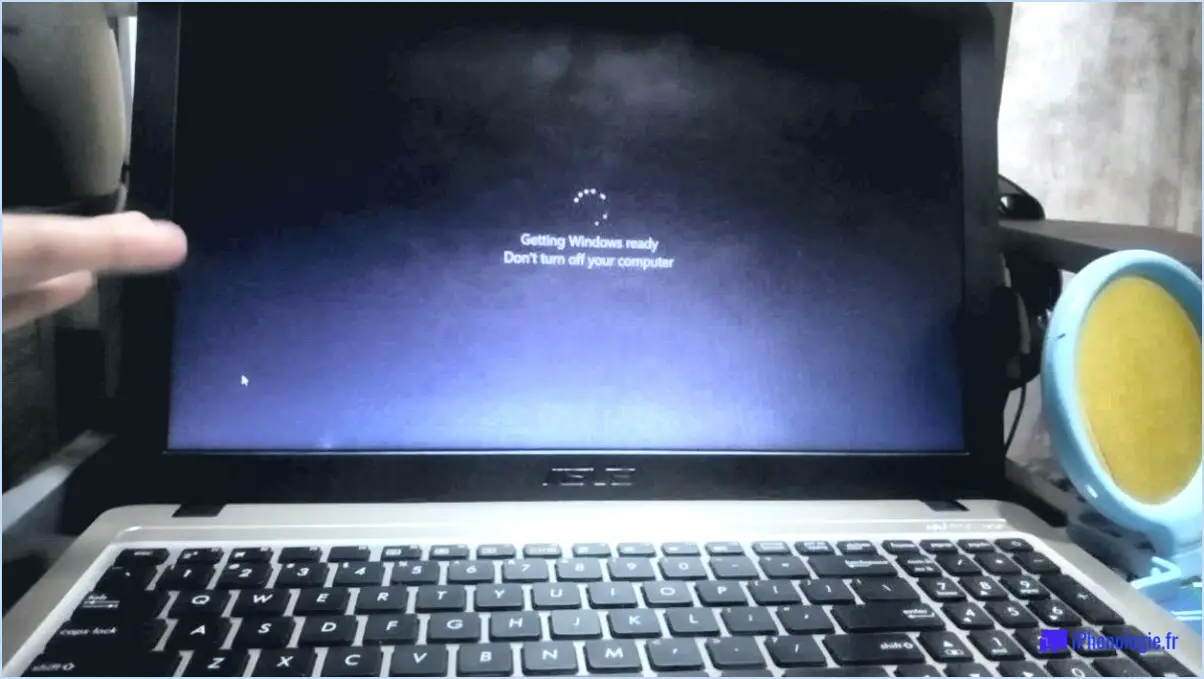
Pour résoudre le problème des points tournants ou de l'animation de cercle qui n'apparaissent pas sur l'écran de redémarrage ou d'arrêt dans Windows 11, vous pouvez suivre les étapes suivantes :
- Mettez à jour les pilotes graphiques : Assurez-vous que vos pilotes graphiques sont à jour. Les pilotes graphiques obsolètes peuvent souvent entraîner des problèmes liés à l'animation. Visitez le site officiel du fabricant de votre carte graphique ou utilisez Windows Update pour rechercher et installer les pilotes les plus récents.
- Désactivez les fonctions Aero : Essayez de désactiver les fonctions Aero sur votre ordinateur. Les effets Aero peuvent parfois interférer avec les animations graphiques. Pour ce faire, cliquez avec le bouton droit de la souris sur le bureau, sélectionnez "Personnaliser", puis choisissez un thème de base pour désactiver temporairement Aero.
- Vérifiez les mises à jour du système : Assurez-vous que votre installation de Windows 11 est à jour. Microsoft publie fréquemment des mises à jour qui corrigent les bogues et améliorent les performances du système. Allez dans "Paramètres", puis "Windows Update" et cliquez sur "Rechercher les mises à jour".
- Exécutez le programme de dépannage de Windows : Utilisez le programme de dépannage intégré de Windows pour détecter et résoudre automatiquement tout problème potentiel lié aux animations ou aux graphiques. Pour y accéder, allez dans "Paramètres", puis "Mise à jour". & Sécurité", puis sélectionnez "Dépannage".
- Mettez à jour Windows 11 vers la dernière version : Si le problème persiste, pensez à mettre à jour Windows 11 avec la dernière version disponible. Les nouvelles versions incluent souvent des corrections de bogues et des améliorations de performances. Allez dans "Paramètres", puis "Windows Update", et cliquez sur "Rechercher les mises à jour".
- Vérifiez qu'il n'y a pas de conflits avec des logiciels tiers : Certains logiciels tiers peuvent entrer en conflit avec les animations Windows. Désactivez temporairement les programmes et services de démarrage non essentiels pour voir si le problème est résolu. Vous pouvez le faire via le "Gestionnaire des tâches" et l'onglet "Démarrage".
- Effectuez un démarrage propre : Effectuez un démarrage propre pour démarrer Windows avec uniquement les services et pilotes essentiels. Cela peut aider à identifier si une application tierce est à l'origine du problème. Les instructions relatives à l'exécution d'un démarrage propre sont disponibles sur le site Web d'assistance de Microsoft.
- Réinitialisez ou réinstallez Windows : En cas d'échec, envisagez de réinitialiser votre installation Windows 11 à ses paramètres par défaut ou de procéder à une réinstallation propre. Veillez à sauvegarder vos fichiers importants avant de procéder à cette étape.
N'oubliez pas qu'avant d'apporter des modifications importantes à votre système, il est essentiel de sauvegarder vos données et de créer un point de restauration auquel vous pourrez revenir en cas de besoin.
Comment réparer un Windows bloqué au démarrage?
Pour réparer un Windows bloqué au démarrage, vous avez quelques options de dépannage à votre disposition :
- Redémarrez votre ordinateur: Parfois, un simple redémarrage peut résoudre les problèmes à l'origine du problème de démarrage.
- Démarrer en mode sans échec: Redémarrez votre ordinateur et appuyez sur la touche F8 pendant le démarrage pour accéder au menu des options de démarrage avancées. À partir de là, choisissez Mode sans échec. Ce mode charge Windows avec un minimum de pilotes, ce qui peut aider à identifier et à résoudre les problèmes.
Si ces étapes ne permettent pas de résoudre le problème, il peut être nécessaire de procéder à des recherches plus approfondies.
Pourquoi le cercle de chargement continue-t-il de tourner sur mon ordinateur portable?
Le cercle de chargement de votre ordinateur portable continue de tourner pour plusieurs raisons :
- Plusieurs programmes en cours d'exécution: Un trop grand nombre de programmes exécutés simultanément peut surcharger le système et provoquer l'apparition du cercle de chargement.
- Mémoire insuffisante: Une mémoire vive insuffisante peut entraîner une lenteur de traitement et faire en sorte que le cercle de chargement continue de tourner.
- Surcharge du système: L'ordinateur portable peut être confronté à des processus d'arrière-plan excessifs, ce qui contribue au problème du cercle de chargement.
Pour résoudre le problème, envisagez fermer les programmes inutiles de libérer des de l'espace mémoire et redémarrer votre ordinateur pour résoudre le problème.
Qu'est-ce qui fait qu'un ordinateur ne démarre pas?
Un PC peut ne pas démarrer pour différentes raisons. Certaines causes courantes incluent une une alimentation électrique défectueuse, une mauvaise RAM, fichiers corrompus ou un problème avec la carte mère. Un bloc d'alimentation défectueux peut empêcher l'alimentation nécessaire d'atteindre les composants, tandis qu'une mauvaise mémoire vive peut entraîner l'instabilité du système. Des fichiers corrompus ou des problèmes liés au système d'exploitation peuvent perturber le processus de démarrage, et des problèmes de carte mère peuvent entraver la communication entre les composants. Parmi les autres facteurs potentiels, citons un disque dur défectueux, une surchauffe ou des connexions desserrées. Le dépannage de ces problèmes implique souvent de tester les composants individuellement, de vérifier les connexions et d'utiliser des outils de diagnostic pour identifier le problème exact.
Pourquoi mon PC reste-t-il bloqué sur un écran de chargement noir?
Votre PC peut être bloqué sur un écran de chargement noir pour plusieurs raisons. La cause la plus fréquente est un disque dur plein, qui entrave le processus de démarrage. Si vous utilisez un ordinateur portable, une batterie déchargée ou faible peut empêcher l'ordinateur de démarrer. En outre, des logiciels ou du matériel récemment installés peuvent mettre du temps à s'initialiser. Pour résoudre le problème, procédez comme suit
- Libérez de l'espace disque : Supprimez les fichiers ou programmes inutiles pour libérer de l'espace sur votre disque dur.
- Vérifier l'état de la batterie : Assurez-vous que votre ordinateur portable est chargé ou connectez-le à une source d'alimentation.
- Attendez l'initialisation : Si vous avez installé un nouveau logiciel ou un nouveau matériel, attendez patiemment que le processus d'installation soit terminé.
Si le problème persiste, envisagez de demander l'aide d'un professionnel pour un diagnostic plus approfondi et la résolution du problème.
Comment accéder à la récupération de Windows?
Pour accéder à la récupération de Windows, suivez les étapes suivantes en fonction de votre version de Windows :
Windows 10 : Appuyez sur la touche "Démarrer" et tapez "récupération" et appuyez sur Entrez.
Windows 8.1 et 8 : Cliquez sur le bouton "Démarrer" et tapez "récupération" et appuyez sur Entrez.
Windows 7 : Cliquez sur le bouton "Démarrer" et tapez "récupération" et appuyez sur Entrez.
Que se passe-t-il lorsque Windows est corrompu?
Lorsque Windows est corrompu il peut en résulter divers problèmes importants. L'ordinateur peut ne pas démarrer du tout ou se bloquer et s'écraser fréquemment après le démarrage. Ces problèmes entravent l'utilisation de l'ordinateur et peuvent le rendre inutilisable. En outre, perte de données est une conséquence possible de la corruption, ce qui peut être frustrant et dévastateur pour les utilisateurs. Une action opportune, telle que sauvegarder les données et réparation ou réinstallation de Windows est cruciale pour atténuer l'impact de la corruption et restaurer la fonctionnalité du système.
Comment réparer un système d'exploitation corrompu?
La réparation d'un système d'exploitation corrompu dépend de la situation, il n'existe donc pas de solution unique. En voici quelques-unes conseils généraux à essayer :
- Redémarrez l'ordinateur : Parfois, un simple redémarrage peut résoudre des problèmes mineurs.
- Lancez une recherche de virus : Les logiciels malveillants peuvent entraîner la corruption du système d'exploitation ; utilisez donc un logiciel antivirus fiable pour analyser et supprimer les menaces.
- Vérifiez les problèmes matériels : Un matériel défectueux peut entraîner des problèmes de système, assurez-vous donc que tous les composants sont correctement connectés et fonctionnent.
Rappelez-vous que si ces étapes ne fonctionnent pas, il est préférable de chercher à résoudre le problème. une assistance professionnelle pour diagnostiquer et résoudre le problème spécifique.
Comment réinitialiser manuellement le BIOS?
Pour réinitialiser manuellement votre BIOS, suivez les étapes suivantes :
- Accédez au menu du BIOS : Redémarrez votre ordinateur et appuyez sur la touche désignée (généralement Del, F2 ou F10) pendant le démarrage pour accéder au menu du BIOS.
- Réinitialiser les paramètres du BIOS : Une fois dans le menu du BIOS, recherchez l'option permettant de réinitialiser les paramètres du BIOS. Cette option peut se trouver sous un onglet tel que "Quitter" ou "Avancé".
- Confirmez la réinitialisation : Sélectionnez l'option de réinitialisation et confirmez l'action lorsque vous y êtes invité.
Vous pouvez également essayer les méthodes suivantes :
- Méthode du cavalier ou de l'interrupteur : Localisez le cavalier ou l'interrupteur CMOS sur votre carte mère. Modifiez sa position pendant quelques secondes, puis revenez à son état initial.
- Retrait de la batterie : Mettez votre ordinateur hors tension, retirez la batterie CMOS de la carte mère, attendez quelques minutes, puis réinsérez-la.
N'oubliez pas de sauvegarder les paramètres du BIOS avant de procéder à une réinitialisation.