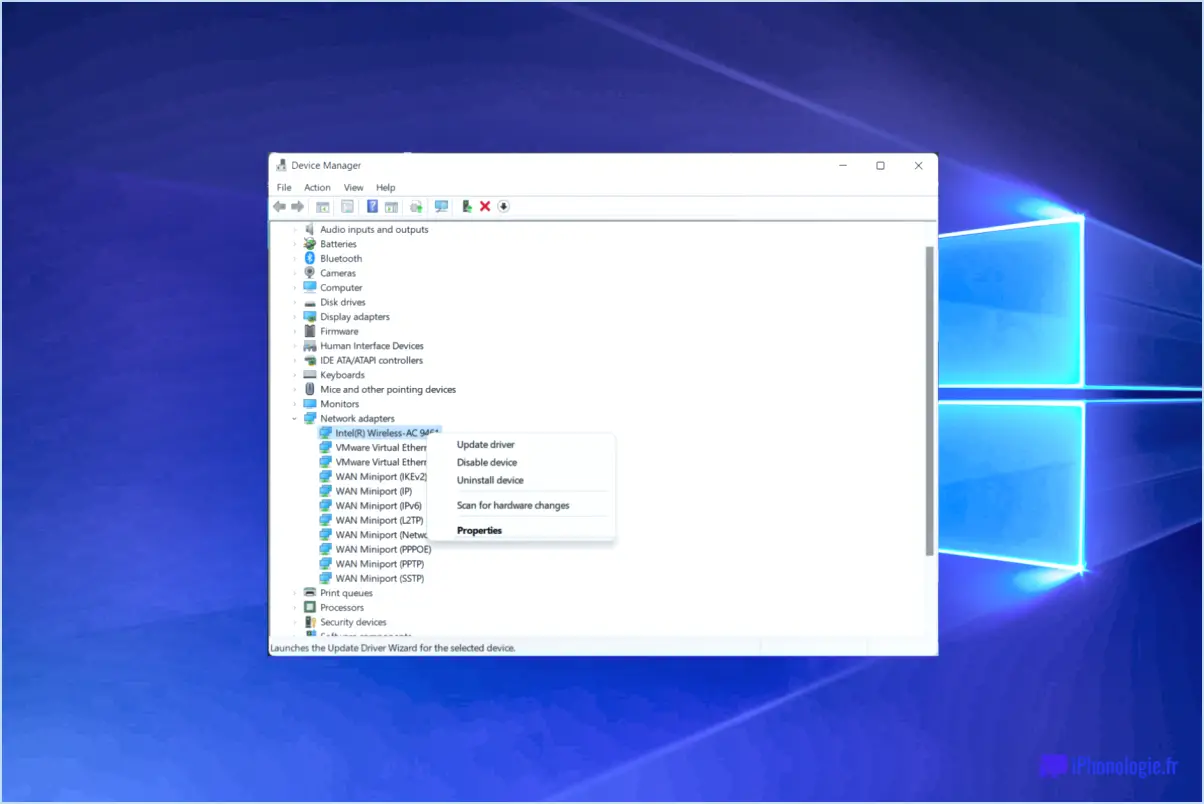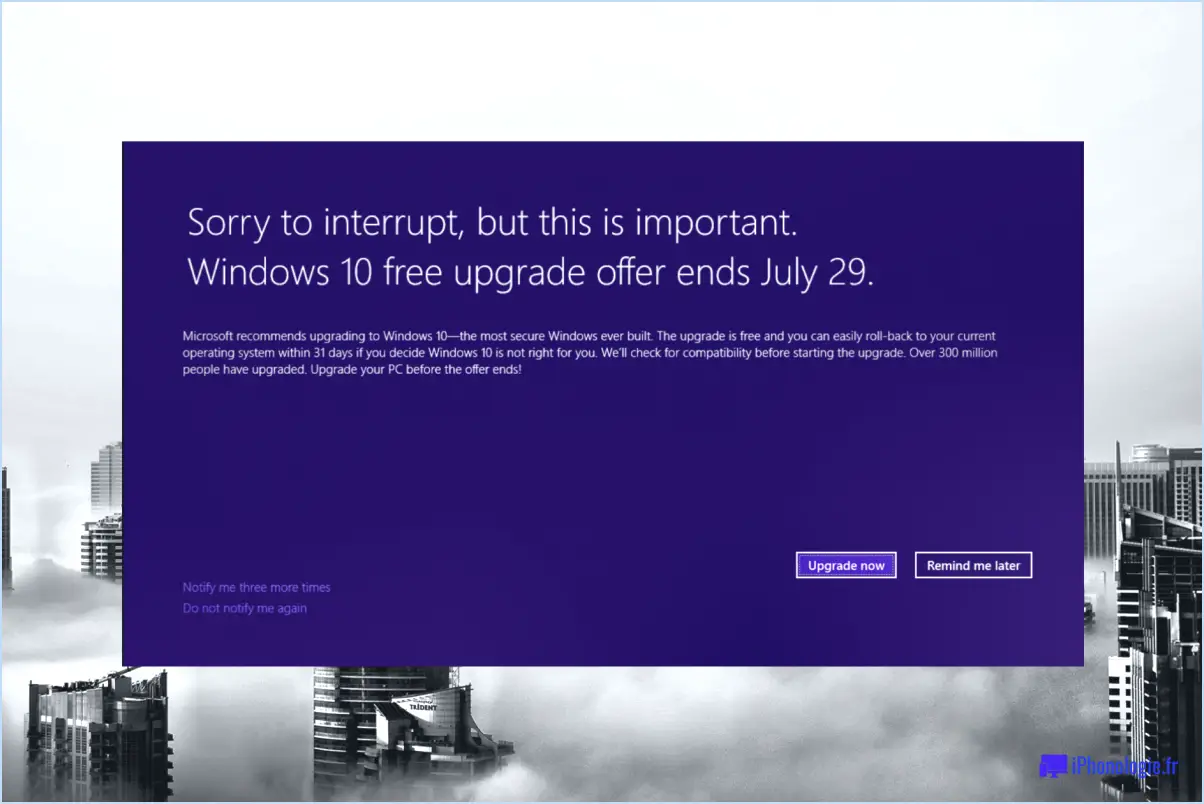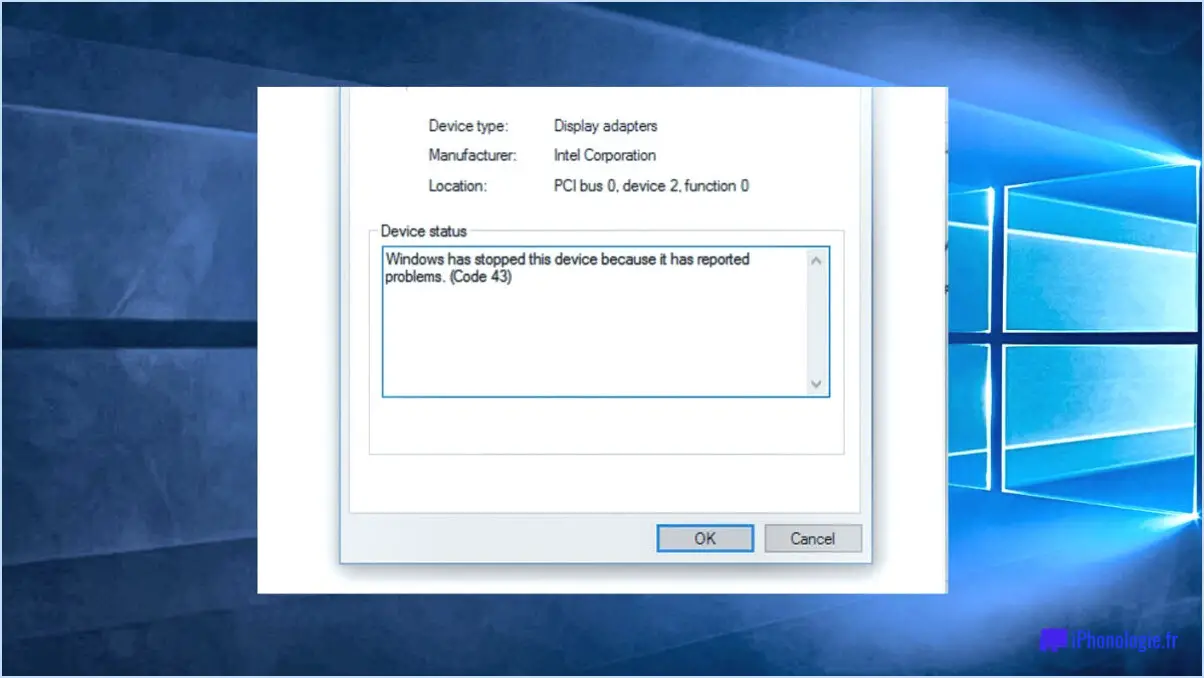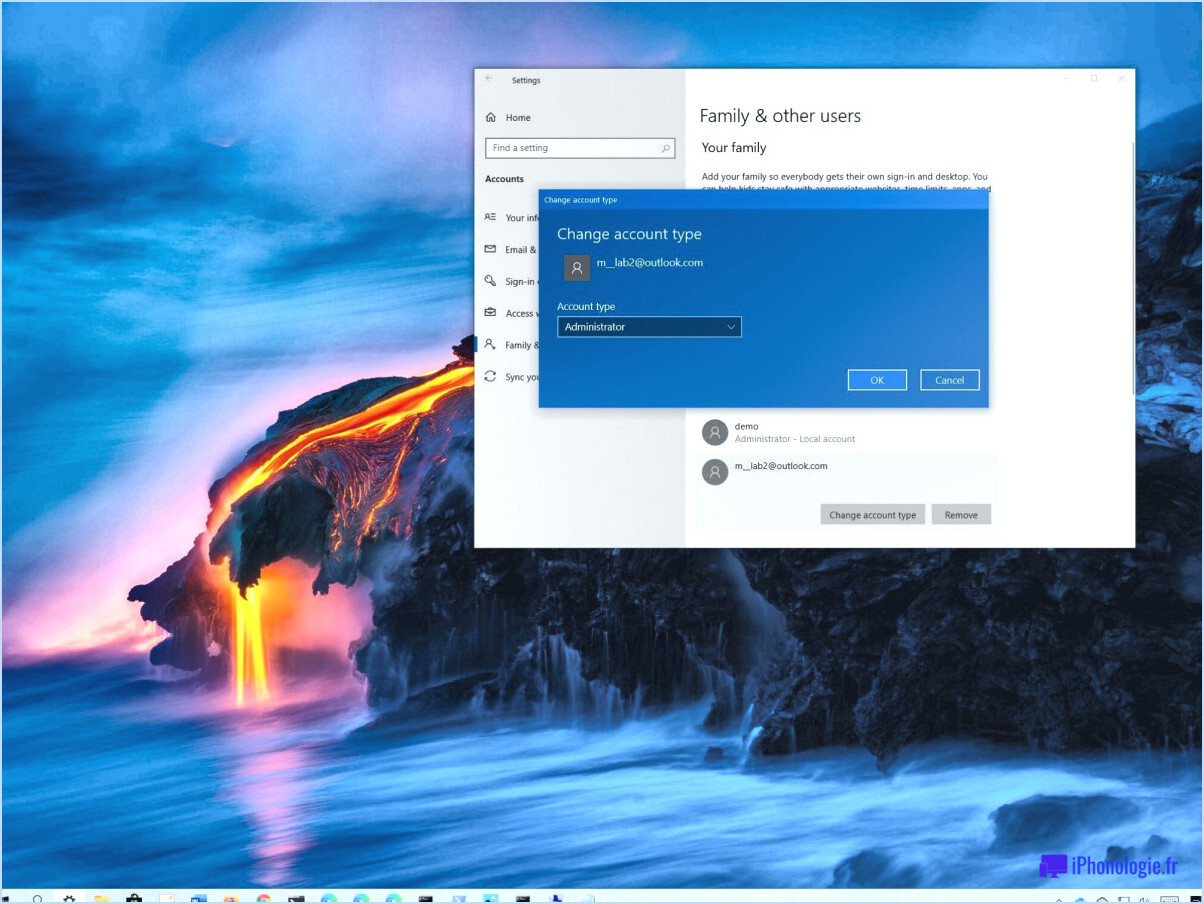Comment réparer le bluetooth manquant dans le gestionnaire de périphériques windows 10 étapes?
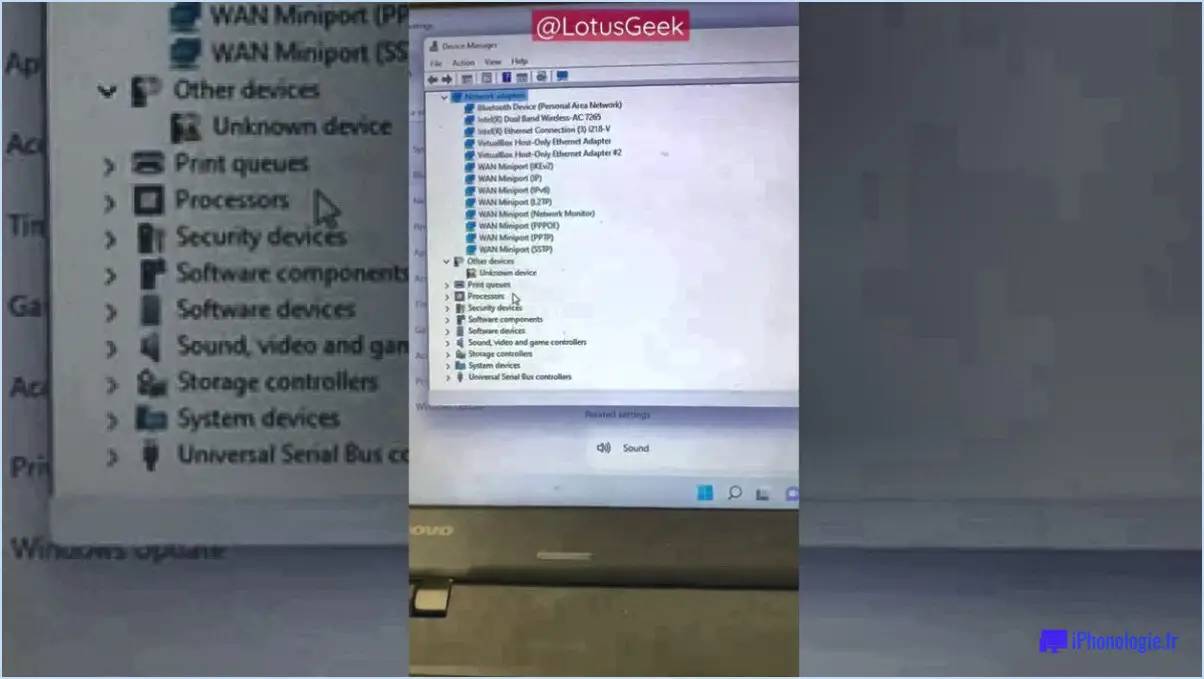
Si vous êtes confronté au problème de Bluetooth manquant dans le gestionnaire de périphériques dans Windows 10, voici les étapes pour le résoudre :
- Redémarrez votre ordinateur : La solution la plus simple est souvent la plus efficace. Redémarrez votre ordinateur pour voir si le périphérique Bluetooth réapparaît dans le gestionnaire de périphériques.
- Débranchez et rebranchez le périphérique Bluetooth : Parfois, une simple déconnexion et reconnexion peut résoudre les problèmes de connexion. Débranchez le périphérique Bluetooth de votre ordinateur, puis rebranchez-le.
- Vérifiez les mises à jour de Windows : Assurez-vous que votre système d'exploitation Windows 10 est à jour. Allez dans Paramètres > Mise à jour & Sécurité > Windows Update et vérifiez s'il y a des mises à jour en attente. Installez-les si elles sont disponibles.
- Exécutez le programme de dépannage Bluetooth : Windows 10 dispose d'un dépanneur Bluetooth intégré qui peut aider à diagnostiquer et à résoudre les problèmes Bluetooth courants. Pour l'exécuter, allez dans Paramètres > Mise à jour & Sécurité > Dépannage > Dépanneurs supplémentaires > Bluetooth > Exécutez le dépanneur.
- Vérifiez l'état du service Bluetooth : Appuyez sur les touches Windows + R, tapez "services.msc" et appuyez sur Entrée. Recherchez le "Service d'assistance Bluetooth" dans la liste des services. Assurez-vous qu'il fonctionne en cliquant dessus avec le bouton droit de la souris, en sélectionnant "Propriétés" et en réglant le type de démarrage sur "Automatique".
- Mettre à jour les pilotes Bluetooth : Accédez au Gestionnaire de périphériques en cliquant avec le bouton droit de la souris sur le bouton Démarrer et en sélectionnant "Gestionnaire de périphériques". Localisez la catégorie Bluetooth, faites un clic droit sur votre adaptateur Bluetooth et choisissez "Mettre à jour le pilote". Suivez les instructions à l'écran pour rechercher et installer le pilote le plus récent.
- Désinstaller et réinstaller le pilote Bluetooth : Si la mise à jour du pilote ne fonctionne pas, essayez de le désinstaller. Dans le Gestionnaire de périphériques, cliquez avec le bouton droit de la souris sur l'adaptateur Bluetooth et sélectionnez "Désinstaller le périphérique". Redémarrez ensuite votre ordinateur et Windows devrait réinstaller automatiquement le pilote.
- Vérifiez les problèmes matériels : Assurez-vous que votre périphérique Bluetooth fonctionne correctement en le testant sur un autre ordinateur ou en testant un autre périphérique Bluetooth sur votre ordinateur.
N'oubliez pas de créer un point de restauration avant d'apporter des modifications importantes à votre système, car cela peut vous aider à revenir à un état antérieur si nécessaire.
Que faire si Bluetooth n'apparaît pas dans le Gestionnaire de périphériques?
Si Bluetooth n'apparaît pas dans le Gestionnaire de périphériques, il est probable qu'il n'est pas installé. Pour installer Bluetooth, suivez les étapes suivantes :
- Allez dans Démarrer > Tous les programmes > Accessoires > Outils système > Configuration Bluetooth.
- Suivez les instructions qui s'affichent à l'écran.
- Lorsque la fenêtre de configuration Bluetooth se ferme, cliquez sur OK pour fermer la fenêtre de l'explorateur Windows.
- Cliquez avec le bouton droit de la souris sur Poste de travail et sélectionnez Propriétés dans le menu qui s'affiche.
- Cliquez sur l'onglet Matériel, puis sur Gestionnaire de périphériques.
- Recherchez la catégorie Bluetooth dans la fenêtre du gestionnaire de périphériques.
- Si vous ne voyez pas Bluetooth dans la liste, cela signifie que votre ordinateur n'a peut-être pas d'adaptateur Bluetooth intégré. Dans ce cas, vous pouvez acheter et installer un adaptateur Bluetooth externe pour activer la fonctionnalité Bluetooth sur votre ordinateur.
Pourquoi mon Bluetooth a-t-il disparu?
L'absence soudaine de la fonctionnalité Bluetooth peut être attribuée à différents facteurs. Tout d'abord, il est important de vérifier si vous n'avez pas désactivé par inadvertance la fonction Bluetooth dans les paramètres de votre appareil. N'oubliez pas que la désactivation de la fonction Bluetooth sur un appareil peut affecter plusieurs appareils reliés entre eux s'ils partagent le même réseau. D'autre part, des interférences provenant d'appareils électroniques voisins peuvent entraver le signal Bluetooth. Si votre appareil Bluetooth ne répond pas du tout, pensez à la présence d'obstacles qui gênent le passage du signal. Dans ce cas, l'élimination de ces obstacles peut considérablement améliorer la connectivité Bluetooth. L'inspection régulière de vos paramètres, la gestion des connexions des appareils et la garantie d'un environnement exempt d'interférences peuvent contribuer à maintenir un fonctionnement sans faille de Bluetooth.
Pourquoi n'y a-t-il pas de Bluetooth sur mon PC?
Il y a quelques causes potentielles à cela. Tout d'abord, assurez-vous que votre Bluetooth est activé et configuré correctement sur votre PC. Si vous utilisez un Windows 10 ou un système d'exploitation plus récent, il devrait être automatiquement activé. Si ce n'est pas le cas, rendez-vous sur Panneau de configuration > Système et sécurité > Bluetooth et cochez la case à côté de "Activer Bluetooth". Si le problème persiste, examinez les raisons possibles :
- Limitations matérielles : Certains ordinateurs ne disposent pas de capacités Bluetooth intégrées. Dans ce cas, vous pouvez utiliser un adaptateur Bluetooth USB pour activer la fonction.
- Problèmes de pilote : Assurez-vous que vous avez le bon pilote pilotes Bluetooth sont installés. Vous pouvez trouver et télécharger les derniers pilotes sur le site web du fabricant de votre PC.
- Compatibilité : Vérifiez que votre périphérique Bluetooth est compatible avec la version Bluetooth de votre PC. Les appareils plus anciens peuvent ne pas fonctionner avec les nouvelles normes Bluetooth.
- Conflits de logiciels : Certaines applications ou certains paramètres peuvent interférer avec la fonctionnalité Bluetooth. Essayez de résoudre le problème en désactivant temporairement les logiciels inutiles.
N'oubliez pas de redémarrer votre PC après avoir effectué des modifications pour qu'elles soient prises en compte.
Puis-je télécharger Bluetooth pour Windows 10?
Certainement ! À l'heure actuelle, Bluetooth n'est pas intrinsèquement disponible sur Windows 10. Cependant, vous pouvez activer la fonctionnalité Bluetooth sur votre système Windows 10 en suivant les étapes suivantes :
- Vérifiez le matériel: Assurez-vous que votre ordinateur dispose de capacités Bluetooth intégrées ou d'un dongle Bluetooth compatible.
- Gestionnaire de périphériques: Appuyez sur Win + X, sélectionnez Gestionnaire de périphériques et recherchez la catégorie Bluetooth. Si elle est absente, il se peut que votre système ne dispose pas de Bluetooth.
- Adaptateur externe: Si aucun périphérique Bluetooth n'est répertorié, envisagez d'acheter et de connecter un adaptateur Bluetooth externe.
- Installation du pilote: Installez les pilotes nécessaires pour l'adaptateur Bluetooth s'il n'est pas automatiquement reconnu par Windows.
- Paramètres: Une fois les pilotes installés, ouvrez les paramètres de Windows, allez dans Périphériques et activez Bluetooth.
Rappelez-vous, bien que Bluetooth ne soit pas disponible en mode natif, ces étapes peuvent vous aider à ajouter la fonctionnalité Bluetooth à votre PC Windows 10.
Comment ajouter Bluetooth?
Pour ajouter Bluetooth, suivez les étapes suivantes :
- Allez dans les paramètres de votre appareil et trouvez "Bluetooth".
- Activez Bluetooth et recherchez un appareil Bluetooth à proximité.
- Appuyez sur la touche bouton de connexion sur l'appareil souhaité et appuyez sur le bouton OK sur l'autre appareil.
- Vous avez terminé !
Comment installer manuellement les pilotes Bluetooth?
Pour installer manuellement les pilotes Bluetooth, procédez comme suit :
Pour Windows :
- Appuyez sur la touche "Windows + I" pour ouvrir les paramètres.
- Cliquez sur "Gestionnaire de périphériques".
- Localisez votre périphérique Bluetooth sous "Périphériques Bluetooth".
- Cliquez avec le bouton droit de la souris sur le périphérique et choisissez "Mettre à jour le pilote".
- Sélectionnez "Rechercher automatiquement les pilotes mis à jour".
Pour Mac :
- Ouvrez "Préférences système".
- Cliquez sur "Bluetooth".
- Cliquez sur "Avancé".
- Choisissez "Ouvrir l'explorateur Bluetooth".
- Cliquez sur "Outils" > "Ajouter un port série" et choisissez le fichier du pilote.
N'oubliez pas de télécharger au préalable le bon fichier de pilote.
Mon PC est-il équipé de la technologie Bluetooth?
Oui, la plupart des PC modernes ont Bluetooth. Vous pouvez généralement le trouver sur le avant ou arrière de votre ordinateur.