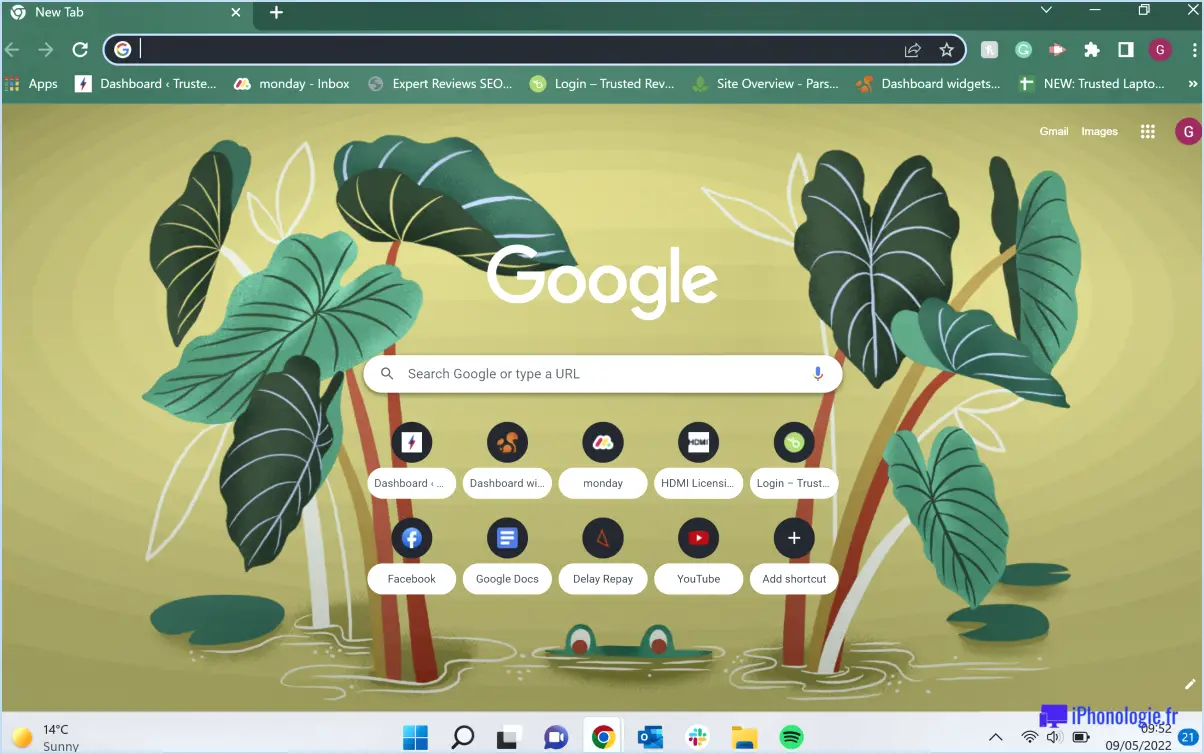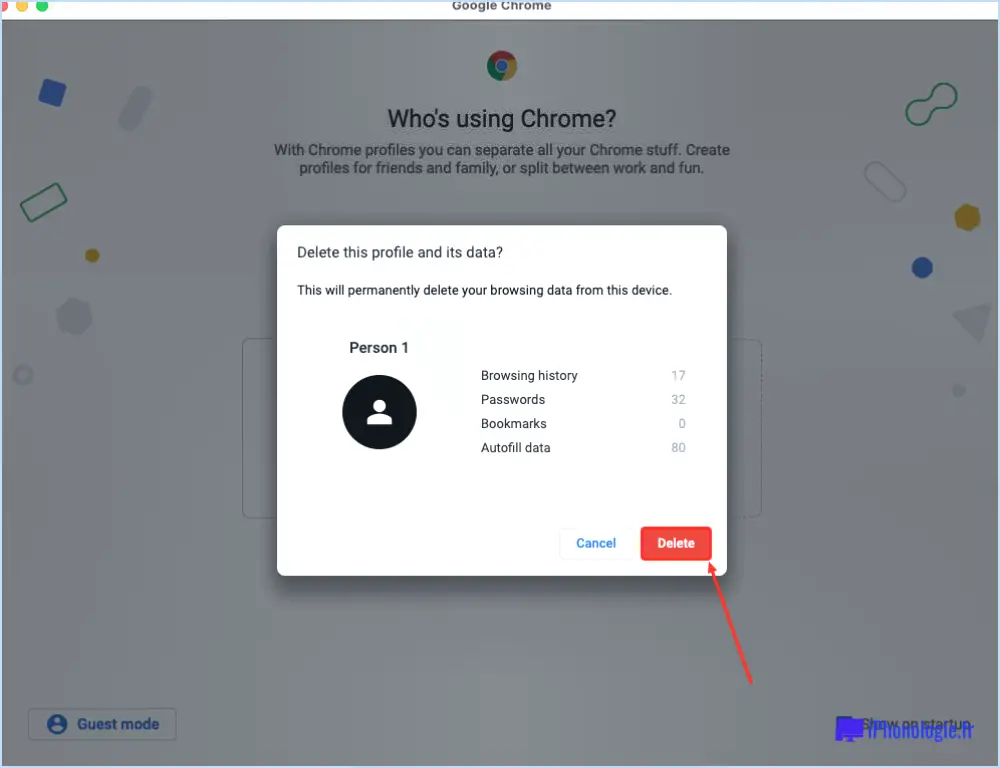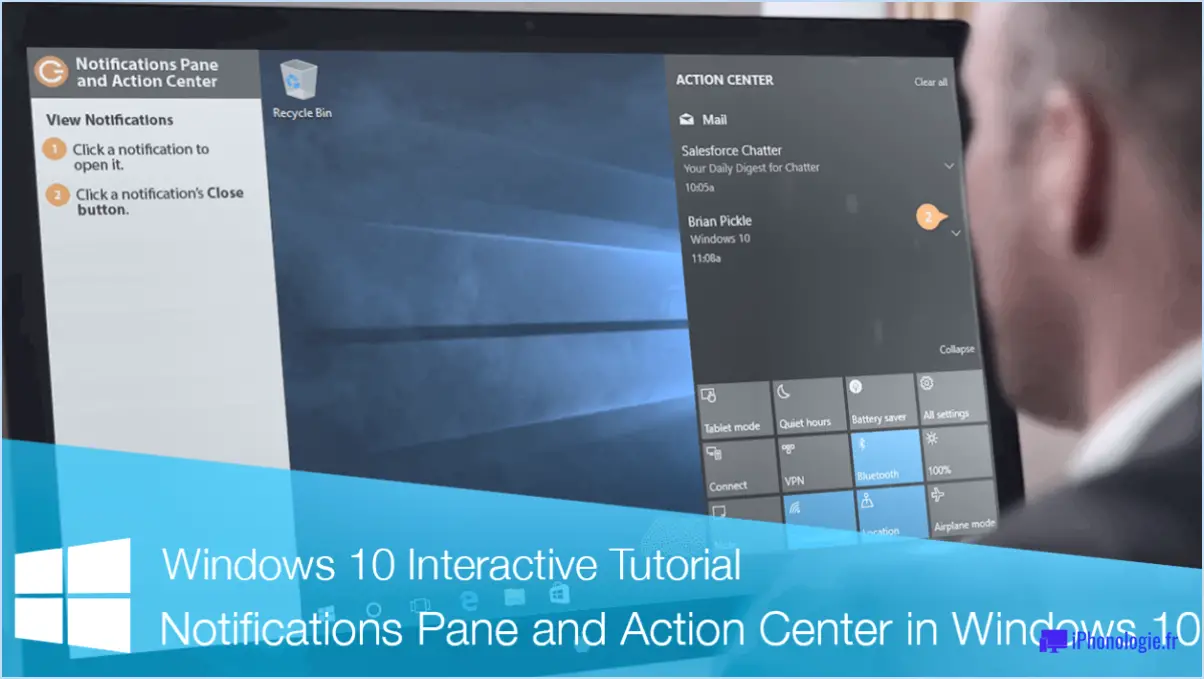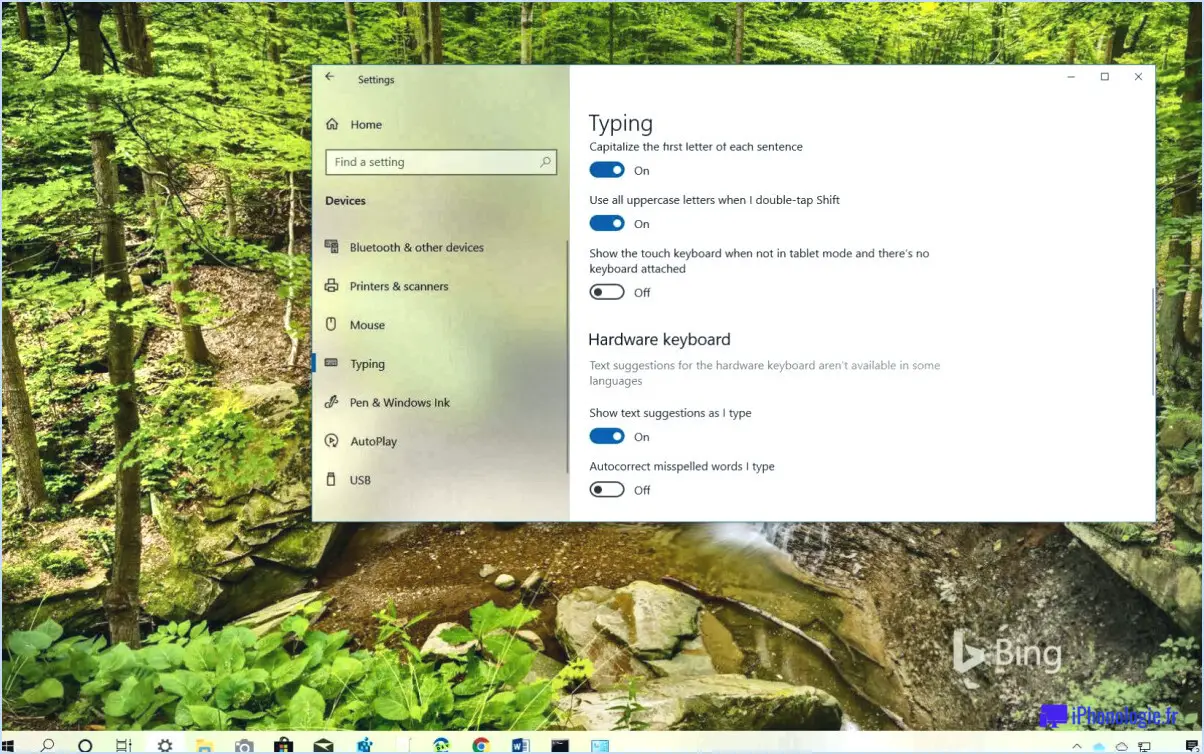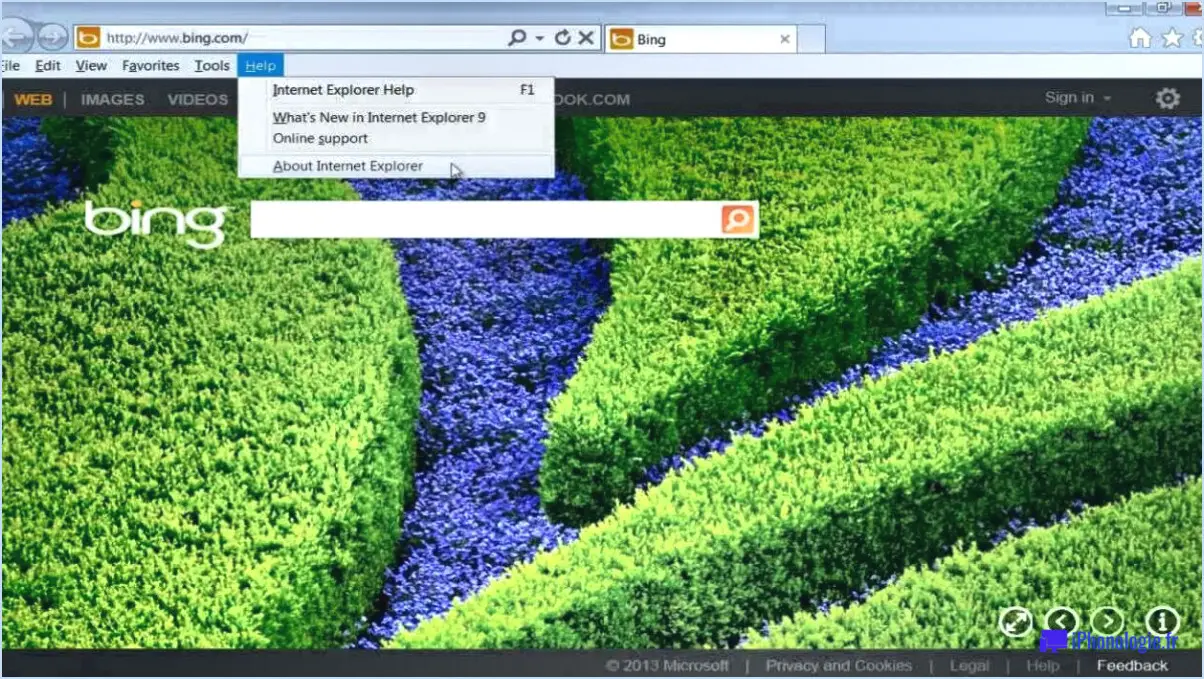Comment réparer le code d'erreur 0x803f8001 sur l'ordinateur?

La correction du code d'erreur 0x803f8001 sur un PC peut être réalisée en suivant différentes étapes, mais il est important de noter que la solution spécifique peut varier en fonction de la cause sous-jacente et de la version de Windows exécutée sur votre PC. Voici quelques conseils généraux pour vous aider à résoudre le problème :
- Dépannez le matériel et les logiciels : Commencez par vérifier s'il n'y a pas de conflit matériel ou logiciel susceptible de déclencher le code d'erreur. Vérifiez que tous les composants matériels sont correctement connectés et fonctionnent. En outre, analysez votre système pour détecter d'éventuels logiciels malveillants ou virus qui pourraient être à l'origine du problème.
- Effectuez une restauration du système : Si vous avez récemment installé un nouveau logiciel ou modifié les paramètres de votre ordinateur avant de rencontrer l'erreur, envisagez d'utiliser la fonction de restauration du système. Cela vous permet de ramener votre système à un état de fonctionnement antérieur.
- Mettez à jour les pilotes et les logiciels : Les pilotes et les logiciels obsolètes peuvent souvent entraîner des problèmes de compatibilité et déclencher des codes d'erreur. Visitez les sites Web des fabricants pour télécharger et installer les derniers pilotes pour vos composants matériels, tels que les cartes graphiques, les périphériques audio et les adaptateurs réseau.
- Vérifiez les mises à jour de Windows : Assurez-vous que votre système d'exploitation Windows est à jour en recherchant et en installant les dernières mises à jour. Parfois, Microsoft publie des correctifs pour résoudre des problèmes spécifiques, y compris des codes d'erreur tels que 0x803f8001.
- Réinitialisez le cache du Windows Store : Si l'erreur est liée au Windows Store ou à ses applications, la réinitialisation du cache peut s'avérer utile. Appuyez sur les touches "Windows + R", tapez "wsreset.exe" dans la boîte de dialogue Exécuter et appuyez sur Entrée. Cette action efface le cache du magasin et peut résoudre le problème.
- Vérifiez la connexion Internet : Le code d'erreur 0x803f8001 peut parfois se produire en cas de problème de connexion à Internet. Assurez-vous que vous disposez d'une connexion internet stable et fiable.
- Exécutez le programme de dépannage de Windows : Windows comprend des outils de dépannage intégrés pour différents problèmes. Tapez "Dépannage" dans la barre de recherche de Windows, sélectionnez "Paramètres de dépannage", puis exécutez les dépanneurs pertinents liés au problème que vous rencontrez.
N'oubliez pas qu'il s'agit de directives générales et que les mesures exactes à prendre peuvent varier en fonction de votre situation particulière. Si l'erreur persiste même après avoir essayé ces solutions, il est préférable de demander l'aide de l'assistance Microsoft ou d'un technicien qualifié.
Comment exécuter un programme de dépannage de compte Microsoft?
Pour exécuter un dépannage de compte Microsoft, procédez comme suit :
- Ouvrez le Paramètres du compte Microsoft sur l'écran de connexion.
- Sélectionnez Résolution des problèmes parmi les options.
- Dans l'écran Résolution des problèmes cliquez sur Problèmes de compte.
- Sous Comptes en difficulté, choisissez Mon compte Microsoft.
- Sélectionnez le compte spécifique problème que vous rencontrez.
- Suivez les instructions affichées à l'écran pour résoudre le problème.
En suivant ces étapes, vous pouvez dépanner et résoudre efficacement tous les problèmes liés au compte Microsoft que vous rencontrez.
Comment effacer la mémoire cache de Microsoft?
Pour effacer la mémoire cache de Microsoft, vous pouvez suivre les étapes suivantes :
- Ouvrez le menu Démarrer et tapez « cache » dans la boîte de recherche.
- Cliquez sur le bouton « Cache » qui apparaît.
- Alternativement , cliquer avec le bouton droit de la souris sur une zone ouverte de votre bureau et sélectionnez « Effacer le bureau ».
- Une autre méthode consiste à appuyer sur Ctrl+Shift+Esc pour ouvrir la fenêtre Gestionnaire des tâches pour ouvrir l'écran du gestionnaire des tâches.
En suivant ces étapes, vous pouvez effacer efficacement le cache dans Microsoft et améliorer les performances du système.
Comment vider le cache de ma mémoire vive Windows 10?
Pour effacer votre RAM cache sous Windows 10, suivez les étapes suivantes :
- Ouvrez les Menu de démarrage.
- Tapez « cmd » (sans les guillemets).
- Appuyer sur la touche Entrée pour ouvrir la fenêtre Invite de commande.
- Tapez « memorycleanup /online » (sans les guillemets).
- Appuyez sur la touche Entrée pour lancer l'opération effacement du cache RAM processus.
Cela permettra de libérer de la mémoire et d'améliorer potentiellement les performances de votre système.
Pourquoi ne puis-je pas installer Microsoft Store?
L'impossibilité d'installer Microsoft Store peut avoir plusieurs raisons. La première cause est souvent une quantité insuffisante de d'espace de stockage sur votre appareil. Pour vérifier l'espace disponible, naviguez vers Paramètres > Apps > Microsoft Store et affichez Utilisation du stockage. Si le stockage est limité, envisagez de supprimer des applications ou des fichiers inutilisés pour faire de la place au Microsoft Store.
Pourquoi ne puis-je pas me connecter à Microsoft Store?
Actuellement, Microsoft Store rencontre un problème, ce qui conduit à des difficultés de connexion pour les utilisateurs. Nous comprenons les inconvénients que cela peut causer et nous nous en excusons. Les raisons de cette indisponibilité peuvent être dues à des problèmes techniques, la maintenance ou problèmes de serveur. Rassurez-vous, Microsoft travaille sans doute avec diligence à la résolution de ce problème. Nous vous recommandons de garder un œil sur les canaux d'assistance officiels de Microsoft pour obtenir des mises à jour sur la date à laquelle la boutique sera à nouveau accessible. Nous vous remercions de votre patience.
Comment réinitialiser un ordinateur portable sous Windows 10?
Pour réinitialiser un ordinateur portable Windows 10, suivez les étapes suivantes :
- Mettez l'appareil hors tension.
- Appuyez et maintenez enfoncée la touche bouton d'alimentation pendant environ 20 secondes jusqu'à ce que le message Power Off apparaisse.
- Relâchez le bouton d'alimentation et attendez que l'ordinateur s'éteigne.
- Appuyez sur le bouton bouton de redémarrage pendant environ 30 secondes jusqu'à ce que l'écran de récupération de Windows 10 apparaisse.
- Dans l'écran de récupération, sélectionnez Dépannage > Options avancées > Paramètres de démarrage.
- Enfin, choisissez d'entrer dans le mode de récupération pour réinitialiser votre ordinateur portable.
Que se passe-t-il si je réinitialise Microsoft Store?
Si vous réinitialisez Microsoft Store, tous vos applications et données seront supprimées.
Puis-je réinstaller Microsoft Store?
Oui, vous pouvez le faire réinstaller Microsoft Store sur votre ordinateur. Si vous rencontrez des problèmes avec l'application Microsoft Store, sa réinstallation peut souvent résoudre le problème. Voici comment procéder :
- Recherchez: Dans la barre de recherche Windows, tapez "Microsoft Store".
- Désinstaller: Cliquez avec le bouton droit de la souris sur l'application Microsoft Store et sélectionnez "Désinstaller".
- Invite de commande: Appuyez sur "Windows + X" et choisissez "Windows PowerShell (Admin)".
- Commande: Tapez "Get-AppxPackage Microsoft.WindowsStore | Remove-AppxPackage" et appuyez sur Entrée.
- Réinstallation: Ouvrez à nouveau l'application Microsoft Store à partir de la barre de recherche, et elle sera réinstallée.
Cette opération devrait permettre de réintégrer le Microsoft Store dans votre système et de résoudre tous les problèmes qui y sont liés.