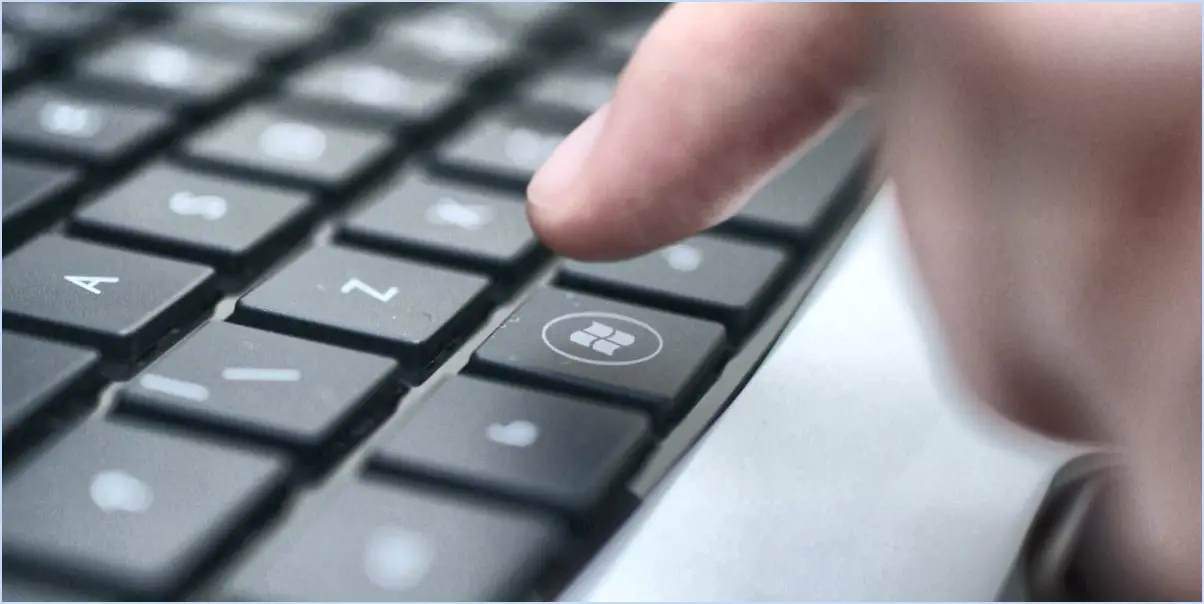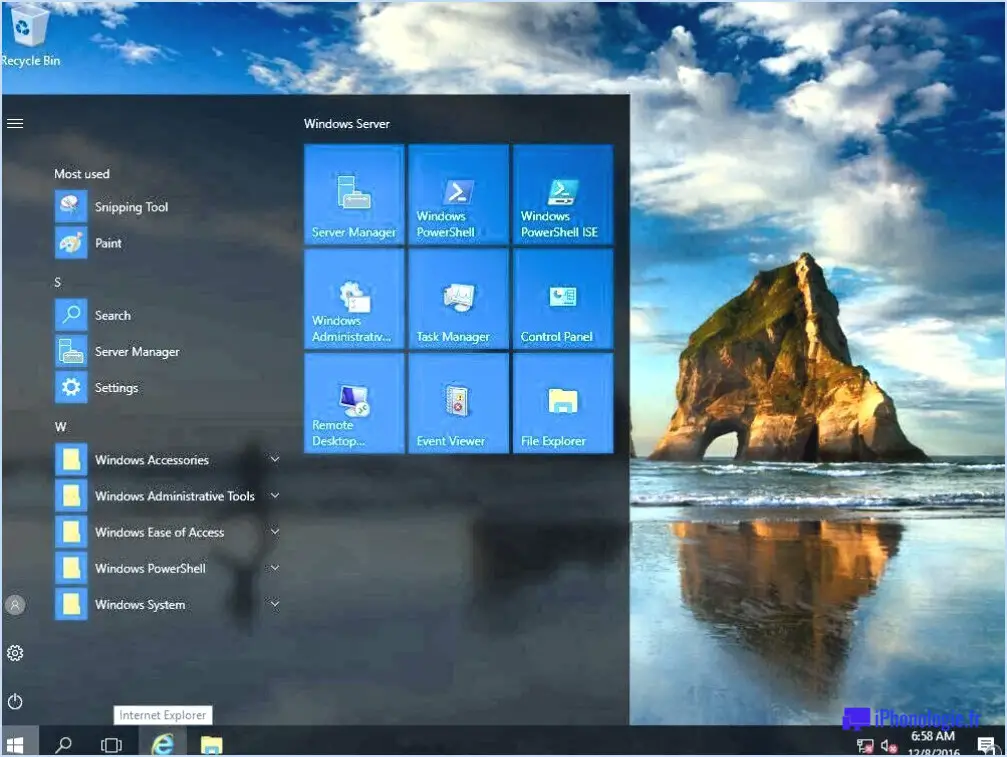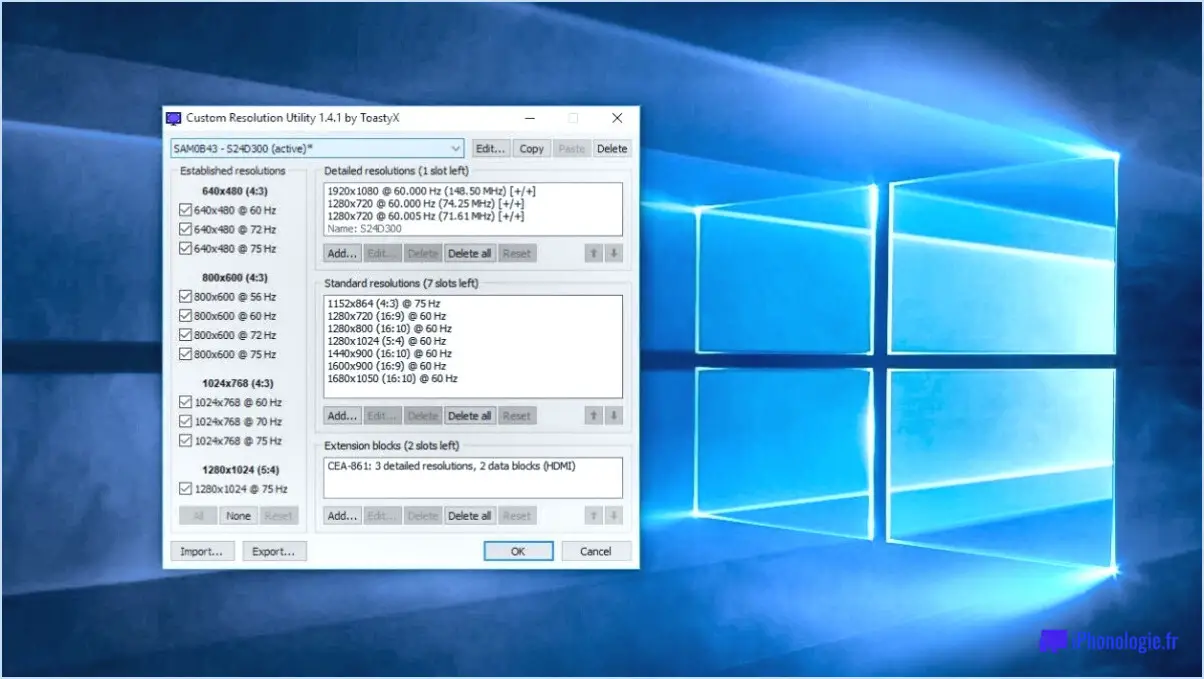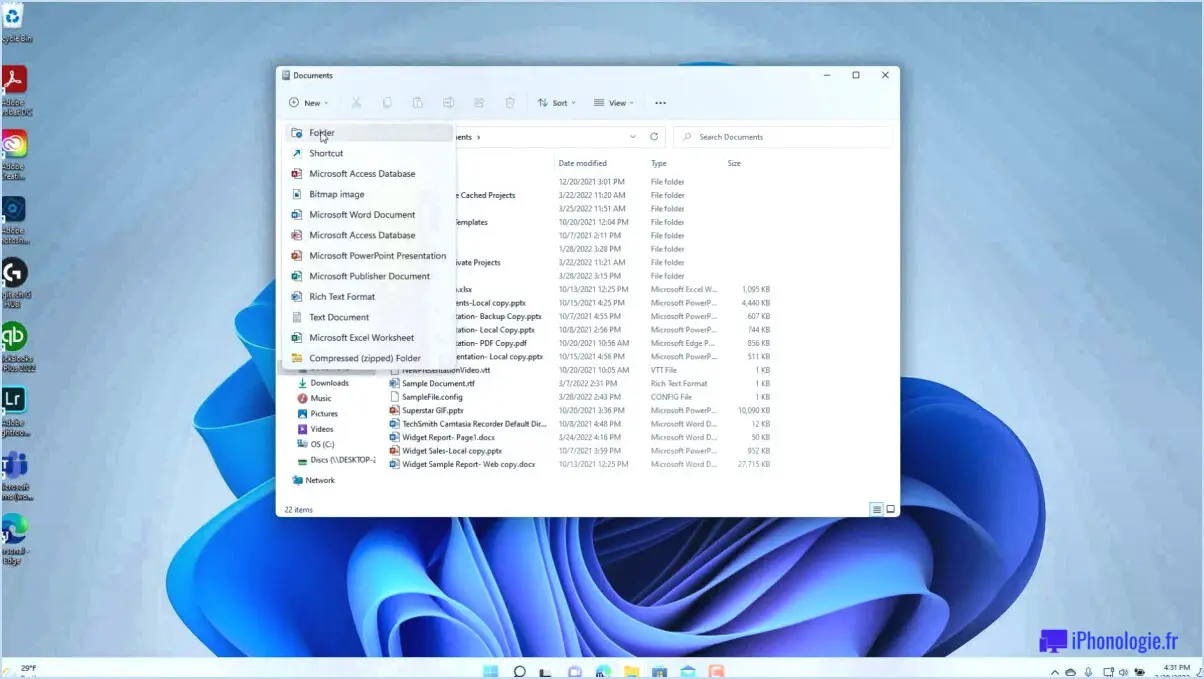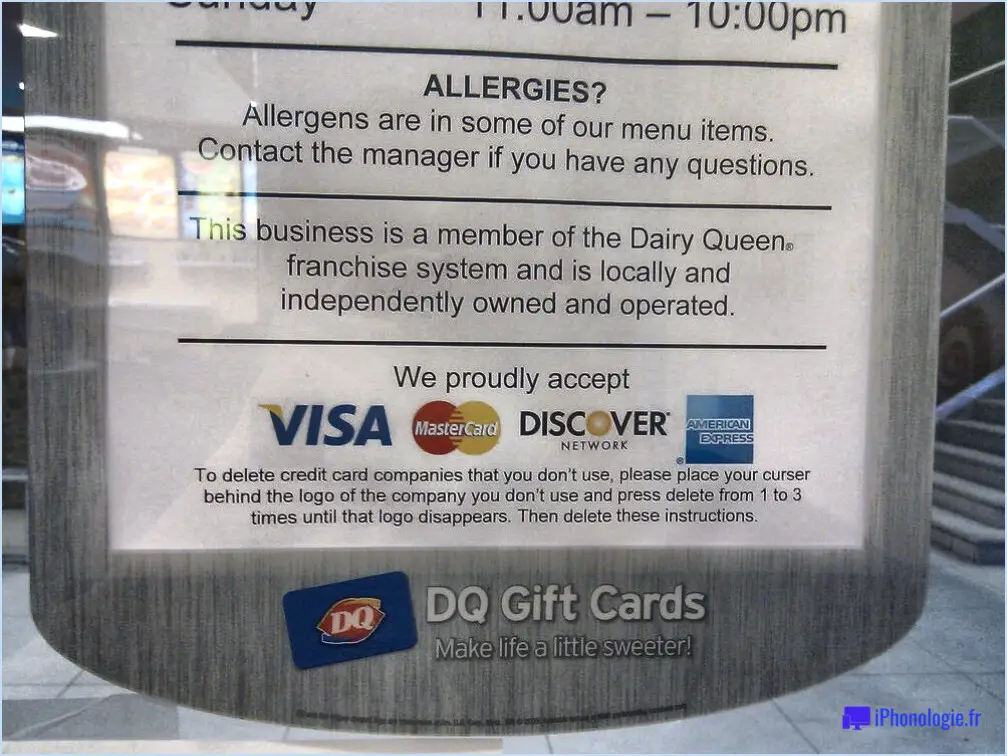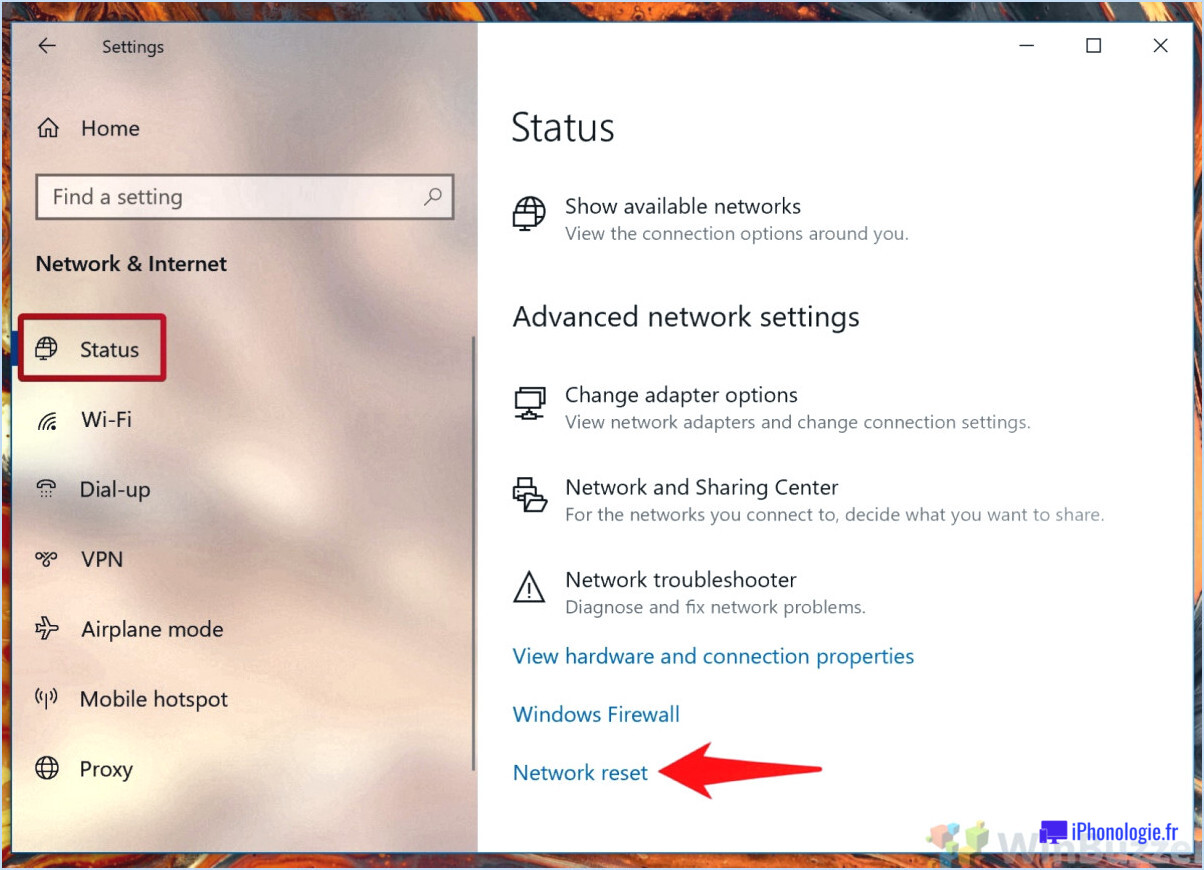Comment réparer le code d'erreur 38 de l'appareil composite usb dans windows 10 8 7 étapes?
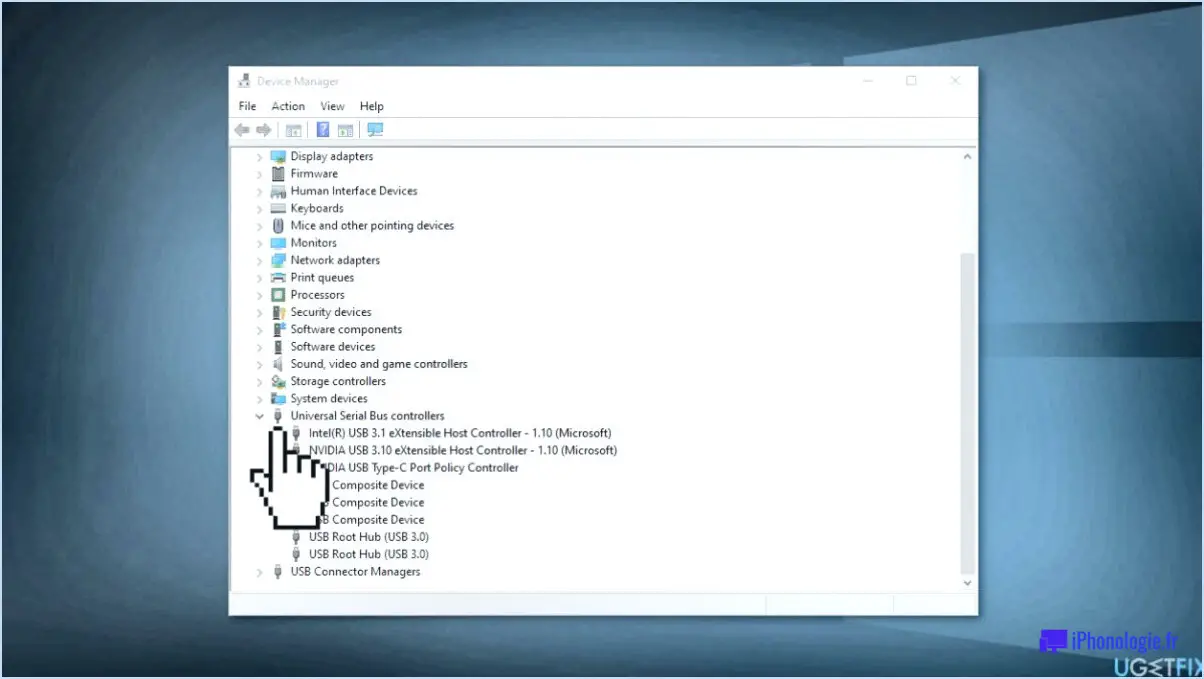
Pour réparer le code d'erreur 38 du périphérique composite USB dans Windows 10, 8 ou 7, vous pouvez suivre plusieurs étapes. Veuillez noter que ces étapes sont des techniques de dépannage générales et peuvent ne pas fonctionner dans tous les cas. Explorons les solutions possibles :
- Redémarrez votre ordinateur :
Parfois, un simple redémarrage peut résoudre les problèmes logiciels temporaires à l'origine de l'erreur. Veillez à éteindre correctement votre ordinateur, à attendre quelques secondes, puis à le rallumer.
- Réinstallez les pilotes :
Si l'erreur persiste, l'étape suivante consiste à réinstaller les pilotes de votre périphérique composite USB. Voici comment procéder :
a. Appuyez sur la touche Windows + X de votre clavier et sélectionnez Gestionnaire de périphériques dans le menu.
b. Dans la fenêtre Gestionnaire de périphériques, développez la section "Contrôleurs de bus série universel".
c. Cliquez avec le bouton droit de la souris sur le périphérique composite USB présentant l'erreur et choisissez Désinstaller le périphérique.
d. Confirmez la désinstallation et redémarrez votre ordinateur.
e. Après le redémarrage, Windows devrait réinstaller automatiquement les pilotes de votre appareil. Si ce n'est pas le cas, vous pouvez retourner dans le gestionnaire de périphériques, cliquer avec le bouton droit de la souris sur n'importe quel périphérique et sélectionner "Scanner les modifications matérielles" pour déclencher le processus d'installation des pilotes.
- Réinitialiser la configuration de l'appareil :
Si la réinstallation des pilotes ne fonctionne pas, vous pouvez essayer de réinitialiser la configuration de votre périphérique composite USB. Pour ce faire, procédez comme suit :
a. Ouvrez le gestionnaire de périphériques comme indiqué précédemment.
b. Cliquez avec le bouton droit de la souris sur le périphérique composite USB et sélectionnez Propriétés.
c. Dans la fenêtre Propriétés, allez dans l'onglet "Pilote" et cliquez sur le bouton "Détails du pilote".
d. Prenez note des fichiers de pilote répertoriés.
e. Allez dans l'onglet "Détails" et sélectionnez "Identifiants matériels" dans le menu déroulant.
f. Notez les valeurs affichées.
g. Fermez la fenêtre des propriétés et retournez dans le gestionnaire de périphériques.
h. Cliquez avec le bouton droit de la souris sur le périphérique composite USB et choisissez Désinstaller le périphérique.
i. Au cours du processus de désinstallation, sélectionnez l'option de suppression du logiciel pilote.
j. Redémarrez votre ordinateur.
k. Après le redémarrage, Windows devrait réinstaller automatiquement les pilotes. Si ce n'est pas le cas, vous pouvez les réinstaller manuellement en téléchargeant les derniers pilotes sur le site web du fabricant et en suivant leurs instructions.
N'oubliez pas qu'il est toujours préférable de créer un point de restauration du système ou de sauvegarder vos fichiers importants avant d'apporter des modifications à votre système. Si aucune de ces étapes ne permet de résoudre l'erreur, il peut s'agir d'un problème plus complexe qui nécessite un examen plus approfondi ou l'assistance d'un professionnel.
Comment corriger le code d'erreur 38 sous Windows 11?
Le code d'erreur 38 sous Windows 11 signifie généralement un problème avec le système d'exploitation. Pour résoudre cette erreur, la solution recommandée est de réinstaller Windows. Voici les étapes à suivre pour résoudre le code d'erreur 38 :
- Sauvegardez vos fichiers et données importants sur un périphérique de stockage externe ou un service cloud pour vous assurer de ne pas perdre d'informations précieuses au cours du processus de réinstallation.
- Créez un support d'installation amorçable pour Windows 11. Vous pouvez le faire en téléchargeant le fichier ISO officiel de Windows 11 sur le site web de Microsoft et en utilisant un outil comme Rufus pour créer une clé USB amorçable.
- Insérez la clé USB amorçable dans votre ordinateur et redémarrez-le. Accédez aux paramètres du BIOS ou de l'UEFI et configurez le système pour qu'il démarre à partir de la clé USB.
- Suivez les instructions à l'écran pour commencer le processus d'installation de Windows 11. Lorsque vous y êtes invité, choisissez l'option d'effectuer une installation propre, ce qui supprimera l'installation Windows existante et réinstallera une nouvelle copie du système d'exploitation.
- Une fois l'installation terminée, vous pouvez restaurer vos fichiers et vos données à partir de la sauvegarde que vous avez créée précédemment.
En suivant ces étapes, vous devriez être en mesure de résoudre le code d'erreur 38 et d'avoir une installation Windows 11 fonctionnelle.
Comment ouvrir un périphérique USB composite?
Pour ouvrir un périphérique USB composite sur un ordinateur fonctionnant sous Windows 10, 8.1, 8, 7, Vista ou XP, procédez comme suit :
- Ouvrez l'explorateur de fichiers en cliquant sur l'icône du dossier dans la barre des tâches ou en appuyant sur la touche Windows + E.
- Naviguez jusqu'à la lettre du lecteur associée au périphérique USB. Par exemple, si le périphérique USB est connecté en tant que lecteur C :, cliquez sur le lecteur C : dans l'explorateur de fichiers.
- Cliquez avec le bouton droit de la souris sur le périphérique et un menu contextuel s'affiche.
- Dans le menu contextuel, sélectionnez "Ouvrir avec" pour continuer.
- Dans la fenêtre "Ouvrir avec" qui apparaît, localisez et cliquez sur l'option intitulée "Composite". Cette sélection vous permettra d'accéder au contenu du périphérique USB.
En suivant ces étapes, vous serez en mesure d'ouvrir un périphérique USB composite et d'accéder à ses fichiers et dossiers sur votre ordinateur Windows.
Qu'est-ce qu'un pilote composite USB?
A Pilote composite USB est un logiciel qui permet à un ordinateur de de reconnaître et d'utiliser un dispositif externe connecté par l'intermédiaire d'un port USB. Ce pilote permet une communication transparente entre l'ordinateur et le périphérique connecté, tel qu'un clé USB. En installant le pilote composite USB, l'ordinateur peut identifier correctement le périphérique et interagir avec lui, ce qui permet le transfert de données, l'accès aux fichiers et d'autres fonctionnalités. Il garantit la compatibilité et le bon fonctionnement entre le système d'exploitation de l'ordinateur et le périphérique USB connecté.
Comment corriger le code d'erreur 7?
La résolution du code d'erreur 7 peut varier en fonction de l'ordinateur ou du périphérique que vous utilisez. Voici quelques conseils pour vous aider à résoudre le problème :
- Vérifiez les mises à jour : Assurez-vous que votre système d'exploitation et vos logiciels sont à jour. L'installation de toute mise à jour nécessaire peut souvent résoudre les problèmes de compatibilité et corriger les codes d'erreur.
- Nettoyez le registre : Utilisez un outil de nettoyage de registre fiable pour analyser et réparer toute entrée corrompue ou invalide dans le registre Windows. Cela peut aider à résoudre les problèmes liés au code d'erreur 7.
- Recherchez les logiciels malveillants : Exécutez une analyse approfondie à l'aide d'un logiciel antivirus ou anti-malware réputé pour détecter et supprimer tout programme malveillant qui pourrait être à l'origine de l'erreur.
- Dépannez les connexions réseau : Si le code d'erreur 7 est lié à la connectivité réseau, essayez de réinitialiser votre modem ou votre routeur, de vérifier les connexions par câble ou de redémarrer votre ordinateur.
N'oubliez pas que ces conseils sont d'ordre général et que les étapes spécifiques pour résoudre le code d'erreur 7 peuvent varier en fonction de votre système. Si le problème persiste, il est conseillé de consulter les forums en ligne ou de demander l'aide du support technique.
Que signifie le code d'erreur 38 dans Call of Duty?
Les code d'erreur 38 dans Call of Duty signifie que le jeu ne parvient pas à localiser votre console ou vos données de jeu. Ce problème peut survenir pour diverses raisons, telles qu'un disque manquant, des fichiers corrompus ou un disque dur défaillant. Pour résoudre ce problème, vous pouvez essayer les étapes suivantes :
- Réinstaller le jeu: Retirez le jeu de votre console et réinstallez-le pour vous assurer que tous les fichiers nécessaires sont intacts.
- Réparez votre console: Si le problème persiste, il se peut que vous deviez réparer votre console ou vérifier qu'il n'y a pas de dysfonctionnement matériel.
En suivant ces étapes, vous devriez être en mesure de résoudre le code d'erreur 38 et de profiter à nouveau de votre expérience de jeu Call of Duty.
Qu'est-ce que le code d'erreur diver?
Un plongeur de code d'erreur fait référence à un code d'erreur spécifique associé à un système informatique. Les codes d'erreur jouent un rôle crucial dans la communication des informations d'erreur et d'état entre les différents composants d'un système informatique. Ils fournissent des informations précieuses sur le succès ou l'échec d'une requête particulière, la nature de l'erreur rencontrée et les solutions potentielles pour la résoudre. Les divers codes d'erreur sont des identifiants uniques attribués à des situations d'erreur spécifiques, ce qui permet aux utilisateurs ou aux développeurs d'identifier avec précision le problème en question. En examinant ces codes d'erreur, les personnes peuvent mieux comprendre ce qui n'a pas fonctionné dans le système et prendre les mesures correctives appropriées. Les codes d'erreur facilitent un dépannage efficace et améliorent la fiabilité et la stabilité globales des systèmes informatiques.
Que signifie le code d'erreur vivace?
Le code d'erreur Vivacious est généralement utilisé pour indiquer un problème avec le logiciel ou le matériel d'un appareil. Il sert d'indicateur d'un problème qui doit être résolu. Ce code peut apparaître dans différents contextes, tels que les systèmes informatiques, les appareils mobiles ou d'autres équipements électroniques. Lorsque vous rencontrez le code d'erreur Vivacious, il est essentiel de mener une enquête plus approfondie afin de déterminer la cause spécifique du problème. Parmi les causes potentielles, citons les conflits logiciels, les problèmes de pilotes, les composants matériels défectueux ou les problèmes de compatibilité. Les méthodes de dépannage peuvent consister à mettre à jour les logiciels ou les pilotes, à effectuer un diagnostic du système ou à demander l'aide de l'assistance technique. La résolution du code d'erreur Vivacious nécessite souvent l'identification de la cause première et la mise en œuvre de la solution appropriée pour rétablir le fonctionnement de l'appareil.
À quoi servent les codes d'erreur?
Les codes d'erreur servent à faciliter la communication concernant les erreurs au sein d'un système informatique. Lorsqu'une erreur survient, le système attribue un code d'erreur, qui joue un rôle essentiel dans l'identification de la nature et de l'emplacement de l'erreur, ainsi que dans la détermination du plan d'action approprié pour sa résolution. Ces codes agissent comme des signaux normalisés, permettant aux différents composants du système de comprendre les erreurs et d'y répondre de manière cohérente. L'utilisation des codes d'erreur rend le dépannage plus efficace, permettant aux utilisateurs et aux techniciens de localiser le problème et de mettre en œuvre rapidement les mesures nécessaires. En fin de compte, les codes d'erreur rationalisent le processus de résolution des erreurs et contribuent à maintenir le fonctionnement optimal des systèmes informatiques.