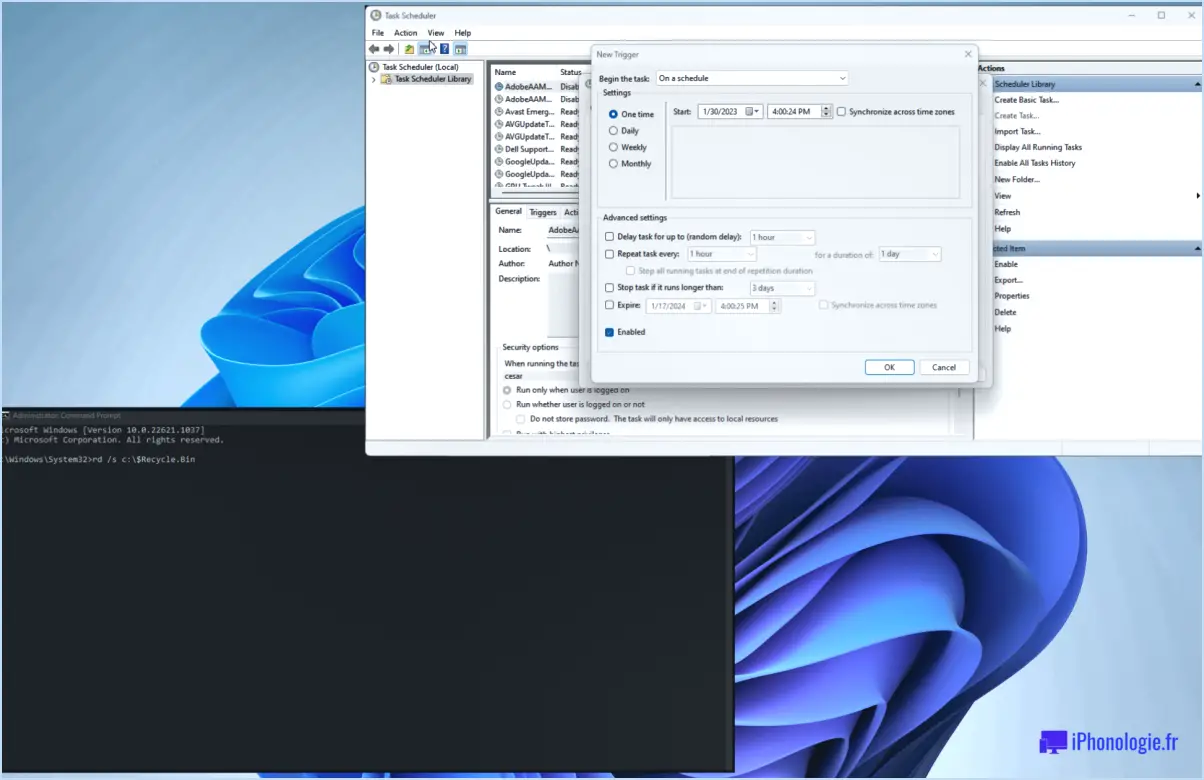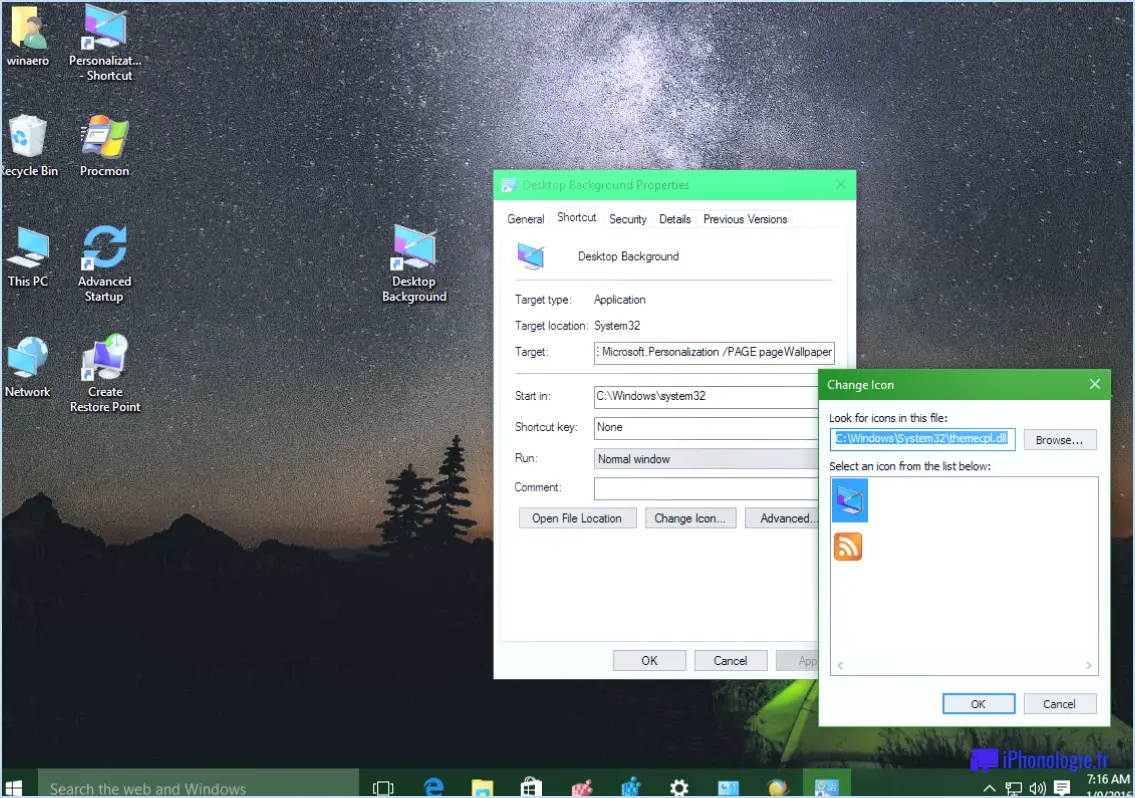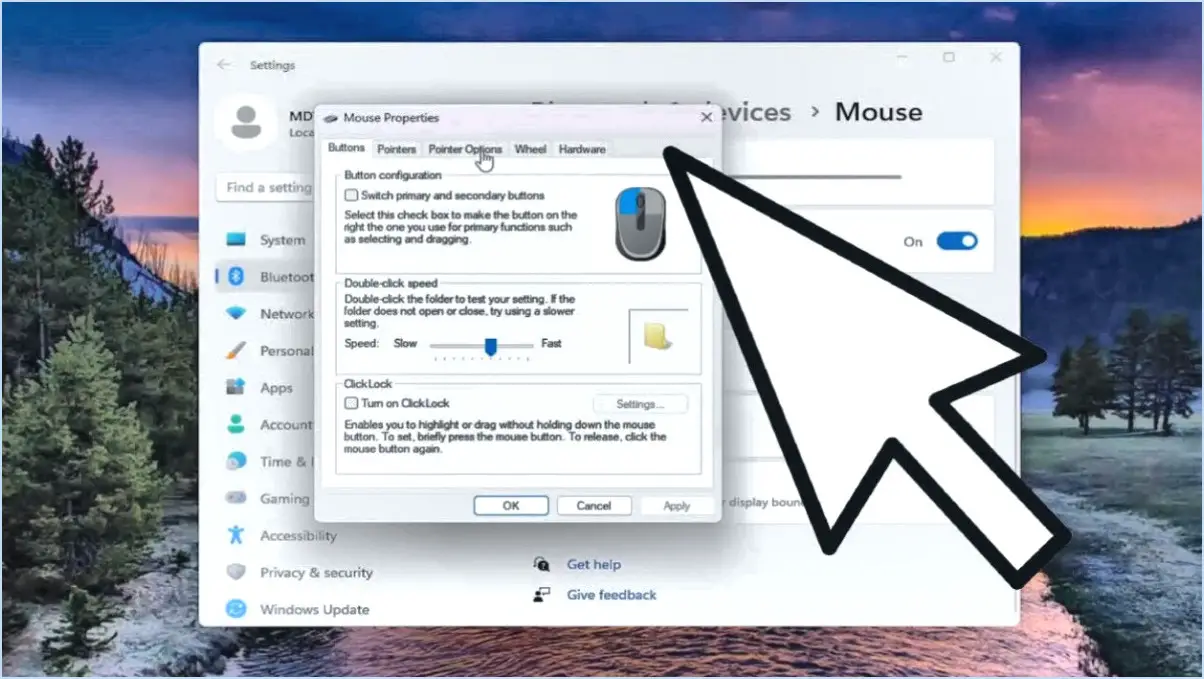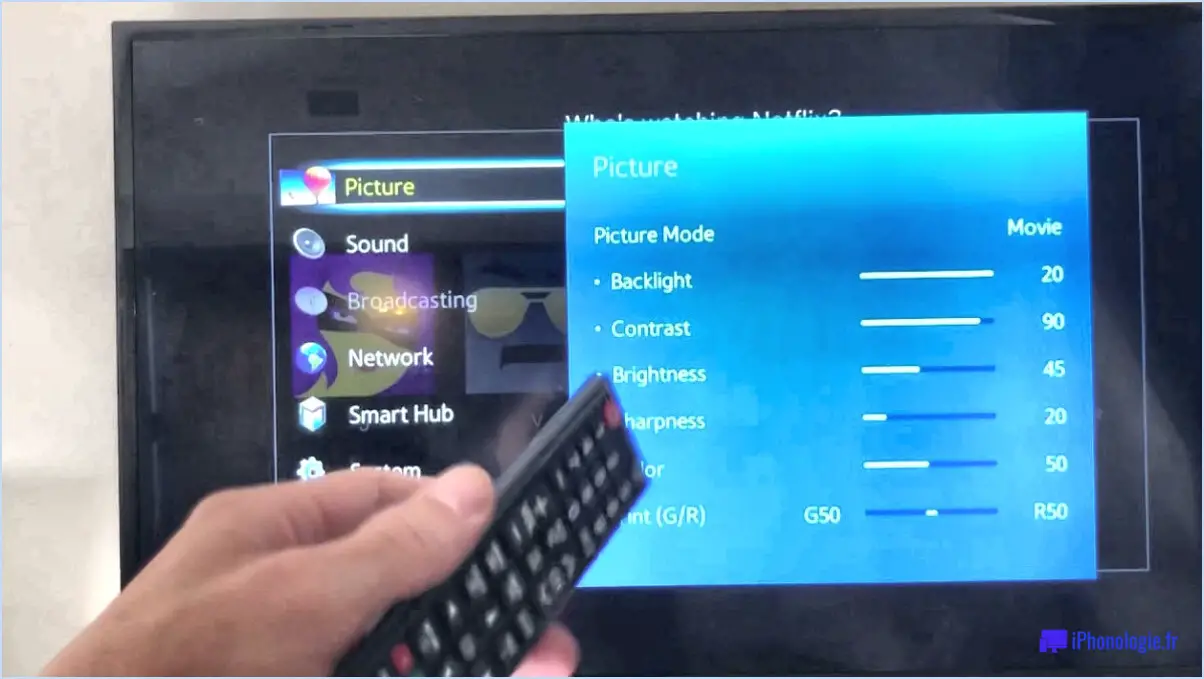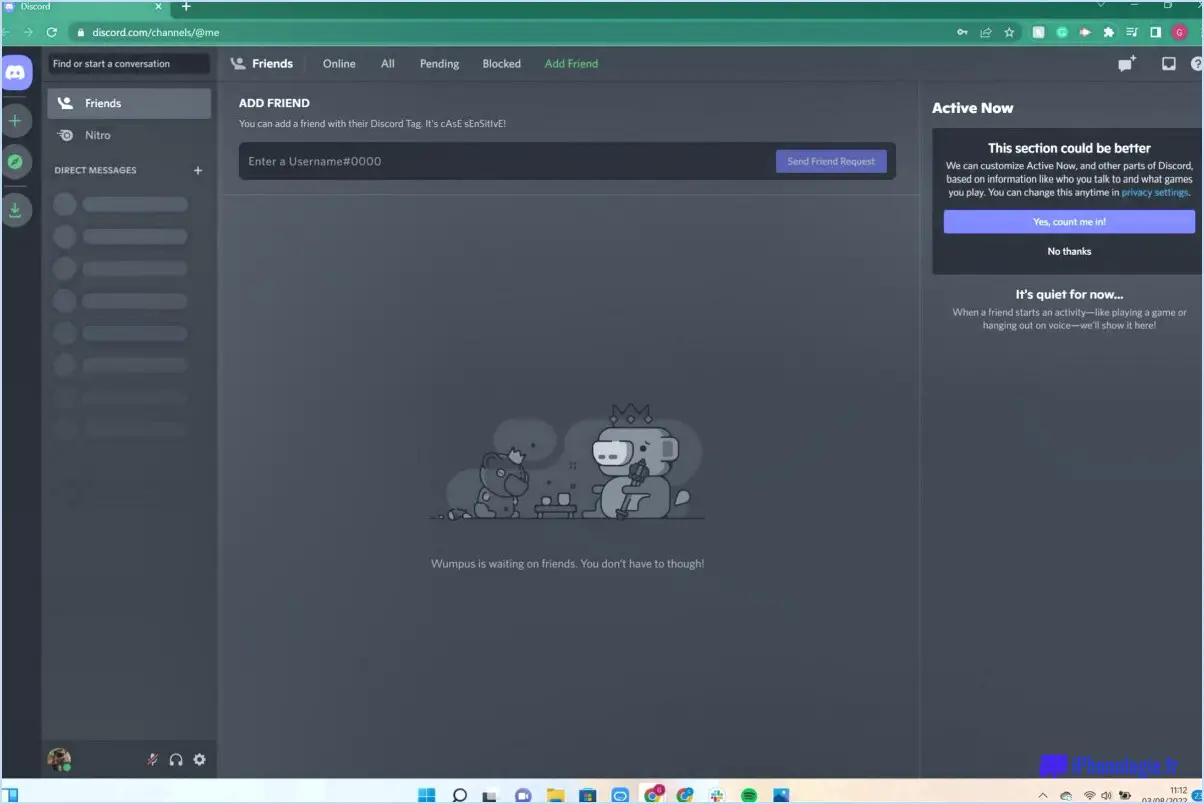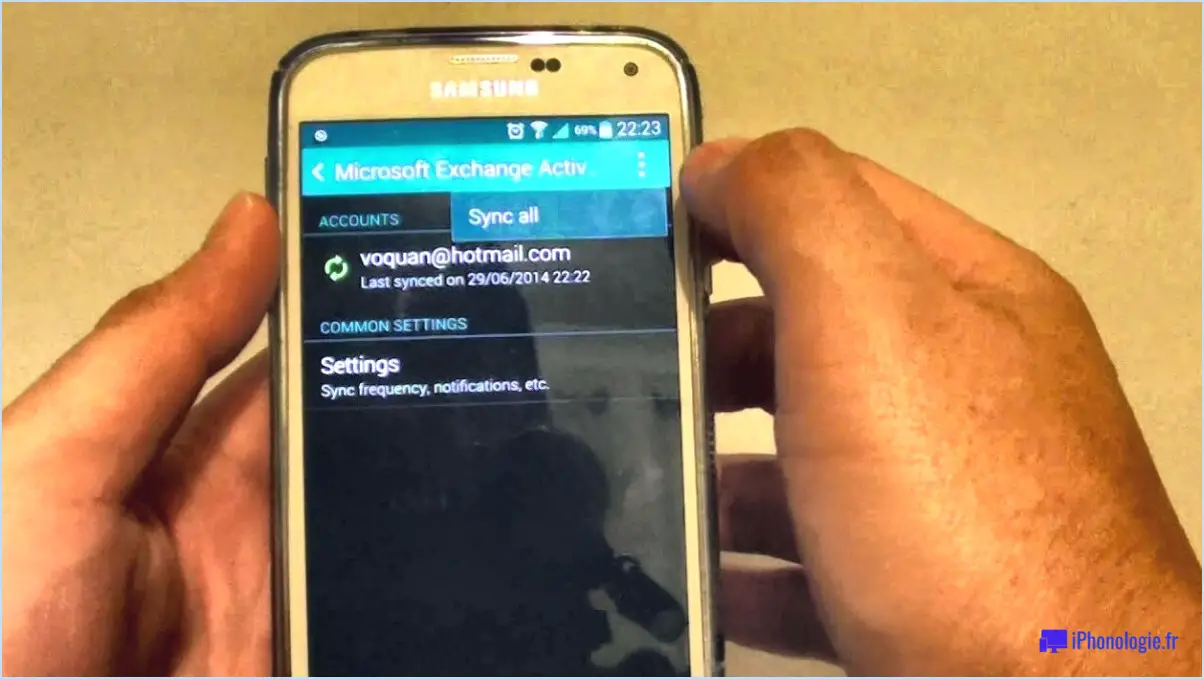Comment réparer le pilote déchargé sans annuler l'opération en cours dans windows 10?

Pour résoudre le problème "Driver Unloaded Without Cancelling Pending Operation" dans Windows 10, il existe plusieurs méthodes que vous pouvez essayer. Ces méthodes impliquent l'utilisation du Gestionnaire des tâches ou le redémarrage de votre ordinateur. Voici un guide étape par étape pour résoudre ce problème :
- Ouvrez le Gestionnaire des tâches : Appuyez sur la touche Ctrl + Shift + Esc pour lancer le gestionnaire des tâches. Vous pouvez également cliquer avec le bouton droit de la souris sur la barre des tâches et sélectionner "Gestionnaire des tâches" dans le menu contextuel.
- Identifiez l'opération en attente : Dans la fenêtre du gestionnaire des tâches, accédez à l'onglet "Processus" ou "Détails" (selon la version de Windows). Recherchez tout processus lié au pilote qui a provoqué l'erreur. Il peut porter le nom du pilote ou être associé au matériel qu'il contrôle.
- Annulez l'opération en cours : Cliquez avec le bouton droit de la souris sur le processus et choisissez "Terminer la tâche" ou "Terminer le processus" dans le menu contextuel. Confirmez toutes les invites qui apparaissent. Cette action devrait mettre fin à l'opération en cours et éventuellement résoudre le problème.
- Redémarrez votre ordinateur : Si l'annulation de l'opération en cours ne résout pas le problème, l'étape suivante consiste à redémarrer votre ordinateur. Pour ce faire, cliquez sur le bouton Démarrer et sélectionnez l'option Puissance et choisissez Redémarrer dans les options. Attendez que votre ordinateur redémarre.
- Vérifiez les mises à jour des pilotes : Après le redémarrage de votre ordinateur, il est essentiel de vérifier que vos pilotes sont à jour. Des pilotes obsolètes ou incompatibles peuvent souvent être à l'origine de ces problèmes. Visitez le site web du fabricant de vos composants matériels, tels que la carte graphique ou l'adaptateur réseau, et téléchargez les derniers pilotes disponibles. Installez-les en suivant les instructions fournies.
- Exécutez la mise à jour de Windows : La mise à jour de votre système d'exploitation est cruciale pour la stabilité et la correction des bogues. Ouvrez la fenêtre Paramètres en appuyant sur Win + I et naviguez jusqu'à Mise à jour & Sécurité. Cliquez sur Vérifier les mises à jour pour rechercher les mises à jour disponibles. Si des mises à jour sont trouvées, installez-les et redémarrez votre ordinateur si vous y êtes invité.
Si le problème persiste après avoir suivi ces étapes, il est recommandé de demander de l'aide supplémentaire sur les forums d'assistance du fabricant du périphérique ou du pilote ou de contacter l'assistance Microsoft pour obtenir des conseils plus spécialisés.
Comment forcer un écran bleu dans CMD?
Pour forcer un écran bleu dans CMD, vous pouvez suivre les étapes suivantes :
- Ouvrez le gestionnaire des tâches de Windows en tapant "taskmgr" dans la barre de recherche du menu Démarrer et en appuyant sur Entrée.
- Dans la fenêtre du gestionnaire des tâches, naviguez jusqu'à l'onglet Processus.
- Identifiez le processus que vous souhaitez utiliser pour forcer un écran bleu.
- Cliquez avec le bouton droit de la souris sur le processus souhaité et sélectionnez "Définir une priorité élevée" dans le menu qui s'affiche.
En plaçant la priorité du processus à un niveau élevé, vous augmentez son allocation de ressources système, ce qui peut potentiellement entraîner une surcharge du système et provoquer une erreur d'écran bleu. Il est important de noter que le fait de provoquer intentionnellement un écran bleu peut entraîner la perte de données et l'instabilité du système, il convient donc d'être prudent lorsque vous effectuez de telles actions.
N'oubliez pas que le déclenchement d'un écran bleu ne doit être effectué qu'à des fins de test ou de dépannage, et non pas de manière régulière.
Pourquoi mon ordinateur se bloque-t-il si souvent?
Les pannes d'ordinateur peuvent survenir pour diverses raisons, entraînant frustration et désagrément. Virus, logiciels malveillants et maliciels peuvent nuire à la stabilité de votre ordinateur et provoquer des pannes fréquentes. En outre, problèmes matériels tels qu'un disque dur défectueux ou des composants en surchauffe, peuvent également provoquer des pannes. Il est important d'envisager la possibilité de d'une erreur de l'utilisateur comme le fait de cliquer sans le savoir sur des liens malveillants ou de télécharger des logiciels peu fiables, qui peuvent contribuer à l'instabilité du système.
Plusieurs mesures peuvent être prises pour résoudre ces problèmes et prévenir les pannes à l'avenir. Premièrement, installer un logiciel antivirus fiable et l'exécution d'analyses régulières du système peuvent aider à détecter et à supprimer tout programme malveillant. Assurer une maintenance adéquate du matériel comme le dépoussiérage des ventilateurs et la surveillance des niveaux de température, peut permettre d'éviter les pannes liées à la surchauffe. Enfin, en adoptant des habitudes de navigation sûres comme éviter les sites web suspects et s'abstenir de télécharger des fichiers non vérifiés, peut réduire considérablement le risque de rencontrer des logiciels malveillants.
En agissant de manière proactive sur ces facteurs, vous pouvez réduire la fréquence des pannes de PC et bénéficier d'une expérience informatique plus stable.
La mémoire vive peut-elle provoquer des pannes?
Les pannes peuvent être causées par différents facteurs, tels que des problèmes liés au système d'exploitation, des problèmes de matériel ou des problèmes de logiciel. Bien qu'il n'y ait pas de réponse définitive, RAM peut parfois contribuer aux pannes. La mémoire vive joue un rôle crucial dans le stockage temporaire des données lorsque votre ordinateur est en cours d'utilisation. Si votre ordinateur tombe souvent en panne et que vous soupçonnez la RAM d'en être la cause, il est utile d'examiner votre système d'exploitation module de mémoire. La vérification de tout problème potentiel lié à la mémoire vive peut aider à identifier et à résoudre le problème.
Un écran bleu est-il synonyme de virus?
Non, un écran bleu signifie généralement que votre ordinateur est tombé en panne. Il est communément appelé "écran bleu de la mort" (BSOD). Ce message d'erreur survient lorsque le système d'exploitation rencontre une erreur critique dont il ne peut se remettre. Il n'indique pas directement la présence d'un virus. Toutefois, il est essentiel de noter que certains virus ou logiciels malveillants peuvent provoquer une instabilité du système, entraînant l'apparition d'un écran bleu. Pour garantir la sécurité de votre ordinateur, il est recommandé de mettre régulièrement à jour votre logiciel antivirus et d'effectuer des analyses du système. En outre, le fait d'adopter des habitudes de navigation sûres et d'éviter les téléchargements suspects peut contribuer à prévenir les infections.
Quels sont les signes d'un BIOS corrompu?
Les signes d'un BIOS corrompu peuvent se manifester de différentes manières. Tout d'abord, si vous rencontrez des difficultés avec le processus de démarrage de votre ordinateur, cela peut indiquer que le BIOS est corrompu. Des problèmes tels que le gel du système, les arrêts inattendus ou l'impossibilité d'accéder au système d'exploitation peuvent indiquer un problème au niveau du BIOS.
Deuxièmement, surveillez les messages d'erreur ou les avertissements qui apparaissent lors de l'utilisation de votre ordinateur. Ces messages peuvent indiquer que le BIOS est corrompu, en particulier s'ils sont liés au micrologiciel ou aux processus d'initialisation.
Enfin, si vous constatez une baisse significative des performances de votre ordinateur, comme un ralentissement de la vitesse de traitement ou une augmentation des temps de réponse, un BIOS corrompu pourrait en être la cause sous-jacente.
N'oubliez pas que ces signes ne suffisent pas à confirmer de manière définitive la présence d'un BIOS corrompu, car d'autres facteurs peuvent contribuer à l'apparition de symptômes similaires. Il est recommandé de demander l'aide d'un professionnel ou de consulter la documentation de votre carte mère ou du fabricant de l'ordinateur pour obtenir un diagnostic précis et une solution.
Quelle est la fonction de la touche Ctrl Scroll Lock?
Ctrl Scroll Lock est un raccourci clavier qui vous permet de de faire défiler le texte plus rapidement. En maintenant la touche Ctrl enfoncée et en faisant défiler le texte à l'aide de votre souris, vous pouvez naviguer rapidement dans de longs documents, pages web ou feuilles de calcul. Cette fonction est particulièrement utile lorsque vous devez parcourir efficacement de grandes quantités de texte.
Voici les points essentiels concernant le verrouillage du défilement par Ctrl :
- Activation du raccourci: Appuyez sur la touche Ctrl de votre clavier et maintenez-la enfoncée.
- Défilement: Tout en maintenant la touche Ctrl enfoncée, utilisez la molette de votre souris pour faire défiler l'écran vers le haut ou vers le bas.
- Augmentation de la vitesse: Le verrouillage du défilement Ctrl vous permet de vous déplacer dans le texte plus rapidement que les méthodes de défilement traditionnelles.
- Polyvalence: Il fonctionne dans diverses applications et programmes, tels que les traitements de texte, les navigateurs web et les tableurs.
En utilisant la fonction Ctrl Scroll Lock, vous pouvez rationaliser votre flux de travail et gagner du temps lorsque vous travaillez sur des contenus textuels longs.
Un clavier peut-il faire planter un ordinateur?
La possibilité qu'un clavier fasse planter un ordinateur est assez faible. Bien qu'il soit essentiel d'utiliser un clavier fiable et compatible avec votre ordinateur, les claviers ne sont généralement pas une source importante de pannes d'ordinateur. La probabilité qu'un clavier provoque une panne dépend de divers facteurs, tels que la marque et le modèle du clavier et de l'ordinateur. Toutefois, il est important de noter que la plupart des pannes d'ordinateur sont dues à des problèmes logiciels, à des dysfonctionnements matériels ou à des pilotes incompatibles plutôt qu'au clavier lui-même. Il est donc peu probable qu'un clavier puisse à lui seul faire planter un ordinateur.