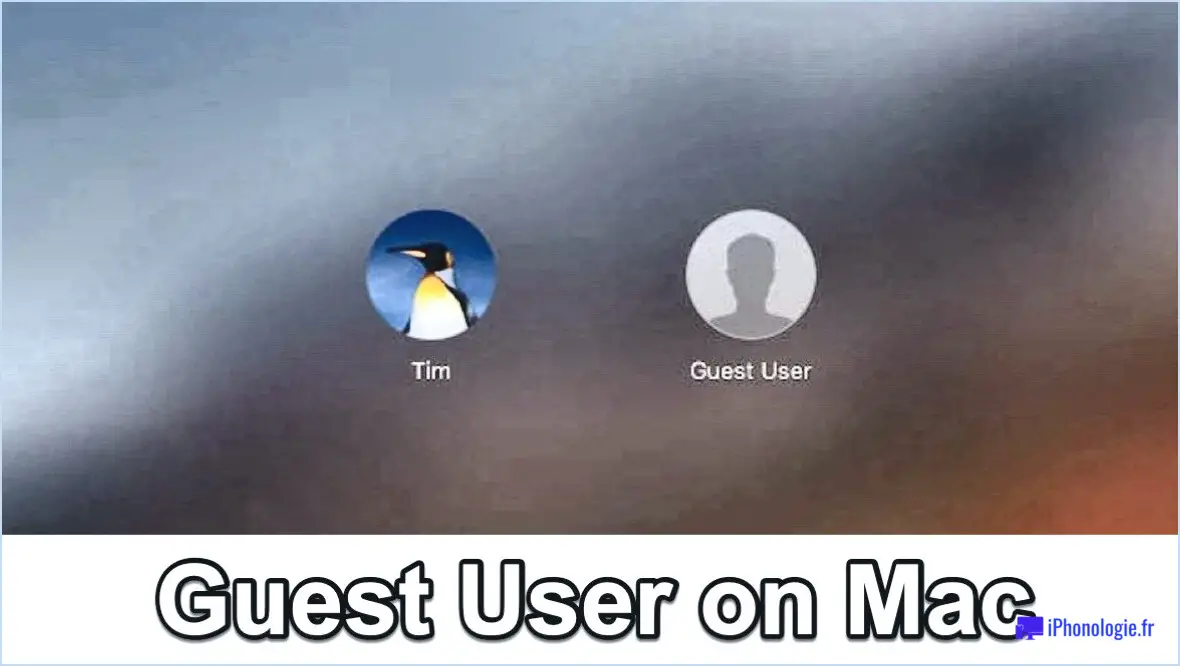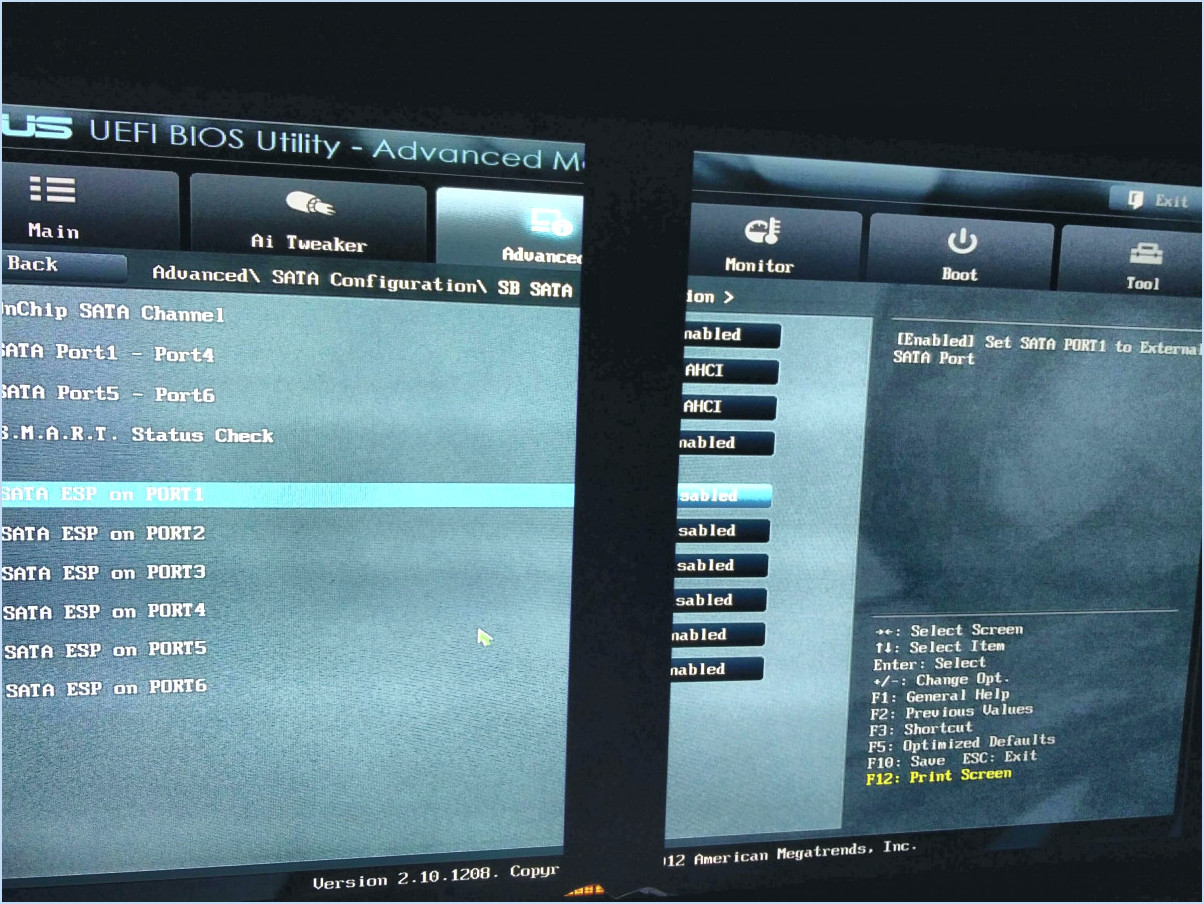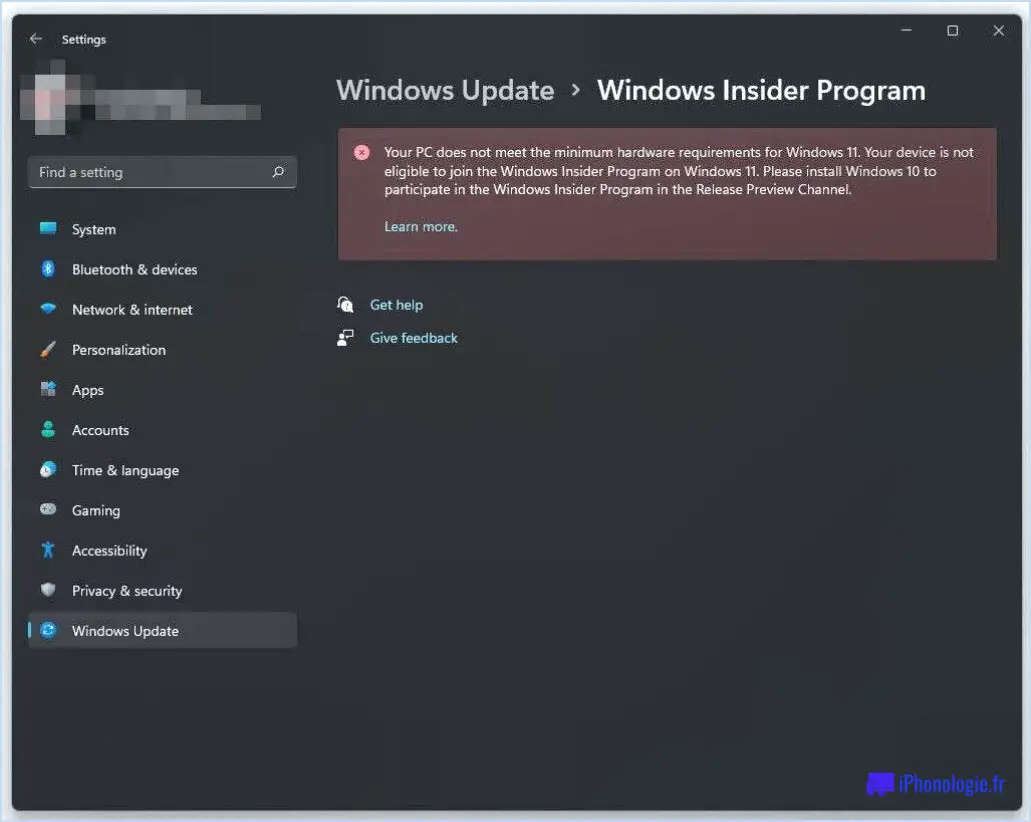Comment cacher le curseur lors de la frappe dans windows 11 10?
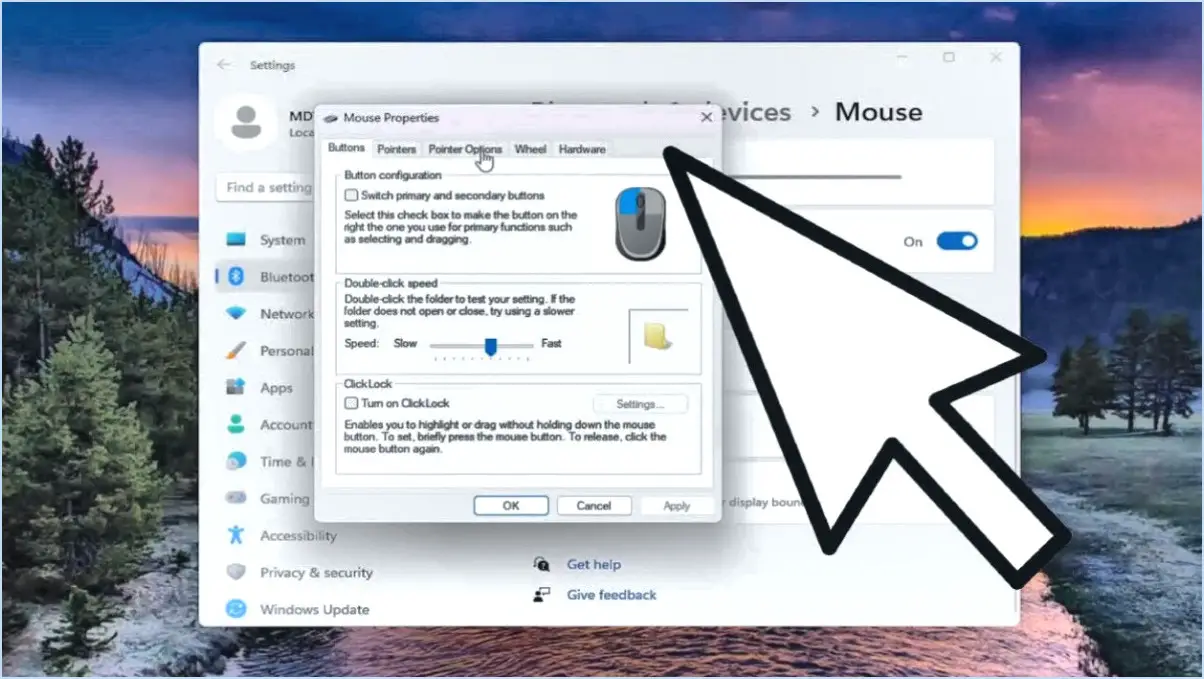
Pour masquer votre curseur lorsque vous tapez dans Windows 11 et Windows 10, vous pouvez suivre les étapes suivantes :
- Ouvrez le menu Démarrer en cliquant sur l'icône Windows située dans le coin inférieur gauche de votre écran.
- Tapez « Curseur » dans la barre de recherche située en haut du menu Démarrer.
- Au fur et à mesure que vous tapez, les résultats de la recherche se mettent automatiquement à jour. Recherchez l'option « Masquer le curseur » et cliquez dessus pour ouvrir les paramètres.
- Une fois la fenêtre des paramètres « Masquer le curseur » ouverte, vous verrez un interrupteur à bascule qui vous permet d'activer ou de désactiver la fonction. Par défaut, elle doit être réglée sur « Off ».
- Pour masquer le curseur pendant la frappe, il suffit de mettre l'interrupteur en position « On ». Vous remarquerez que le curseur disparaît dès que vous commencez à taper.
- Si vous souhaitez que le curseur réapparaisse, vous pouvez revenir à la fenêtre de paramétrage « Masquer le curseur » et basculer l'interrupteur sur la position « Off ».
Il est important de noter que le fait de masquer le curseur pendant la saisie peut être utile si vous trouvez le curseur distrayant ou si vous cliquez souvent accidentellement sur des éléments pendant que vous tapez. Toutefois, certains utilisateurs préfèrent garder le curseur visible en permanence pour faciliter la navigation ou pour des raisons d'accessibilité.
En suivant ces étapes, vous pouvez facilement masquer votre curseur lorsque vous tapez dans Windows 11 et Windows 10. N'oubliez pas que ces instructions s'appliquent spécifiquement aux paramètres par défaut de Windows. Si vous disposez d'un logiciel tiers ou de paramètres de curseur personnalisés, les étapes peuvent varier.
Comment désactiver le curseur de saisie?
Pour désactiver le curseur de saisie sur votre ordinateur Windows, procédez comme suit :
- Windows 10: Cliquez sur le bouton Démarrer, puis accédez à Paramètres.
- Dans le menu Paramètres, sélectionnez Appareils puis choisissez Tapez.
- Faites défiler vers le bas pour trouver l'option intitulée "Activer le curseur de frappe" et décochez-la.
Alternativement, si vous utilisez Windows 8.1 voici ce que vous devez faire :
- Cliquez sur le bouton Démarrer et tapez "paramètres" dans la barre de recherche.
- Sélectionnez Paramètres dans les résultats de la recherche.
- Sous Périphériques et imprimantes, repérez l'option "Activer le curseur de frappe" et décochez-la.
En suivant ces étapes, vous désactiverez le curseur de saisie sur votre ordinateur Windows, ce qui vous permettra de taper sans que le curseur n'apparaisse à l'écran.
N'oubliez pas d'enregistrer toutes les modifications apportées et n'hésitez pas à nous contacter si vous avez d'autres questions !
Comment masquer le curseur dans Chrome?
Pour masquer le curseur dans Chrome, vous pouvez suivre les étapes suivantes :
- Lancer Chrome : Ouvrez le navigateur Chrome sur votre ordinateur.
- Accéder aux outils du développeur : Appuyez sur Ctrl + Shift + C (Windows/Linux) ou Commande + Option + C (Mac) pour ouvrir le panneau des outils de développement.
- Activez le mode d'émulation : Une fois le panneau Outils du développeur ouvert, cliquez sur l'icône "Toggle Device Toolbar" dans le coin supérieur gauche. Elle ressemble à un petit appareil mobile.
- Sélectionnez l'appareil : Dans le menu déroulant de l'appareil, choisissez n'importe quel modèle d'appareil ou entrez la résolution d'écran souhaitée.
- Masquez le curseur : Dans la fenêtre "Emulated Device", cochez l'option "Show device frame" et décochez les options "Show touch" et "Show device pixel ratio".
- Appliquez les modifications : Enfin, cliquez en dehors du panneau Outils de développement ou appuyez sur Echap pour le fermer.
En suivant ces étapes, le curseur sera masqué dans Chrome, ce qui permettra une navigation plus ciblée.
Comment récupérer mon curseur sous Windows 11?
Pour récupérer votre curseur sous Windows 11, il y a plusieurs options que vous pouvez essayer :
- Appuyez sur la touche Windows et tapez "Curseur" : Cela vous permettra de rechercher les paramètres liés à votre curseur et d'effectuer les ajustements nécessaires.
- Appuyez sur la touche Windows et tapez "Paint" : L'ouverture de l'application Paint peut parfois aider à réinitialiser le curseur et à le rendre à nouveau visible.
- Appuyez sur la touche Windows et tapez "Paramètres" : Vous accéderez ainsi aux paramètres de Windows, où vous pourrez naviguer jusqu'aux paramètres de la souris ou du pavé tactile et vérifier si des modifications sont nécessaires.
- Appuyez sur la touche Windows et tapez "Apps & Fonctionnalités" : Cela ouvrira la fenêtre Apps & Features, où vous pouvez trouver des options relatives aux applications liées au curseur qui pourraient interférer avec sa visibilité.
En utilisant ces méthodes, vous pouvez reprendre le contrôle de votre curseur sous Windows 11.
Pouvez-vous faire disparaître votre curseur?
Pour faire disparaître votre curseur, vous pouvez essayer les méthodes suivantes :
- Émulateur de souris : Certains systèmes d'exploitation fournissent un logiciel émulateur de souris qui vous permet de contrôler votre ordinateur sans souris physique. Avec ce logiciel, vous pouvez choisir de masquer le curseur lorsqu'il n'est pas utilisé.
- Réglage du curseur invisible : Certains systèmes d'exploitation offrent la possibilité de rendre le curseur invisible. Ce paramètre supprime le curseur visible à l'écran, donnant l'illusion de sa disparition.
Veuillez noter que la disponibilité de ces options peut dépendre de votre système d'exploitation et du type de curseur. Il est recommandé de consulter la documentation ou les ressources d'assistance propres à votre système pour obtenir des instructions détaillées sur la mise en œuvre de ces méthodes.
Comment obtenir le curseur invisible?
Pour obtenir le curseur invisible sous Windows 8 et 10, suivez les étapes suivantes :
- Ouvrez la barre des Charmes en déplaçant votre souris vers le coin supérieur droit ou inférieur droit de l'écran.
- Cliquez sur l'icône Recherche, qui ressemble à une loupe.
- Une boîte de recherche apparaît à l'écran.
- Tapez « Curseur » dans la boîte de recherche et attendez que les résultats s'affichent.
- Dans les résultats de la recherche, sélectionnez l'option « Paramètres du curseur » ou quelque chose de similaire.
- Le menu des paramètres du curseur s'ouvre.
- Recherchez une option qui vous permet de régler la visibilité du curseur ou de choisir un curseur invisible.
- Une fois l'option trouvée, sélectionnez-la pour activer le curseur invisible.
En suivant ces étapes, vous serez en mesure d'obtenir le curseur invisible sur votre système Windows 8 ou 10. Profitez de votre expérience de curseur personnalisé !
Comment désactiver la touche F7?
Pour désactiver F7, suivez les étapes suivantes :
- Ouvrez l'application Paramètres de Windows 10.
- Naviguez jusqu'à la section « Système ».
- Sélectionnez « Clavier » dans les options.
- Recherchez la section « Raccourcis clavier ».
- Repérez la case à cocher à côté de « F7 ».
- Décochez la case pour désactiver la touche F7.
En décochant la case, vous désactivez la fonctionnalité de la touche F7. Cela signifie qu'appuyer sur F7 ne déclenchera plus aucune action ou raccourci associé. N'oubliez pas que ces étapes sont spécifiques à Windows 10, et que l'emplacement exact des paramètres peut varier légèrement en fonction de la version de votre système. Prendre un moment pour désactiver F7 peut s'avérer utile si vous vous retrouvez à la déclencher accidentellement ou si vous préférez attribuer sa fonctionnalité à une autre touche ou à un autre objectif.
Pourquoi mon curseur disparaît-il?
Il y a plusieurs raisons pour lesquelles votre curseur peut disparaître. Cela peut être dû à des clics accidentels ou à des difficultés à suivre vos mouvements. Si vous utilisez une souris, essayez de la déplacer pour vérifier si le curseur réapparaît. Pour les utilisateurs de pavés tactiles, essayez d'appuyer sur le bouton le plus à gauche et de le maintenir enfoncé pendant quelques secondes pour faire réapparaître le curseur. En outre, voici quelques autres causes potentielles de la disparition du curseur :
- Pilotes de souris ou de pavé tactile obsolètes ou incompatibles.
- Paramètres d'affichage ou problèmes de résolution.
- Logiciels malveillants ou conflits logiciels.
- Paramètres d'accessibilité affectant la visibilité du curseur.
- Problèmes matériels avec la souris ou le pavé tactile.
La résolution de ces problèmes peut aider à résoudre le problème et à rétablir le curseur.