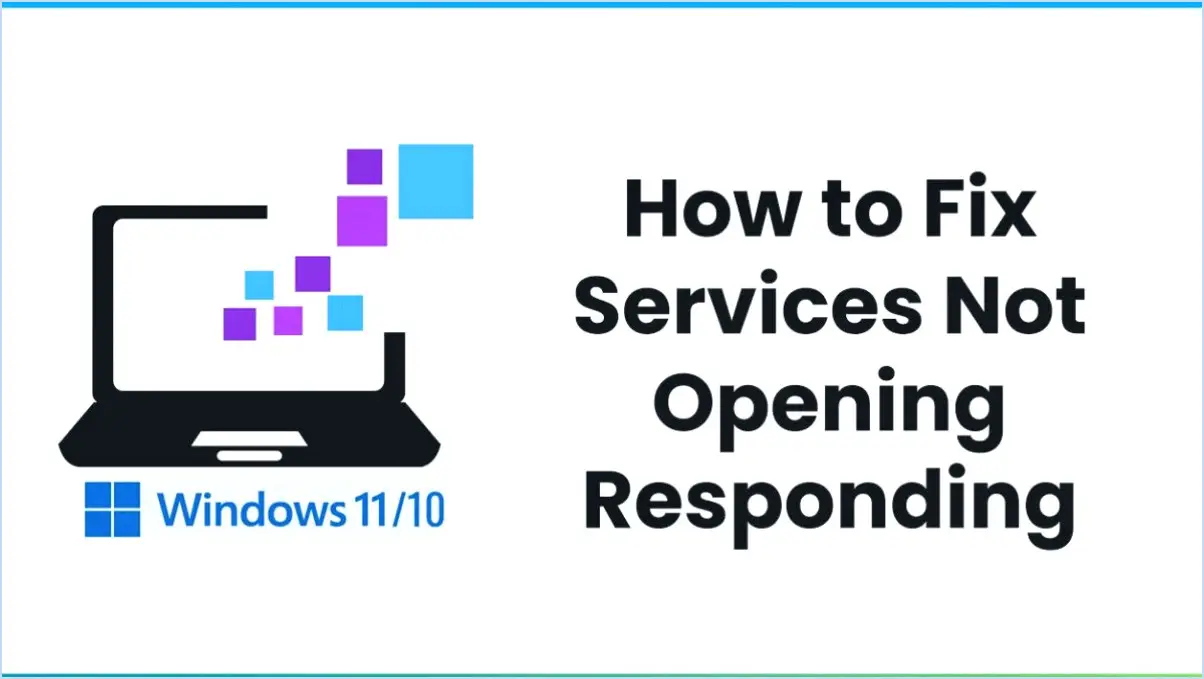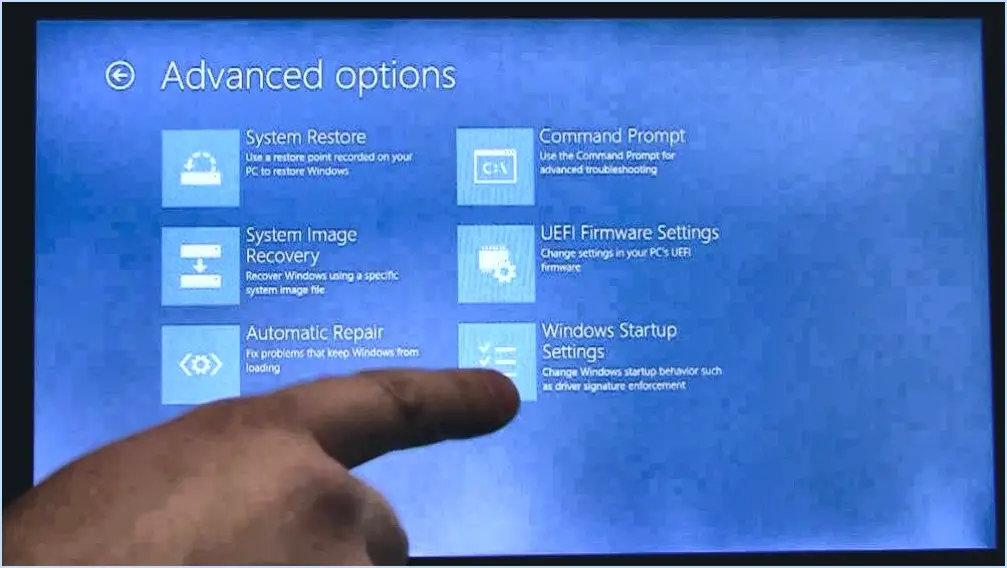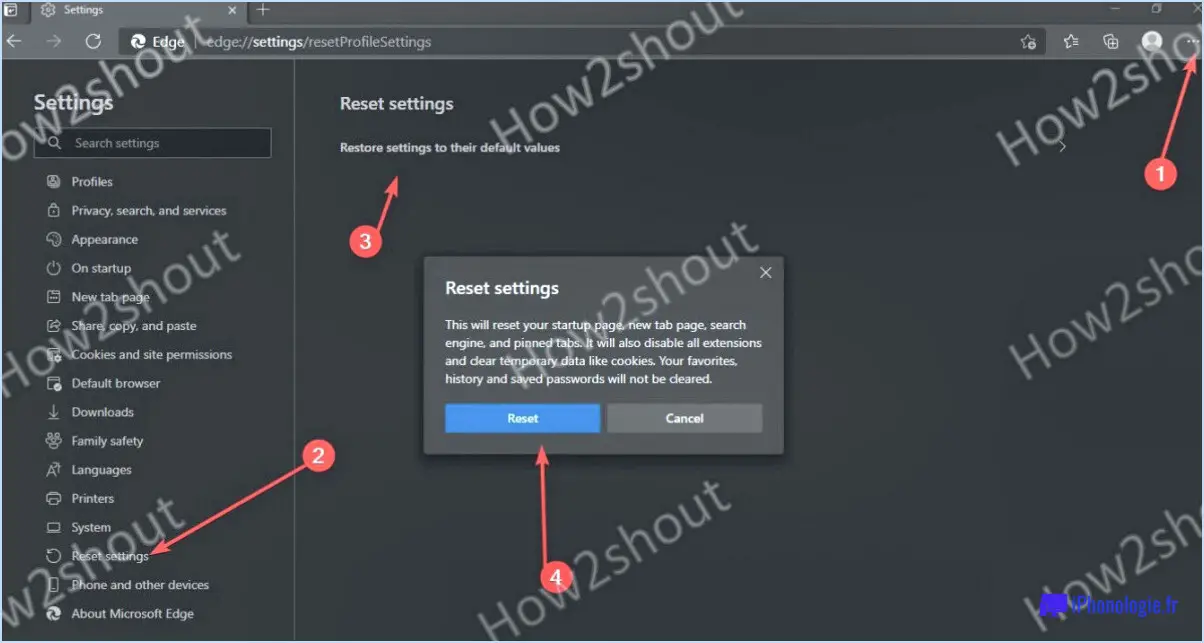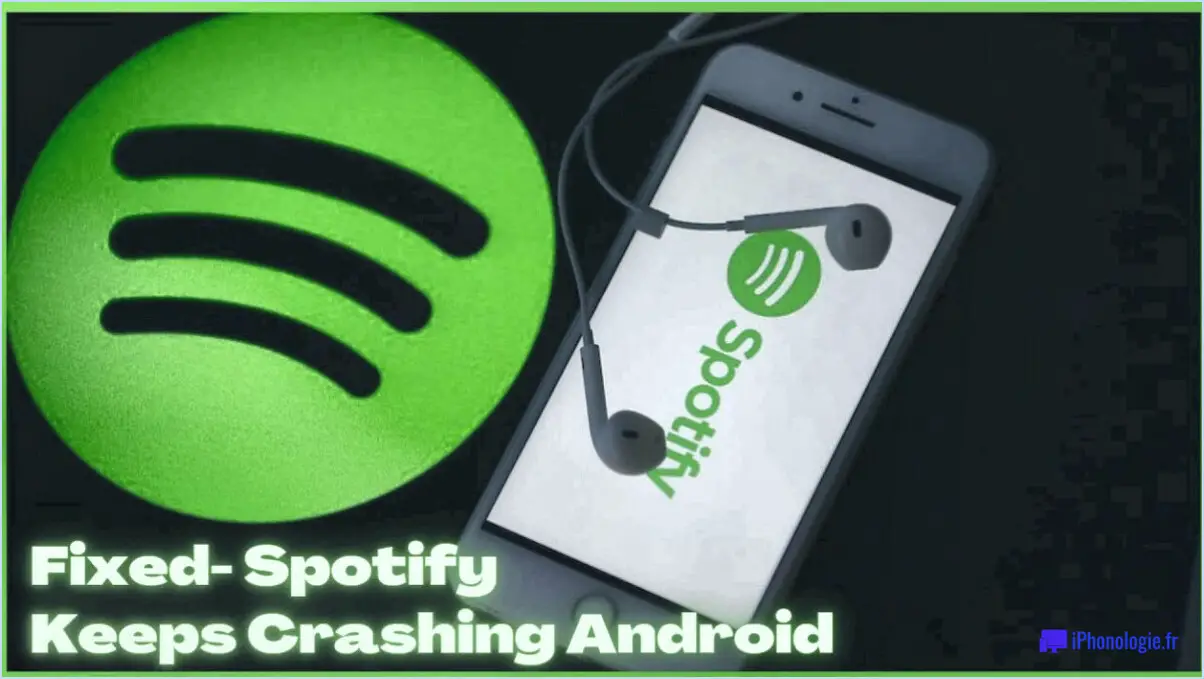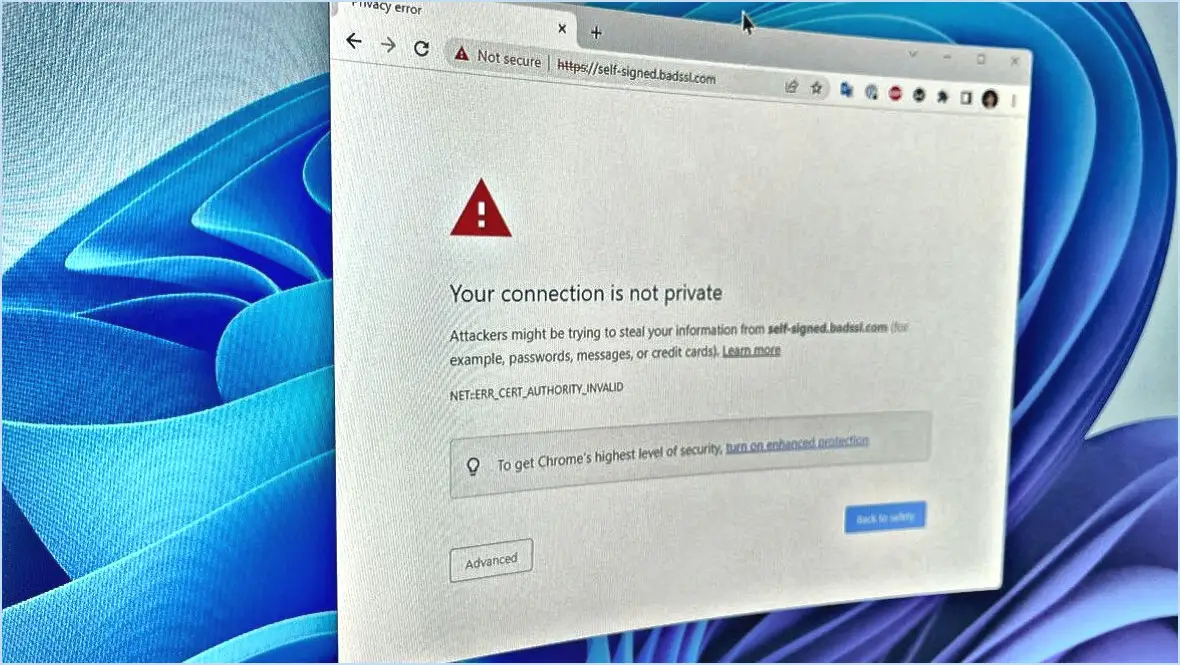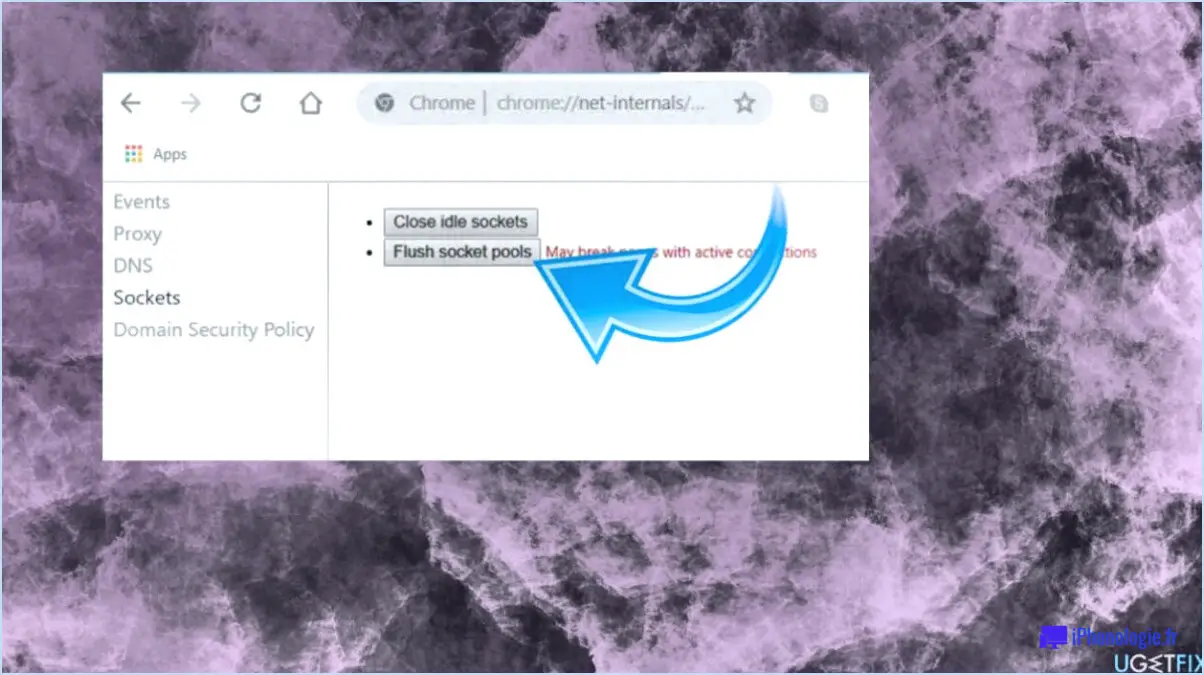Comment réparer l'échec de l'ouverture du panneau de contrôle bitlocker windows 11 étapes?
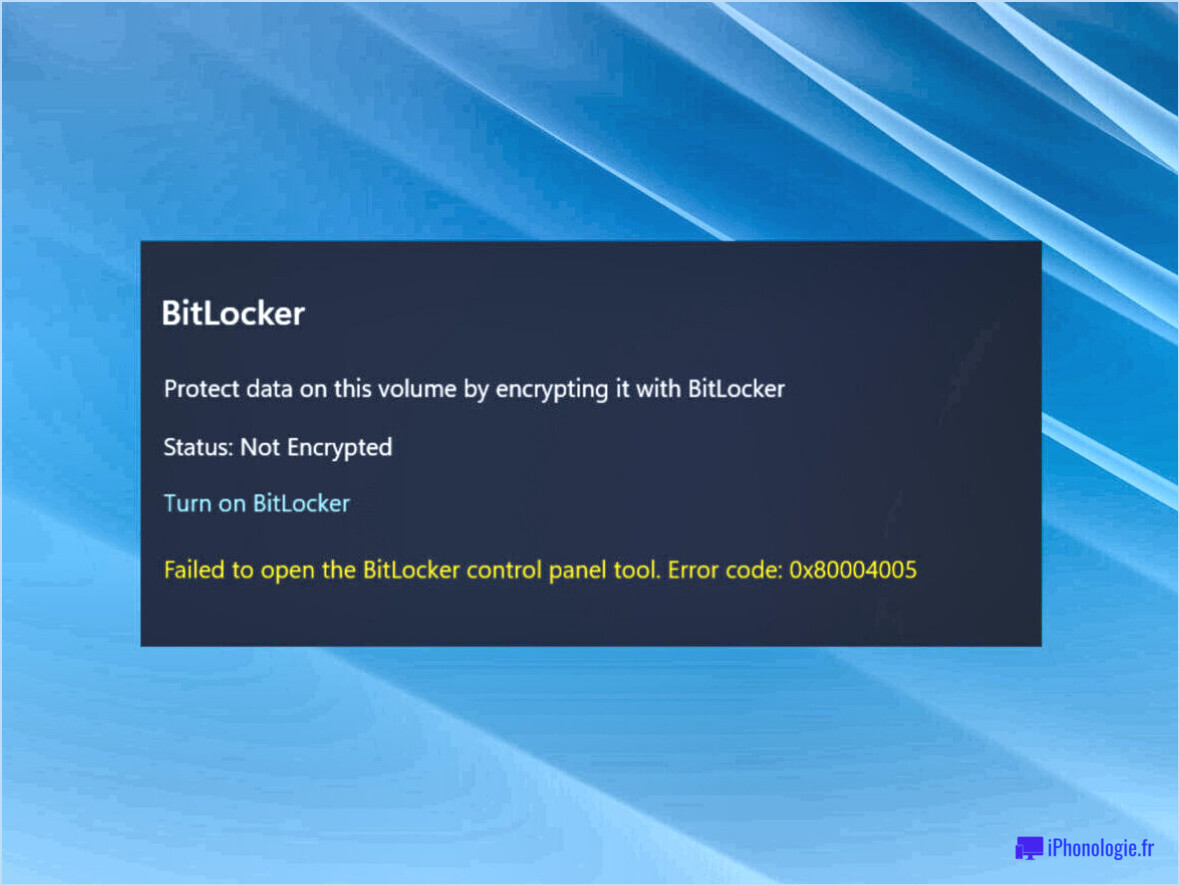
Si vous rencontrez l'erreur "Échec de l'ouverture de l'outil du panneau de contrôle BitLocker" dans Windows 11, vous pouvez prendre plusieurs mesures pour résoudre le problème. Voici ce que vous pouvez essayer :
- Redémarrez votre ordinateur: Commencez par redémarrer votre ordinateur. Cette simple étape permet souvent de résoudre des problèmes logiciels mineurs et de restaurer la fonctionnalité de l'outil du panneau de contrôle BitLocker.
- Recherchez les logiciels malveillants: Windows Defender est un outil de sécurité intégré dans Windows 11. Ouvrez Windows Defender et lancez une analyse approfondie pour détecter les logiciels malveillants ou toute autre menace potentielle. Les logiciels malveillants peuvent parfois interférer avec les processus du système, y compris l'outil du panneau de contrôle BitLocker.
- Récupérer des données à l'aide du panneau de contrôle BitLocker: Si les étapes précédentes n'ont pas permis de résoudre le problème, vous pouvez tenter de récupérer vos données à l'aide du panneau de contrôle BitLocker. Voici comment procéder :
a. Appuyez sur la touche Touche Windows + R pour ouvrir la boîte de dialogue Exécuter.
b. Tapez contrôle et appuyez sur Entrer pour ouvrir le panneau de configuration.
c. Dans le panneau de configuration, recherchez BitLocker Drive Encryption et cliquez dessus.
d. Cliquez sur le bouton Récupérer le lecteur et suivez les instructions à l'écran pour récupérer vos données cryptées.
Si aucune des étapes ci-dessus ne fonctionne, il peut être utile d'effectuer un restauration du système à un moment antérieur à celui où vous avez rencontré le problème. Les restaurations du système peuvent souvent ramener votre ordinateur à un état antérieur où l'outil du panneau de configuration BitLocker fonctionnait correctement.
N'oubliez pas de mettre régulièrement à jour votre système d'exploitation et vos logiciels de sécurité afin d'éviter tout problème futur. En outre, il est essentiel de conserver une sauvegarde de vos données importantes afin d'éviter toute perte de données potentielle en cas d'erreur du système.
Comment forcer la restauration de BitLocker?
Pour forcer la restauration de BitLocker, suivez les étapes suivantes :
- Assurez-vous que vous disposez d'une clé de récupération valide : BitLocker nécessite une clé de récupération pour déverrouiller les lecteurs cryptés. Si vous n'en avez pas, vous pouvez la créer à l'aide du BitLocker Recovery Toolkit.
- Accédez à l'écran de récupération BitLocker : Redémarrez votre ordinateur et attendez que l'écran de récupération BitLocker s'affiche. Cela se produit généralement lorsque BitLocker détecte un problème potentiel avec le système.
- Saisissez la clé de récupération : Sur l'écran de récupération de BitLocker, vous serez invité à saisir la clé de récupération. Saisissez la clé avec précaution, car elle est sensible à la casse.
- Lancez le processus de restauration : Après avoir saisi la clé de récupération, BitLocker lance le processus de restauration. Il s'agit de décrypter le lecteur crypté et de le restaurer dans son état d'origine.
- Attendez la fin de la restauration : Le processus de restauration peut prendre un certain temps, en fonction de la taille du disque crypté et des performances du système. Laissez BitLocker terminer la restauration sans interrompre le processus.
N'oubliez pas qu'il est essentiel de disposer d'une clé de récupération valide pour forcer BitLocker à effectuer la restauration. Si vous rencontrez des problèmes au cours du processus, il est recommandé de demander l'aide d'un expert technique.
Comment activer le chiffrement dans Windows 11?
Pour activer le chiffrement dans Windows 11, plusieurs options s'offrent à vous. La première méthode, la plus simple, consiste à utiliser les fonctions de chiffrement intégrées fournies par Windows. Cela inclut BitLocker, un outil puissant qui vous permet de crypter l'intégralité de votre disque dur ou des dossiers spécifiques. Pour activer BitLocker, allez dans Paramètres, sélectionnez "Système", puis cliquez sur "Stockage" et choisissez "BitLocker". Suivez les instructions à l'écran pour configurer et activer le chiffrement.
Vous pouvez également opter pour un logiciel de cryptage externe. Il existe de nombreux outils tiers réputés qui offrent des fonctions de cryptage avancées et des options de personnalisation supplémentaires. VeraCrypt, AxCrypt et DiskCryptor figurent parmi les choix les plus populaires. Faites des recherches et choisissez un logiciel qui répond à vos besoins spécifiques en matière de cryptage.
N'oubliez pas que l'activation du cryptage contribue à protéger vos données sensibles contre tout accès non autorisé, et qu'il est donc toujours recommandé de tirer parti de ces mesures de sécurité.
Comment démarrer BitLocker à partir de l'invite de commande?
Pour démarrer BitLocker à partir de l'invite de commande, vous pouvez suivre les étapes suivantes :
- Ouvrez l'invite de commande : Sous Windows 10, vous pouvez accéder au menu "Démarrer", taper "Invite de commande" et cliquer sur l'application pour la lancer. Vous pouvez également appuyer sur la touche Windows + R, taper "cmd" et appuyer sur Entrée.
- Exécutez la commande : Dans la fenêtre de l'invite de commande, tapez la commande bitlocker start et appuyez sur Entrée.
- Initialisation de BitLocker : Une fois que vous avez saisi la commande, BitLocker commencera le processus de cryptage, à condition que votre système réponde aux exigences nécessaires.
En exécutant la commande bitlocker start vous pouvez facilement lancer le chiffrement BitLocker directement à partir de l'invite de commande. Si vous préférez utiliser l'interface graphique, vous pouvez également accéder à BitLocker via le menu Démarrer et suivre les instructions à l'écran. N'oubliez pas d'enregistrer votre clé de récupération dans un endroit sûr pour référence ultérieure.
Où puis-je trouver BitLocker?
BitLocker, une fonction de chiffrement des données de Windows 10, est facilement accessible à partir de plusieurs endroits. Pour trouver BitLocker, vous pouvez commencer par ouvrir le menu Démarrer et taper "BitLocker" dans la barre de recherche. Vous pouvez également vous rendre dans l'application Paramètres et localiser la section "Système". Dans Système, vous trouverez l'option "BitLocker". En outre, BitLocker se trouve également dans le Panneau de configuration, dans la catégorie "Système et sécurité". Ces voies d'accès garantissent un accès pratique aux capacités de protection des données de BitLocker.
Comment lancer le Panneau de configuration à partir de l'invite de commande?
Pour lancer le Panneau de configuration directement à partir de l'invite de commande, procédez comme suit :
- Ouvrez l'invite de commande en appuyant sur la touche Windows + R, puis en tapant "cmd" et en appuyant sur Entrée.
- Une fois que la fenêtre de l'invite de commande apparaît, tapez simplement "panneau de contrôle" (sans les guillemets) et appuyez sur Entrée.
- Le panneau de configuration s'ouvre alors, vous permettant d'accéder à divers paramètres du système et options de configuration.
En exécutant la commande "control panel" dans l'invite de commande, vous pouvez accéder rapidement et efficacement au panneau de configuration sans avoir à naviguer dans les menus ou à le rechercher dans le menu Démarrer. Cette méthode est particulièrement utile pour les utilisateurs chevronnés et ceux qui préfèrent travailler avec des interfaces de ligne de commande.
Comment réinitialiser le TPM dans le BIOS?
Pour réinitialiser le TPM dans le BIOS, procédez comme suit :
- Accédez à l'utilitaire de configuration du BIOS en redémarrant votre ordinateur et en appuyant sur la touche désignée pendant le démarrage. Cette touche varie selon le fabricant de votre ordinateur (par exemple, F2, Del, Esc).
- Une fois dans l'utilitaire de configuration du BIOS, naviguez à l'aide des touches fléchées et localisez le menu Options de sécurité.
- Dans le menu Options de sécurité, recherchez l'option Trusted Platform Module (TPM). Elle peut se trouver sous un sous-menu, tel que Avancé ou Sécurité.
- Sélectionnez l'option TPM et recherchez le bouton Réinitialiser ou une option similaire. Appuyez sur ce bouton pour lancer le processus de réinitialisation du TPM.
- Confirmez la réinitialisation lorsque vous y êtes invité et attendez la fin du processus.
- Une fois que le TPM a été réinitialisé avec succès, enregistrez toutes les modifications apportées dans l'utilitaire de configuration du BIOS et quittez.
La réinitialisation du TPM dans le BIOS permet de résoudre les problèmes liés à la fonctionnalité et à la sécurité du TPM. Veillez à suivre les instructions du fabricant spécifiques à votre modèle d'ordinateur pour connaître les étapes les plus précises.
Windows 11 crypte-t-il le disque dur par défaut?
Non, Windows 11 ne chiffre pas le disque dur par défaut. Pour garantir la protection des données, vous devez activer manuellement le cryptage. Le cryptage de votre disque dur ajoute une couche supplémentaire de sécurité en convertissant vos données dans un format illisible, auquel on ne peut accéder qu'avec la clé de décryptage appropriée. Le cryptage de votre disque dur est essentiel pour protéger les informations sensibles d'un accès non autorisé ou d'un vol. N'oubliez pas de prendre les mesures nécessaires pour activer le cryptage afin de protéger efficacement vos données.