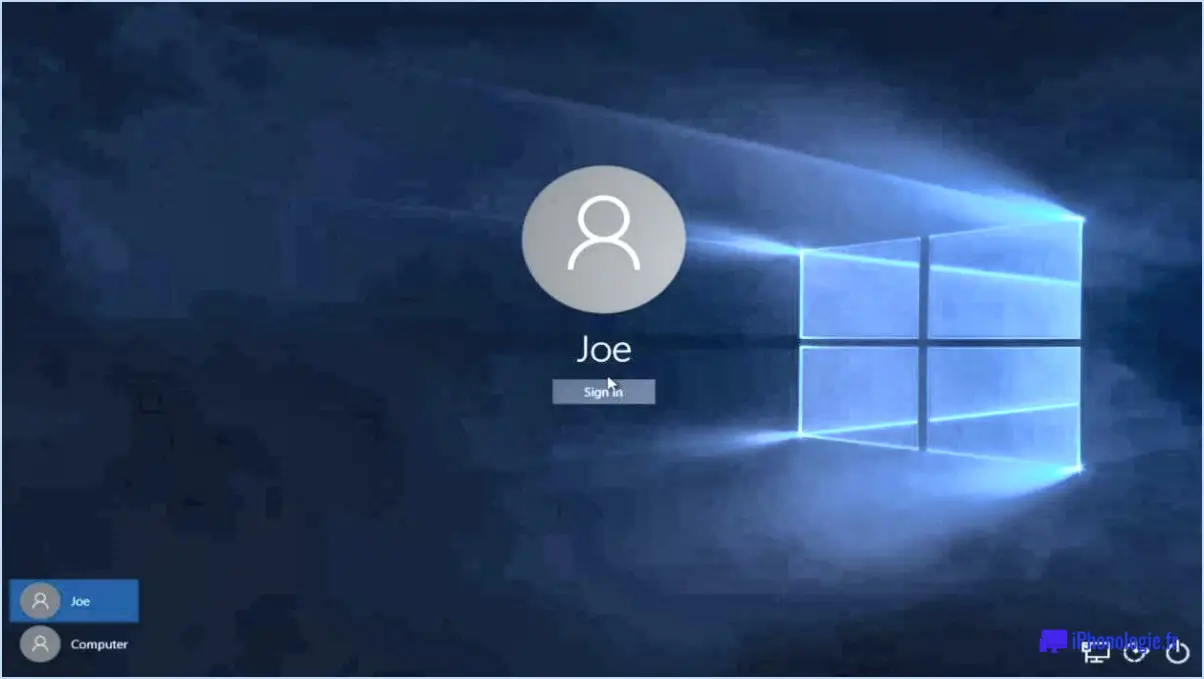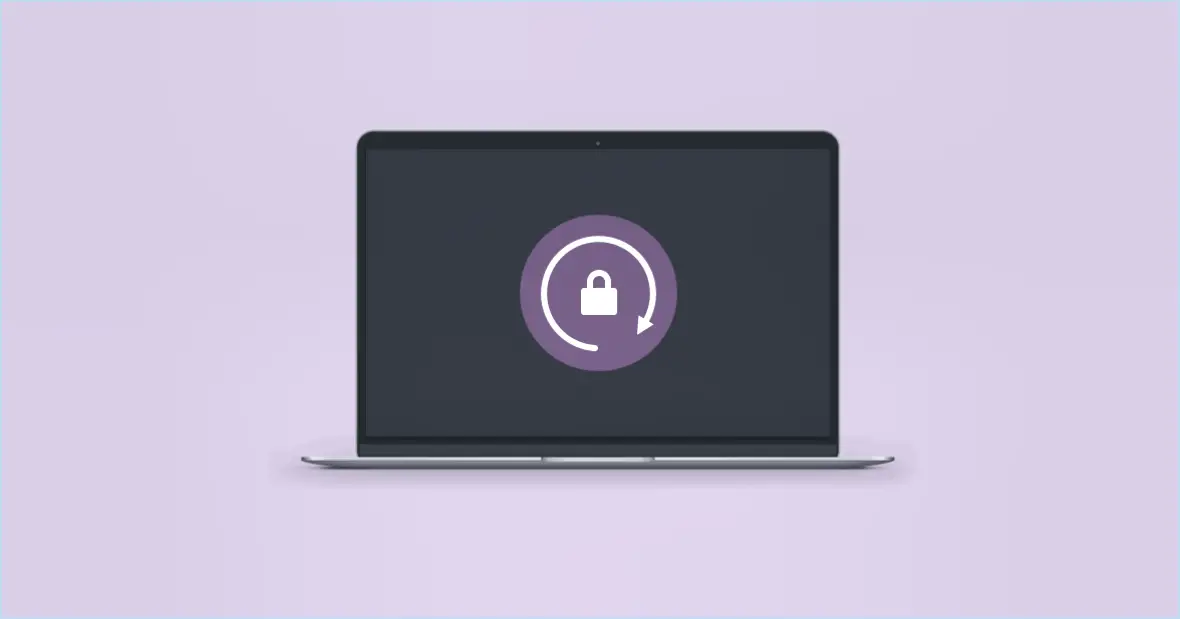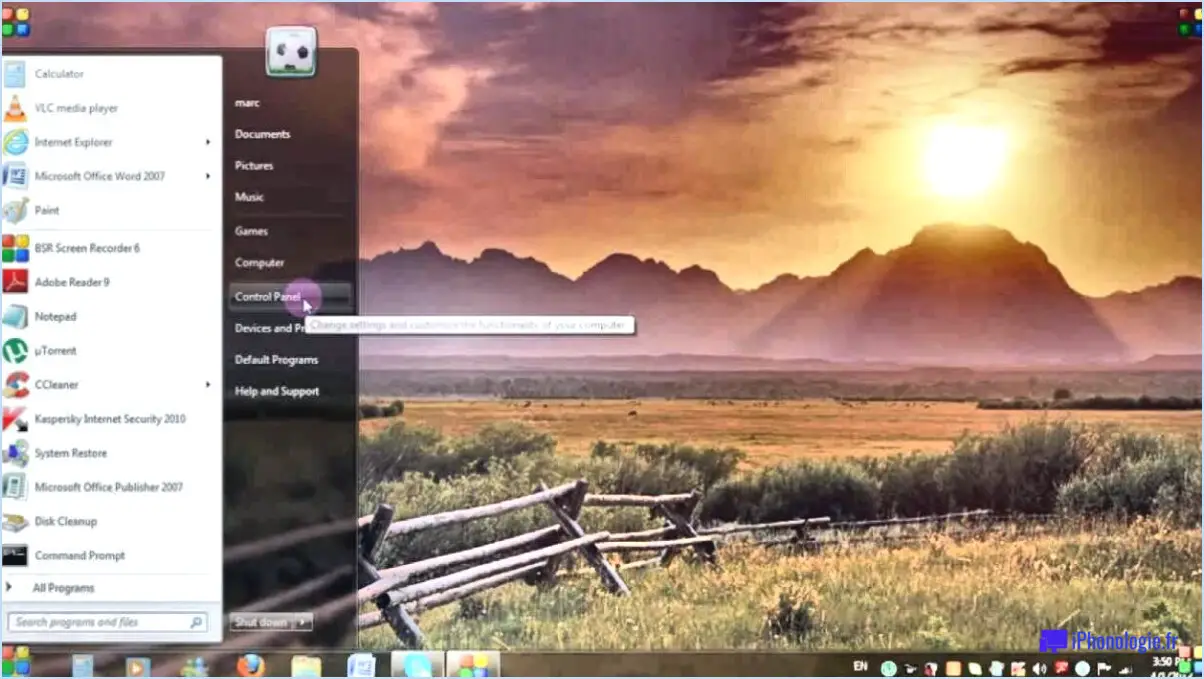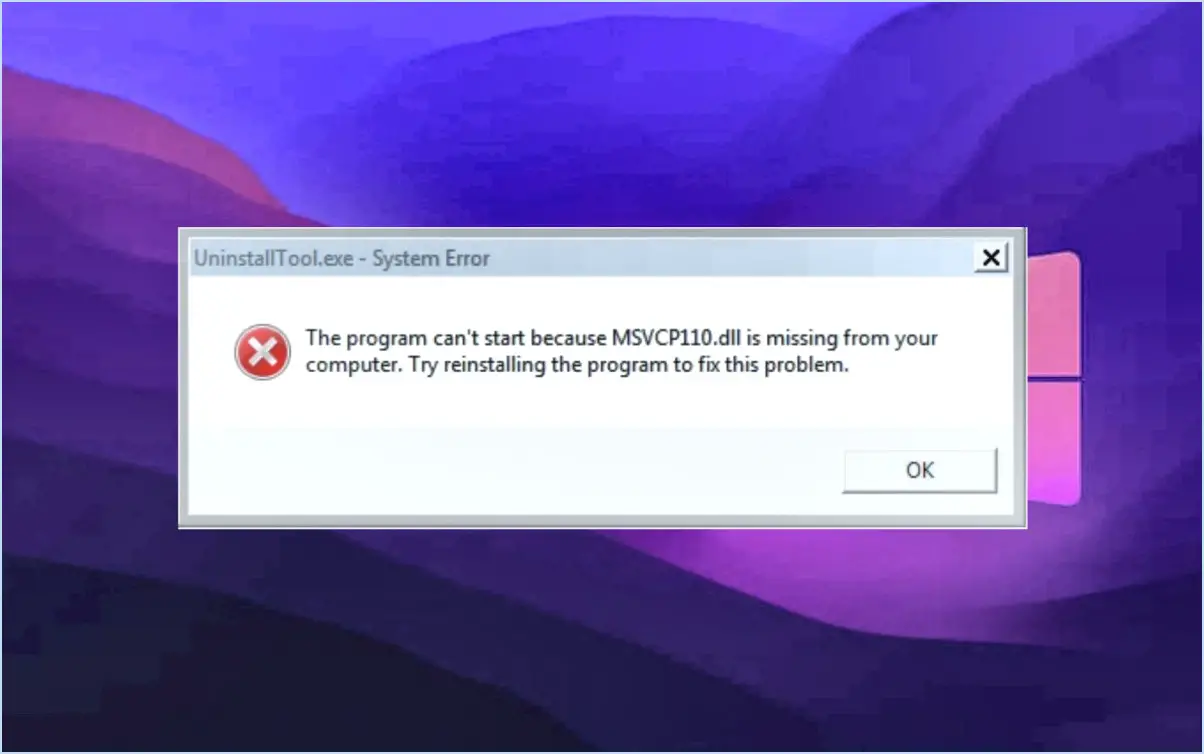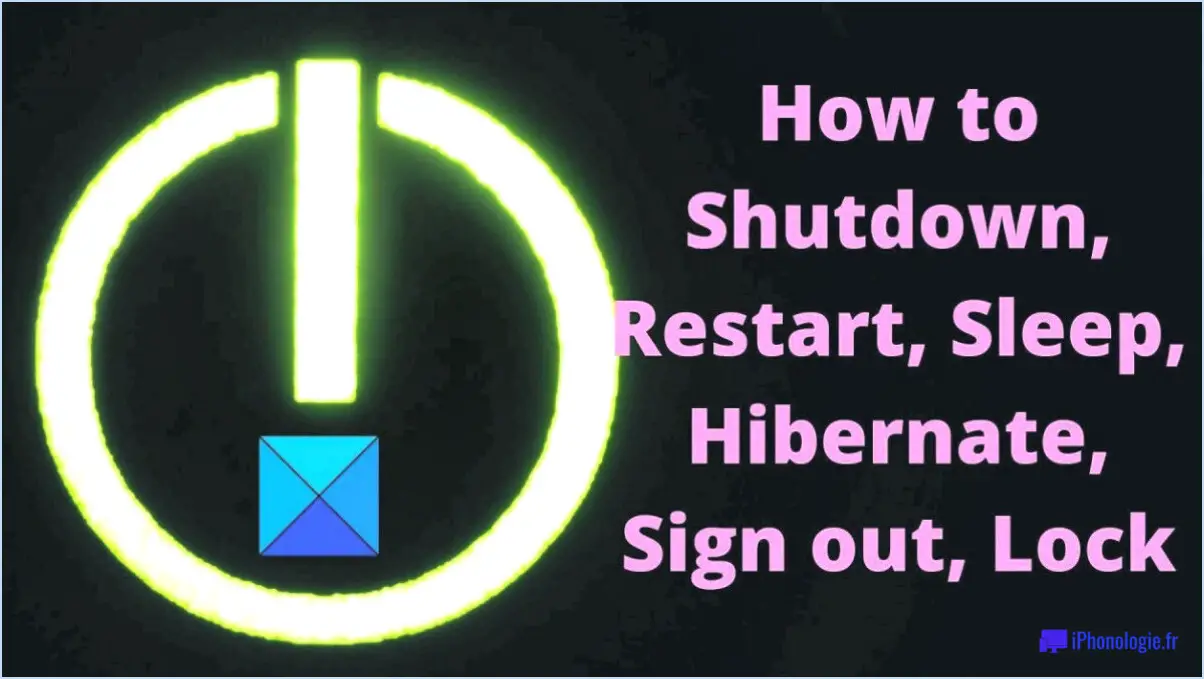Comment réparer l'écran noir de la mort windows 10 guide facile?
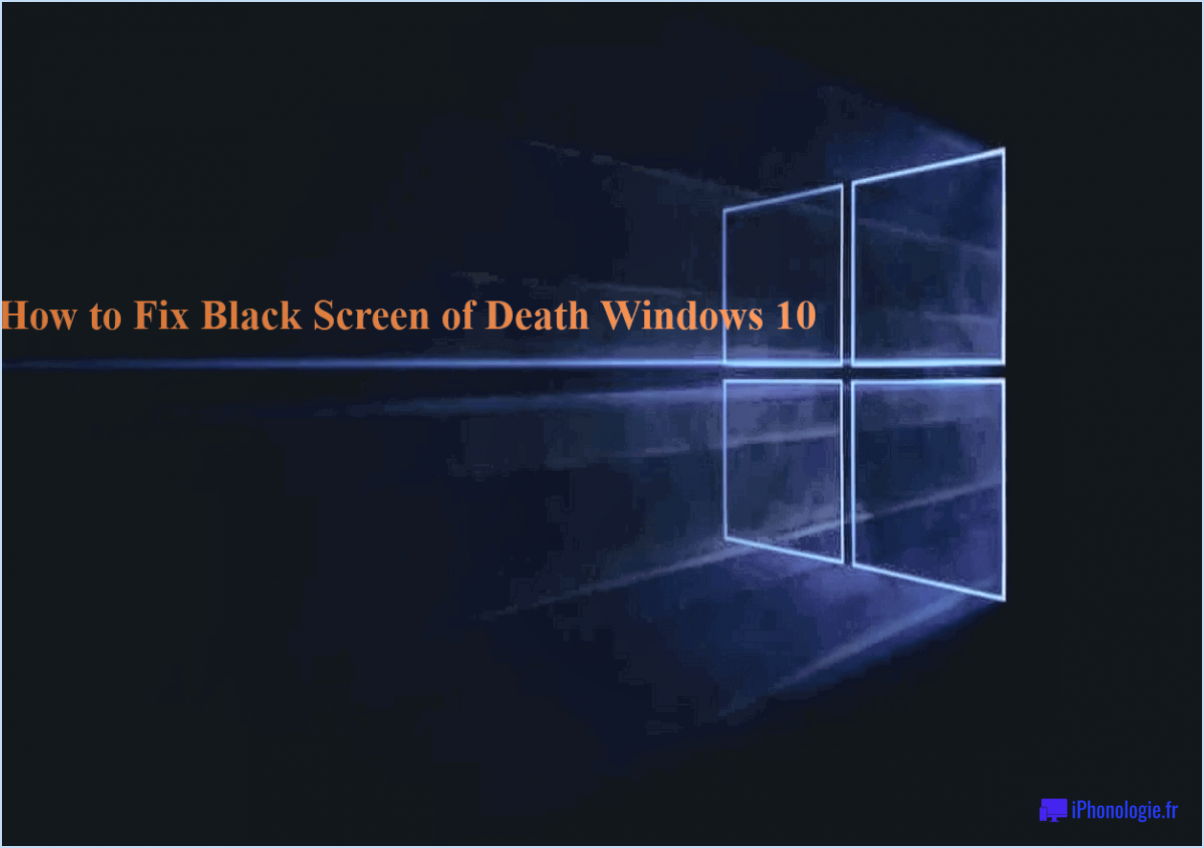
Pour réparer l'écran noir de la mort (BSOD) sur Windows 10, il y a plusieurs étapes que vous pouvez suivre. Voici un guide facile qui vous aidera à résoudre ce problème et à rétablir le bon fonctionnement de votre ordinateur.
- Assurez-vous que les mises à jour de Windows sont à jour: Il est essentiel de maintenir votre système d'exploitation à jour pour résoudre de nombreux problèmes liés aux logiciels. Allez dans le menu Démarrer, cliquez sur "Paramètres", puis sélectionnez "Mise à jour". & Sécurité". De là, cliquez sur "Windows Update" et vérifiez si des mises à jour sont disponibles. Installez-les s'il y en a, car elles peuvent contenir des corrections de bogues qui pourraient résoudre le problème de l'écran noir.
- Redémarrez votre ordinateur en mode sans échec: Le mode sans échec vous permet de démarrer votre ordinateur avec un minimum de pilotes et de services, ce qui peut aider à identifier si le problème est causé par un conflit logiciel. Pour accéder au mode sans échec, appuyez sur la touche Windows + R, tapez "msconfig" et appuyez sur Entrée. Dans la fenêtre Configuration du système, accédez à l'onglet "Boot", cochez la case "Safe boot" et sélectionnez l'option "Minimal". Cliquez sur "Appliquer", puis sur "OK". Redémarrez votre ordinateur et il devrait démarrer en mode sans échec. Si l'écran noir n'apparaît pas en mode sans échec, le problème peut provenir d'une application ou d'un pilote récemment installé.
- Résoudre les problèmes matériels: Si l'écran noir persiste, il vaut la peine de vérifier s'il n'y a pas de problèmes liés au matériel. Commencez par mettre à jour le pilote de votre carte graphique. Cliquez avec le bouton droit de la souris sur le menu Démarrer,: Windows offre la possibilité de restaurer des fichiers à partir d'une sauvegarde précédente ou d'utiliser la restauration du système pour revenir à un état antérieur.
- Réparation des clés de registre endommagées: À l'aide de l'éditeur du registre, vous pouvez réparer manuellement les entrées de registre corrompues ou incorrectes qui peuvent provoquer une instabilité du système ou des erreurs.
- Résolution des problèmes de démarrage: Windows propose la réparation du démarrage, qui diagnostique et répare automatiquement les problèmes de démarrage courants, tels que les fichiers système manquants ou endommagés.
- Suppression des virus: Les logiciels antivirus recherchent et suppriment les logiciels malveillants, garantissant ainsi la sécurité et la stabilité du système. Windows Defender est une solution antivirus intégrée.
- Corriger les paramètres du système: Les outils de dépannage tels que Windows Troubleshooters permettent d'identifier et de corriger divers problèmes liés aux paramètres du système, tels que la connectivité réseau ou les problèmes audio.
N'oubliez pas que la complexité des réparations peut varier et qu'il est conseillé de sauvegarder les données importantes avant d'entreprendre toute réparation. Si le problème persiste ou semble trop difficile, il peut être utile de demander l'aide d'un technicien certifié ou de se référer aux ressources officielles d'assistance Windows.
Comment forcer un écran noir à redémarrer?
Pour forcer un écran noir à redémarrer, vous avez plusieurs options. Premièrement, appuyez sur le bouton d'alimentation et maintenez-le enfoncé de votre appareil pendant environ 10 secondes. Votre appareil s'éteindra et se rallumera automatiquement.
- Utilisation de la boîte de dialogue Exécuter : Appuyez simultanément sur les touches Windows et R pour ouvrir la boîte de dialogue Exécuter. Tapez ensuite "screen" (sans les guillemets) et appuyez sur Entrée. Votre écran s'actualisera.
- Raccourci clavier : Appuyez sur la touche F5 de votre clavier pour forcer l'actualisation de votre écran. Ce raccourci fonctionne dans diverses applications et navigateurs web, ce qui vous permet d'actualiser rapidement le contenu de votre écran.
Ces méthodes sont faciles à mémoriser et peuvent vous aider à rafraîchir votre écran à tout moment. Essayez-les et profitez d'un écran rafraîchi !
Comment réinitialiser mon écran?
Pour réinitialiser votre écran, plusieurs options s'offrent à vous. Tout d'abord, vous pouvez effectuer une réinitialisation à l'aide du bouton d'alimentation. Il vous suffit de maintenir enfoncé le bouton d'alimentation de votre appareil pendant environ 10 secondes jusqu'à ce que l'écran s'éteigne, puis se rallume. Cette action forcera un redémarrage de votre écran et pourra résoudre les problèmes que vous rencontrez.
Vous pouvez également essayer un réinitialisation combinée en appuyant et en maintenant enfoncées les deux touches bouton d'accueil et le bouton bouton d'alimentation simultanément pendant environ 10 secondes. Cette combinaison de réinitialisation est particulièrement utile pour certains appareils et peut aider à résoudre des problèmes liés à l'écran.
N'oubliez pas de faire preuve de prudence et de suivre les instructions spécifiques à votre modèle d'appareil. La réinitialisation de votre écran peut aider à résoudre des problèmes mineurs et à rafraîchir l'affichage. Si le problème persiste, il est conseillé de demander de l'aide au fabricant ou à un spécialiste.