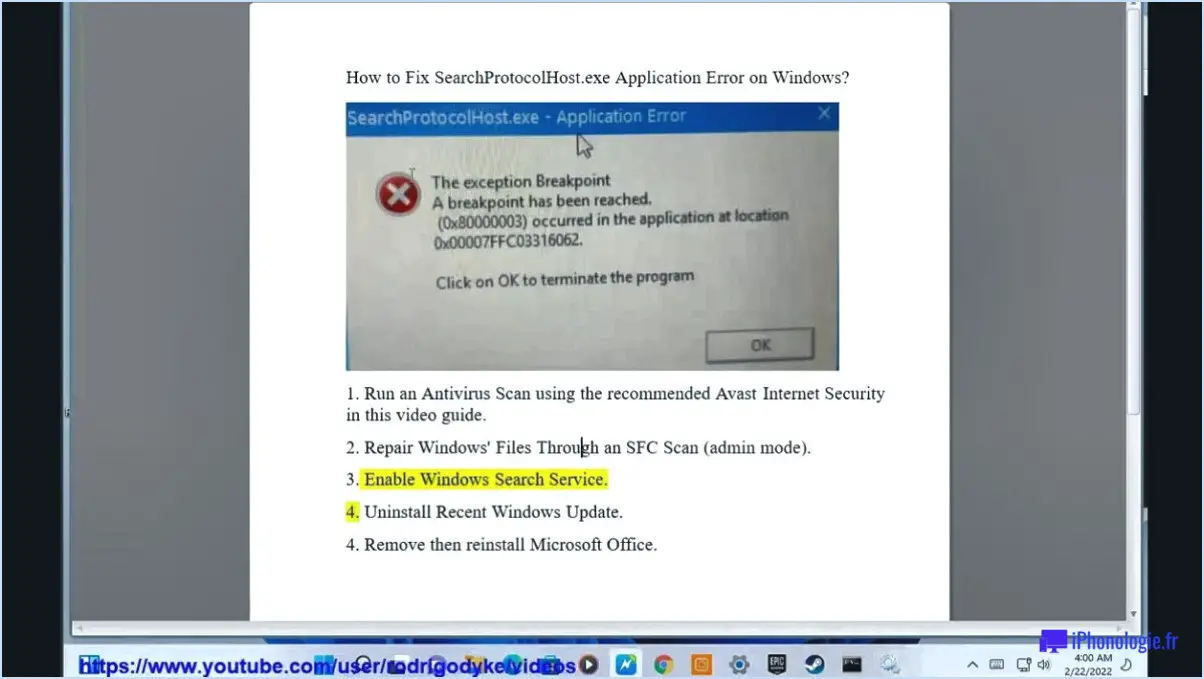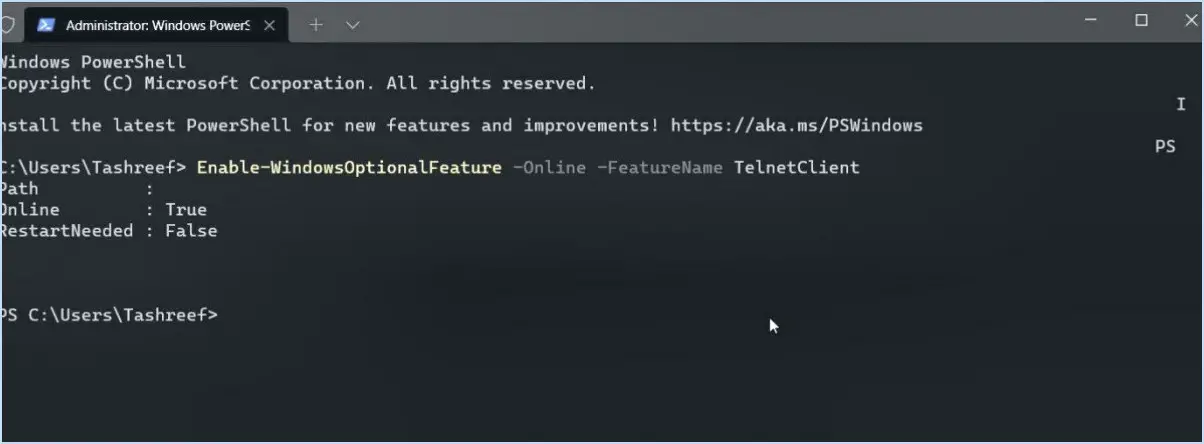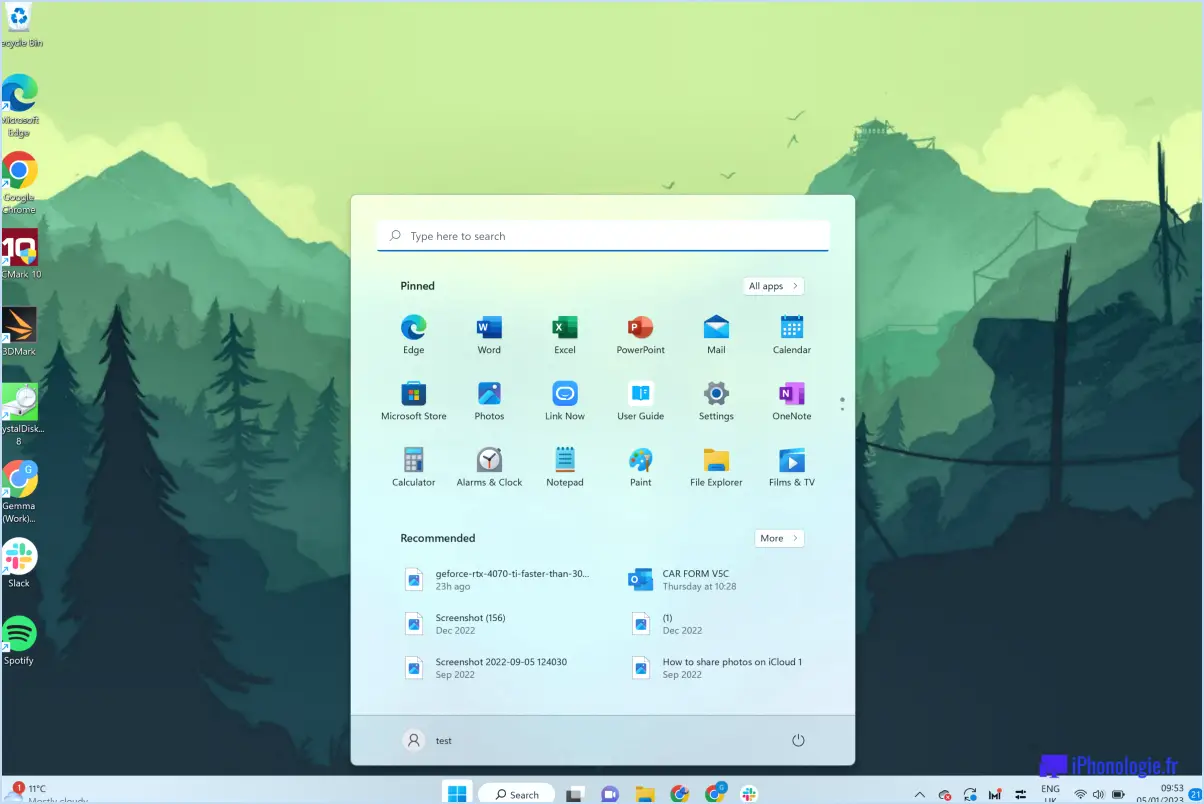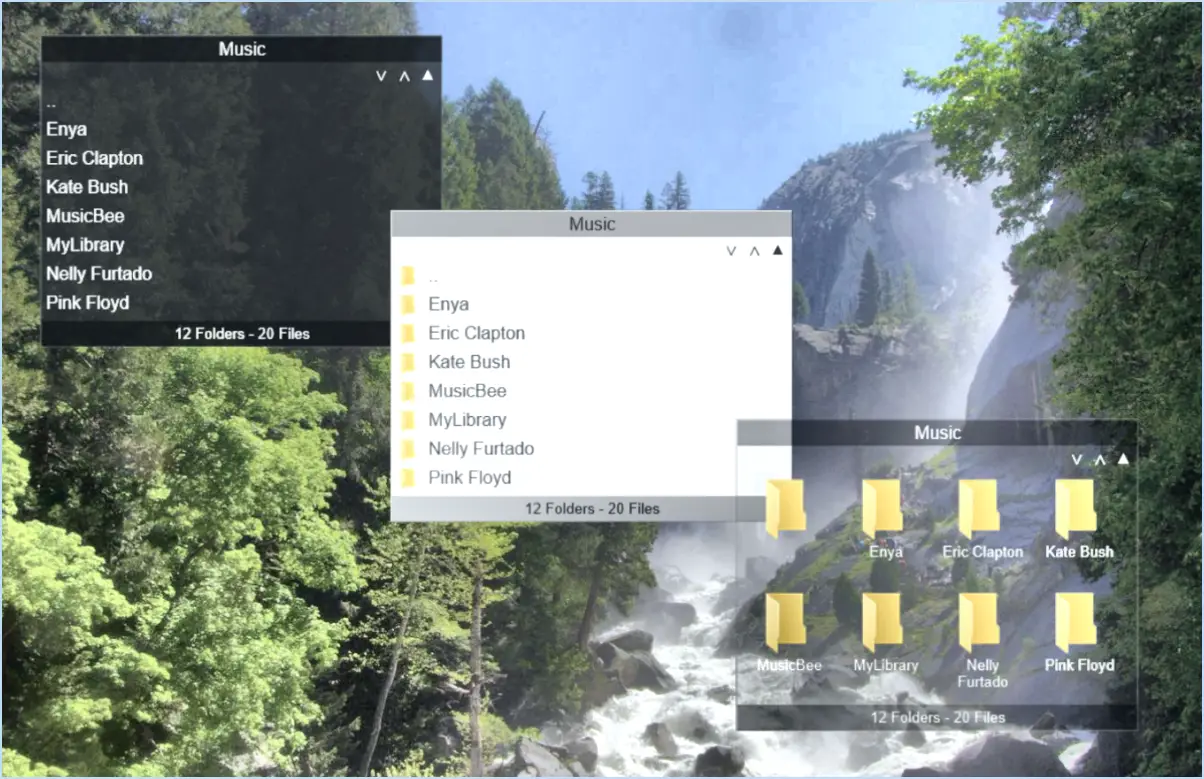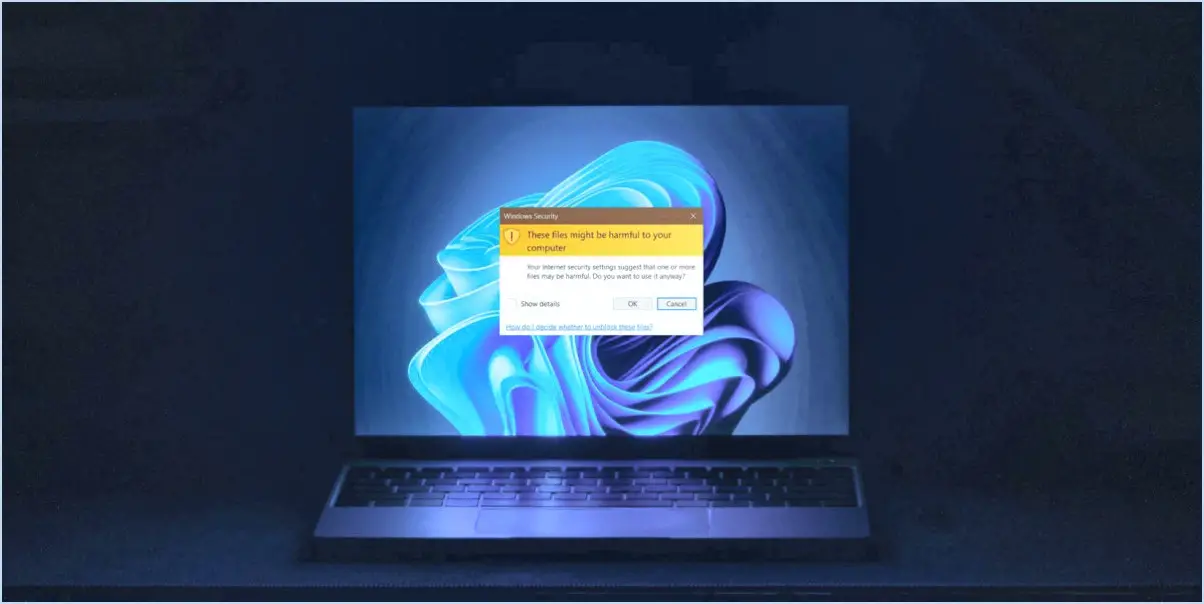Comment réparer l'erreur 511 ventilateur cpu non détecté dans windows 10 8 7 étapes?

Pour corriger l'erreur "511 CPU fan not detected" dans Windows 10, 8 et 7, il existe plusieurs étapes à suivre. Veuillez noter que ces étapes peuvent varier légèrement en fonction de votre modèle d'ordinateur spécifique et du fabricant. Voici les étapes de dépannage recommandées :
- Redémarrez votre ordinateur : Commencez par redémarrer votre ordinateur. Parfois, cette étape élémentaire peut résoudre le problème en réinitialisant les éventuels problèmes temporaires du système.
- Mettez à jour le micrologiciel de l'ordinateur : Si l'erreur persiste, la prochaine étape consiste à mettre à jour le micrologiciel de votre ordinateur. Visitez le site Web officiel de Microsoft et recherchez la mise à jour du micrologiciel pour votre modèle d'ordinateur spécifique. Téléchargez le micrologiciel approprié et suivez les instructions fournies pour l'installer correctement. Les mises à jour du micrologiciel comprennent souvent des corrections de bogues et des améliorations qui peuvent résoudre les problèmes de détection du matériel.
- Vérifiez les connexions physiques : Assurez-vous que le ventilateur du processeur est correctement connecté à la carte mère. Éteignez votre ordinateur, débranchez le cordon d'alimentation et ouvrez le boîtier. Localisez le connecteur du ventilateur de l'unité centrale sur la carte mère et vérifiez que le câble du ventilateur est bien branché. S'il semble lâche, reconnectez-le doucement et assurez-vous qu'il est bien ajusté.
- Nettoyez le ventilateur et le dissipateur thermique : Avec le temps, la poussière et les débris peuvent s'accumuler sur le ventilateur et le dissipateur thermique de l'unité centrale, entravant la circulation de l'air et provoquant des problèmes de détection du ventilateur. L'ordinateur étant éteint et débranché, nettoyez soigneusement le ventilateur et le dissipateur thermique à l'aide d'air comprimé ou d'une brosse douce pour éliminer toute accumulation.
- Vérifiez les paramètres du BIOS : Accédez aux paramètres du BIOS de votre ordinateur en redémarrant et en appuyant sur la touche désignée (souvent Del, F2 ou F10) pendant le démarrage. Une fois dans le BIOS, naviguez jusqu'à la section du matériel ou de la gestion de l'alimentation et assurez-vous que le ventilateur du processeur est réglé sur "Activé" ou "Auto". Enregistrez les modifications avant de quitter le BIOS.
- Mettez à jour les pilotes de la carte mère : Des pilotes de carte mère obsolètes ou incompatibles peuvent parfois provoquer des erreurs de détection du ventilateur. Visitez le site web du fabricant de votre carte mère, localisez la section des pilotes et téléchargez les derniers pilotes pour votre modèle spécifique. Installez les pilotes en suivant les instructions fournies.
Si vous avez suivi ces étapes et que l'erreur "511 CPU fan not detected" persiste, cela peut indiquer un problème matériel. Dans ce cas, il est recommandé de contacter le service d'assistance du fabricant de votre ordinateur ou de demander l'aide d'un technicien qualifié.
Quelles sont les causes de l'erreur "Ventilateur de l'unité centrale" ?
L'erreur du ventilateur de l'unité centrale peut être causée par plusieurs facteurs. Un ventilateur défectueux est une possibilité, le ventilateur lui-même ne fonctionnant plus correctement. Une autre cause potentielle est un ventilateur bloqué, ce qui peut se produire en raison d'une accumulation de poussière ou de débris qui entrave la rotation du ventilateur. En outre, une mauvaise connexion entre le ventilateur de l'unité centrale et la carte mère peut être à l'origine de l'erreur. Il est important de noter que si le ventilateur de l'unité centrale ne tourne pas alors que l'ordinateur est chaud, il peut être nécessaire de le remplacer. En revanche, si l'ordinateur est froid mais que le ventilateur de l'unité centrale ne tourne pas, il est recommandé de vérifier la connexion entre le ventilateur de l'unité centrale et la carte mère. L'identification et la résolution rapide de ces problèmes permettent d'assurer un refroidissement correct et d'éviter d'éventuels dommages au niveau de l'unité centrale.
Comment tester mon ventilateur sous Windows 10?
Pour tester votre ventilateur sous Windows 10, il existe plusieurs méthodes que vous pouvez utiliser. Tout d'abord, ouvrez l'app Paramètres et naviguez jusqu'à l'onglet "Performances" dans la section "Système". Dans la catégorie "Moniteur de performances", sélectionnez "Vitesse du ventilateur" dans le menu déroulant. Cochez la colonne "Vitesse moyenne" pour afficher la valeur.
Vous pouvez également ouvrir une invite de commande élevée (pour Windows 8/10) et saisir la commande "schtasks /query /fo list". Vous obtiendrez ainsi des informations pertinentes sur votre ventilateur.
Ces méthodes vous aideront à évaluer les performances de votre ventilateur et à vous assurer qu'il fonctionne de manière optimale.
Comment régler la vitesse du ventilateur de mon processeur Windows 10?
Pour régler la vitesse du ventilateur de votre processeur dans Windows 10, suivez les étapes suivantes :
- Ouvrez l'application "Paramètres" sur votre ordinateur.
- Dans la catégorie "Système", cliquez sur "Paramètres système avancés".
- Dans la fenêtre "Propriétés du système" qui s'affiche, accédez à l'onglet "Performances".
- Cliquez sur le bouton "Paramètres" dans la section "Performances".
- Dans la fenêtre "Options de performance", naviguez jusqu'à la rubrique "Vitesse du ventilateur".
- Repérez le menu déroulant sous le titre "Vitesse du ventilateur".
- Sélectionnez la vitesse de ventilateur souhaitée parmi les options disponibles dans le menu déroulant.
En réglant la vitesse du ventilateur, vous pouvez réguler les performances de refroidissement de votre unité centrale. Le choix d'une vitesse de ventilateur plus élevée peut aider à dissiper plus de chaleur, tandis qu'une vitesse plus faible peut réduire les niveaux de bruit. Veillez à trouver un équilibre entre l'efficacité du refroidissement et le bruit, en fonction de vos besoins spécifiques et des exigences du système.
Comment vérifier les ventilateurs dans le BIOS?
Pour vérifier les ventilateurs dans le BIOS, plusieurs options s'offrent à vous. Premièrement, accéder aux menus de configuration du BIOS sur votre ordinateur. Pour ce faire, il suffit généralement d'appuyer sur une touche spécifique au cours du processus de démarrage, telle que F2 ou Del. Une fois dans le BIOS, naviguez jusqu'à la section de surveillance du matériel ou d'état du système pour trouver des informations sur vos ventilateurs, y compris leur vitesse et leur état.
Vous pouvez également utiliser un logiciel externe comme SpeedFan ou CPU-Z. Ces utilitaires offrent une interface conviviale pour surveiller la vitesse des ventilateurs et les températures en temps réel. Il suffit de télécharger et d'installer le logiciel, puis de le lancer pour afficher des détails complets sur les ventilateurs de votre système.
N'oubliez pas que la vérification des ventilateurs dans le BIOS ou à l'aide d'un logiciel externe vous permet de garder un œil sur les performances de refroidissement de votre système et d'en assurer le fonctionnement optimal.
Comment ouvrir le BIOS sous Windows 10?
Pour ouvrir le BIOS sous Windows 10, procédez comme suit :
- Appuyez sur la touche Windows + X pour ouvrir le menu Démarrer.
- Sélectionnez Paramètres dans le menu.
- Sous Système et sécurité, choisissez Démarrage avancé.
- Dans la section Démarrage avancé, sélectionnez Redémarrer maintenant.
- Sélectionnez Dépannage.
- Sous Options de démarrage, choisissez Redémarrer avec des options avancées.
- Sélectionnez Paramètres du micrologiciel UEFI.
- Cliquez sur Redémarrer.
En suivant ces étapes, vous pourrez accéder aux paramètres du BIOS sur votre système Windows 10.
Comment désactiver le ventilateur du processeur dans le BIOS?
Pour désactiver le ventilateur du processeur dans le BIOS, procédez comme suit :
- Ouvrez le boîtier de votre PC en retirant le panneau latéral. Veillez à prendre les précautions nécessaires, telles que la déconnexion de l'alimentation électrique et le port d'un bracelet antistatique.
- Localisez le contrôleur de ventilateur, qui se trouve généralement près du bloc d'alimentation. Il se présente sous la forme d'une grande unité d'alimentation blanche ou bleue à laquelle sont connectés plusieurs fils.
- Une fois que vous avez identifié le contrôleur de ventilateur, accédez au BIOS en redémarrant votre ordinateur et en appuyant sur la touche appropriée (souvent affichée pendant le démarrage) pour entrer dans l'utilitaire de configuration du BIOS.
- Dans le BIOS, naviguez jusqu'à la section "Hardware Monitor" ou une section similaire. Recherchez une option relative au contrôle du ventilateur ou aux paramètres du ventilateur de l'unité centrale. L'emplacement exact et l'étiquetage peuvent varier selon le fabricant de votre carte mère.
- Recherchez le paramètre correspondant au ventilateur de l'unité centrale et sélectionnez "Disable" ou "Off" pour éteindre le ventilateur. Enregistrez vos modifications et quittez le BIOS.
N'oubliez pas que la désactivation du ventilateur du processeur peut entraîner des problèmes de surchauffe, il est donc crucial de surveiller les températures de votre système et d'assurer un refroidissement adéquat par d'autres moyens si nécessaire.
L'unité centrale peut-elle fonctionner sans ventilateur?
Une unité centrale peut en effet fonctionner sans ventilateur, à condition que l'unité centrale soit équipée d'un ventilateur. dissipateur thermique et ventilateur sont correctement conçus et installés. Cependant, il est important de noter que l'utilisation d'une unité centrale sans ventilateur peut avoir certaines conséquences. Tout d'abord, le performances de l'unité centrale peut être réduites car le ventilateur aide à dissiper la chaleur et à maintenir la température dans des limites optimales. En outre, en l'absence de ventilateur, l'unité centrale de traitement peut subir des températures plus élevées ce qui peut conduire à une surchauffe et à une surchauffe de l'unité centrale. des dommages s'ils ne sont pas correctement gérés. Il est généralement recommandé de disposer d'un ventilateur en état de marche ou d'autres mécanismes de refroidissement afin de garantir le fonctionnement efficace et sûr de l'unité centrale.
Quelle est la bonne vitesse de rotation du ventilateur d'un PC?
La vitesse du ventilateur d'un ordinateur dépend de vos besoins et de vos préférences. En général, des vitesses de ventilateur plus faibles permet d'obtenir une machine plus silencieuse, réduisant les niveaux de bruit pendant le fonctionnement. C'est l'idéal pour ceux qui privilégient un environnement informatique paisible. Toutefois, si vous donnez la priorité à une meilleure circulation de l'air pour garder votre système au frais, vous pouvez augmenter la vitesse du ventilateur. Ce faisant, vous assurez un refroidissement efficace, ce qui peut s'avérer bénéfique pour les jeux lourds ou les tâches gourmandes en ressources. Il est important de trouver un équilibre entre le bruit et les performances de refroidissement en fonction de vos besoins.