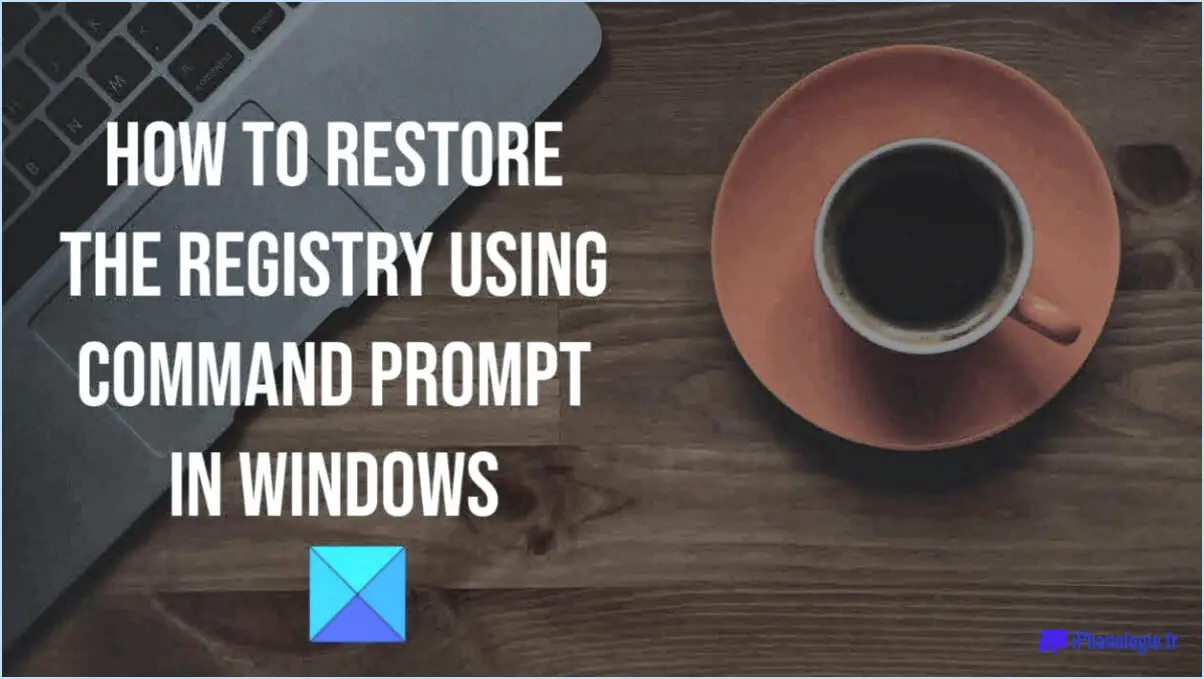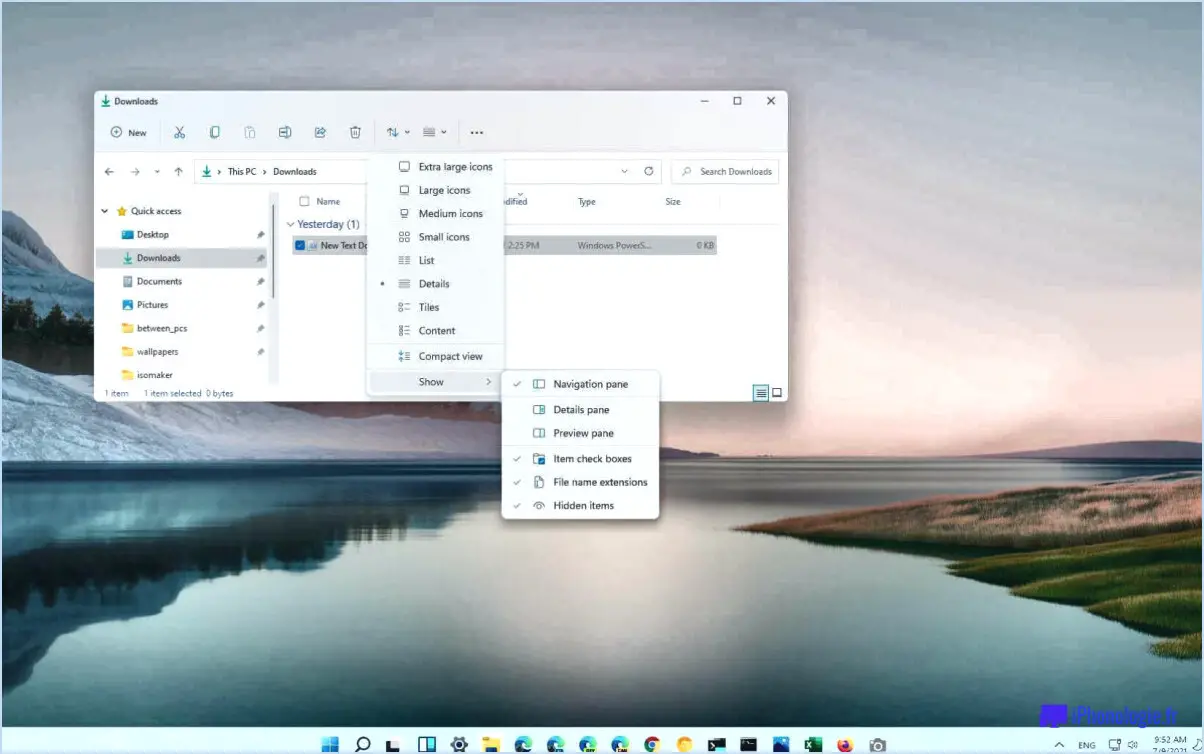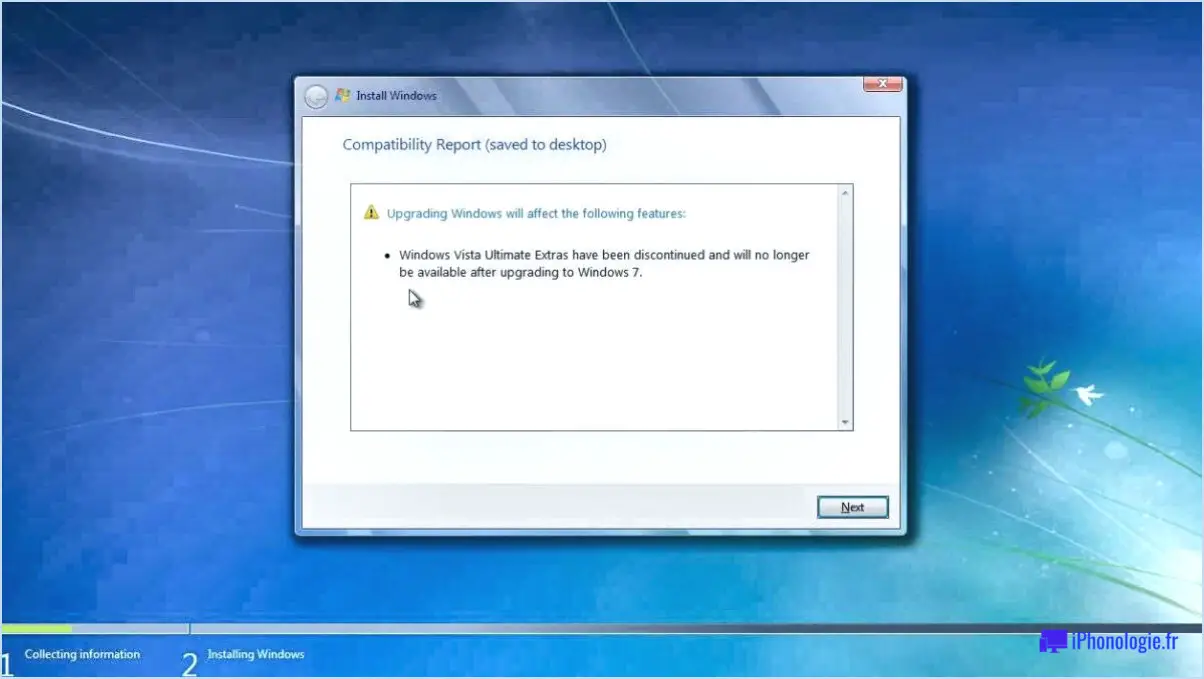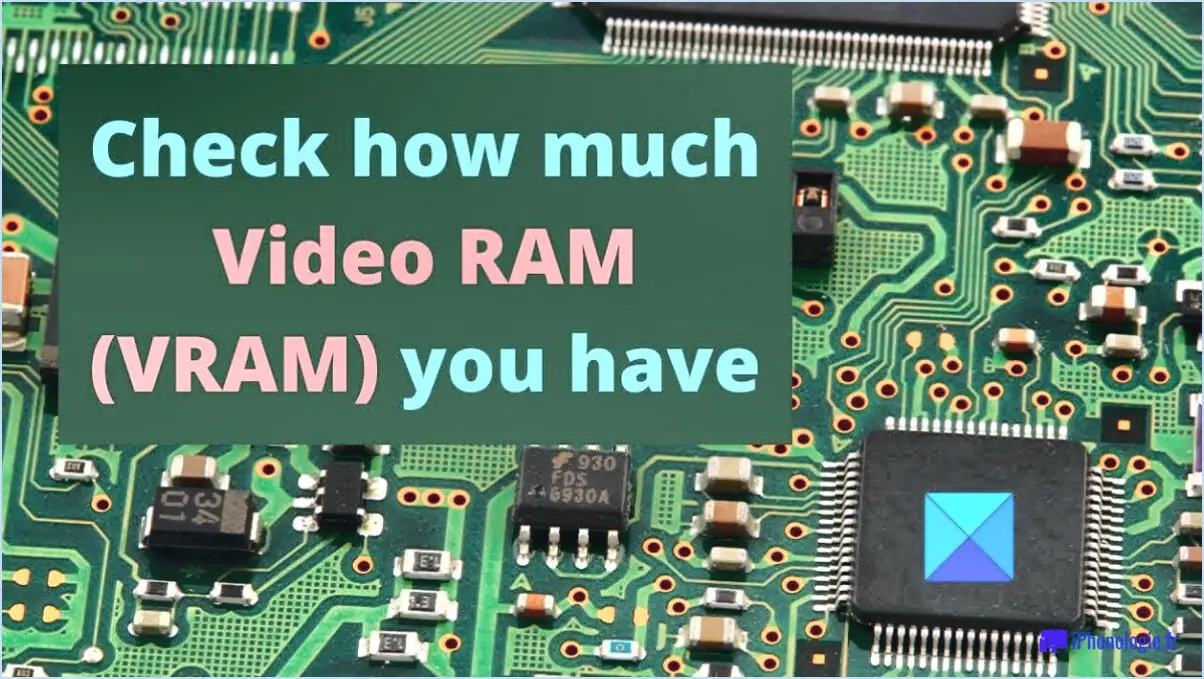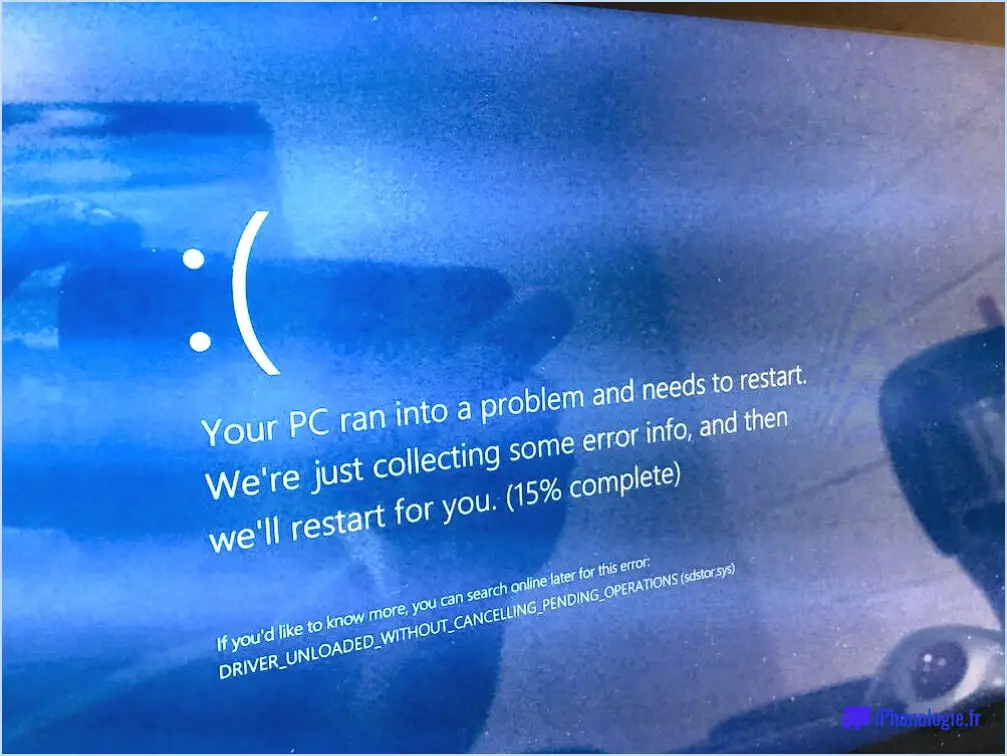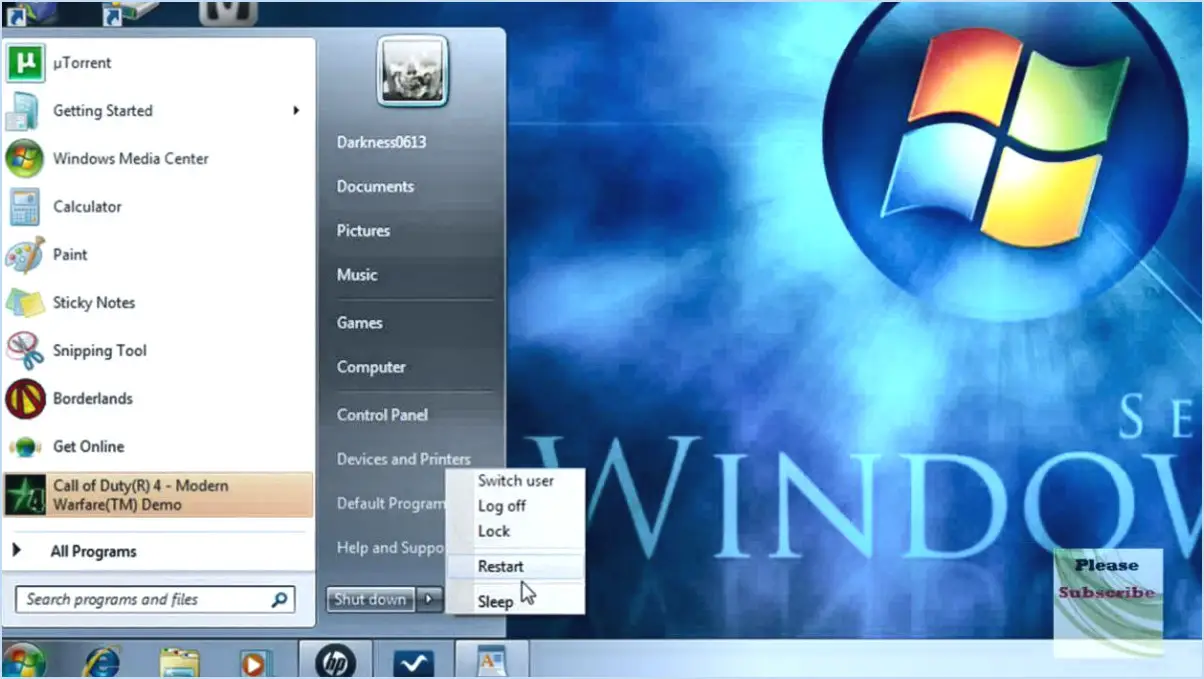Comment activer le simple clic sous windows 11?
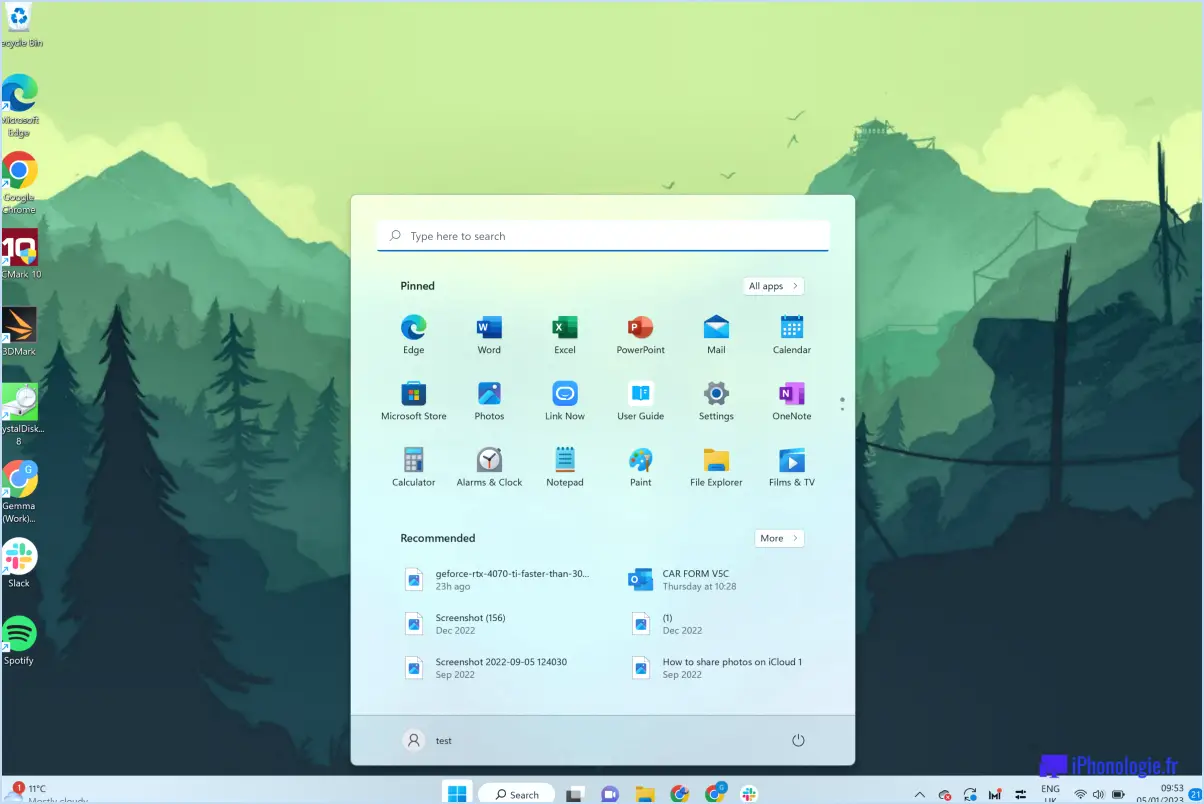
Pour activer le clic unique sur Windows 11, suivez ces étapes simples :
- Ouvrez le menu "Démarrer" en cliquant sur l'icône Windows située dans le coin inférieur gauche de la barre des tâches.
- Dans la liste des options, recherchez et cliquez sur "Panneau de configuration". Cela ouvrira la fenêtre du panneau de configuration, dans laquelle vous pouvez accéder à divers paramètres et configurations du système.
- Dans la fenêtre du panneau de configuration, vous trouverez différentes catégories. Recherchez la catégorie "Apparence et personnalisation" et cliquez dessus. Cette section vous permet de personnaliser les aspects visuels de votre expérience Windows.
- Une fois que vous êtes dans la catégorie "Apparence et personnalisation", vous verrez une liste d'options. Repérez et cliquez sur "Paramètres Windows". Cela ouvrira une fenêtre dédiée à la configuration de divers paramètres spécifiques à Windows.
- Dans la fenêtre "Paramètres Windows", vous trouverez plusieurs catégories qui couvrent différents aspects du système d'exploitation. Recherchez la catégorie "Souris" et cliquez dessus. Cette section traite des paramètres liés à la souris.
- Maintenant que vous êtes dans la catégorie "Souris", vous verrez une variété d'options liées au comportement et à la fonctionnalité de la souris. Parmi ces options, vous devez trouver celle qui dit "Single-click to drag window around" (un seul clic pour déplacer la fenêtre).
- Pour activer la fonction de clic unique, il suffit de cocher la case située à côté de "Clic unique pour déplacer la fenêtre". Cette option vous permet de déplacer les fenêtres en cliquant sur la barre de titre et en les faisant glisser, le tout en un seul clic.
- Une fois la case cochée, cliquez sur le bouton "OK" en bas de la fenêtre pour enregistrer vos modifications. Windows 11 appliquera désormais le paramètre de clic unique, ce qui vous permettra de déplacer facilement les fenêtres d'un simple clic sur la barre de titre.
Voilà, c'est fait ! Vous avez réussi à activer la fonction de clic unique dans Windows 11. À partir de maintenant, vous pouvez profiter d'une expérience de gestion des fenêtres plus rationalisée, ce qui rend plus rapide et plus pratique le déplacement des fenêtres sur votre bureau.
Comment désactiver le double-clic dans Windows 11?
Pour désactiver la fonctionnalité du double-clic dans Windows 11, vous pouvez suivre ces étapes simples :
- Ouvrez le menu Démarrer en cliquant sur l'icône Windows située dans le coin inférieur gauche de l'écran.
- Dans le menu Démarrer, sélectionnez "Paramètres" pour accéder au panneau des paramètres de Windows.
- Dans le panneau Paramètres, localisez et cliquez sur l'option "Accessibilité".
- Dans le menu Accessibilité, naviguez jusqu'à la section "Souris et clavier".
- Recherchez l'option "Double clic" et cliquez dessus pour accéder à la boîte de dialogue des paramètres du double clic.
- Une fois la boîte de dialogue affichée, vous trouverez une case à cocher intitulée "Ne pas autoriser les doubles clics sur cet élément". Veillez à cocher cette case.
- Enfin, cliquez sur le bouton "OK" pour enregistrer les modifications et quitter la boîte de dialogue.
En suivant ces étapes, vous parviendrez à désactiver la fonction de double clic dans Windows 11.
Comment obtenir l'icône d'un seul clic sur mon bureau?
Pour obtenir une icône en un clic sur votre bureau, plusieurs options sont disponibles. Une méthode efficace consiste à utiliser un lanceur, qui est un logiciel conçu pour améliorer l'apparence et la fonctionnalité de votre bureau. De nombreux lanceurs permettent d'ajouter des icônes en un seul clic pour un accès rapide à vos applications ou fichiers préférés. Voici un guide étape par étape pour ajouter une icône en un clic à l'aide d'un lanceur :
- Recherchez et sélectionnez un lanceur adapté à votre système d'exploitation, tel que Rainmeter pour Windows ou GeekTool pour macOS.
- Téléchargez et installez le logiciel de lancement choisi sur votre ordinateur.
- Une fois installé, lancez le programme et explorez ses fonctionnalités et ses options de personnalisation.
- Recherchez l'option permettant d'ajouter de nouvelles icônes ou de nouveaux widgets. Cette fonction peut être accessible via les paramètres du lanceur ou en cliquant avec le bouton droit de la souris sur le bureau.
- Choisissez l'emplacement sur votre bureau où vous souhaitez placer l'icône en un clic.
- Sélectionnez l'application ou le fichier spécifique que vous souhaitez associer à l'icône. Il peut s'agir d'un programme fréquemment utilisé, d'un dossier ou d'un document.
- Personnalisez l'apparence de l'icône, si vous le souhaitez, en sélectionnant une image ou une icône de votre ordinateur ou de la bibliothèque du lanceur.
- Enregistrez vos modifications et quittez les paramètres du lanceur.
- Votre icône one-click devrait maintenant être visible sur votre bureau, vous permettant d'ouvrir rapidement l'application ou le fichier associé d'un simple clic.
N'oubliez pas de mettre régulièrement à jour votre logiciel de lancement afin de garantir sa compatibilité avec votre système d'exploitation et d'accéder à toute nouvelle fonctionnalité ou amélioration. Profitez de la commodité d'accéder à vos éléments préférés en un seul clic !
Pourquoi ma souris fait-elle un double-clic sur Windows 11?
Si votre souris double-clique dans Windows 11, cela peut être dû à plusieurs raisons :
- Problème matériel: Parfois, un bouton de souris défectueux peut provoquer un double-clic involontaire. Envisagez d'essayer une autre souris pour voir si le problème persiste.
- Paramètres de la souris: Vérifiez les paramètres de votre souris dans le panneau de configuration de Windows 11. Assurez-vous que la vitesse du double-clic est bien réglée et qu'elle n'est pas trop sensible.
- Problèmes de pilote: Des pilotes de souris obsolètes ou incompatibles peuvent entraîner un comportement erratique. Essayez de mettre à jour les pilotes de votre souris avec la dernière version fournie par le fabricant.
- Malware ou conflit de logiciels: Certains logiciels malveillants ou conflictuels peuvent interférer avec les fonctions de la souris. Effectuez une analyse complète du système à l'aide d'un logiciel antivirus fiable et vérifiez s'il existe des programmes incompatibles.
- Paramètres d'accessibilité: Certains paramètres d'accessibilité, tels que "Touches collantes" ou "Touches filtrantes", peuvent déclencher par inadvertance des actions de double-clic. Désactivez ces paramètres s'ils sont activés.
En tenant compte de ces causes potentielles, vous pouvez dépanner et résoudre le problème du double-clic de votre souris dans Windows 11.
Comment modifier les paramètres de clic de la souris?
Pour modifier les paramètres de clic de votre souris, procédez comme suit :
- Ouvrez le panneau de configuration de votre ordinateur.
- Localisez et cliquez sur l'option "Souris".
- Dans la fenêtre des paramètres de la souris, cliquez sur l'onglet "Options du pointeur".
- Recherchez la section "Comportement du pointeur et du clic".
- Vous y trouverez plusieurs options permettant de personnaliser le comportement du clic de la souris.
Les options disponibles sont les suivantes :
- Utiliser le bouton standard de la souris pour cliquer: Il s'agit du réglage par défaut qui consiste à utiliser le bouton principal de la souris (généralement le bouton gauche) pour cliquer.
- Utiliser le bouton gauche pour cliquer et le bouton droit pour faire glisser la souris: Cette option vous permet d'utiliser le bouton gauche pour les clics ordinaires et le bouton droit pour faire glisser les éléments.
- Utilisez le bouton du milieu pour cliquer et les deux boutons pour faire glisser.: Ce réglage vous permet d'utiliser le bouton du milieu pour cliquer, tandis que les boutons gauche et droit peuvent être utilisés pour faire glisser.
Choisissez l'option qui vous convient en cliquant dessus. Une fois que vous avez fait votre choix, cliquez sur "Appliquer" ou "OK" pour enregistrer les modifications.
Comment désactiver le verrouillage des clics?
Pour désactiver le verrouillage du clic, vous pouvez suivre les étapes suivantes :
- Identifiez l'élément : Déterminez l'élément ou la zone spécifique où vous souhaitez désactiver le verrouillage des clics.
- Accédez au code : Si vous avez accès au code source de la page web ou de l'application, localisez la section ou le fichier concerné.
- Modifiez le code : Recherchez le code de l'élément et ajoutez l'attribut "clickable" avec la valeur "none". Cet attribut désactive le comportement cliquable de l'élément.
- Enregistrez et testez : Enregistrez les modifications et testez l'élément modifié pour vous assurer que le verrouillage du clic a été désactivé avec succès.
Il est important de noter que ces étapes supposent que vous disposez des autorisations et des connaissances nécessaires pour modifier le code. Si vous utilisez un site web ou une application que vous ne maîtrisez pas, vous devrez peut-être contacter le développeur ou l'équipe d'assistance pour obtenir de l'aide.
N'oubliez pas que la désactivation du verrouillage des clics sur un élément peut affecter sa fonctionnalité prévue. Procédez donc avec prudence et assurez-vous de bien comprendre les implications de vos modifications.
Pourquoi ma souris fait-elle un double clic alors que je ne fais qu'un seul clic?
Plusieurs raisons peuvent expliquer pourquoi votre souris double-clique au lieu d'effectuer un simple clic. L'une d'entre elles est que vous n'appuyez pas complètement sur le bouton de la souris, ce qui fait qu'elle enregistre des clics multiples. Un autre facteur pourrait être le mauvais fonctionnement de la molette de défilement de votre souris, qui peut déclencher par inadvertance des actions de double-clic. Si vous avez déjà tenté de réinitialiser votre souris et que le problème persiste, il peut être judicieux d'envisager de la remplacer par une nouvelle afin de garantir un fonctionnement optimal.
Comment arrêter les sélections multiples dans Windows?
Pour empêcher les sélections multiples dans Windows, utilisez le raccourci clavier suivant CTRL+C (Windows) ou Commande+C (Mac). Cette commande simple interrompt toutes les sélections multiples en cours que vous avez pu lancer involontairement. En appuyant sur ces combinaisons de touches, vous pouvez effectivement mettre fin au mode de sélection multiple et reprendre les opérations normales sur votre système Windows. N'oubliez pas de relâcher la touche CTRL ou Commande après avoir exécuté le raccourci pour obtenir l'effet désiré.
Pourquoi ma souris sélectionne-t-elle plusieurs éléments?
Si votre souris sélectionne plusieurs éléments, il y a plusieurs raisons à prendre en compte :
- Points chauds: Le curseur de la souris peut se trouver sur un point chaud désigné, tel qu'un lien cliquable sur une page web. Dans ce cas, le survol de l'icône du lien peut entraîner des sélections involontaires.
- Fenêtre focalisée: Si plusieurs fenêtres sont ouvertes sur votre ordinateur et que l'une d'entre elles a le focus, il se peut que votre souris sélectionne des éléments dans cette fenêtre particulière.
Pour résoudre ce problème, essayez ce qui suit :
- Assurez-vous que le curseur de la souris n'est pas positionné sur des éléments cliquables ou des points chauds.
- Vérifiez si une fenêtre spécifique a le focus en cliquant sur une autre zone de votre écran.
En suivant ces étapes, vous pouvez identifier et résoudre le problème de la sélection de plusieurs éléments par la souris.