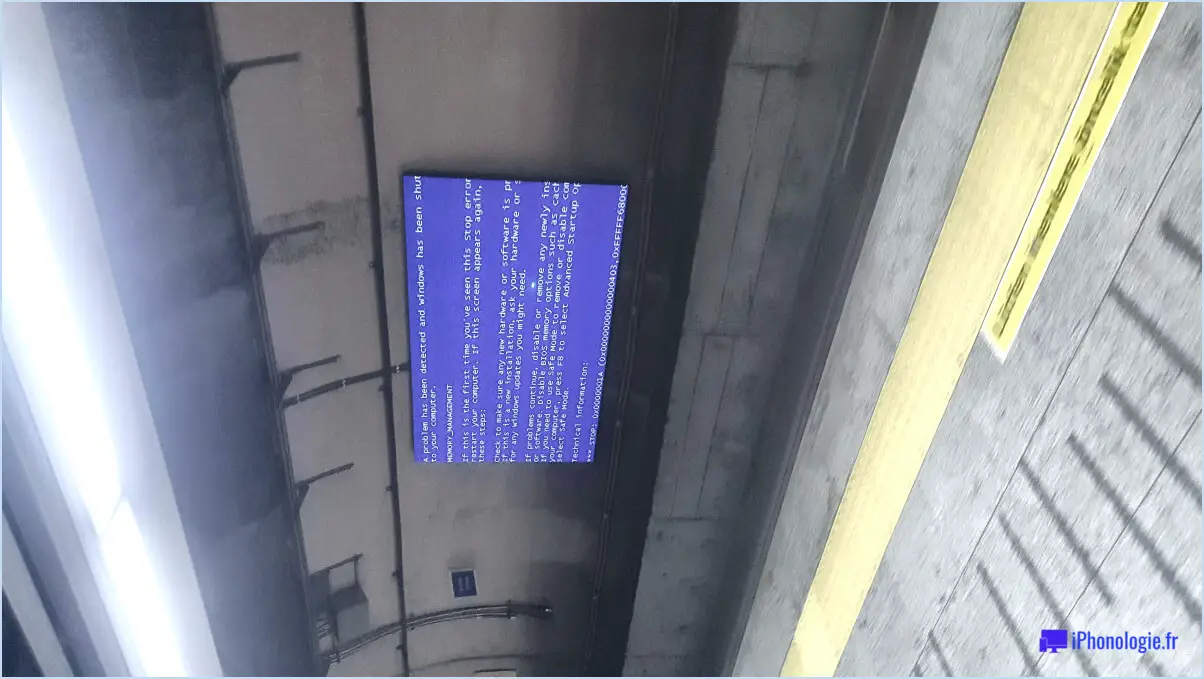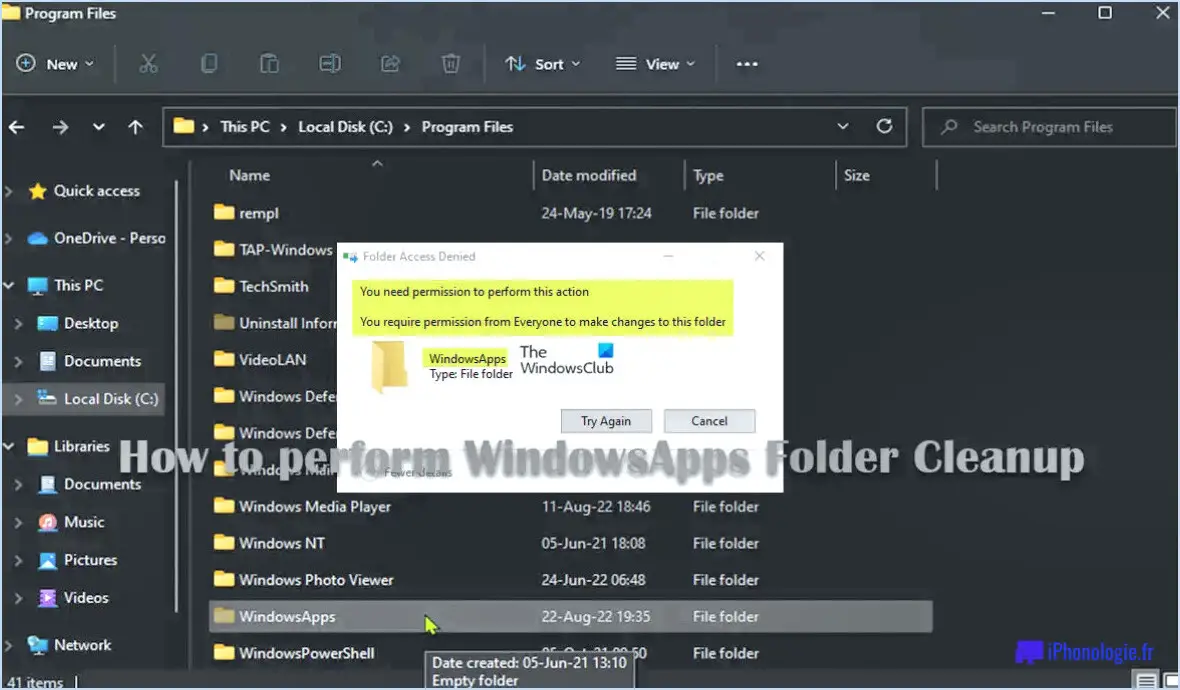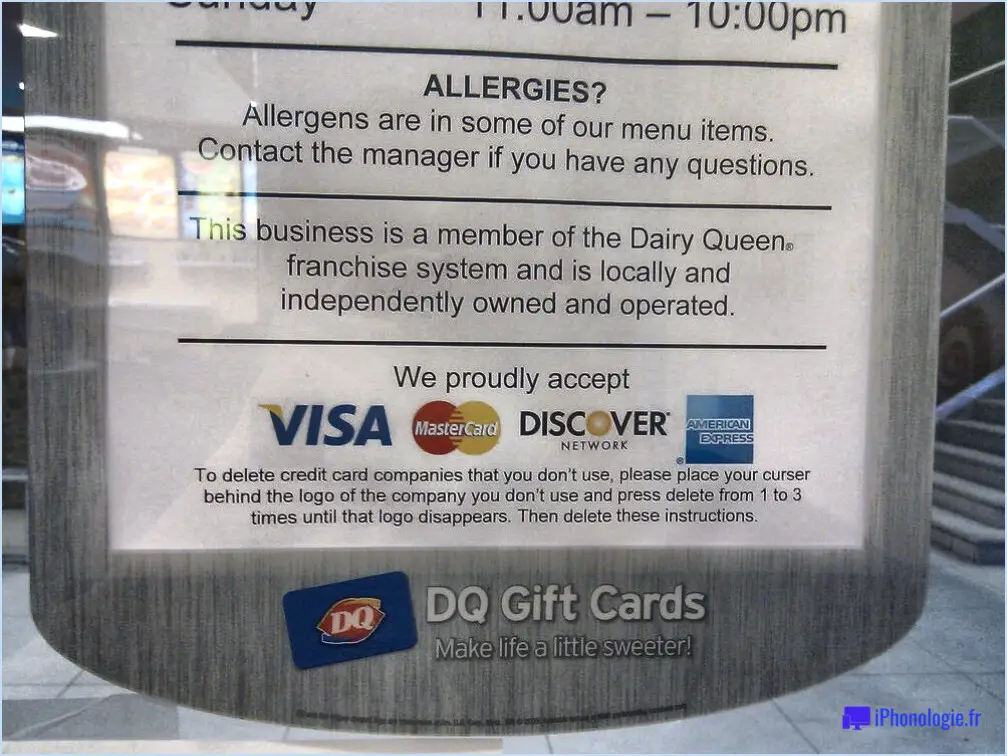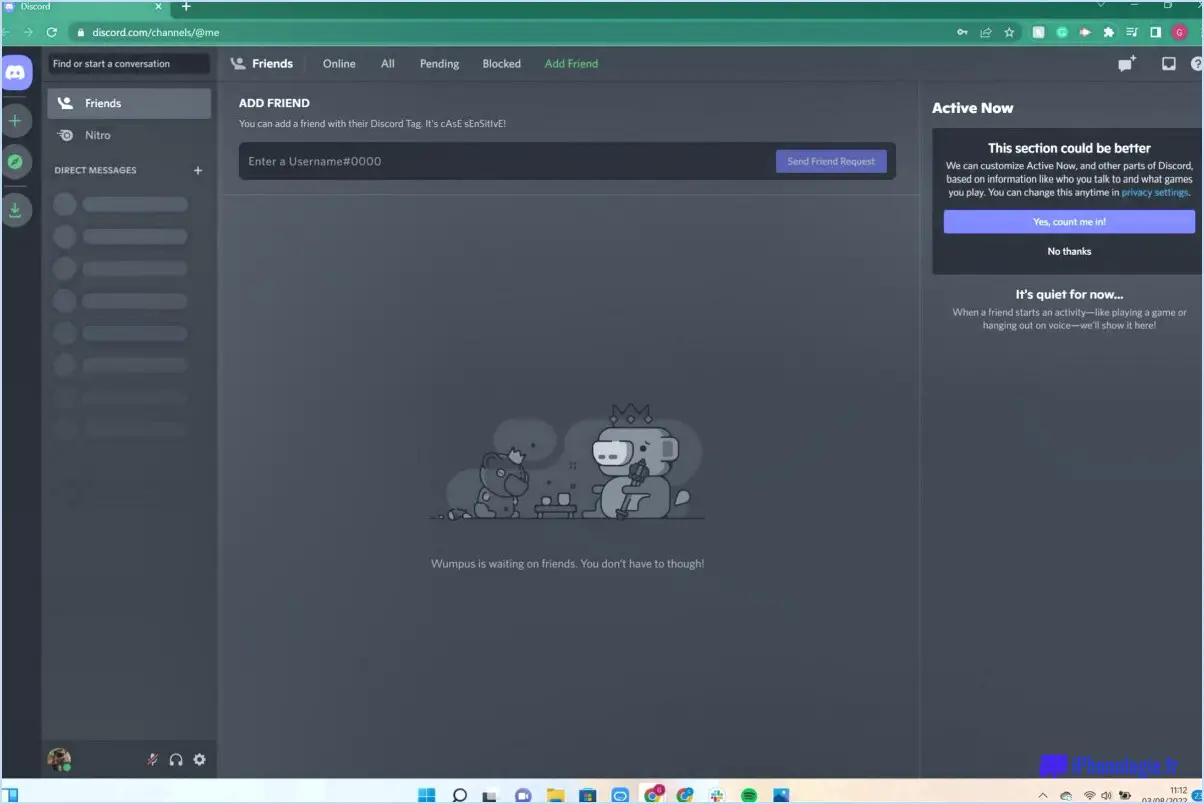Comment réparer l'erreur de mise à jour de windows 0x800700ea dans windows 10 étapes?
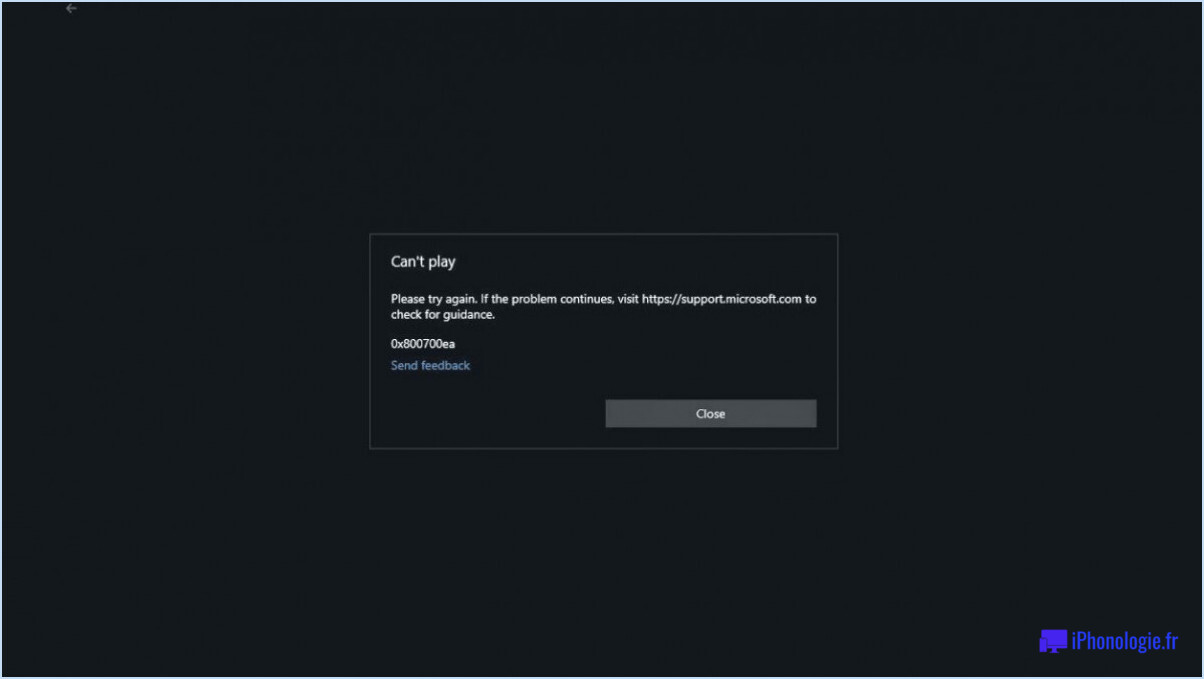
Si vous rencontrez l'erreur de mise à jour Windows 0x800700ea sur votre ordinateur Windows 10, il y a quelques étapes que vous pouvez suivre pour essayer de résoudre le problème. Voici quelques solutions possibles :
- Vérifiez votre connexion internet : Une connexion internet lente ou instable peut faire échouer le processus de mise à jour. Assurez-vous que votre ordinateur est connecté à une connexion internet stable et rapide avant de tenter la mise à jour.
- Désactivez temporairement votre logiciel antivirus : Certains logiciels antivirus peuvent interférer avec le processus de mise à jour et provoquer l'erreur 0x800700ea. Essayez de désactiver temporairement votre logiciel antivirus, puis tentez de mettre à jour votre ordinateur.
- Effacez le cache de Windows Update : Parfois, le cache de Windows Update peut être corrompu et provoquer des erreurs pendant le processus de mise à jour. Vous pouvez effacer le cache de Windows Update en suivant les étapes suivantes :
a) Appuyez sur la touche Windows + R pour ouvrir la boîte de dialogue Exécuter.
b) Tapez "services.msc" (sans les guillemets) et appuyez sur la touche Entrée.
c) Recherchez le service Windows Update et cliquez dessus avec le bouton droit de la souris.
d) Cliquez sur "Stop" pour arrêter le service.
e) Ouvrez l'explorateur de fichiers et accédez à C:NWindowsNDistribution de logiciels.
f) Supprimez tous les fichiers et dossiers de ce dossier.
g) Retournez dans la fenêtre Services et cliquez avec le bouton droit de la souris sur le service Windows Update.
h) Cliquez sur "Démarrer" pour redémarrer le service.
- Exécutez le programme de dépannage de Windows Update : Windows 10 dispose d'un dépanneur intégré qui peut vous aider à identifier et à résoudre les problèmes liés à Windows Update. Pour exécuter le dépanneur, procédez comme suit :
a) Appuyez sur la touche Windows + I pour ouvrir l'application Paramètres.
b) Cliquez sur "Mise à jour & Sécurité", puis cliquez sur "Dépannage".
c) Cliquez sur "Autres dépanneurs", puis sur "Windows Update".
d) Cliquez sur "Exécuter le dépanneur" et suivez les instructions qui s'affichent à l'écran.
- Télécharger et installer manuellement la mise à jour : si aucune des étapes ci-dessus ne fonctionne, vous pouvez essayer de télécharger et d'installer manuellement la mise à jour à partir du site web de Microsoft. Pour ce faire, rendez-vous sur le site Web Microsoft Update Catalog et recherchez la mise à jour dont vous avez besoin. Téléchargez le fichier de mise à jour et exécutez-le sur votre ordinateur pour installer la mise à jour.
Espérons que l'une de ces étapes vous aidera à corriger l'erreur 0x800700ea et à réussir la mise à jour de votre ordinateur Windows 10.
Comment réparer l'erreur 0x800f0831 lorsque j'installe une mise à jour Windows 11?
Rencontrer l'erreur 0x800f0831 lors de l'installation des mises à jour sur Windows 11 peut être frustrant. Heureusement, il y a plusieurs choses que vous pouvez faire pour essayer de résoudre ce problème. Voici quelques conseils :
- Assurez-vous que les pilotes de votre matériel sont à jour. Vérifiez que vos pilotes sont à jour, y compris ceux des fournisseurs tiers et de Microsoft.
- Exécutez l'outil de résolution des problèmes de Windows Update. Cet outil intégré peut aider à identifier et à résoudre les problèmes liés aux mises à jour de Windows.
- Désactivez temporairement tout logiciel antivirus ou pare-feu susceptible de bloquer la mise à jour. Veillez à réactiver le logiciel une fois la mise à jour terminée.
- Effacez le cache de Windows Update. Cela peut aider à résoudre les problèmes liés à l'échec de l'installation des mises à jour.
- Téléchargez et installez manuellement la mise à jour à partir du catalogue Microsoft Update. Cela peut aider à contourner les problèmes liés au processus de mise à jour automatique.
En suivant ces conseils, vous pourrez peut-être résoudre l'erreur 0x800f0831 et installer avec succès les mises à jour sur Windows 11. Bonne chance !
Comment corriger l'erreur de mise à jour de Microsoft?
Si vous rencontrez une erreur de mise à jour Microsoft, il existe plusieurs façons de la résoudre. Une solution consiste à utiliser l'outil Microsoft Update. Cet outil vérifie si des fichiers sont manquants ou corrompus et les remplace automatiquement. Pour utiliser l'outil, tapez simplement "Windows Update" dans la barre de recherche, cliquez sur "Vérifier les mises à jour" et suivez les instructions.
Une autre solution consiste à utiliser l'un des nombreux outils de réparation disponibles, tels que l'outil de réparation Windows ou l'outil Microsoft Fix It. Ces outils peuvent diagnostiquer et corriger automatiquement les erreurs de mise à jour les plus courantes.
Avant de tenter une quelconque réparation, assurez-vous que votre ordinateur est connecté à l'internet et que vous disposez de suffisamment d'espace sur votre disque dur. En outre, envisagez de désactiver temporairement tout logiciel antivirus susceptible d'interférer avec le processus de mise à jour.
Si l'erreur persiste, essayez de redémarrer votre ordinateur ou de contacter l'assistance Microsoft pour obtenir de l'aide.
Quelles sont les causes de l'erreur Windows Update 0x800f081f?
L'erreur Windows Update 0x800f081f peut avoir plusieurs causes, qui peuvent varier d'un ordinateur à l'autre. Cependant, certaines raisons courantes incluent des problèmes avec le service Windows Update, le matériel de l'ordinateur ou les fichiers de mise à jour de Windows. Si le service Windows Update ne fonctionne pas correctement, il peut ne pas être en mesure d'installer les mises à jour avec succès, ce qui entraîne l'erreur 0x800f081f. De même, si les fichiers de mise à jour sont manquants ou corrompus, le processus de mise à jour peut échouer. Des problèmes matériels, tels qu'un disque dur ou une mémoire vive défectueux, peuvent également empêcher l'installation correcte des mises à jour. Pour résoudre ce problème, les utilisateurs peuvent essayer de réinitialiser le service Windows Update, d'exécuter le programme de dépannage Windows Update ou de vérifier s'il y a des problèmes matériels.
Comment résoudre les problèmes de mise à jour?
Si vous rencontrez des problèmes de mise à jour, vous pouvez essayer de résoudre le problème de plusieurs manières. Tout d'abord, vérifiez la présence de mises à jour et installez-les si nécessaire. Vous pouvez le faire en allant dans Paramètres > Mise à jour & Sécurité > Windows Update. Si cela ne fonctionne pas, essayez de désinstaller la mise à jour qui pose problème, puis réinstallez-la. Cela peut résoudre les problèmes de compatibilité avec la mise à jour. Si aucune de ces solutions ne fonctionne, vous devrez peut-être demander de l'aide au fabricant de votre appareil ou à un expert technique.
Comment supprimer les mises à jour corrompues de Windows 10?
Si vous cherchez à supprimer les mises à jour corrompues de Windows 10, quelques options s'offrent à vous. La méthode la plus rapide et la plus simple consiste à utiliser le dépanneur Windows Update. Il vous suffit d'aller dans Paramètres > Mise à jour & Sécurité > Dépannage > Windows Update et exécutez le programme de dépannage. Une autre option consiste à supprimer les mises à jour une par une à l'aide de Windows PowerShell. Enfin, vous pouvez utiliser un outil tiers pour supprimer les mises à jour. Gardez à l'esprit que la suppression manuelle des mises à jour peut être risquée, il est donc toujours préférable de créer un point de restauration avant de procéder.
Que se passe-t-il lorsque la réparation au démarrage de Windows 10 échoue?
Si la réparation au démarrage de Windows 10 échoue, vous pouvez prendre quelques mesures pour essayer de réparer votre ordinateur. L'une des options consiste à démarrer en mode sans échec avec mise en réseau, puis à naviguer vers Dépannage et Réparation du démarrage. Pour ce faire, redémarrez votre ordinateur et appuyez sur la touche F8 pour accéder aux options de démarrage. Sélectionnez ensuite le mode sans échec avec mise en réseau et suivez les instructions à l'écran pour accéder à la réparation du démarrage. Si cela ne fonctionne pas, vous devrez peut-être envisager d'autres options telles que la restauration du système ou la réinstallation de Windows.
Comment réparer Windows 10 sans perdre les données et les applications?
Si vous souhaitez réparer Windows 10 sans perdre vos données et vos applications, plusieurs options s'offrent à vous. Vous pouvez créer un lecteur de récupération, qui est une clé USB contenant l'image de récupération de votre ordinateur. Cela vous permettra de dépanner et de résoudre les problèmes de votre système sans perdre de données ou d'applications. Par ailleurs, si vous disposez d'une édition Windows 10 Entreprise ou Éducation, vous pouvez utiliser les outils de récupération intégrés à Windows 10. Ces outils peuvent vous aider à diagnostiquer et à réparer les problèmes de votre système sans affecter vos fichiers ou applications personnels.
Quelle est la mise à jour de Windows 10 qui pose problème?
Il existe plusieurs mises à jour de Windows 10 qui peuvent causer des problèmes. La plus courante est la mise à jour d'octobre 2018, qui est connue pour causer des problèmes avec le Wi-Fi et le Bluetooth. D'autres mises à jour ont également été signalées comme causant des problèmes, notamment la mise à jour d'avril 2018, la mise à jour de mars 2018 et la mise à jour de novembre 2017. Si vous rencontrez des problèmes avec votre ordinateur après avoir installé une mise à jour, il est recommandé d'essayer d'installer une autre mise à jour.
Comment reformater et réinstaller Windows 10?
Pour reformater et réinstaller Windows 10, procédez comme suit :
- Ouvrez le menu Démarrer et cliquez sur Paramètres.
- Cliquez sur Système et sécurité.
- Sous Système, cliquez sur Récupération.
- Sous Récupération, cliquez sur Formater et réinstaller Windows 10.
- Suivez les instructions à l'écran pour terminer le processus de reformatage et de réinstallation.
Remarque : ce processus s'applique si vous avez effectué une mise à niveau vers Windows 10 à partir de Windows 7 ou 8.1. Veillez à sauvegarder vos fichiers et données importants avant de procéder, car le reformatage et la réinstallation de Windows 10 effaceront toutes les données sur le lecteur système.
Pourquoi ne puis-je pas mettre à jour mon Windows 10 vers Windows 11?
L'une des raisons pour lesquelles vous ne pouvez pas mettre à jour votre Windows 10 vers Windows 11 est que votre système d'exploitation n'est pas compatible avec la nouvelle version. Plus précisément, si votre version de Windows 10 est 10.1.6002.0, elle ne peut pas être mise à jour vers Windows 11, dont le numéro de version est 10.1.6100.0. Vous pouvez vérifier la version de votre système d'exploitation en vous rendant sur le site web Microsoft Update et en vérifiant le numéro de version associé à votre type de produit. Si votre version de Windows 10 n'est pas compatible avec Windows 11, vous devrez peut-être mettre à niveau votre matériel ou envisager une installation complète du nouveau système d'exploitation.