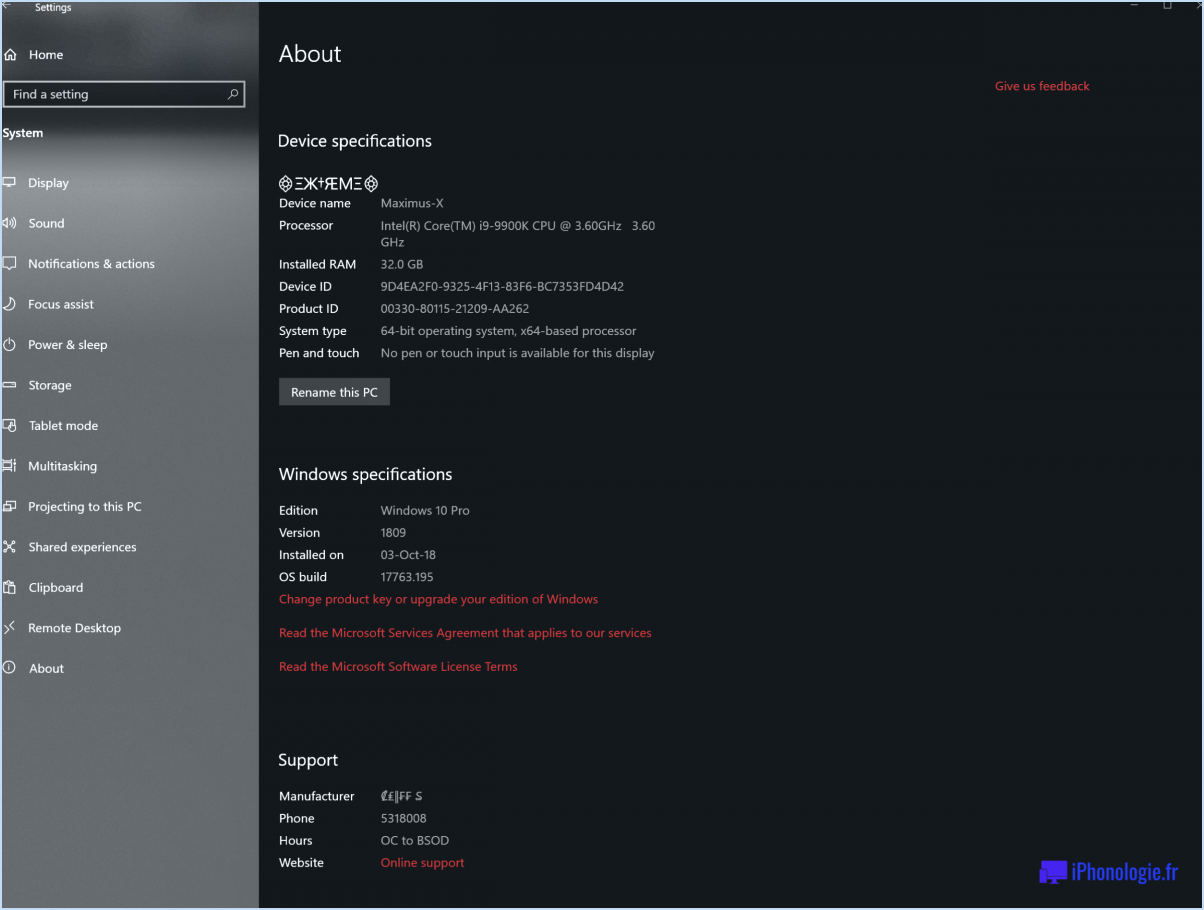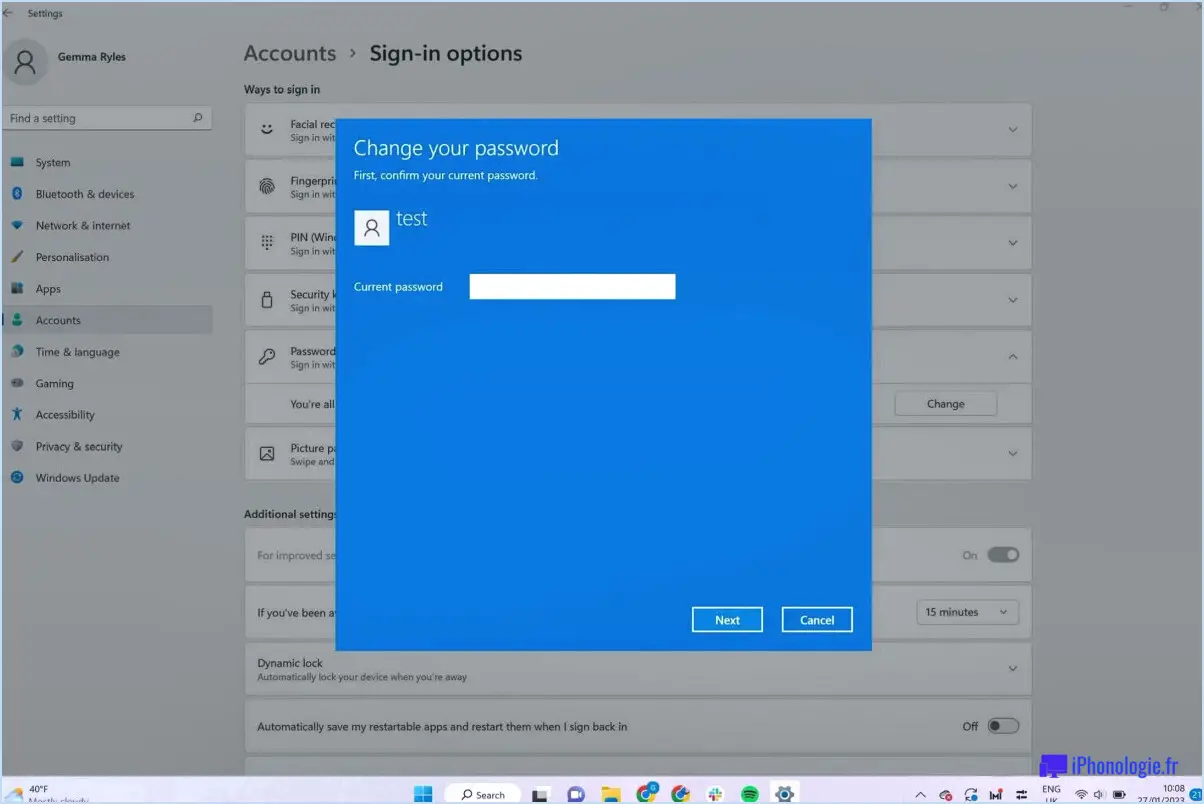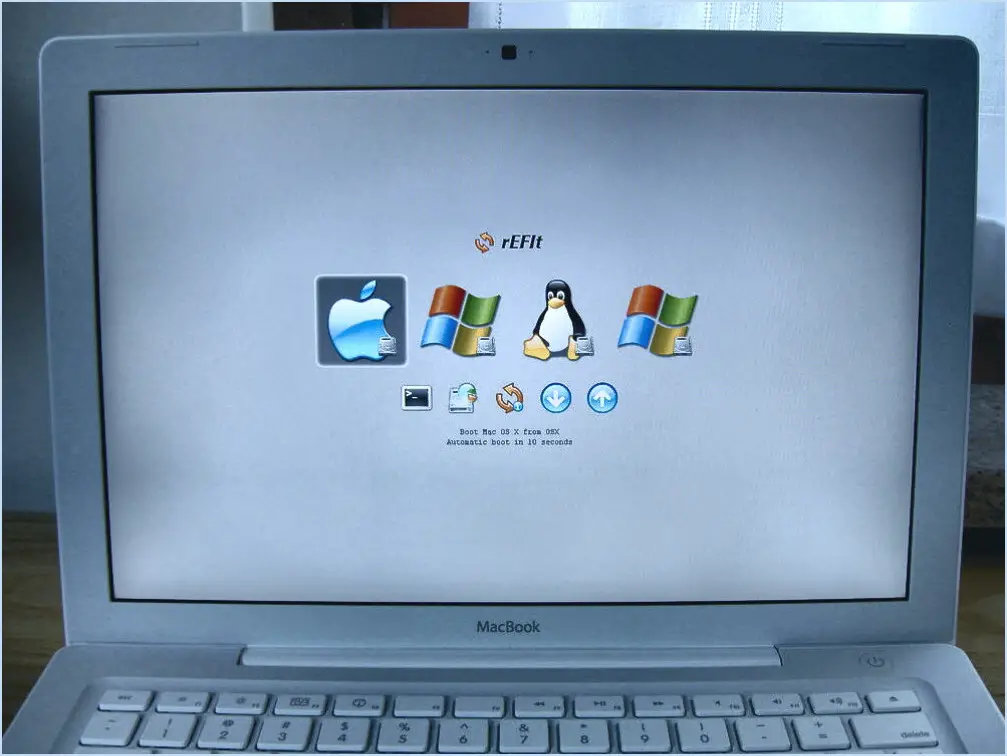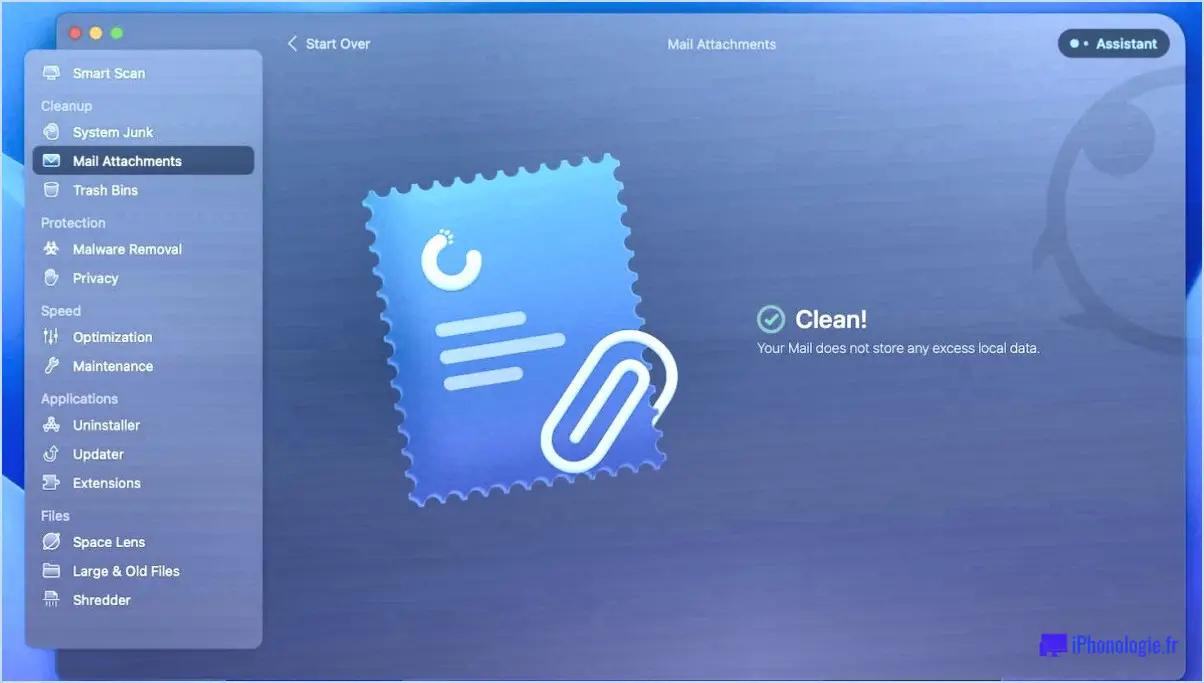Comment réparer l'erreur de redémarrage et de sélection du périphérique d'amorçage approprié dans Windows 10 8 7?
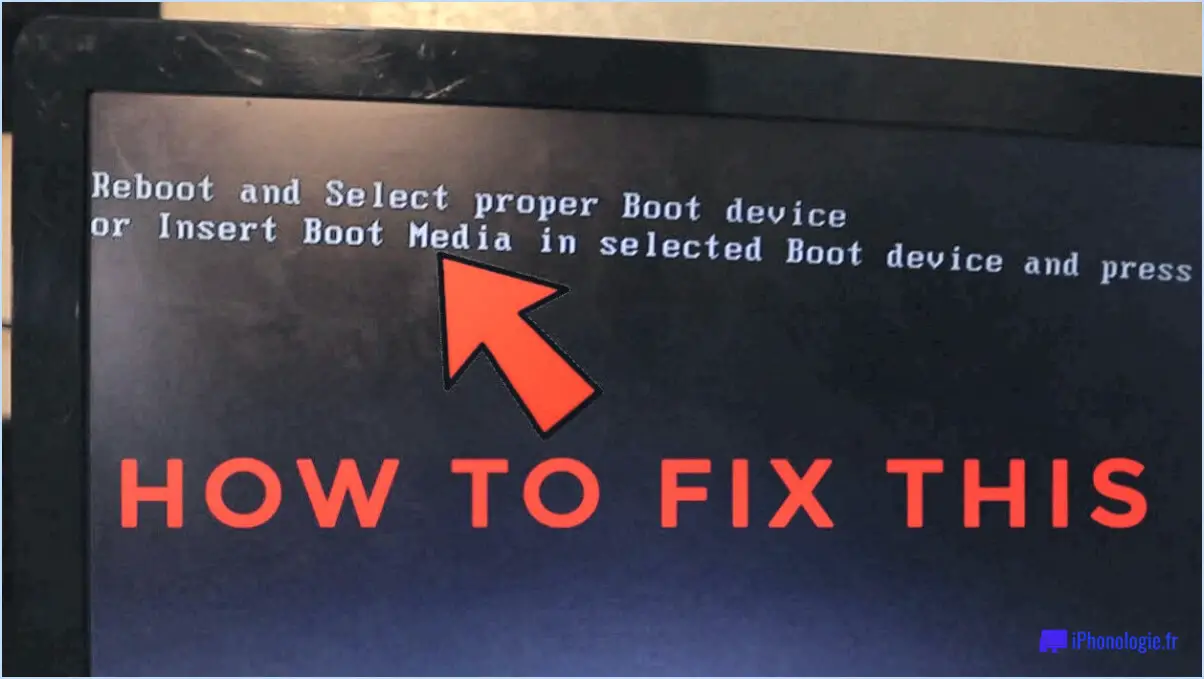
Pour résoudre l'erreur "reboot and select proper boot device" dans Windows 10, 8 et 7, il y a plusieurs étapes à suivre pour résoudre le problème et faire en sorte que votre ordinateur fonctionne à nouveau sans problème. Voici quelques solutions utiles :
- Vérifiez l'ordre de démarrage dans le BIOS : Redémarrez votre ordinateur et accédez aux paramètres du BIOS en appuyant sur une touche spécifique (telle que Del, F2 ou F10) pendant le démarrage. Une fois dans le BIOS, accédez au menu Boot et assurez-vous que le disque dur contenant votre système d'exploitation est répertorié comme premier périphérique de démarrage. Enregistrez les modifications et quittez le BIOS. Cela permet de s'assurer que l'ordinateur démarre en priorité à partir du bon disque.
- Vérifiez les connexions matérielles : Parfois, des connexions lâches ou défectueuses peuvent provoquer des erreurs de démarrage. Assurez-vous que tous les câbles reliant le disque dur et les autres périphériques sont bien fixés. Si possible, essayez de déconnecter et de reconnecter les câbles pour éliminer tout problème potentiel.
- Mettez à jour les pilotes : Des pilotes obsolètes ou incompatibles peuvent entraîner des erreurs de démarrage du périphérique. Visitez le site web du fabricant de votre ordinateur ou de votre carte mère et téléchargez les derniers pilotes pour vos composants matériels, en particulier les contrôleurs de stockage ou les pilotes SATA/RAID. Installez-les et redémarrez votre ordinateur pour voir si l'erreur persiste.
- Vérifiez s'il y a des erreurs sur le disque : Windows dispose d'un utilitaire intégré appelé "chkdsk" qui peut analyser et réparer les erreurs de disque. Ouvrez l'Invite de commande en tant qu'administrateur et tapez "chkdsk /f C :" (sans les guillemets) si votre système d'exploitation est installé sur le lecteur C. Appuyez sur Entrée et laissez l'outil terminer le processus d'analyse et de réparation. Redémarrez ensuite votre ordinateur.
- Réparez le Master Boot Record (MBR) : Les fichiers MBR corrompus peuvent causer des problèmes de démarrage. Pour y remédier, vous pouvez utiliser le support d'installation de Windows. Insérez le disque d'installation ou la clé USB, démarrez à partir de celui-ci et choisissez l'option "Réparer votre ordinateur". Dans le menu de dépannage, sélectionnez "Invite de commande" et entrez la commande suivante : "bootrec /fixmbr". Redémarrez votre ordinateur et vérifiez si le problème est résolu.
N'oubliez pas de sauvegarder vos données importantes avant d'apporter des modifications majeures à votre système. Si le problème persiste, il peut être nécessaire de demander l'aide d'un technicien professionnel ou de contacter l'équipe d'assistance du fabricant pour obtenir des conseils supplémentaires.
Comment sélectionner un périphérique de démarrage?
Lors de la sélection d'un périphérique de démarrage, il est important de tenir compte de vos besoins spécifiques et de votre configuration. Voici quelques conseils pour vous aider à faire le bon choix :
- Choisir un chargeur de démarrage: Déterminez le chargeur de démarrage adapté à votre système. Les options les plus populaires sont GRUB et Syslinux pour les ordinateurs de bureau, tandis que les chargeurs de démarrage compatibles avec l'UEFI conviennent mieux aux ordinateurs portables. Faites des recherches et choisissez celui qui correspond à vos besoins.
- Tenez compte de la compatibilité matérielle: Assurez-vous que le dispositif de démarrage que vous sélectionnez est compatible avec votre matériel. Des périphériques différents peuvent avoir des exigences et des spécifications différentes. Consultez la documentation ou le site web du fabricant pour vérifier la compatibilité avant de prendre une décision.
- Évaluer les options de démarrage: Certains dispositifs de démarrage offrent des fonctions supplémentaires ou des options de personnalisation. Demandez-vous si vous avez besoin de fonctions telles que le cryptage, la capacité de double amorçage ou l'amorçage en réseau. Évaluez les options disponibles et choisissez celle qui répond le mieux à vos besoins.
- Vérifier les mises à jour du micrologiciel: Avant de sélectionner un périphérique de démarrage, vérifiez si des mises à jour du micrologiciel sont disponibles pour votre système. Les mises à jour du micrologiciel peuvent améliorer la compatibilité et résoudre des problèmes potentiels. Assurez-vous que le micrologiciel de votre appareil est à jour pour garantir des performances optimales.
- Demander l'avis d'un expert: Si vous ne savez pas quel est le meilleur dispositif de démarrage pour vos besoins spécifiques, n'hésitez pas à demander conseil à des sources bien informées, telles que les forums en ligne ou l'assistance technique. Ils peuvent vous donner des conseils et des recommandations en fonction de vos besoins spécifiques.
N'oubliez pas que le choix d'un dispositif de démarrage doit reposer sur une étude approfondie de vos besoins, de la compatibilité du matériel et des fonctionnalités disponibles. Prenez le temps de faire des recherches et de prendre une décision en connaissance de cause.
Comment redémarrer mon ordinateur portable sous Windows 10?
Pour redémarrer votre ordinateur portable fonctionnant sous Windows 10, suivez les étapes suivantes :
- Appuyez sur le bouton d'alimentation pour éteindre votre ordinateur portable.
- Attendez que l'ordinateur portable s'éteigne complètement.
- Appuyez sur sur le bouton d'alimentation pour rallumer votre ordinateur portable.
- Démarrez immédiatement en appuyant plusieurs fois sur la touche "F8" avant que le logo Windows n'apparaisse.
- Continuez à appuyer sur la touche la touche "F8" jusqu'à ce que le menu de démarrage apparaisse.
- En utilisant les touches fléchées, naviguez jusqu'à l'option "Reboot" dans le menu de démarrage.
- Appuyez sur la touche Entrée pour sélectionner l'option "Redémarrage".
- Attendez que votre ordinateur portable redémarre.
En suivant ces étapes, vous réussirez à redémarrer votre ordinateur portable Windows 10.
Quelle est la clé de démarrage de Windows 7?
La clé de démarrage de Windows 7 est simplement la première lettre du média d'installation de Windows 7. Lorsque vous démarrez votre ordinateur, insérez le support d'installation (DVD ou USB) et redémarrez. Au cours du processus de démarrage, vous verrez apparaître une invite : "Appuyez sur n'importe quelle touche pour démarrer à partir d'un CD ou d'un DVD" (ou d'une clé USB). À ce stade, vous devez appuyer sur la touche correspondant à la première lettre de votre support d'installation. Cette action lancera le processus de démarrage et permettra à Windows 7 de se charger à partir du support d'installation. N'oubliez pas que vous devez appuyer sur cette touche au moment opportun pour garantir un démarrage réussi.
Qu'est-ce qu'un BIOS corrompu?
Un BIOS corrompu fait référence à un système d'entrée/sortie de base défectueux ou endommagé, ce qui peut entraîner divers problèmes de fonctionnement de votre ordinateur. Lorsque le BIOS est corrompu, votre ordinateur peut ne pas démarrer ou rencontrer d'autres problèmes au cours du processus de démarrage. En outre, un BIOS compromis peut créer des failles de sécurité, permettant à des utilisateurs non autorisés d'accéder à votre ordinateur sans votre permission. Il est essentiel de corriger rapidement un BIOS corrompu afin de rétablir un fonctionnement correct et de préserver la sécurité de votre système.
Comment démarrer Windows 7 en mode sans échec si la touche F8 ne fonctionne pas?
Pour démarrer Windows 7 en mode sans échec lorsque la touche F8 ne fonctionne pas, vous pouvez suivre une autre méthode. Voici ce que vous devez faire :
- Cliquez sur le menu "Démarrer", puis sur la flèche située à côté du bouton "Arrêter".
- Choisissez l'option "Redémarrer" tout en maintenant la touche Majuscule de votre clavier enfoncée.
- Un écran bleu s'affiche avec plusieurs options. Sélectionnez "Dépannage".
- Dans le menu "Dépannage", choisissez "Options avancées".
- Cliquez sur "Paramètres de démarrage", puis sélectionnez "Redémarrer".
- Lorsque votre ordinateur redémarre, une liste d'options s'affiche. Appuyez sur la touche "F4" pour démarrer Windows 7 en mode sans échec.
En suivant ces étapes, vous pouvez lancer le mode sans échec dans Windows 7 même si la touche F8 ne fonctionne pas. Cette méthode constitue un moyen alternatif d'accéder aux options de dépannage et de démarrer votre ordinateur dans un environnement sûr.
La touche F8 est-elle un mode sans échec pour Windows 10?
Oui, la touche F8 est un mode sans échec pour Windows 10. En mode sans échec, seuls les éléments essentiels services système s'exécutent, ce qui permet de protéger votre ordinateur contre les dommages potentiels. Lorsque vous démarrez votre ordinateur en mode sans échec, il charge un ensemble minimal de pilotes et de logiciels, ce qui vous permet de dépanner et de diagnostiquer les problèmes susceptibles de survenir lors du démarrage normal de Windows.
Voici quelques points clés concernant F8 mode sans échec pour Windows 10 :
- Le mode sans échec est un mode de diagnostic conçu pour vous aider à identifier et à résoudre les problèmes liés aux logiciels ou aux pilotes.
- Il est possible d'y accéder en appuyant sur la touche F8 à plusieurs reprises pendant le processus de démarrage jusqu'à ce que le menu des options de démarrage avancées s'affiche.
- En mode sans échec, Windows charge un ensemble de pilotes et de services de base, ce qui minimise les conflits potentiels et fournit un environnement stable pour le dépannage.
- Le mode sans échec est utile lorsque vous rencontrez des problèmes tels que des pannes fréquentes, des infections par des logiciels malveillants ou des conflits de pilotes.
- En mode sans échec, vous pouvez désinstaller les logiciels récemment installés, mettre à jour les pilotes, lancer des analyses antivirus ou effectuer d'autres opérations de dépannage pour résoudre les problèmes.
N'oubliez pas que le mode sans échec n'est pas une solution permanente, mais un outil utile pour diagnostiquer et résoudre les problèmes. Il est recommandé de revenir au mode normal une fois que vous avez identifié et résolu le problème sous-jacent.
Comment réinitialiser le BIOS?
La réinitialisation du BIOS peut être réalisée à l'aide de différentes méthodes en fonction de votre ordinateur. Voici quelques approches courantes :
- Bouton de réinitialisation: Certains ordinateurs disposent d'un bouton de réinitialisation physique sur la carte mère. Localisez ce bouton et appuyez dessus pour réinitialiser les paramètres du BIOS.
- Support d'amorçage: Créez une clé USB amorçable avec l'utilitaire de mise à jour ou de récupération du BIOS approprié. Démarrez votre ordinateur à partir de ce support pour lancer le processus de réinitialisation du BIOS.
- Menu de configuration du BIOS: Au cours du démarrage de l'ordinateur, appuyez sur la touche désignée (telle que F2 ou Del) pour accéder au menu de configuration du BIOS. Recherchez les options telles que "Restore Defaults" ou "Reset BIOS Settings" et suivez les instructions à l'écran.
N'oubliez pas de consulter le manuel de votre ordinateur ou le site web du fabricant pour obtenir des instructions spécifiques adaptées à votre système. Il convient de faire preuve de prudence et d'attention lors de la réinitialisation du BIOS afin d'éviter toute conséquence imprévue.