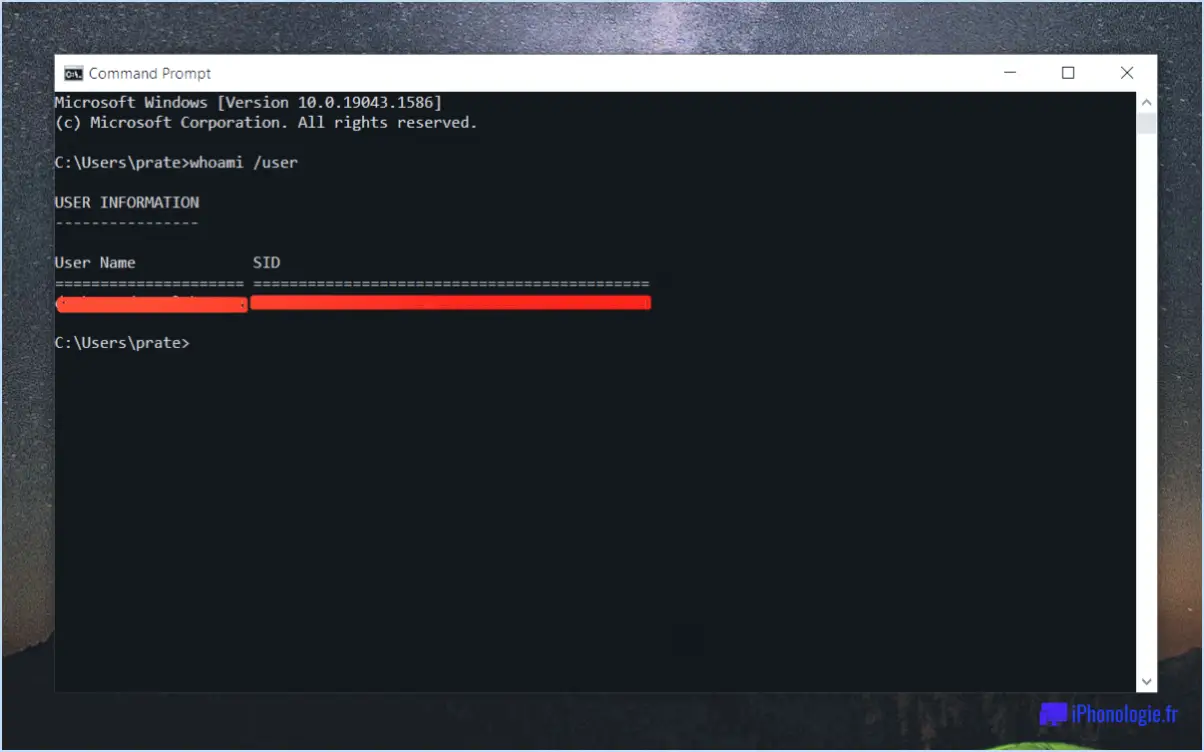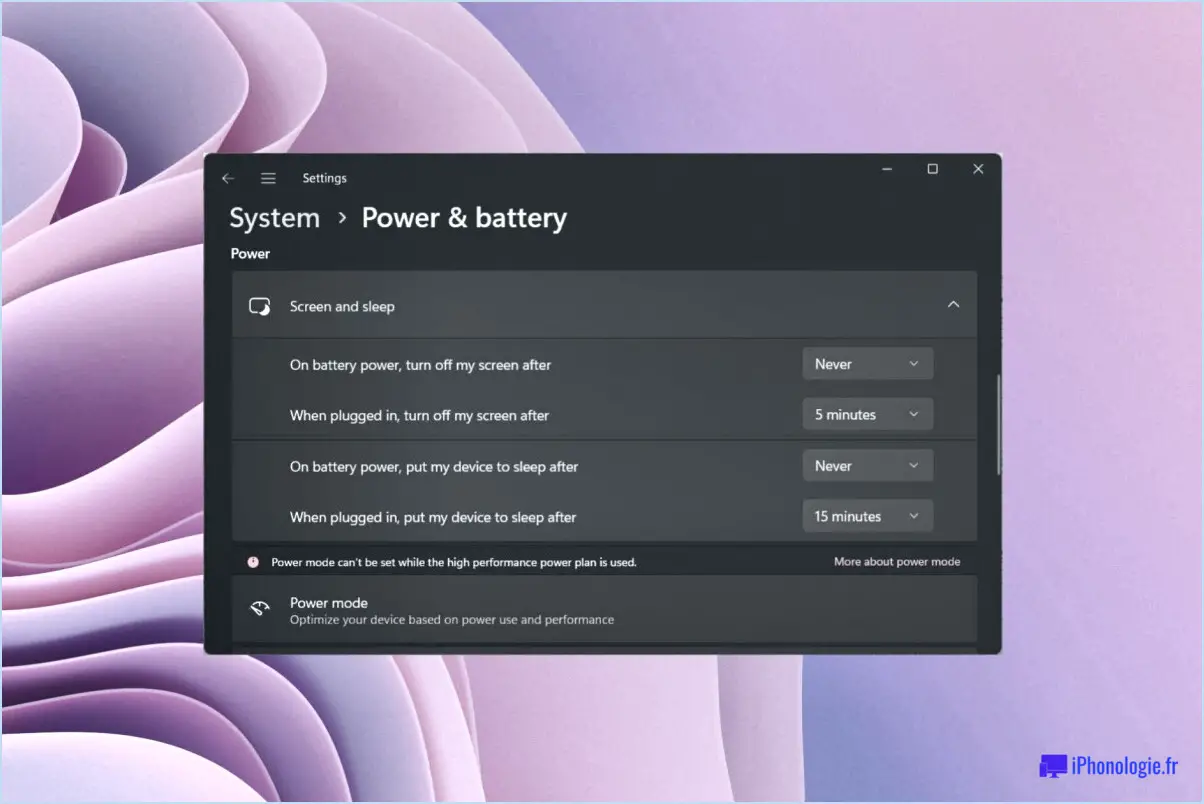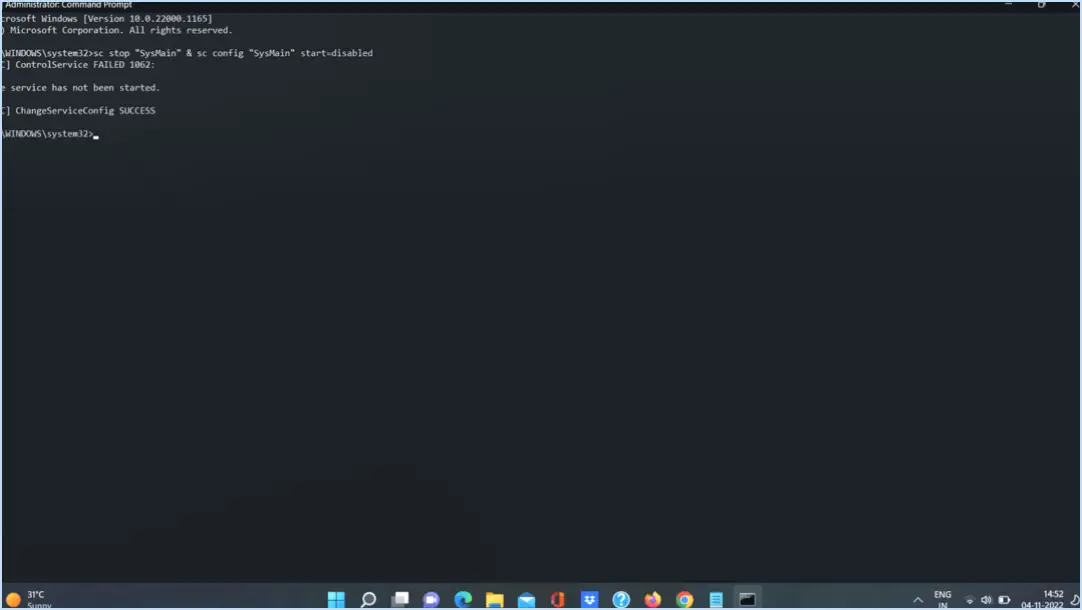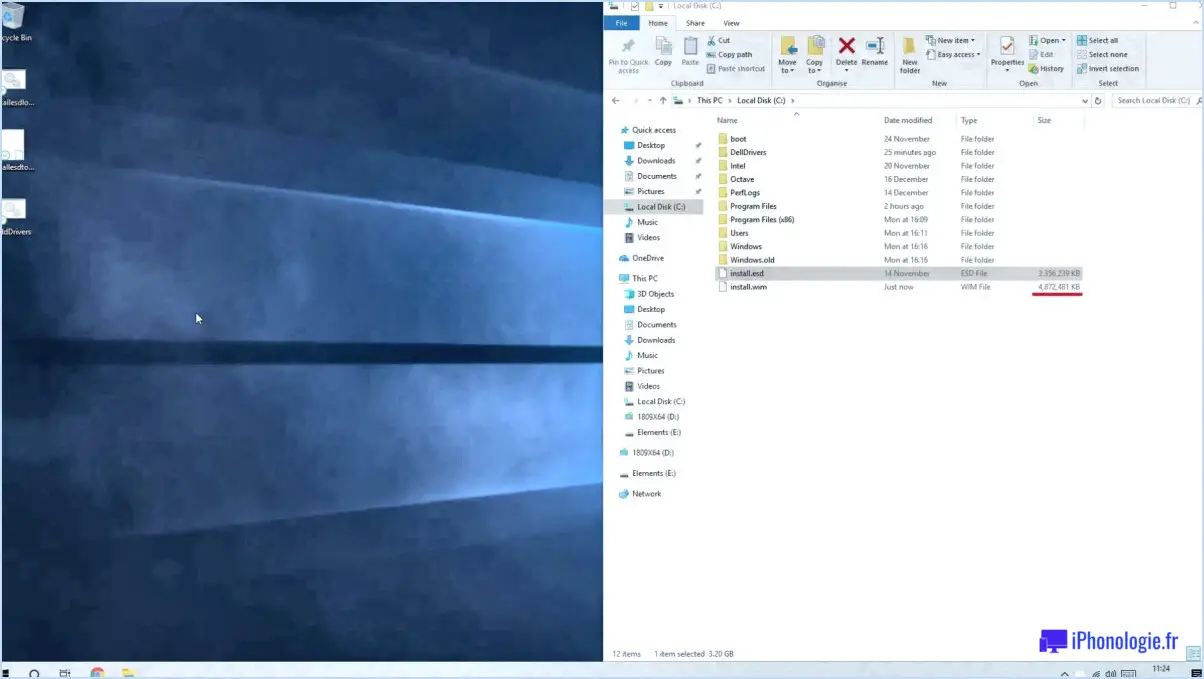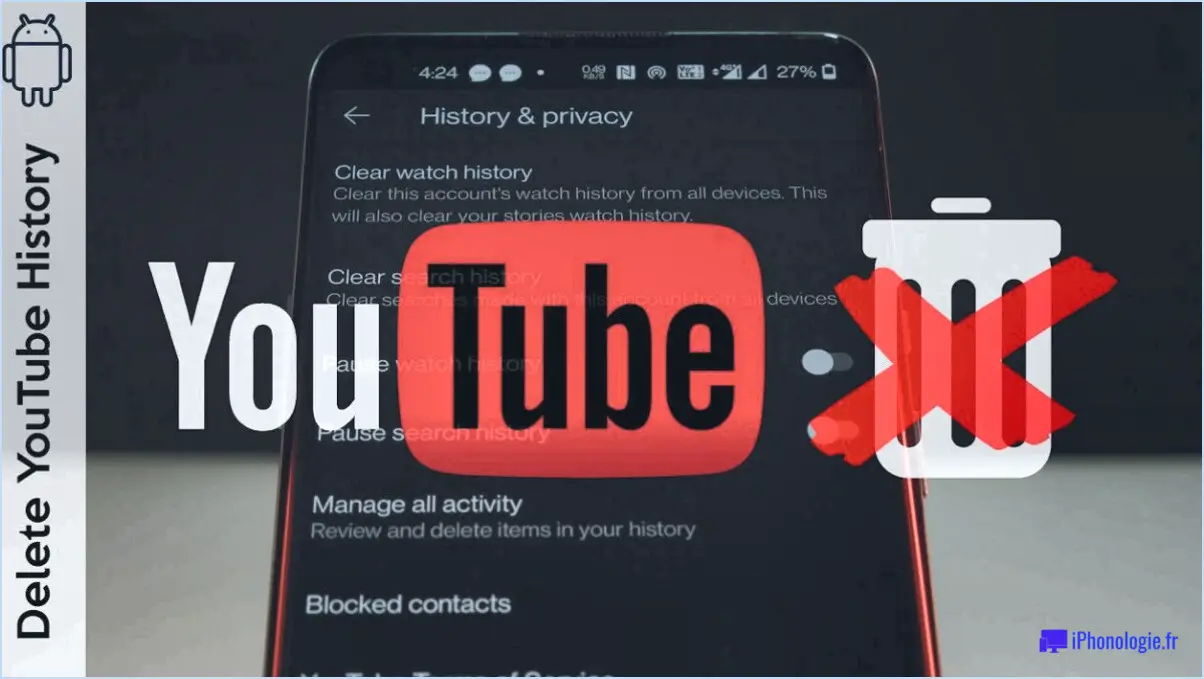Comment réparer logilda dll missing not found windows 10?
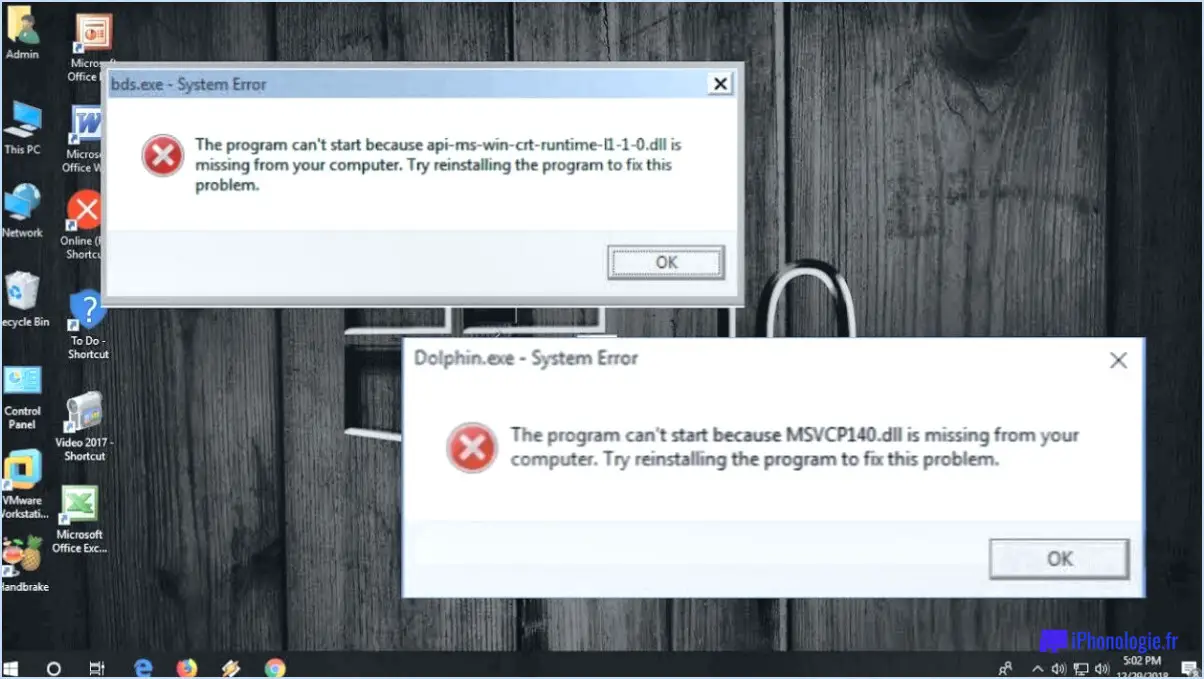
Pour résoudre le problème "logilda dll missing not found" sous Windows 10, vous pouvez suivre quelques étapes de dépannage. Voici quelques suggestions pour vous aider à résoudre le problème :
- Vérifiez l'installation de la dll logilda : Commencez par vérifier si la dll logilda est installée sur votre ordinateur. S'il n'est pas présent, vous pouvez télécharger le fichier logilda dll sur le site officiel de Microsoft. Veillez à obtenir la version appropriée qui correspond à votre système d'exploitation Windows 10.
- Enregistrez le fichier logilda dll : Une fois que vous avez le fichier logilda dll, il est important de l'enregistrer avec Windows 10. Pour ce faire, suivez les étapes suivantes :
a. Ouvrez le menu Démarrer et allez dans "Paramètres".
b. Dans le menu Paramètres, sélectionnez "Système".
c. Cliquez sur "Paramètres système avancés" sur le côté droit.
d. Dans la fenêtre Propriétés du système, naviguez jusqu'à l'onglet "Avancé" et cliquez sur le bouton "Variables d'environnement".
e. Dans la fenêtre Variables d'environnement, localisez la section "Variables système" et faites défiler vers le bas pour trouver la variable "Chemin".
f. Sélectionnez la variable "Path" et cliquez sur le bouton "Edit".
g. Dans la fenêtre "Edit Environment Variable", cliquez sur "New" et saisissez le chemin d'accès au répertoire où se trouve le fichier logilda dll.
h. Après avoir ajouté le chemin d'accès, cliquez sur "OK" pour enregistrer les modifications et quitter toutes les fenêtres.
- Redémarrez votre ordinateur : Après avoir enregistré la dll logilda, redémarrez votre ordinateur pour vous assurer que les changements prennent effet. Cette étape peut aider à résoudre tout problème persistant et permettre à Windows 10 de reconnaître et d'utiliser correctement le fichier logilda dll.
En suivant ces étapes, vous devriez être en mesure de résoudre le problème "logilda dll missing not found" sur votre système Windows 10. N'oubliez pas de télécharger la bonne version du fichier logilda dll et de l'enregistrer correctement avec Windows 10. Après avoir redémarré votre ordinateur, l'erreur ne devrait plus apparaître.
Qu'est-ce que l'erreur LogiLDA dll?
L'erreur LogiLDA dll fait référence à un problème lié à la bibliothèque LogiLDA, qui sert d'outil de débogage pour les développeurs. Cette bibliothèque joue un rôle crucial dans l'identification et la résolution des erreurs dans le code au cours du processus de développement. Lorsqu'ils rencontrent une erreur LogiLDA dll, les développeurs peuvent être confrontés à différents messages d'erreur générés par cette bibliothèque.
Ces messages d'erreur peuvent fournir des informations précieuses sur les problèmes spécifiques de la base de code. En mettant en évidence les erreurs, LogiLDA aide les développeurs à les localiser et à les rectifier efficacement. Ce processus de débogage rationalisé contribue en fin de compte à la stabilité et à la fonctionnalité globales du logiciel en cours de développement.
Il est important que les développeurs fassent attention aux erreurs de LogiLDA dll et qu'ils les corrigent rapidement afin de garantir une exécution fluide de leur code et d'améliorer la qualité de leur logiciel.
Comment exécuter des fichiersDLL sous Windows 10?
Pour exécuter des fichiers DLL sous Windows 10, vous avez plusieurs options à votre disposition. Voici deux méthodes que vous pouvez utiliser :
- Explorateur de fichiers de Windows 10: Ouvrez l'explorateur de fichiers en appuyant sur la touche Windows + E. Naviguez jusqu'à l'emplacement où le fichier DLL est enregistré. Double-cliquez sur le fichier DLL pour l'exécuter. Si le fichier DLL nécessite des dépendances, assurez-vous qu'elles sont présentes dans le même répertoire.
- Ligne de commande: Lancez l'invite de commande ou PowerShell en tapant "cmd" ou "powershell" dans la barre de recherche de Windows et en sélectionnant l'option appropriée. Dans l'interface de ligne de commande, naviguez jusqu'au répertoire où se trouve le fichier DLL à l'aide de la commande "cd". Une fois que vous êtes dans le bon répertoire, tapez le nom du fichier DLL et appuyez sur Entrée pour l'exécuter.
N'oubliez pas que lorsque vous travaillez avec des fichiers DLL, il est essentiel de faire preuve de prudence et de n'exécuter que des fichiers provenant de sources fiables afin d'éviter tout risque potentiel pour la sécurité.
Comment corriger l'erreur RunDLL?
Pour corriger les erreurs RunDLL, procédez comme suit :
- Mettez à jour votre ordinateur: Assurez-vous que votre système dispose des dernières mises à jour logicielles et matérielles. Cela permet de résoudre les problèmes de compatibilité qui peuvent être à l'origine de l'erreur.
- Redémarrez votre ordinateur: Parfois, un simple redémarrage peut résoudre les erreurs RunDLL. Le redémarrage permet à votre système de se rafraîchir et d'éliminer tout problème temporaire.
- Vérifier les fichiers associés: Vérifiez si les fichiers associés au programme RunDLL présentent des erreurs ou des problèmes. Vous pouvez le faire en effectuant une analyse du système ou en utilisant un logiciel antivirus fiable.
En suivant ces étapes, vous augmentez les chances de résoudre les erreurs RunDLL sur votre ordinateur.
Comment transformer une DLL 32 bits en 64 bits?
Pour passer d'une DLL 32 bits à une DLL 64 bits, plusieurs options sont possibles. Voici un guide qui vous aidera dans cette démarche :
- Mise à jour Windows: La méthode la plus simple consiste à utiliser l'outil Windows Update. Vérifiez les mises à jour et installez toutes les mises à jour disponibles, y compris la version 64 bits de la DLL. Windows Update se chargera automatiquement du processus d'installation.
- Outil tiers: Une autre approche consiste à utiliser un outil tiers tel que DLL-Compiler.exe. Cet outil peut aider à recompiler la DLL de 32 bits à 64 bits. Assurez-vous d'avoir installé le compilateur et l'environnement de développement nécessaires, puis suivez les instructions de l'outil pour convertir la DLL avec succès.
N'oubliez pas de sauvegarder tous les fichiers importants avant d'effectuer des changements, car la modification des DLL peut être complexe et avoir un impact potentiel sur la fonctionnalité des applications associées. Il est recommandé de consulter la documentation ou de demander de l'aide au fournisseur de DLL si vous rencontrez des problèmes au cours du processus.
Puis-je désactiver l'assistant de téléchargement Logitech au démarrage?
Pour désactiver l'assistant de téléchargement Logitech au démarrage, vous pouvez suivre les étapes suivantes :
- Ouvrez le programme de l'assistant de téléchargement Logitech.
- Naviguez jusqu'à l'option "Paramètres".
- Recherchez l'onglet "Avancé" dans le menu des paramètres.
- Repérez la case à cocher intitulée "Activer l'assistant de téléchargement au démarrage".
- Décochez la case située à côté de cette option.
- Enregistrez les modifications ou appliquez les paramètres.
Veuillez noter que les étapes spécifiques peuvent varier en fonction de la version de votre assistant de téléchargement Logitech et de votre système d'exploitation. Ajustez les instructions en conséquence si nécessaire.
Qu'est-ce que l'assistant de téléchargement Logitech?
Logitech Download Assistant est un outil logiciel polyvalent conçu pour rationaliser votre expérience de téléchargement. Grâce à ce programme, vous pouvez gérer efficacement différents types de téléchargements, tels que les mises à jour de logiciels, les pilotes et les fichiers essentiels. Il simplifie le processus en automatisant les tâches telles que le téléchargement et l'installation des mises à jour nécessaires. L'assistant de téléchargement Logitech garantit que vos appareils et logiciels Logitech restent à jour, améliorant ainsi leurs performances et leur compatibilité. Cet outil pratique élimine les inconvénients des téléchargements manuels et offre une expérience transparente aux utilisateurs de Logitech.
Dois-je installer x64 ou x86?
Le choix entre une installation x64 ou x86 dépend de vos besoins et préférences spécifiques. Voici ce que vous devez savoir :
- x64: Si vous utilisez principalement Windows 10 ou 8.1 sur votre ordinateur, l'installation de la version x64 sera généralement plus efficace. Cette version prend en charge les processeurs 64 bits, ce qui permet d'améliorer les performances et d'accéder à de plus grandes quantités de mémoire. Elle est idéale pour exécuter des logiciels modernes et des applications exigeantes, comme le montage vidéo ou les jeux.
- x86: En revanche, si vous utilisez un Mac ou une autre plateforme, l'installation de la version x86 peut être plus adaptée. Cette version est conçue pour les processeurs 32 bits et peut être compatible avec des logiciels plus anciens ou des systèmes qui ne prennent pas en charge l'architecture 64 bits.
N'oubliez pas que la compatibilité avec votre système d'exploitation et vos logiciels est cruciale lorsque vous prenez cette décision. Tenez compte de la configuration requise des applications que vous comptez utiliser et assurez-vous qu'elles sont compatibles avec le type d'installation que vous avez choisi.