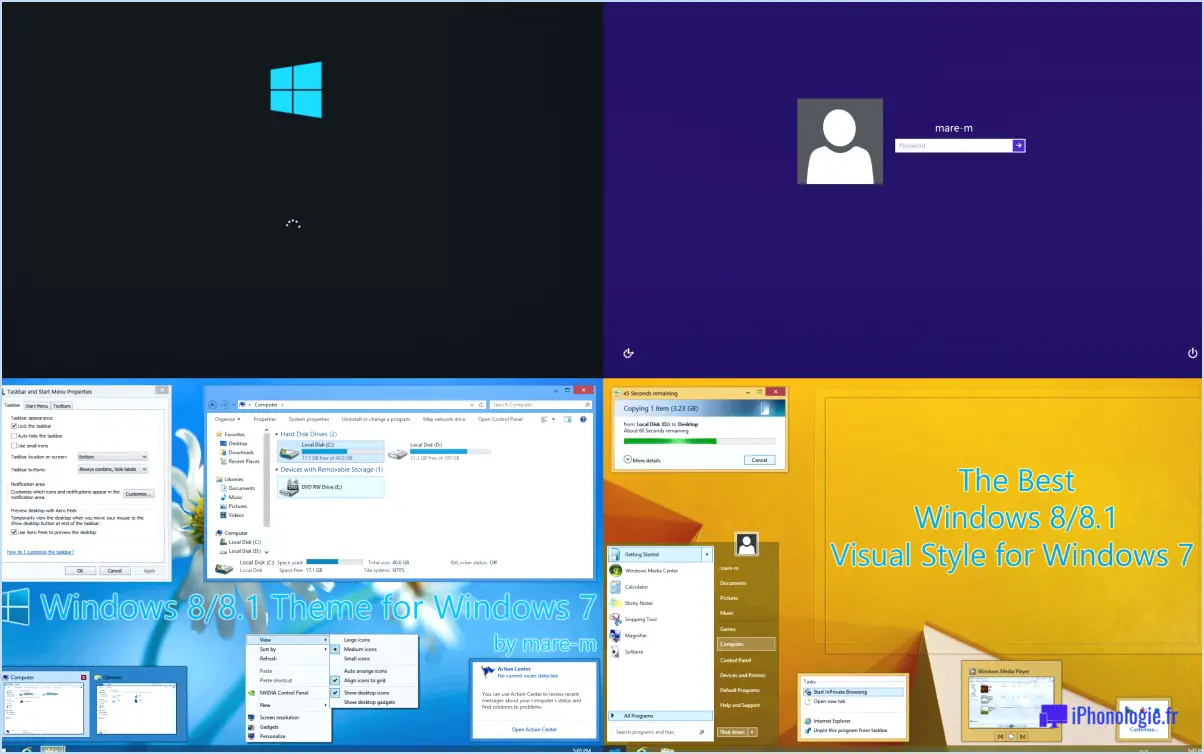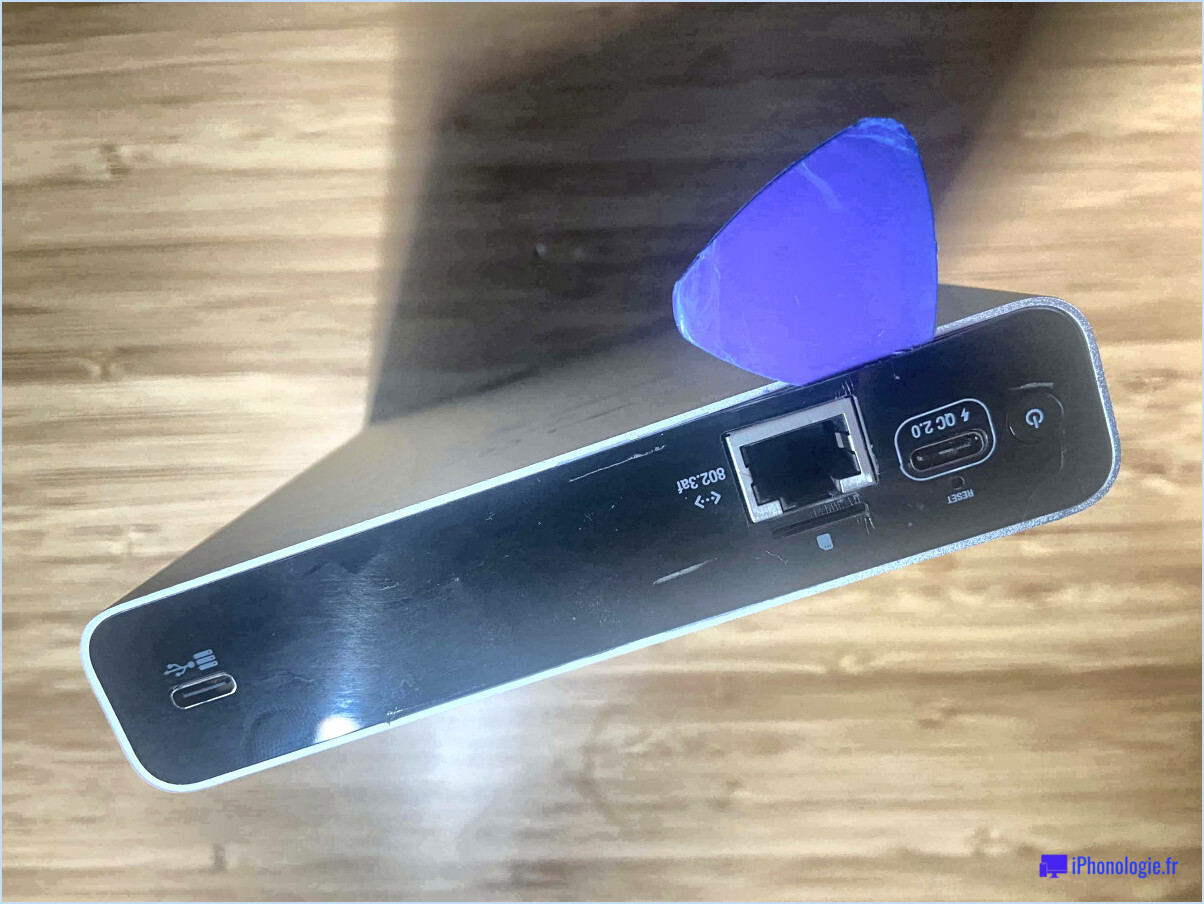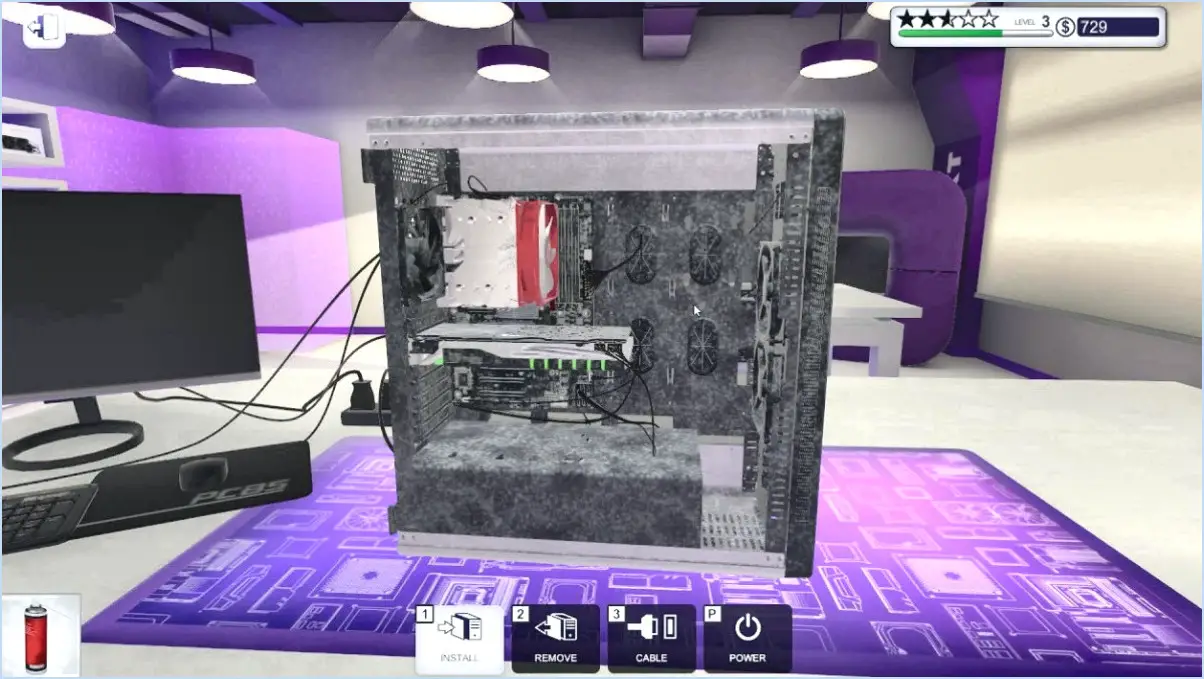Comment réparer une partition windows ntfs cassée dans ubuntu et windows dual boot?

Réparer une partition Windows NTFS cassée dans une configuration à double démarrage avec Ubuntu nécessite une attention particulière et la bonne approche. Voici quelques méthodes que vous pouvez essayer :
- Réinstallez Windows à l'aide d'un disque d'installation Windows :
- Insérez votre disque d'installation Windows et redémarrez votre ordinateur.
- Démarrez à partir du disque d'installation en appuyant sur la touche appropriée pendant le démarrage (généralement F12 ou Esc) pour accéder au menu de démarrage.
- Choisissez l'option de démarrage à partir du disque d'installation.
- Sélectionnez vos préférences linguistiques et cliquez sur "Suivant", puis cliquez sur "Réparer votre ordinateur".
- Choisissez "Dépannage" > "Options avancées" > "Invite de commande".
- Dans l'invite de commandes, tapez "bootrec /fixmbr" et appuyez sur Entrée. Cette commande répare l'enregistrement d'amorçage principal.
- Ensuite, tapez "bootrec /fixboot" et appuyez sur Entrée. Cette commande répare le secteur d'amorçage.
- Enfin, tapez "bootrec /rebuildbcd" et appuyez sur Entrée. Cette commande reconstruit les données de configuration de l'amorçage.
- Redémarrez votre ordinateur et vérifiez si la partition Windows NTFS est réparée.
- Utilisez le mode de récupération d'Ubuntu :
- Redémarrez votre ordinateur et sélectionnez l'entrée "Options avancées pour Ubuntu" dans le menu GRUB.
- Choisissez l'option de mode de récupération à l'invite de l'interpréteur de commandes root.
- Dans l'invite de l'interpréteur de commandes root, exécutez la commande "ntfsfix /dev/sdXY" (remplacez "XY" par l'identifiant de partition approprié, tel que "sda1").
- Après avoir exécuté la commande, redémarrez votre ordinateur et vérifiez si la partition est réparée.
Veuillez noter que ces méthodes permettent de résoudre les problèmes courants liés à la partition NTFS, mais que les problèmes plus graves peuvent nécessiter l'aide d'un professionnel ou d'un logiciel spécialisé. Il est essentiel de sauvegarder vos données importantes avant de tenter toute procédure de réparation afin d'éviter toute perte de données.
N'oubliez pas de toujours faire preuve de prudence et de suivre attentivement les instructions pour garantir une bonne résolution du problème. Si vous rencontrez des difficultés ou des incertitudes, demandez conseil à l'assistance technique ou aux forums pertinents, qui peuvent vous fournir des informations précieuses adaptées à votre situation spécifique.
Comment réparer le premier secteur d'amorçage NTFS est illisible ou corrompu?
Si vous rencontrez une situation où le premier secteur d'amorçage NTFS est illisible ou corrompu, il y a quelques étapes à suivre pour résoudre le problème :
- Disque amorçable: Commencez par obtenir un disque amorçable, tel qu'un DVD d'installation de Windows ou un lecteur de récupération USB.
- Démarrage à partir d'un disque: Insérez le disque de démarrage dans votre ordinateur et redémarrez-le. Accédez au menu de démarrage (généralement en appuyant sur une touche spécifique pendant le démarrage) et choisissez le disque amorçable comme périphérique de démarrage principal.
- Réparer la partition: Une fois que l'ordinateur démarre à partir du disque, sélectionnez l'option permettant de réparer votre ordinateur ou d'accéder à la console de récupération. Recherchez un utilitaire de réparation qui traite spécifiquement les problèmes de disque ou de partition.
- Suivre les instructions: Suivez les instructions à l'écran fournies par l'utilitaire de réparation. Il peut rechercher des erreurs, tenter de réparer le secteur d'amorçage ou proposer d'autres options de réparation.
- Redémarrer: Une fois le processus de réparation terminé, retirez le disque amorçable et redémarrez votre ordinateur. Vérifiez si le problème du secteur de démarrage NTFS a été résolu.
Si le problème persiste, envisagez de demander l'aide d'un professionnel ou de consulter la documentation officielle de votre système d'exploitation ou des outils de réparation de disque.
Puis-je réparer Windows à partir de Linux?
Oui, vous pouvez réparer Windows à partir de Linux, moyennant quelques considérations. Voici les points essentiels :
- Connaissance de la ligne de commande Linux : La réparation de Windows à partir de Linux nécessite une connaissance de l'interface de la ligne de commande. Vous devrez naviguer et manipuler les fichiers à l'aide de commandes.
- Compatibilité : Windows étant un système d'exploitation 32 bits, les outils de réparation et les fichiers que vous utiliserez doivent également être 32 bits. Assurez-vous de la compatibilité entre les versions de Linux et de Windows.
- Différences entre les systèmes de fichiers : Windows et Linux utilisent des systèmes de fichiers différents (NTFS vs. ext4, par exemple). Vous devez être conscient de cette distinction lorsque vous accédez à des fichiers Windows et les modifiez à partir d'un environnement Linux.
- Disponibilité des outils : Linux propose divers outils pour réparer Windows, tels que "ntfsfix" pour réparer les systèmes de fichiers NTFS ou "chntpw" pour réinitialiser les mots de passe Windows. Ces outils sont accessibles via le gestionnaire de paquets de Linux.
- Attention et sauvegarde : Lorsque vous réparez Windows à partir de Linux, faites preuve de prudence afin d'éviter des conséquences inattendues. Il est conseillé de sauvegarder les données importantes avant de procéder à des réparations.
N'oubliez pas que la réparation de Windows à partir de Linux requiert des compétences techniques et de la prudence. En cas de doute, il est recommandé de demander l'aide d'un professionnel.
Comment restaurer une partition NTFS de façon permanente dans Ubuntu?
Pour restaurer de façon permanente une partition NTFS dans Ubuntu, vous pouvez utiliser l'outil ntfs-3g, qui fournit une solution simple. Voici les étapes à suivre :
- Assurez-vous que le paquetage ntfs-3g est installé sur votre système Ubuntu. Si ce n'est pas le cas, vous pouvez l'installer en exécutant la commande : sudo apt-get install ntfs-3g.
- Identifiez la partition que vous souhaitez formater de manière permanente en NTFS. Vous pouvez afficher les partitions disponibles à l'aide de la commande lsblk pour visualiser les partitions disponibles.
- Démontez la partition si elle est déjà montée. Utilisez la commande umount suivie du chemin d'accès à la partition, comme par exemple : sudo umount /dev/sdXN où "sdXN" représente l'identifiant de la partition.
- Convertissez la partition au format NTFS en exécutant la commande suivante : sudo mkfs.ntfs /dev/sdXN où "sdXN" correspond à l'identifiant de la partition.
- Une fois le processus terminé avec succès, vous pouvez à nouveau monter la partition à l'aide de la commande monter et commencer à l'utiliser.
En suivant ces étapes, vous pouvez créer une partition NTFS permanente dans Ubuntu à l'aide de l'outil ntfs-3g.
Ubuntu peut-il lire les partitions NTFS?
Ubuntu n'a pas de support officiel pour lire les partitions NTFS. Cependant, il est possible d'accomplir cette tâche en utilisant un utilitaire tiers. Bien qu'Ubuntu utilise principalement le système de fichiers Ext4, qui est natif de Linux, il existe des outils qui lui permettent d'accéder aux partitions NTFS et de les lire. Ces outils fournissent les pilotes et les utilitaires nécessaires pour assurer la compatibilité entre Ubuntu et les systèmes de fichiers NTFS. Il est important de noter que l'utilisation d'utilitaires tiers peut avoir certaines limitations ou nécessiter une configuration supplémentaire. Néanmoins, avec l'aide de ces outils, les utilisateurs d'Ubuntu peuvent accéder et travailler avec des partitions NTFS sur leurs systèmes.
Quelles sont les causes de la corruption du système de fichiers NTFS?
La corruption du système de fichiers NTFS peut être causée par différents facteurs, notamment :
- Pannes d'électricité: Les arrêts brusques ou les coupures de courant pendant les opérations de lecture/écriture peuvent entraîner des erreurs dans le système de fichiers.
- Problèmes matériels: Des disques durs, de la mémoire vive ou d'autres composants défectueux peuvent introduire des erreurs de données et corrompre le système de fichiers NTFS.
- Bogues logiciels: Des bogues du système d'exploitation ou des logiciels tiers incompatibles peuvent déclencher une corruption du système de fichiers.
- Virus et logiciels malveillants: Un logiciel malveillant peut cibler et endommager le système de fichiers NTFS, ce qui entraîne une perte de données.
- Erreurs de disque: Les secteurs défectueux ou les erreurs de disque peuvent perturber le stockage des données et provoquer une corruption du système NTFS.
- Arrêts intempestifs: Le fait de ne pas éteindre correctement l'ordinateur peut entraîner des problèmes au niveau du système de fichiers.
- Problèmes de pilote: Des pilotes incompatibles ou obsolètes peuvent interférer avec les opérations du système de fichiers.
La sauvegarde régulière de vos données et l'exécution de contrôles de disque peuvent aider à prévenir et à atténuer la corruption du système de fichiers NTFS.
Comment exécuter chkdsk sur NTFS?
Pour exécuter chkdsk sur NTFS, suivez les étapes suivantes :
- Ouvrez la fenêtre de l'invite de commande.
- Tapez chkdsk suivi d'un espace et de la touche lettre du lecteur pour le lecteur NTFS.
- Appuyez sur Entrer pour exécuter la commande.
Si le lecteur n'est pas répertorié, tapez ntfs et appuyez sur Entrez. L'utilitaire chkdsk commence à analyser le lecteur et signale toutes les erreurs qu'il détecte.
Comment exécuter chkdsk sur Ubuntu?
L'utilitaire la plus simple d'exécuter chkdsk sur Ubuntu est d'utiliser la commande sudo. Voici comment procéder :
- Ouvrez un fenêtre de terminal.
- Type : sudo chkdsk /dev/sda.
- Si vous y êtes invité, entrez votre mot de passe.
Est-ce que fsck fonctionne sur NTFS?
Oui, fsck fonctionne sur NTFS. Il s'agit d'un puissant outil de ligne de commande principalement utilisé dans les systèmes basés sur Unix pour vérifier et réparer les systèmes de fichiers, y compris NTFS, qui est le système de fichiers utilisé par Windows. Fsck permet de détecter et de corriger les erreurs, garantissant ainsi l'intégrité du système de fichiers NTFS. Bien que fsck soit efficace pour NTFS, il est essentiel de l'utiliser avec prudence et de suivre les instructions appropriées pour éviter la perte ou la corruption de données.