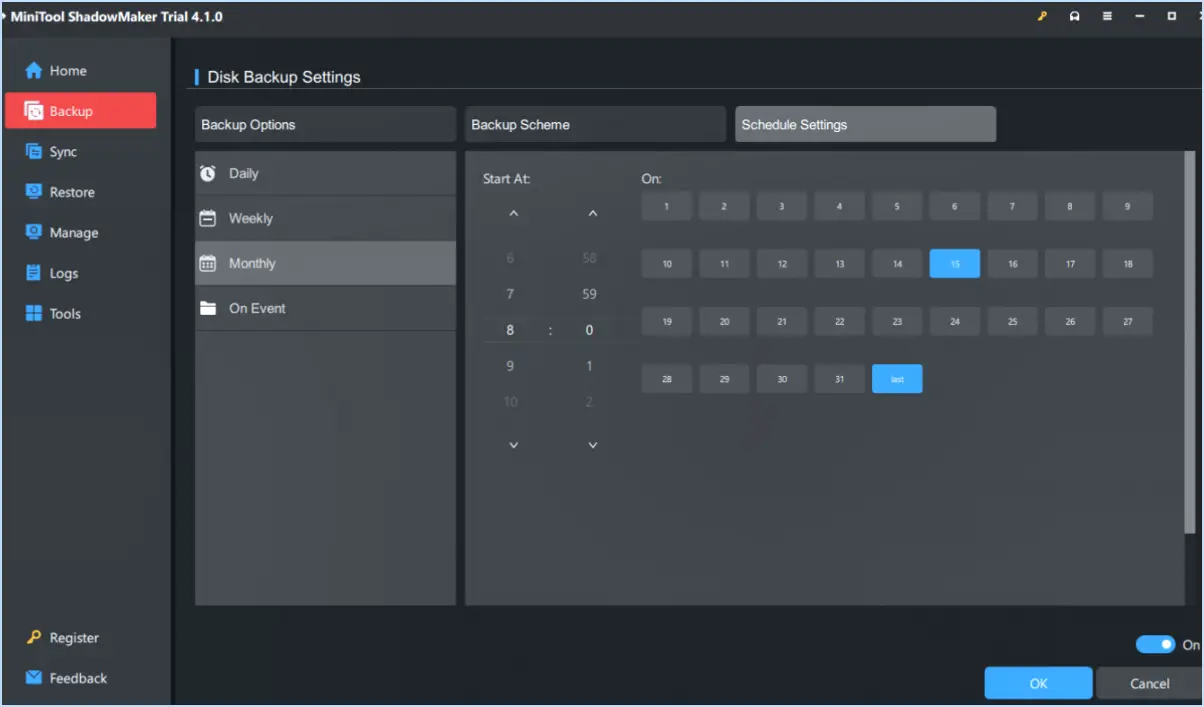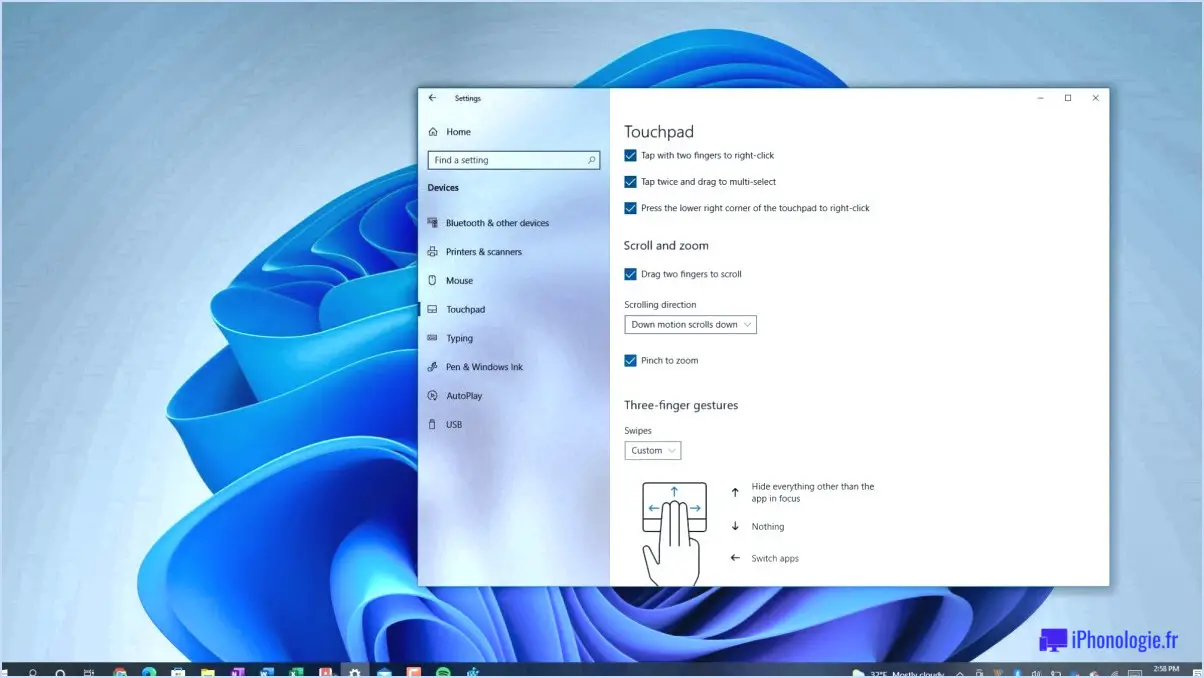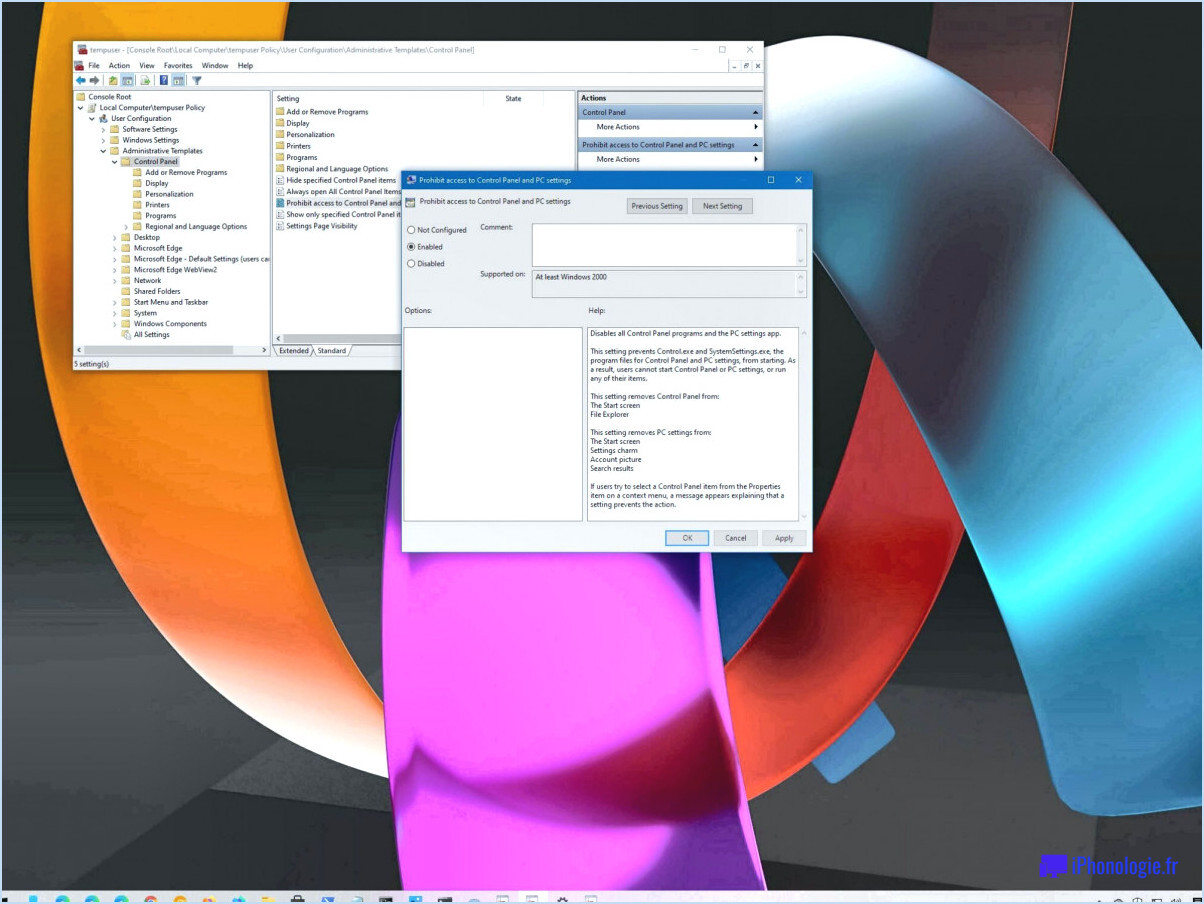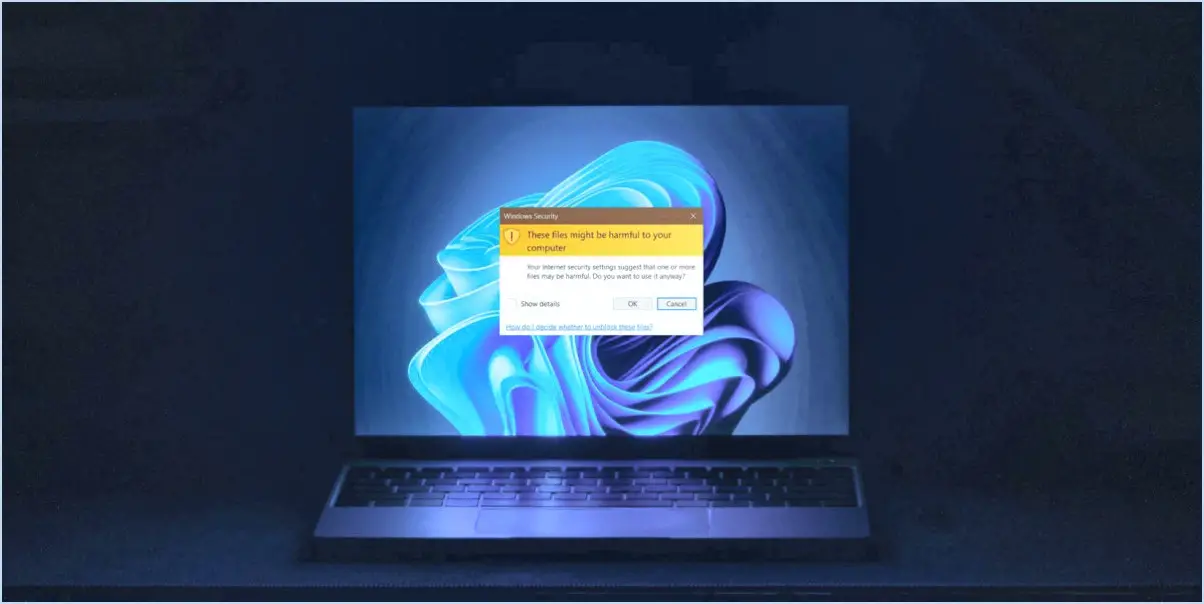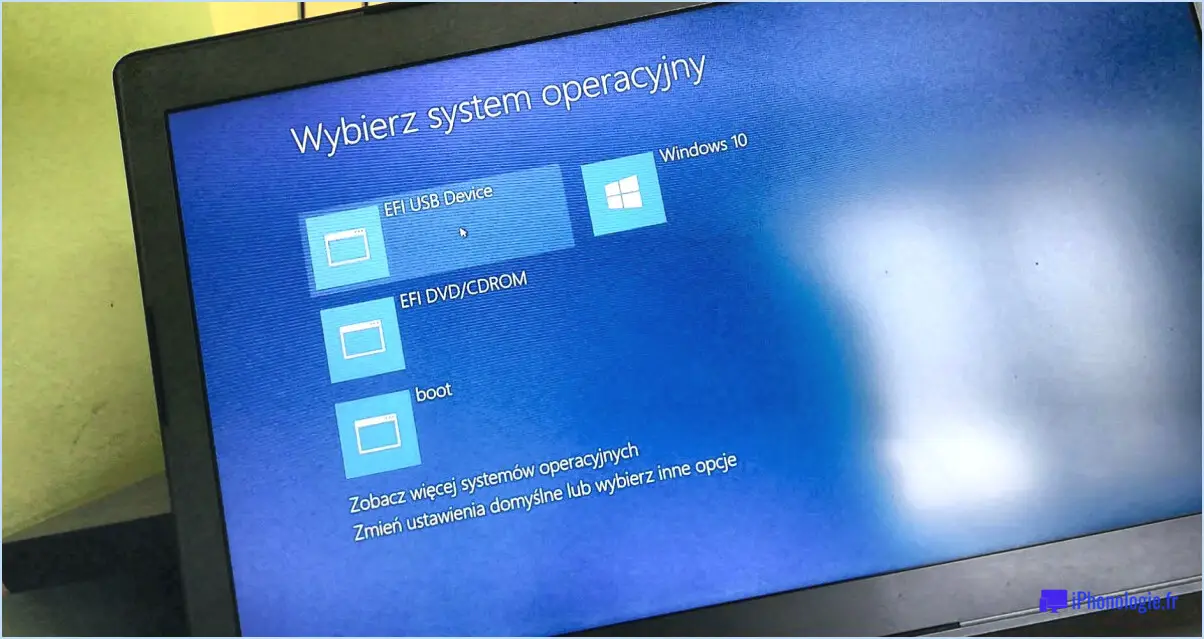Comment résoudre le problème de l'absence de son après la mise à jour de windows 10?
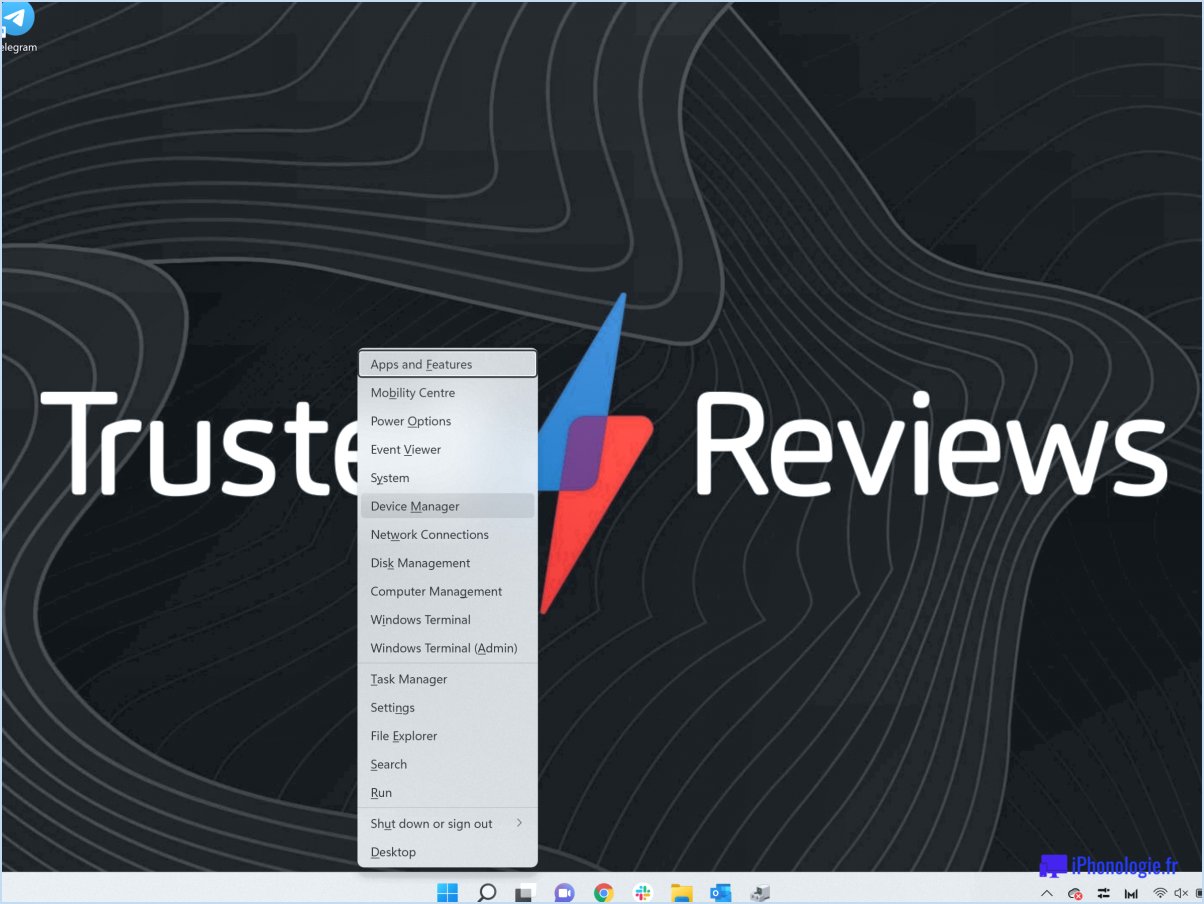
Si vous êtes confronté au problème frustrant de l'absence de son après une mise à jour de Windows 10, il existe plusieurs mesures de dépannage que vous pouvez prendre pour résoudre le problème. Voici quelques solutions efficaces :
- Mettez à jour les pilotes audio: Les pilotes audio obsolètes ou incompatibles peuvent souvent causer des problèmes audio. Pour résoudre ce problème, visitez le site web du fabricant de votre périphérique audio et téléchargez les derniers pilotes compatibles avec Windows 10. Installez les pilotes mis à jour et redémarrez votre ordinateur pour voir si le problème audio est résolu.
- Vérifiez l'installation du périphérique audio: Il est essentiel de vous assurer que votre périphérique audio est correctement installé dans Windows 10. Suivez les étapes suivantes :
a. Cliquez avec le bouton droit de la souris sur le menu Démarrer et sélectionnez "Gestionnaire de périphériques".
b. Développez la catégorie "Contrôleurs son, vidéo et jeu".
c. Recherchez tous les dispositifs comportant un point d'exclamation jaune ou une croix rouge.
d. Cliquez avec le bouton droit de la souris sur le périphérique qui pose problème et choisissez "Mettre à jour le pilote" ou "Désinstaller le périphérique" (sélectionnez "Supprimer le pilote de ce périphérique" si vous y êtes invité), puis redémarrez l'ordinateur.
- Exécutez Audio Troubleshooter: Windows 10 comprend un dépanneur audio intégré qui peut détecter et résoudre automatiquement les problèmes audio courants. Pour y accéder, procédez comme suit :
a. Cliquez avec le bouton droit de la souris sur l'icône Volume dans la barre d'état système et sélectionnez "Troubleshoot sound problems".
b. Suivez les instructions qui s'affichent à l'écran et laissez Windows rechercher les problèmes audio. Appliquez les correctifs recommandés et vérifiez si l'audio fonctionne.
- Réinstallez Windows 10: Si aucune des étapes ci-dessus n'a permis de résoudre le problème, il peut être nécessaire de réinstaller Windows 10. Cette étape doit être considérée comme un dernier recours, car elle implique une réinstallation complète du système. N'oubliez pas de sauvegarder vos fichiers importants avant de procéder à cette solution.
Comment mettre à jour les pilotes de son Windows 10?
Pour mettre à jour les pilotes de son sous Windows 10, vous avez plusieurs possibilités. Voici un guide étape par étape pour vous aider dans cette démarche :
- Identifiez le périphérique audio : Tout d'abord, déterminez le périphérique audio spécifique installé sur votre ordinateur. Pour ce faire, cliquez avec le bouton droit de la souris sur le bouton Démarrer et sélectionnez "Gestionnaire de périphériques". Recherchez la catégorie "Contrôleurs son, vidéo et jeu" pour trouver votre périphérique audio.
- Mettez à jour les pilotes via le Gestionnaire de périphériques : Une fois le périphérique audio identifié, cliquez dessus avec le bouton droit de la souris et choisissez "Mettre à jour le pilote". Windows recherchera le dernier pilote en ligne et l'installera s'il est disponible. Si Windows ne parvient pas à trouver un pilote approprié, vous pouvez télécharger manuellement le dernier pilote à partir du site web du fabricant et l'installer.
- Utilisez un logiciel tiers : Vous pouvez également utiliser des logiciels tiers tels que Driver Booster ou Snappy Driver Installer pour mettre à jour automatiquement vos pilotes audio. Ces outils analysent votre système, détectent les pilotes obsolètes et vous fournissent les mises à jour nécessaires.
N'oubliez pas de redémarrer votre ordinateur après avoir mis à jour les pilotes audio pour que les modifications soient prises en compte.
Pourquoi mon haut-parleur ne fonctionne-t-il pas après la mise à jour?
Plusieurs raisons peuvent expliquer pourquoi votre haut-parleur ne fonctionne pas après une mise à jour. Une possibilité courante est que la mise à jour ait corrompu les fichiers de configuration du haut-parleur. Cela peut empêcher le haut-parleur de fonctionner correctement. Si le haut-parleur ne fonctionne pas du tout, il peut être nécessaire de restaurer ses paramètres d'usine. Ce processus réinitialise le haut-parleur à son état d'origine et peut souvent résoudre les problèmes liés au logiciel. Toutefois, il est important de noter que la restauration des paramètres d'usine effacera tous les paramètres ou préférences personnalisés que vous avez définis. Si le problème persiste même après avoir restauré les paramètres d'usine, il peut s'agir d'un problème matériel ou d'un problème logiciel plus complexe qui peut nécessiter un dépannage plus approfondi ou une assistance technique.
Comment réinitialiser mon pilote audio Windows?
Pour réinitialiser votre pilote de son Windows, vous pouvez suivre les étapes suivantes :
- Ouvrez le panneau de configuration.
- Cliquez sur "Son et vidéo".
- Dans la catégorie Son, cliquez sur le bouton "Propriétés".
- Sur la page des propriétés, naviguez jusqu'à l'onglet "Pilote".
- Cliquez sur le bouton "Désinstaller" pour supprimer le pilote de son actuel.
En désinstallant le pilote, vous le réinitialisez à son état par défaut. Il se peut que vous deviez ensuite redémarrer votre ordinateur pour que les modifications soient prises en compte. Une fois l'ordinateur redémarré, Windows réinstalle automatiquement le pilote audio, ce qui permet de repartir sur de nouvelles bases pour résoudre les problèmes liés au son.
N'oubliez pas de vérifier si des mises à jour sont disponibles pour votre pilote audio afin de vous assurer que la dernière version est installée.
Comment réparer le système audio Realtek?
Pour résoudre les problèmes audio Realtek, procédez comme suit :
- Mettre à jour les pilotes audio: Assurez-vous que vos pilotes audio sont à jour. Visitez le site Web de Realtek et téléchargez les derniers pilotes compatibles avec votre système d'exploitation.
- Désactiver les logiciels audio tiers: Désactivez temporairement tout logiciel audio tiers que vous pourriez avoir installé, car il peut entrer en conflit avec les pilotes Realtek et provoquer des problèmes audio.
- Dépannage des câbles audio: Vérifiez que vos câbles audio ne posent pas de problème. Assurez-vous qu'ils sont correctement connectés et qu'ils ne sont pas endommagés. Essayez d'utiliser différents câbles ou ports pour isoler le problème.
- Régler les paramètres sonores: Vérifiez que vos paramètres sonores sont correctement configurés. Ouvrez les paramètres "Son" ou "Périphériques de lecture" de votre ordinateur et assurez-vous que le périphérique audio Realtek est sélectionné comme périphérique de lecture par défaut.
- Redémarrer et tester: Après avoir effectué les modifications, redémarrez votre ordinateur et testez à nouveau l'audio pour voir si le problème est résolu.
Si ces étapes ne permettent pas de résoudre le problème, il peut être nécessaire de demander une assistance supplémentaire ou de consulter les forums d'assistance Realtek pour obtenir des conseils de dépannage spécifiques.
Comment réinstaller mon périphérique de sortie audio?
Si vous devez réinstaller votre périphérique de sortie audio, procédez comme suit :
- Ouvrez le panneau de configuration de votre ordinateur.
- Recherchez l'option "Son et vidéo" et cliquez dessus.
- Dans l'onglet "Son", repérez et cliquez sur "Périphériques de sortie".
- Une liste des périphériques installés apparaît.
- Recherchez le périphérique de sortie audio que vous souhaitez réinstaller.
Remarque : si vous utilisez un ordinateur portable ou un ordinateur de bureau, un périphérique de sortie audio devrait être répertorié.
Une fois le périphérique identifié, vous pouvez procéder à la réinstallation. Veuillez consulter la documentation du périphérique ou le site Web du fabricant pour obtenir des instructions spécifiques sur la manière de réinstaller le périphérique de sortie audio.
Les mises à jour de Windows peuvent-elles causer des problèmes audio?
Oui, les mises à jour de Windows peuvent causer des problèmes audio. En effet, elles peuvent parfois supprimer ou modifier des pilotes nécessaires au bon fonctionnement de l'audio. Dans ce cas, il se peut que votre système audio ne fonctionne pas correctement. Il est important de noter que les mises à jour de Windows sont conçues pour améliorer la fonctionnalité et la sécurité globales de votre système d'exploitation. Toutefois, dans de rares cas, ces mises à jour peuvent perturber par inadvertance les paramètres audio de votre ordinateur. Pour résoudre ce type de problème, vous pouvez essayer de réinstaller ou de mettre à jour les pilotes audio, d'effectuer une restauration du système vers un état de fonctionnement antérieur ou de demander de l'aide à l'assistance Microsoft. N'oubliez pas de sauvegarder vos fichiers importants avant d'apporter des modifications à votre système.
Pourquoi mon ordinateur n'a-t-il soudainement plus de son?
L'absence soudaine de son sur votre ordinateur peut être attribuée à différentes causes. Les plus courantes sont des pilotes audio obsolètes ou manquants et des problèmes matériels potentiels au niveau de la carte audio. Pour résoudre ce problème, procédez comme suit :
- Vérifiez les pilotes audio : Assurez-vous que vos pilotes audio sont à jour. Visitez le site Web du fabricant pour télécharger et installer les pilotes les plus récents pour votre modèle d'ordinateur.
- Vérifiez le fonctionnement de la carte audio : Assurez-vous que votre carte audio est correctement connectée et qu'elle fonctionne. Essayez de débrancher et de rebrancher les câbles audio ou les haut-parleurs.
- Installer les pilotes audio pour les nouveaux ordinateurs : Si vous utilisez un nouvel ordinateur, il est possible que les pilotes audio ne soient pas encore installés. Consultez le site web du fabricant pour trouver les pilotes appropriés et installez-les.
En réglant ces problèmes potentiels, vous pouvez souvent résoudre le problème de l'absence de son sur votre ordinateur.
Windows 10 a-t-il besoin des pilotes audio Realtek?
Windows 10 ne s'appuie pas sur les pilotes audio Realtek en tant qu'exigence obligatoire. Néanmoins, si vous possédez un périphérique audio Realtek, il est conseillé d'obtenir et d'installer les pilotes les plus récents directement sur le site web de Realtek. Cela garantit que votre appareil fonctionne de manière optimale et qu'il profite de toutes les améliorations ou corrections de bogues fournies par Realtek. La mise à jour de vos pilotes peut potentiellement résoudre des problèmes de compatibilité, améliorer les performances audio et débloquer des fonctionnalités supplémentaires offertes par Realtek. Restez proactif et assurez-vous que votre installation audio fonctionne correctement en vérifiant régulièrement les mises à jour des pilotes de Realtek.