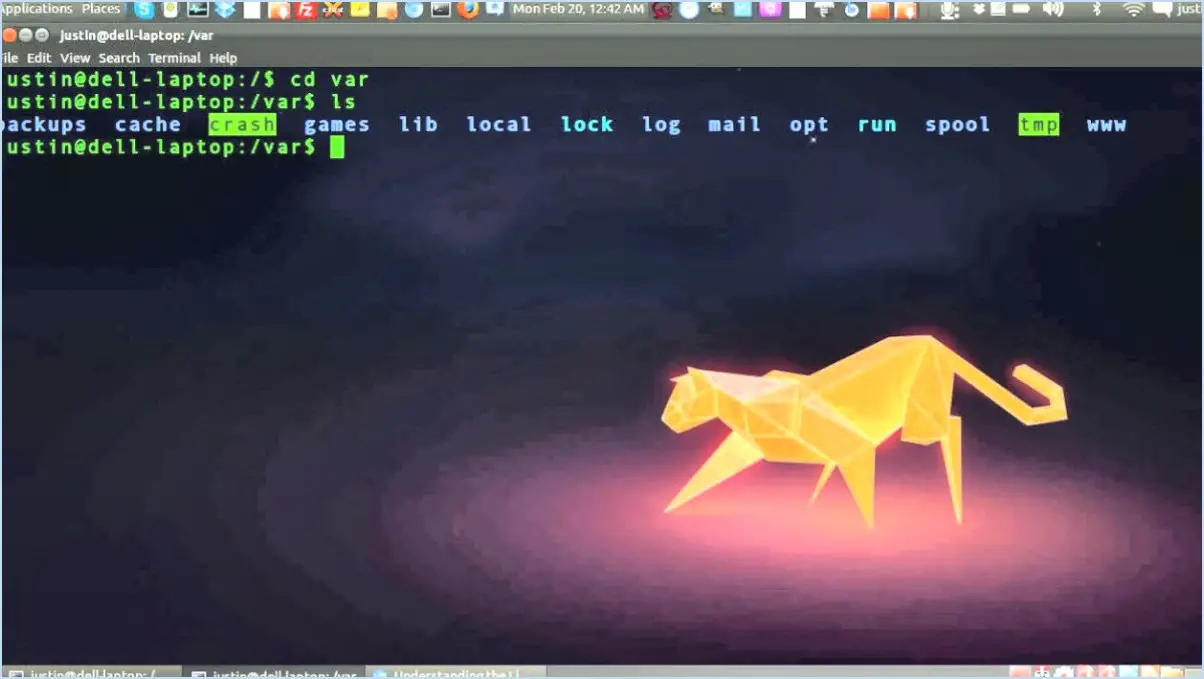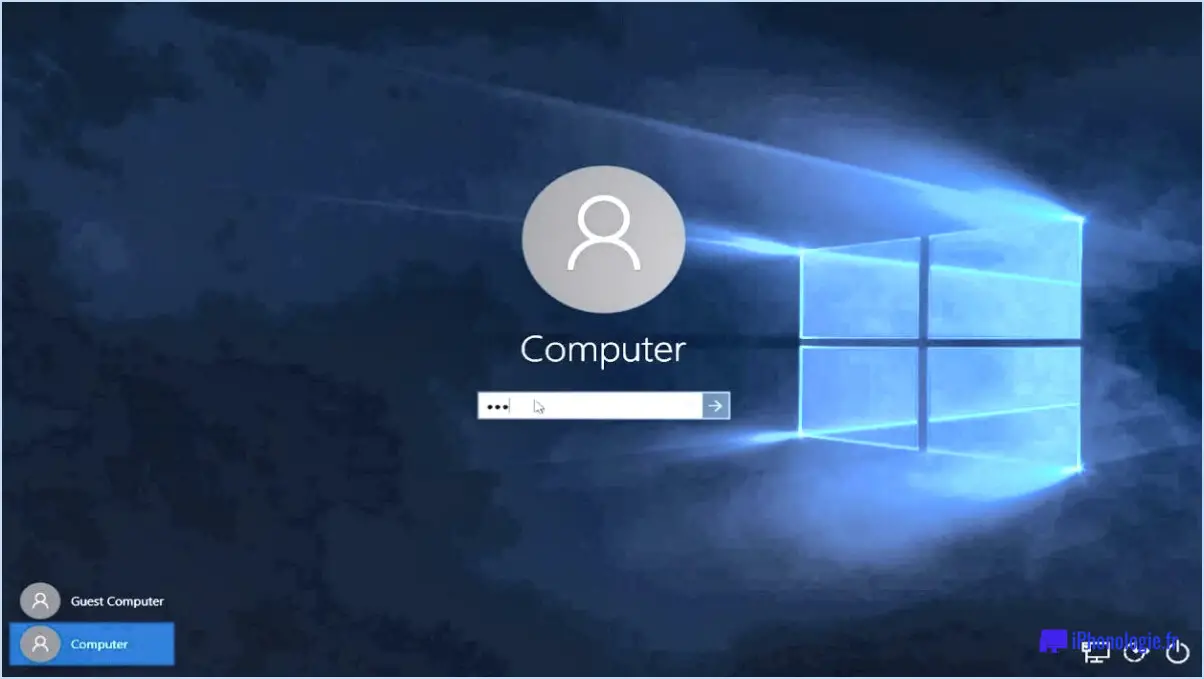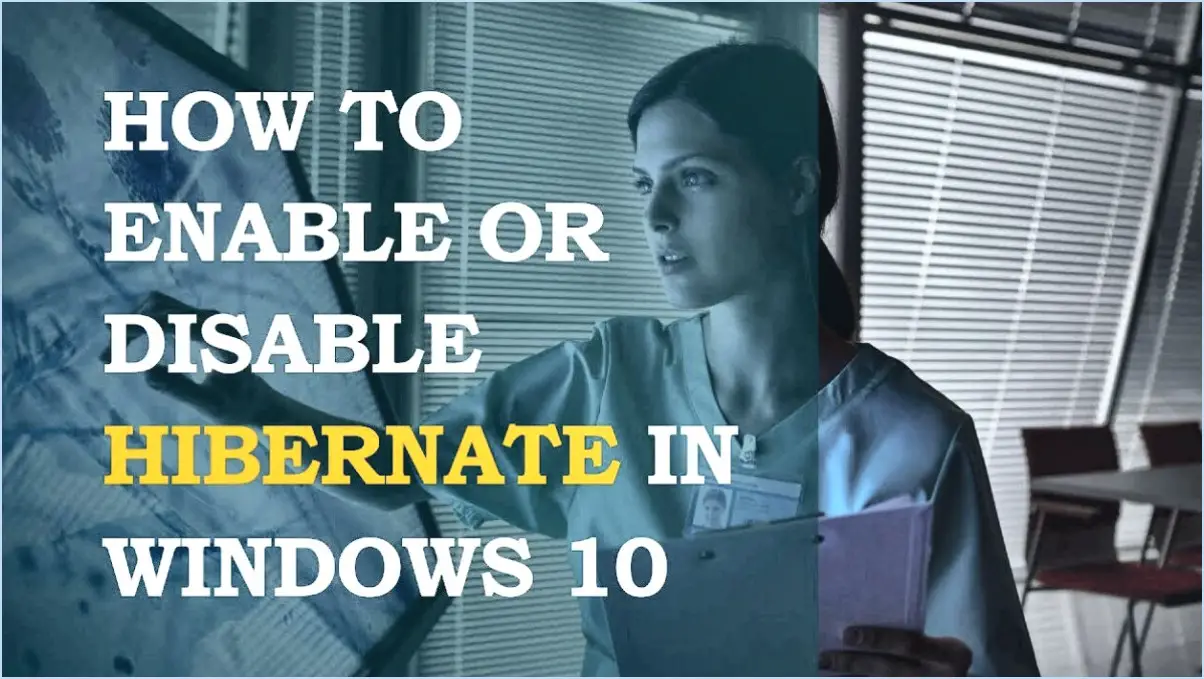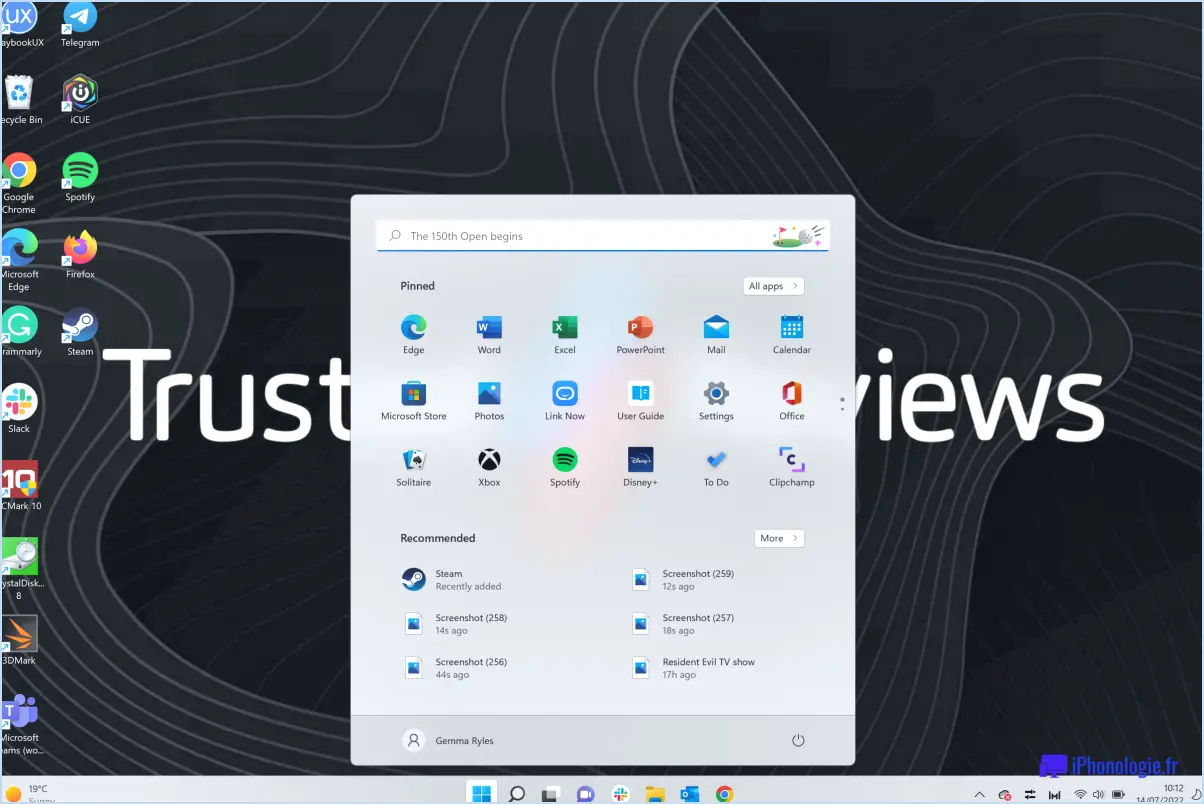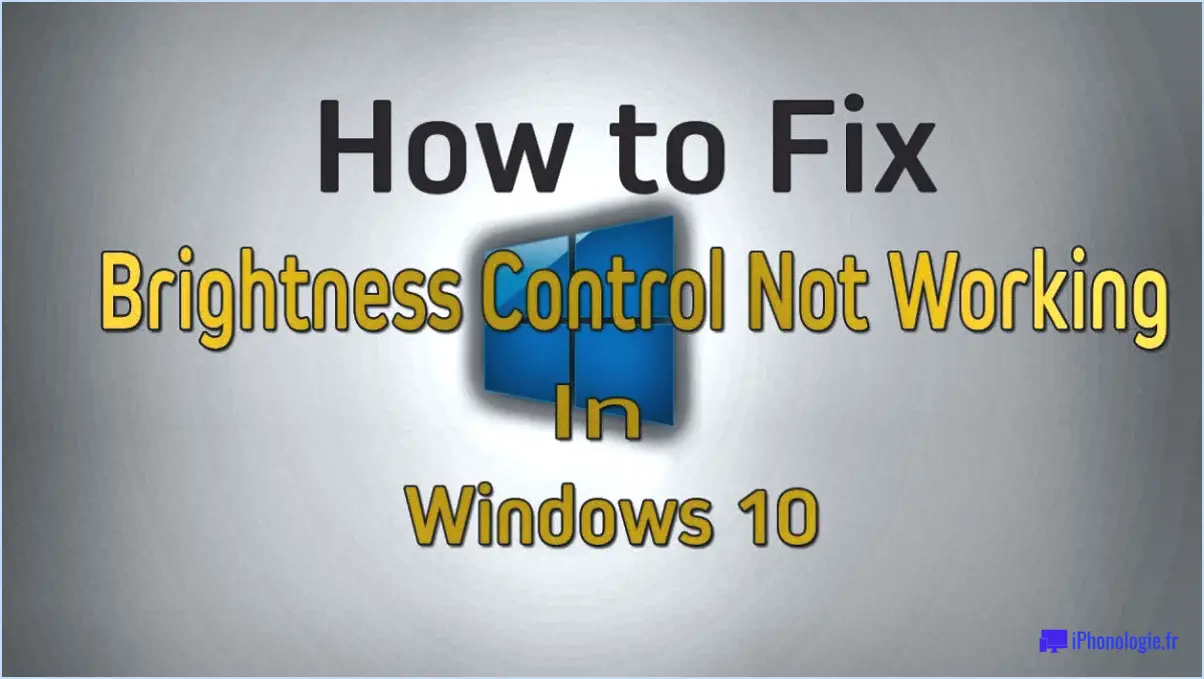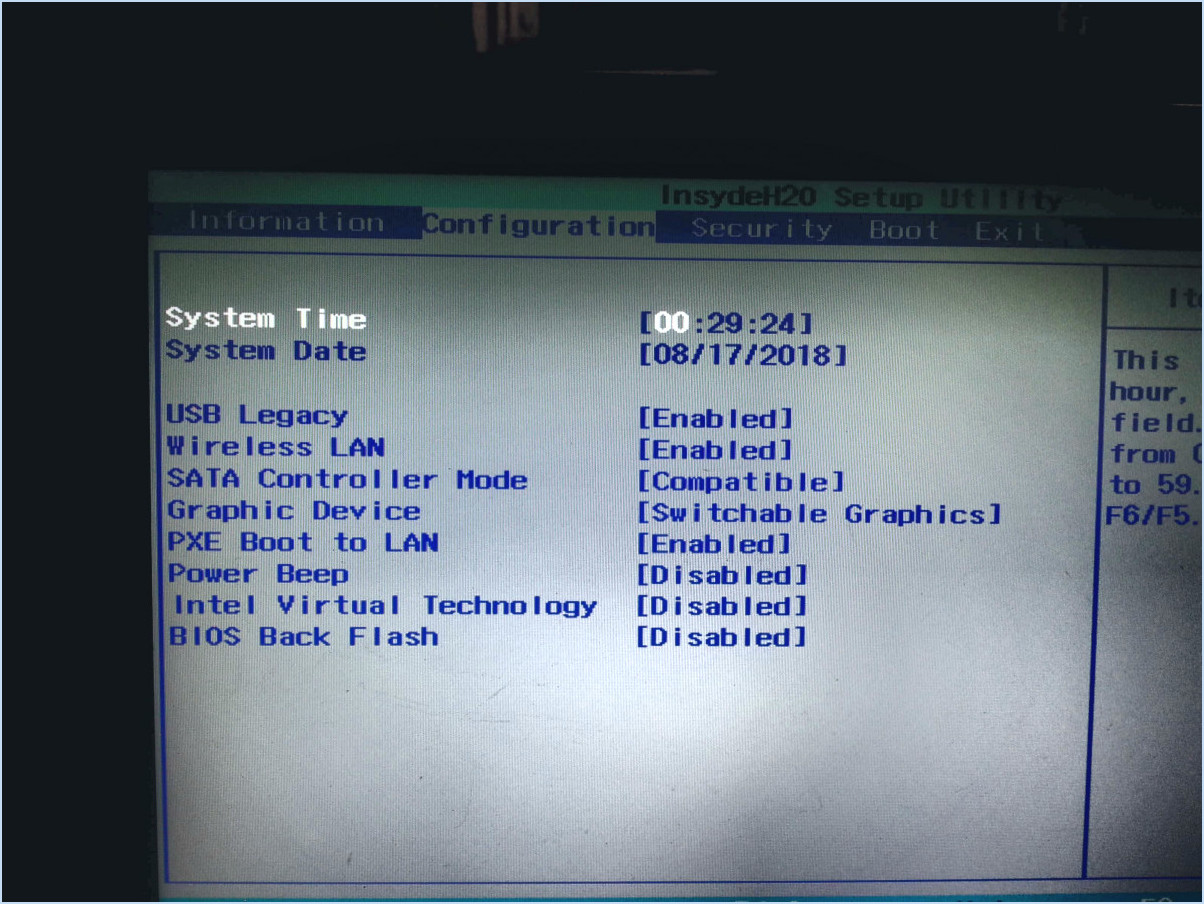Comment activer les utilisateurs et groupes locaux dans windows 10?
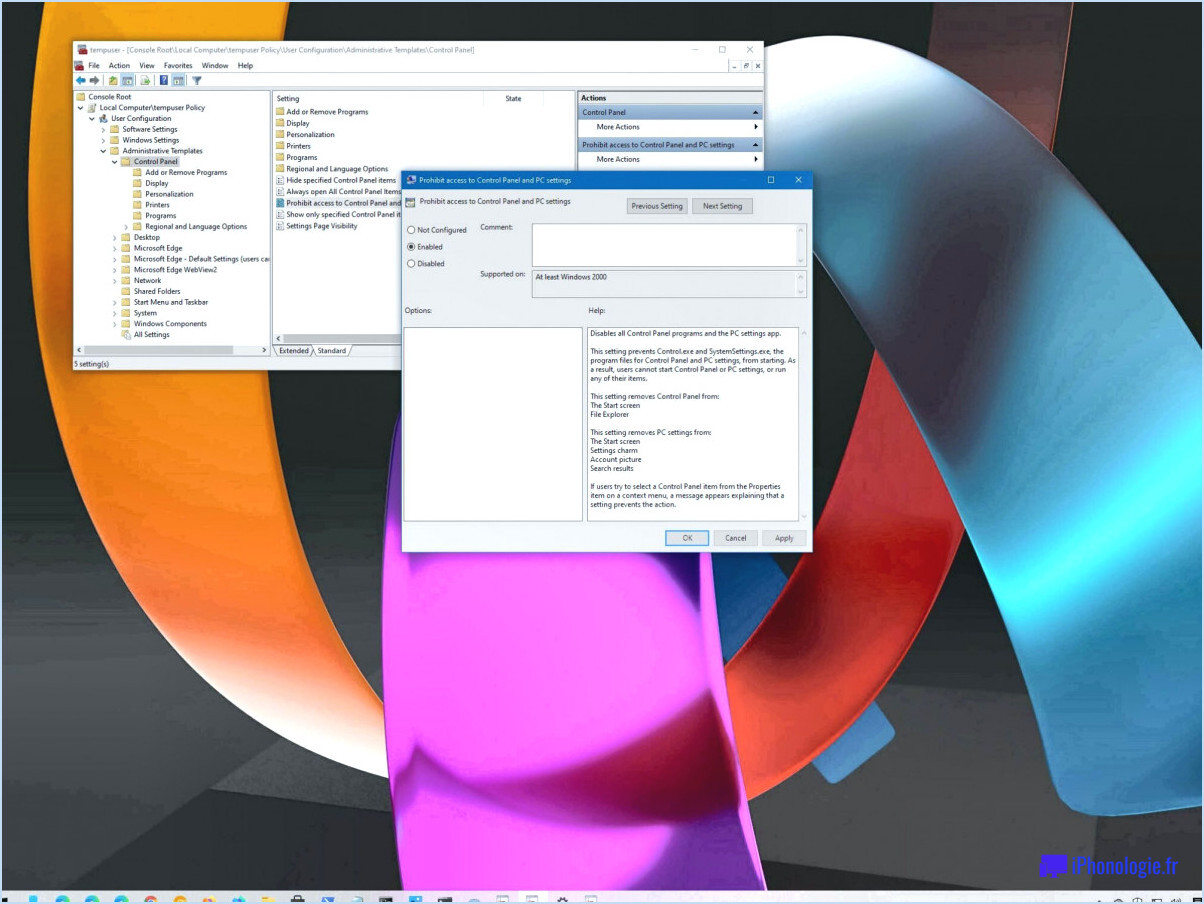
Pour activer les utilisateurs et les groupes locaux dans Windows 10, suivez les étapes suivantes pour une installation transparente :
- Accédez à l'éditeur de stratégie de groupe :
Ouvrez la fenêtre Démarrer et recherchez gpedit.msc. Cliquez sur l'icône Modifier la stratégie de groupe pour lancer l'éditeur de stratégie de groupe.
- Naviguez jusqu'à Configuration de l'ordinateur :
Dans la fenêtre de l'éditeur de stratégie de groupe, développez les dossiers dans le volet gauche comme suit : Configuration de l'ordinateur > Stratégies > Modèles administratifs > Composants Windows.
- Localisez les paramètres de stratégie de groupe :
Faites défiler vers le bas et trouvez la section Éditeur de stratégie de groupe dans l'option Composants Windows dans le dossier Windows Components . Double-cliquez dessus pour continuer.
- Activez les utilisateurs et groupes locaux :
La fenêtre de l'éditeur de stratégie de groupe s'ouvre. Dans la section Général sous l'onglet Utilisateurs et groupes vous verrez une option intitulée Autoriser les utilisateurs et groupes locaux à accéder aux fichiers de cet ordinateur. Activez cette option en cochant la case correspondante.
- Sauvegardez les modifications :
Après avoir activé l'option, cliquez sur le bouton OK pour enregistrer vos modifications et fermer la fenêtre de l'éditeur de stratégie de groupe.
En suivant ces étapes, vous réussirez à activer les utilisateurs et les groupes locaux sur votre système Windows 10. Cela est particulièrement utile pour gérer l'accès et les autorisations des utilisateurs au sein de votre ordinateur.
Gardez à l'esprit que la modification des stratégies de groupe peut affecter le comportement du système et les paramètres de sécurité, alors assurez-vous que vous apportez des modifications en comprenant bien les implications. Il est recommandé de créer un point de restauration du système avant d'apporter des modifications importantes à vos stratégies de groupe, ce qui vous permettra de revenir en arrière si nécessaire.
En outre, n'oubliez pas que ces instructions s'appliquent spécifiquement aux utilisateurs et aux groupes locaux. Si vous avez affaire à une gestion des utilisateurs basée sur un domaine ou à des scénarios de réseau, le processus peut être différent. Reportez-vous toujours à la documentation appropriée ou demandez l'avis d'un professionnel pour les configurations complexes.
Quelle est la commande permettant d'ouvrir les utilisateurs locaux et les groupes dans Windows?
Pour ouvrir les utilisateurs et les groupes locaux dans Windows 10, suivez les étapes suivantes :
- Appuyez sur Touche Windows + R pour ouvrir la boîte de dialogue Exécuter.
- Tapez "lusrmgr.msc" dans la case et cliquez sur OK ou appuyez sur Entrer.
- La fenêtre "Utilisateurs et groupes locaux" apparaît, affichant les comptes d'utilisateurs et les groupes de votre système.
Dans cette fenêtre, vous pouvez gérer les comptes d'utilisateurs, créer de nouveaux utilisateurs, modifier l'appartenance à un groupe et effectuer diverses tâches administratives liées à la gestion des utilisateurs.
Veuillez noter que les étapes ci-dessus concernent spécifiquement Windows 10. Les autres versions de Windows peuvent avoir des procédures légèrement différentes.
Comment activer un compte local?
Pour activer un compte local pour un usage personnel sur votre ordinateur personnel au sein du réseau local, suivez les étapes suivantes :
- Créez un compte : Créez un nouveau compte sur votre ordinateur avec votre nom, votre mot de passe et votre emplacement.
- Propriétés du réseau : Accédez aux propriétés de la connexion réseau et configurez les informations d'authentification (par exemple, nom, coordonnées).
- Règle de contrôle d'accès : Établissez une règle de contrôle d'accès, en veillant à ce que les titulaires de comptes locaux ne puissent accéder qu'aux comptes autorisés.
En suivant ces étapes, vous pouvez configurer et gérer en toute transparence un compte local sur votre ordinateur personnel pour une meilleure utilisation du réseau.
Comment ajouter des utilisateurs et des groupes locaux à la gestion de l'ordinateur?
Pour ajouter des utilisateurs et des groupes locaux à la gestion de l'ordinateur sur un ordinateur Windows 10, suivez ces étapes :
- Ouvrez le panneau de configuration et naviguez jusqu'au nœud "Utilisateurs et groupes locaux".
- Cliquez sur le bouton "Ajouter un utilisateur" pour commencer le processus.
- Dans le champ "Nom d'utilisateur", tapez le nom du nouvel utilisateur que vous souhaitez ajouter.
- Dans le champ Nom du groupe, saisissez le nom du groupe dans lequel vous souhaitez créer ou ajouter l'utilisateur.
- Cliquez sur "OK" pour finaliser l'ajout de votre nouvel utilisateur ou groupe.
En suivant ces étapes, vous serez en mesure de gérer et d'organiser efficacement les utilisateurs et les groupes locaux, ce qui améliorera la sécurité de votre ordinateur et les capacités de gestion des utilisateurs.
Impossible de trouver les utilisateurs locaux et les groupes?
Si vous ne parvenez pas à trouver les utilisateurs et les groupes locaux, vous pouvez essayer plusieurs méthodes :
- Utilisez les cartes de groupe : Group Maps est un outil utile pour localiser les utilisateurs au sein de votre organisation. Il fournit une liste de tous les utilisateurs d'un groupe et affiche les noms des membres du groupe. En outre, il peut vous aider à découvrir de nouveaux groupes au sein de votre organisation.
- Utilisez LDAP : LDAP (Lightweight Directory Access Protocol) est un moteur de recherche open-source qui vous permet de trouver des utilisateurs sur la base de leur nom, de leur mot de passe ou de leurs coordonnées. Il s'agit d'un moyen puissant et souple de rechercher des utilisateurs et des groupes locaux.
N'oubliez pas qu'il est essentiel d'utiliser les bons outils pour une recherche efficace des utilisateurs et des groupes au sein de votre organisation.
Comment configurer les utilisateurs et les groupes dans Windows?
Pour configurer des utilisateurs et des groupes dans Windows, procédez comme suit :
- Interface utilisateur :
- Allez à Paramètres et sélectionnez Comptes.
- Cliquez sur Famille & autres utilisateurs pour ajouter des utilisateurs.
- Choisissez Ajouter quelqu'un d'autre à ce PC.
- Suivez les invites pour créer des comptes d'utilisateur.
- Console de gestion :
- Appuyez sur Win + R tapez mmc et appuyez sur la touche Entrée.
- Ajouter Utilisateurs et groupes locaux snap-in.
- Créez des utilisateurs/groupes à l'aide des options du clic droit.
N'oubliez pas que les utilisateurs gèrent l'accès aux ressources, tandis que les groupes simplifient les autorisations.
Comment activer les utilisateurs sur mon ordinateur?
L'activation des utilisateurs sur votre ordinateur implique les étapes suivantes :
- Ouvrez l'invite de commande : Lancez l'Invite de commande en la recherchant dans le menu Démarrer ou en appuyant sur Win + R et en tapant "cmd".
- Tapez la commande : Dans l'invite de commandes, entrez la commande "netstat -an" et appuyez sur Entrée.
- Recherchez la ligne Ethernet : Localisez la ligne qui indique "Ethernet 0/0 Link status OK."
- Modifier l'état de la ligne : Modifiez la ligne pour qu'elle se lise "Ethernet 1/0 Link status not available."
- Répéter la commande : Exécutez à nouveau la commande et trouvez la ligne "Ethernet 2/1 Link status not available."
- Modifier l'état de la ligne : Remplacez la ligne par "Ethernet 3/1 Link status not available."
- Sauvegarder les modifications : Enregistrez vos modifications et fermez l'invite de commande.
- Ouvrir le navigateur : Lancez un navigateur web et tapez "http://localhost/ipconfig?" dans la barre d'adresse.
Ces étapes vous aideront à activer efficacement les utilisateurs sur votre ordinateur.
Comment accéder aux utilisateurs et aux groupes?
Pour accéder aux utilisateurs et aux groupes, utilisez la fonction Outil Utilisateurs et groupes qui se trouve dans l'espace de travail Administration. Cet outil permet aux administrateurs de répertorier, de gérer et de visualiser efficacement les comptes d'utilisateurs, les groupes et d'autres objets essentiels.
Pourquoi la gestion de mon ordinateur ne dispose-t-elle pas d'utilisateurs et de groupes locaux?
Si la gestion de votre ordinateur n'a pas d'utilisateurs et de groupes locaux, vous pouvez utiliser l'espace de travail de l'administration. Utilisateurs et groupes locaux cela peut être dû à la version ou à l'édition du système d'exploitation que vous utilisez. Cette fonctionnalité est généralement disponible dans les éditions Windows Pro, Enterprise et Education, mais pas dans les éditions Windows Home. Les utilisateurs et groupes locaux vous permettent de gérer les comptes d'utilisateurs et les groupes sur votre ordinateur, en accordant des autorisations et des droits d'accès spécifiques. Si votre ordinateur ne dispose pas de cette fonctionnalité, envisagez une mise à niveau vers une édition compatible pour accéder à ces options de gestion.