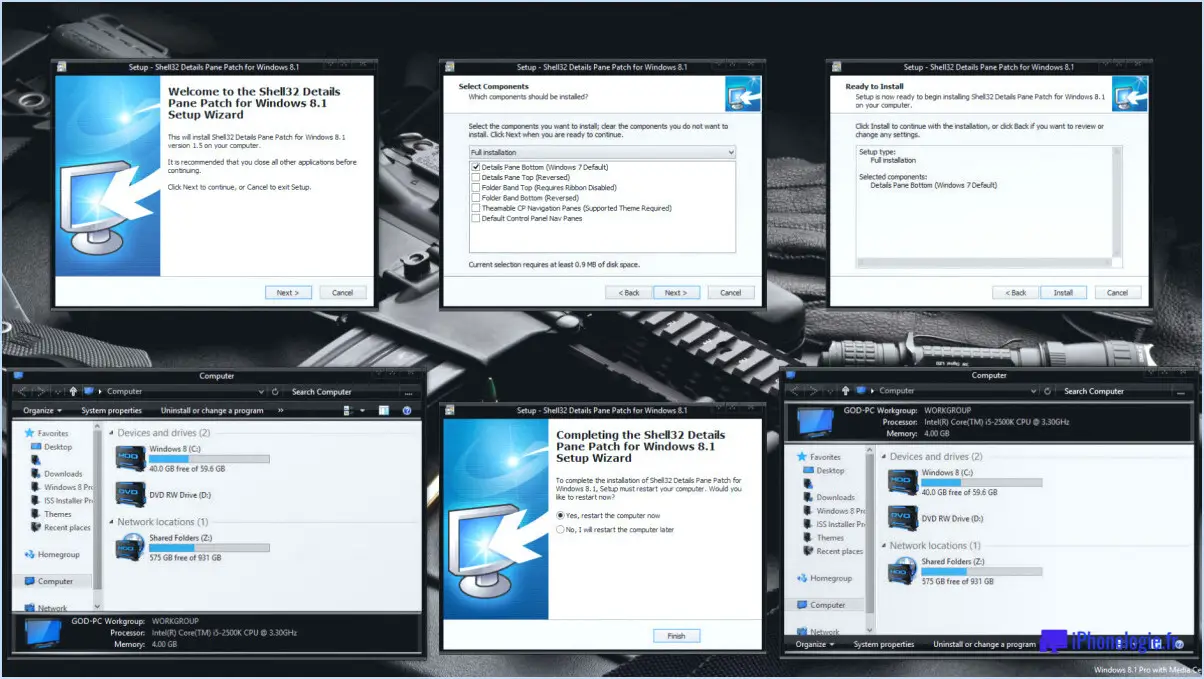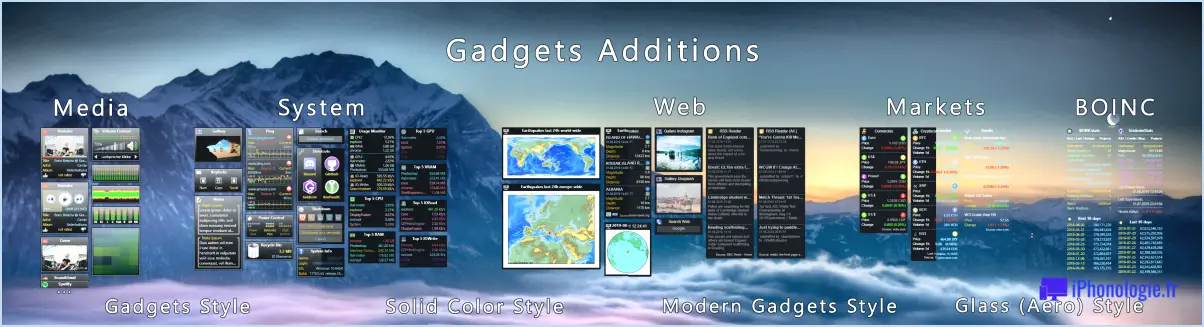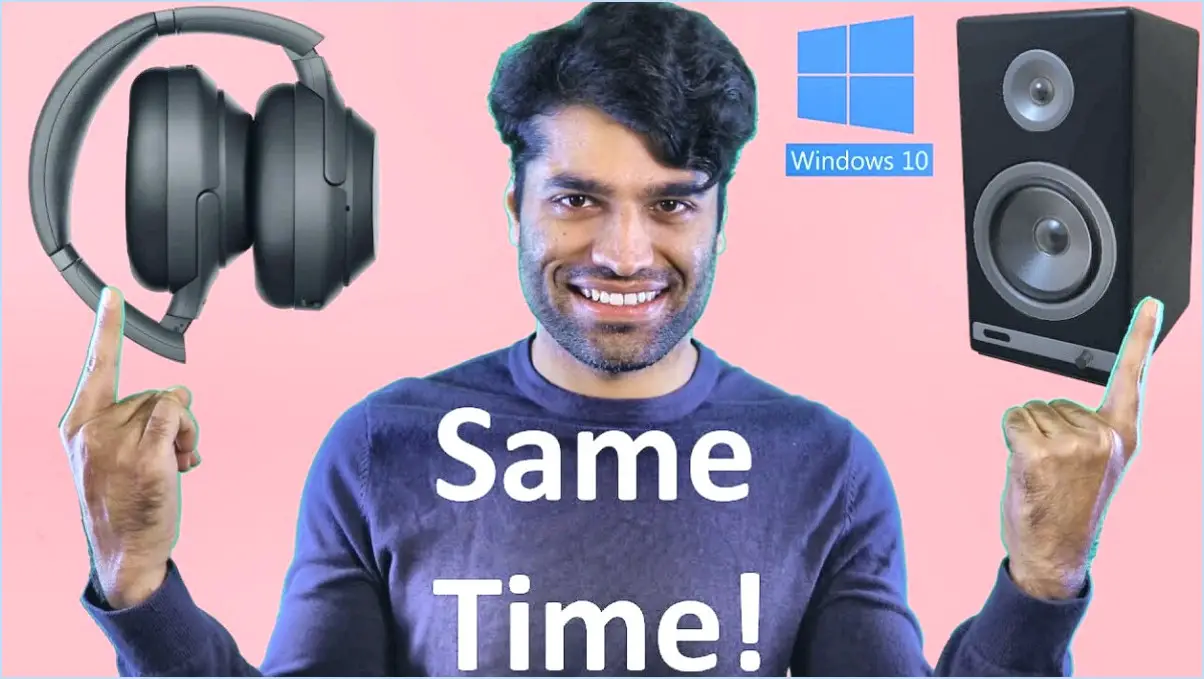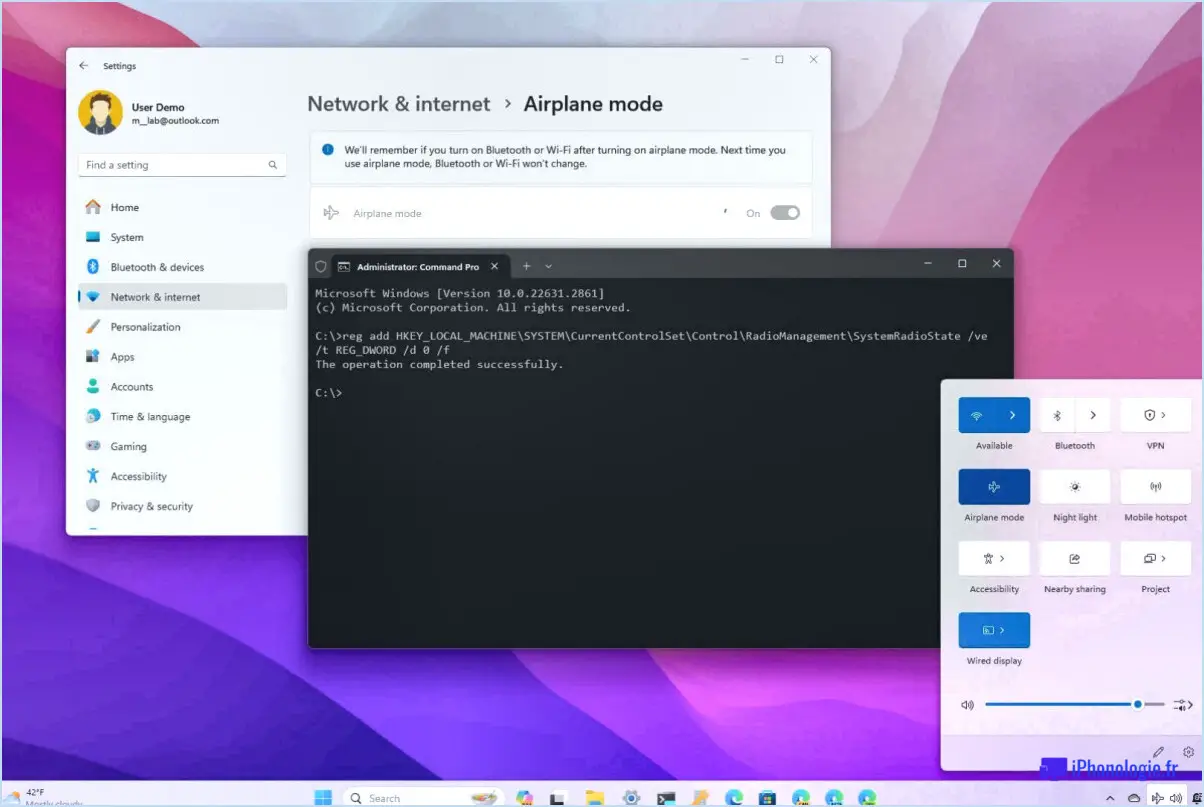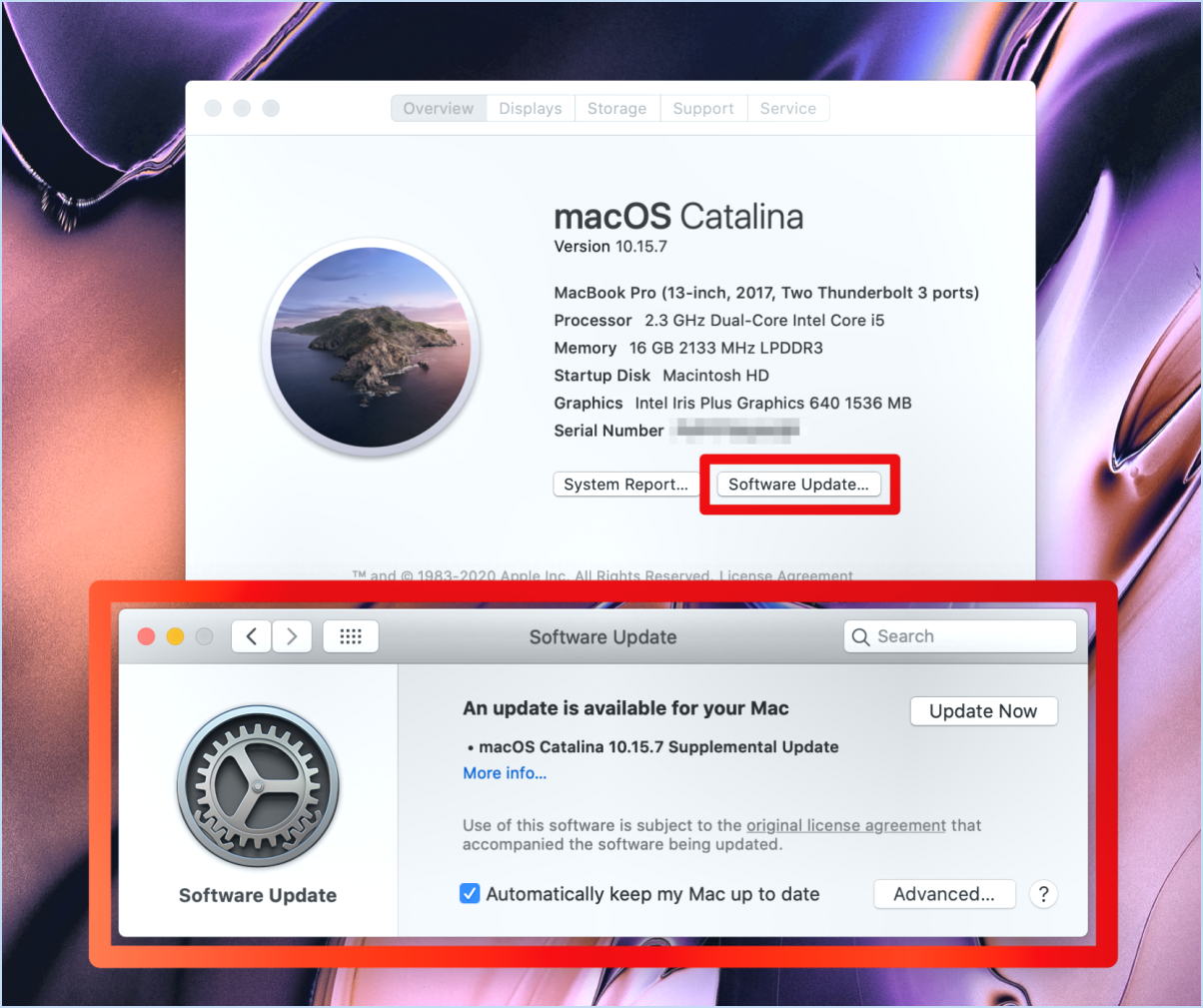Comment résoudre le problème des processus inactifs du système et de l'utilisation élevée de l'unité centrale de Windows 11?
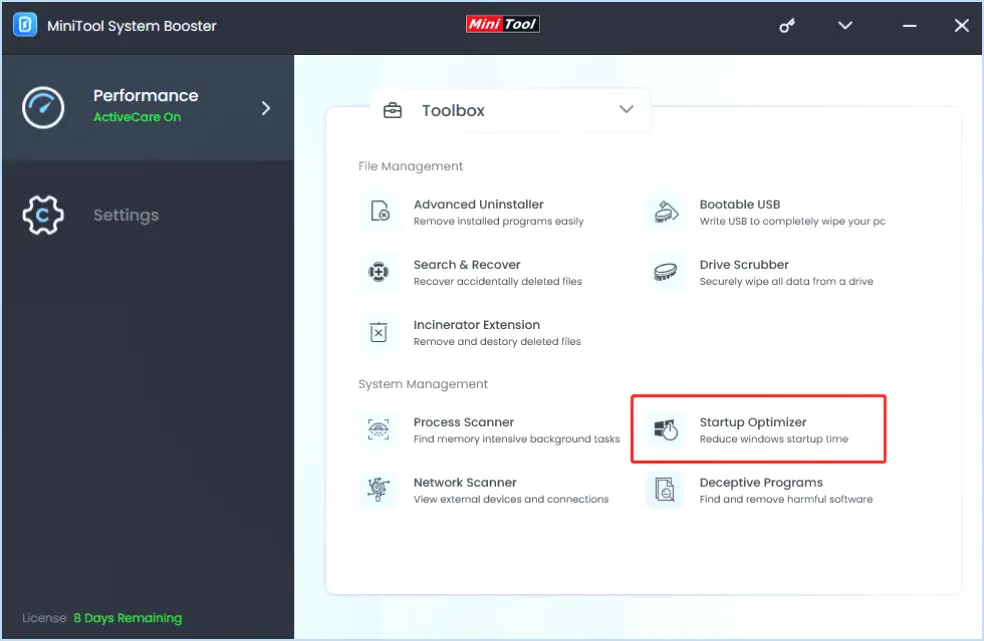
Pour résoudre le problème de processus d'inactivité du système utilisation élevée du processeur sous Windows 11, il existe plusieurs solutions efficaces que vous pouvez essayer :
1. Ajustez la priorité du gestionnaire des tâches : Ouvrez le Gestionnaire des tâches (Ctrl + Shift + Esc), cliquez avec le bouton droit de la souris sur l'élément processus système inactif et sélectionnez Aller aux détails. Ensuite, cliquez avec le bouton droit de la souris sur le processus et définissez son priorité à Faible. Cela permettra d'allouer moins de ressources au processus inactif et de libérer l'utilisation du CPU pour d'autres tâches.
2. Désactivez les applications d'arrière-plan : Allez à Paramètres > Vie privée > Applications en arrière-plan. Désactivez l'interrupteur à bascule pour les applications inutiles qui s'exécutent en arrière-plan, consommant les ressources du processeur et entraînant une utilisation accrue des processus inactifs du système.
3. Mettez à jour Windows et les pilotes : Assurez-vous que votre système d'exploitation et vos pilotes Windows 11 sont à jour. Microsoft publie fréquemment des mises à jour qui incluent des corrections de bogues et des optimisations, ce qui peut contribuer à atténuer les problèmes d'utilisation du processeur.
4. Recherchez les logiciels malveillants : Effectuez un examen approfondi de votre ordinateur. antivirus ou analyse anti-malware pour rechercher tout programme malveillant qui pourrait être à l'origine d'une utilisation anormale de l'unité centrale, y compris le processus d'inactivité du système.
5. Vérifiez les paramètres du plan d'alimentation : Allez à Paramètres > Système > Puissance & sommeil. Sous Paramètres connexes, cliquez sur Paramètres d'alimentation supplémentaires. Assurez-vous que les Haute performance est sélectionné, car il peut réduire l'impact du processus d'inactivité du système sur l'utilisation de l'unité centrale.
6. Désactiver les programmes de démarrage : Appuyez sur Ctrl + Shift + Esc pour ouvrir la fenêtre Gestionnaire des tâches. Accédez au Démarrage et désactivez les programmes inutiles qui ne démarrent pas avec Windows. Cela permet de réduire la charge du processeur lors du démarrage.
7. Ajustez les effets visuels : Appuyez sur Touche Windows + X et sélectionnez Système. Dans le volet gauche, cliquez sur Paramètres système avancés. Sous l'onglet Performances cliquez sur Paramètres. Choisissez Ajuster pour une meilleure performance ou désactivez manuellement certains effets visuels pour préserver les ressources de l'unité centrale.
8. Vérifiez les problèmes matériels : Surveillez les températures de votre système et assurez-vous que le refroidissement du CPU fonctionne correctement. Une surchauffe peut entraîner une utilisation accrue de l'unité centrale par le processus de veille du système. Le nettoyage de la poussière du système peut également aider.
9. Fermez les programmes inutiles : Veillez à fermer les applications et les processus inutiles qui tournent en arrière-plan afin de libérer les ressources du processeur pour des tâches plus critiques.
10. Réinitialisez Windows : Si tout le reste échoue et que l'utilisation élevée du processeur persiste, envisagez de réinitialiser les paramètres par défaut de Windows 11. Cela permet souvent de résoudre les problèmes persistants.
N'oubliez pas d'essayer ces solutions une à la fois et de vérifier si l'utilisation du processeur diminue après chaque étape. En suivant ces étapes, vous pouvez vous attaquer efficacement au problème de l'utilisation du processeur. processus inactif du système utilisation élevée du processeur sous Windows 11.
Comment réduire l'utilisation du processeur sous Windows 11?
Pour réduire l'utilisation du processeur dans Windows 11, vous pouvez suivre les étapes suivantes :
- Ouvrez le gestionnaire des tâches: Appuyez sur Ctrl + Shift + Esc ou cliquez avec le bouton droit de la souris sur la barre des tâches et sélectionnez « Gestionnaire des tâches ».
- Identifier une utilisation élevée du processeur: Dans le gestionnaire des tâches, allez dans l'onglet « Processus » pour voir quels sont les processus qui utilisent le plus de ressources CPU.
- Mettre fin aux processus inutiles: Cliquez avec le bouton droit de la souris sur les processus qui utilisent le plus de ressources CPU et choisissez « Terminer la tâche » pour ceux dont vous n'avez pas besoin.
- Mettre à jour les pilotes: Les pilotes obsolètes peuvent être à l'origine d'une utilisation élevée du processeur. Mettez-les à jour via le « Gestionnaire de périphériques ».
- Recherche de logiciels malveillants: Exécutez une analyse complète du système à l'aide d'un logiciel antivirus fiable afin de détecter et de supprimer tout logiciel malveillant à l'origine d'une utilisation excessive de l'unité centrale.
- Réduire les programmes de démarrage: Désactivez les programmes de démarrage inutiles pour libérer les ressources du processeur.
- Paramètres d'alimentation: Réglez votre plan d'alimentation sur « Équilibré » ou « Économiseur d'énergie » pour économiser l'utilisation du processeur.
N'oubliez pas de redémarrer votre PC après avoir effectué des modifications pour qu'elles soient prises en compte.
Comment réduire l'utilisation élevée de l'unité centrale du système en mode veille?
Pour réduire l'utilisation élevée du processeur au ralenti, suivez les étapes suivantes :
- Utilisez les tueurs de tâches: Utilisez des tueurs de tâches ou des outils de gestion de processus pour mettre fin aux tâches et processus inactifs, libérant ainsi des ressources de l'unité centrale.
- Augmenter l'utilisation de la mémoire: Ajoutez des barrettes de mémoire ou de la mémoire vive à votre ordinateur. Cela permet de traiter les tâches efficacement et de réduire la charge du processeur.
- Veillez à disposer d'un espace disque suffisant: Assurez-vous que votre ordinateur dispose d'un espace disque suffisant. Un espace disque insuffisant peut entraîner une utilisation accrue de l'unité centrale.
N'oubliez pas de vérifier régulièrement si des processus d'arrière-plan et des applications s'exécutent inutilement afin de contrôler l'utilisation de l'unité centrale.
Pourquoi l'utilisation du processeur est-elle si élevée alors que mon ordinateur est en veilleuse?
Votre utilisation du processeur peut être élevée même en cas d'inactivité importante en raison de la mise en cache des données. Lorsque votre ordinateur est inactif, il recherche des tâches à effectuer, ce qui peut entraîner une augmentation de la consommation d'énergie car il attend que les actions se produisent.
Comment réduire l'utilisation de l'unité centrale?
Pour réduire l'utilisation de votre processeur, envisagez d'utiliser un outil d'optimisation du processeur. Ces outils sont conçus pour rationaliser les processus de votre système et allouer les ressources plus efficacement. Ils permettent d'identifier et de fermer les tâches d'arrière-plan inutiles, réduisant ainsi la charge de votre processeur. En outre, mise a jour des pilotes régulièrement peut améliorer les performances et réduire la charge du processeur. Fermer les applications inutilisées et limiter les extensions du navigateur peuvent également faire une différence significative. Si vous constatez une utilisation élevée de l'unité centrale lors de certaines tâches, essayez les options suivantes d'ajuster les paramètres de puissance afin de privilégier les performances plutôt que les économies d'énergie. Régulièrement nettoyer votre ordinateur de la poussière et des débris permet d'éviter la surchauffe et de maintenir les performances optimales de l'unité centrale.
Puis-je mettre fin au processus d'inactivité du système?
Oui, vous pouvez mettre fin au processus d'inactivité en utilisant le gestionnaire de tâches du système.