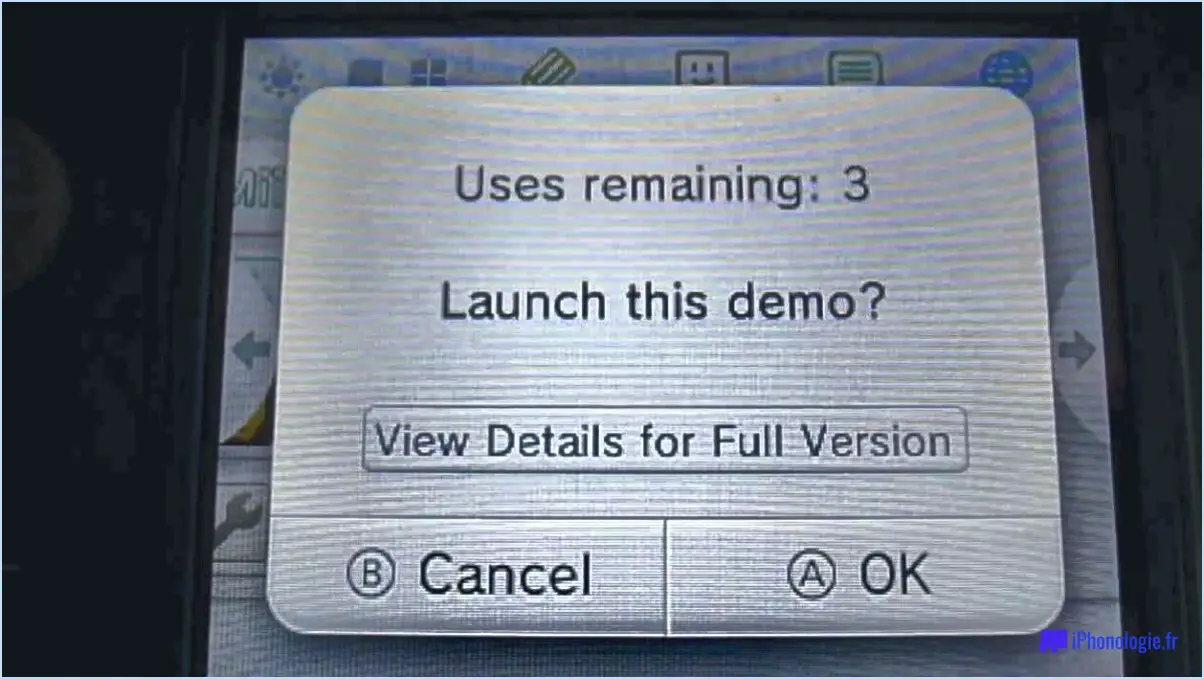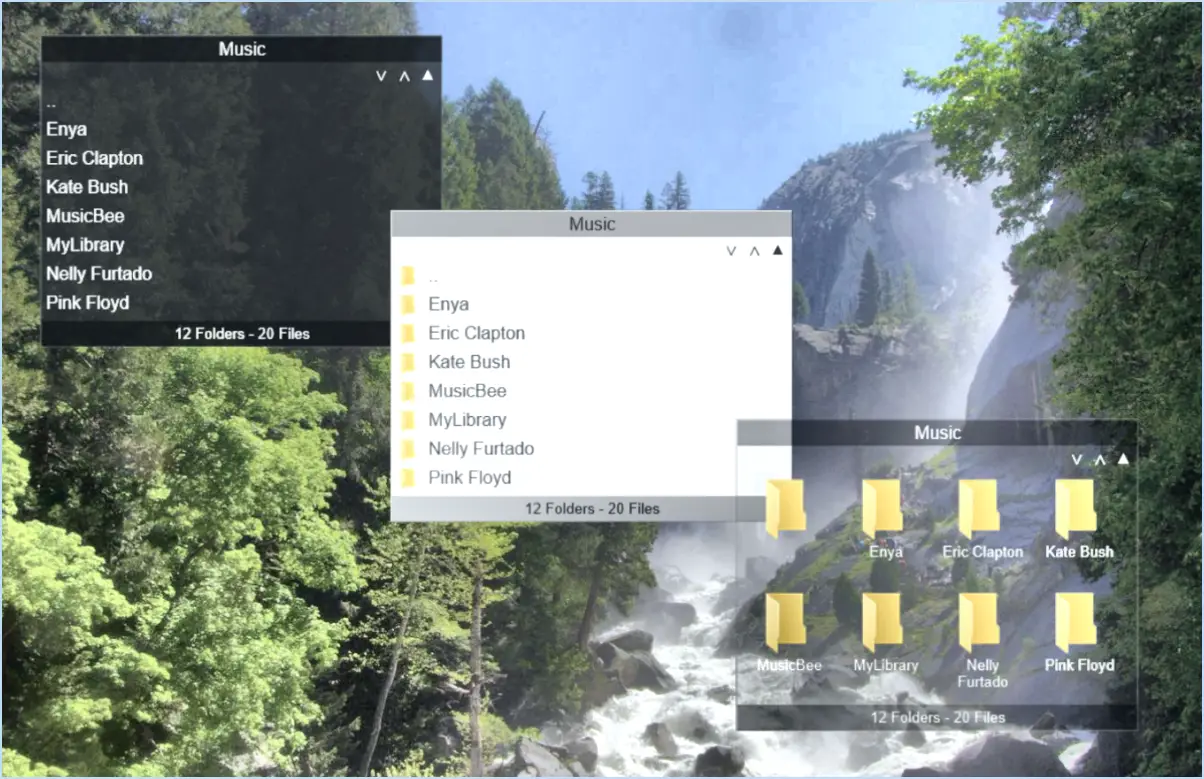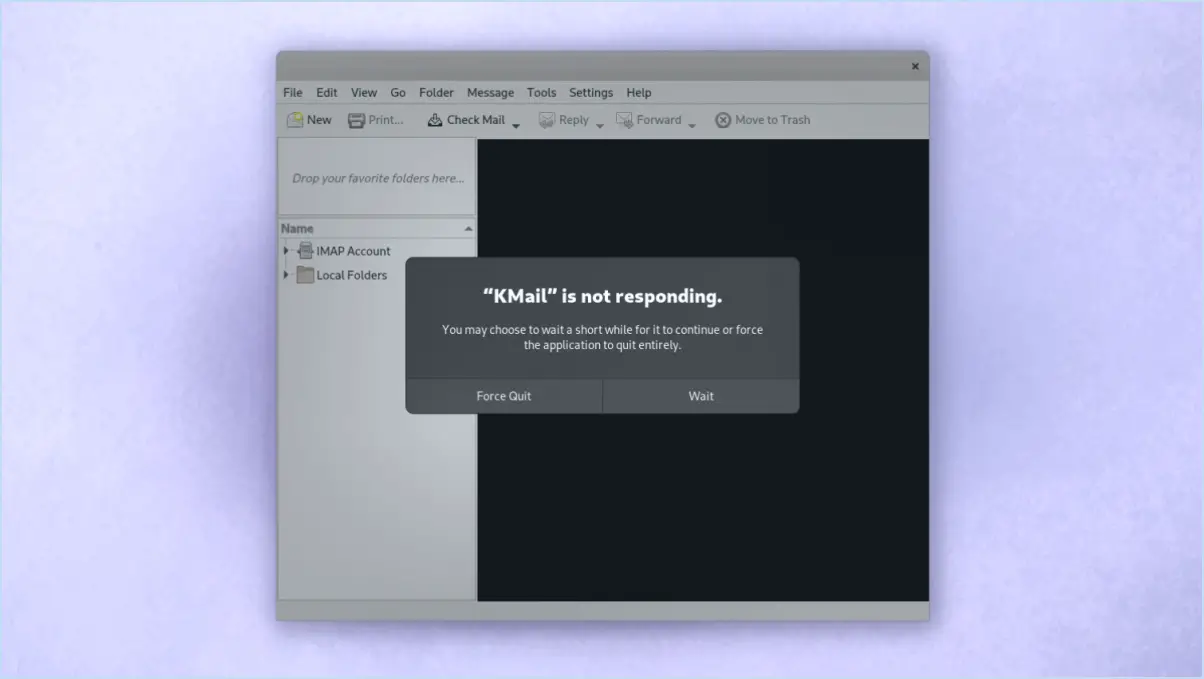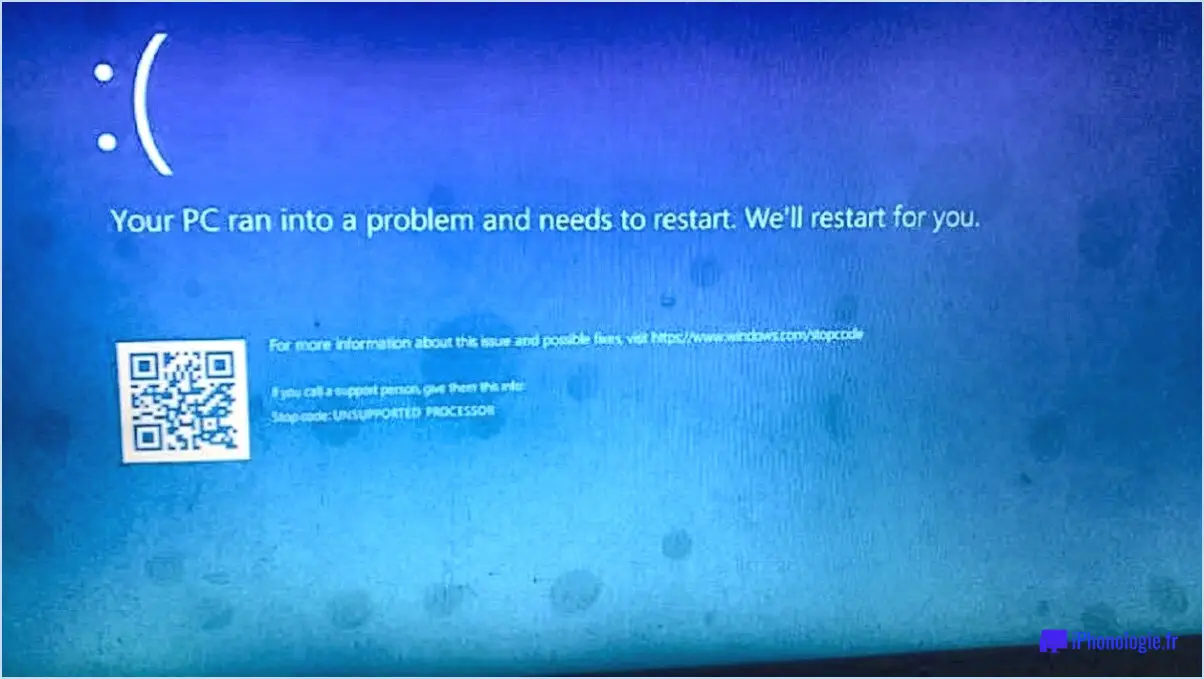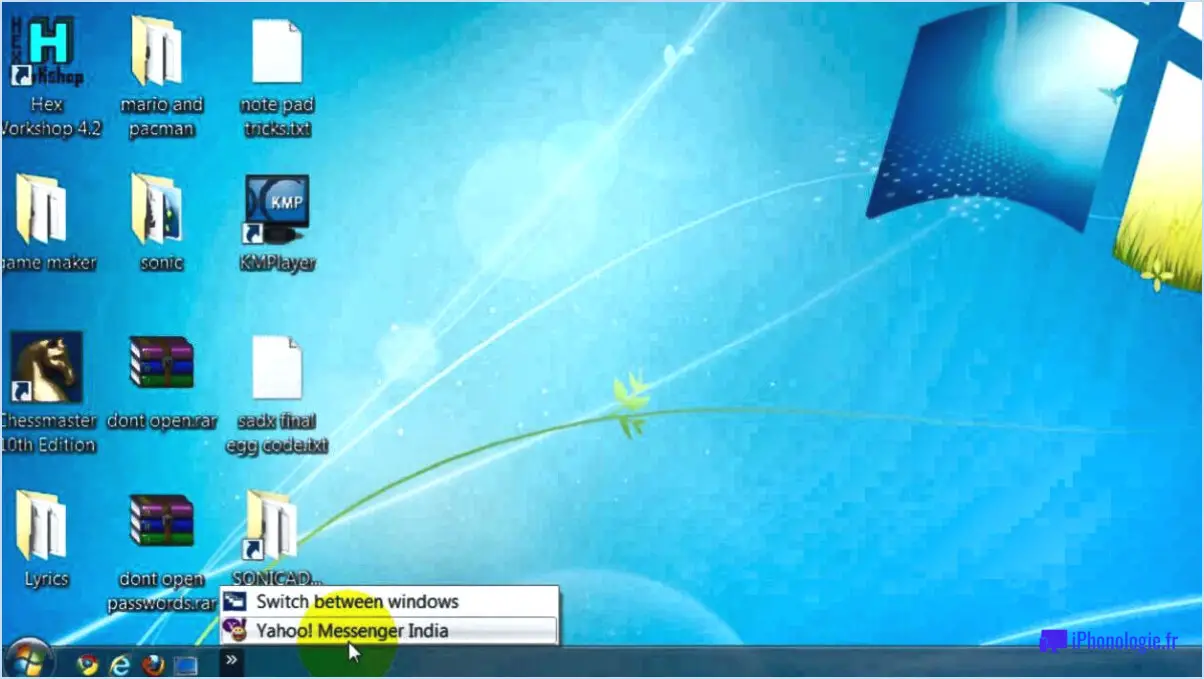Comment résoudre le problème d'installation d'hyper v windows could not complete the installation problem?
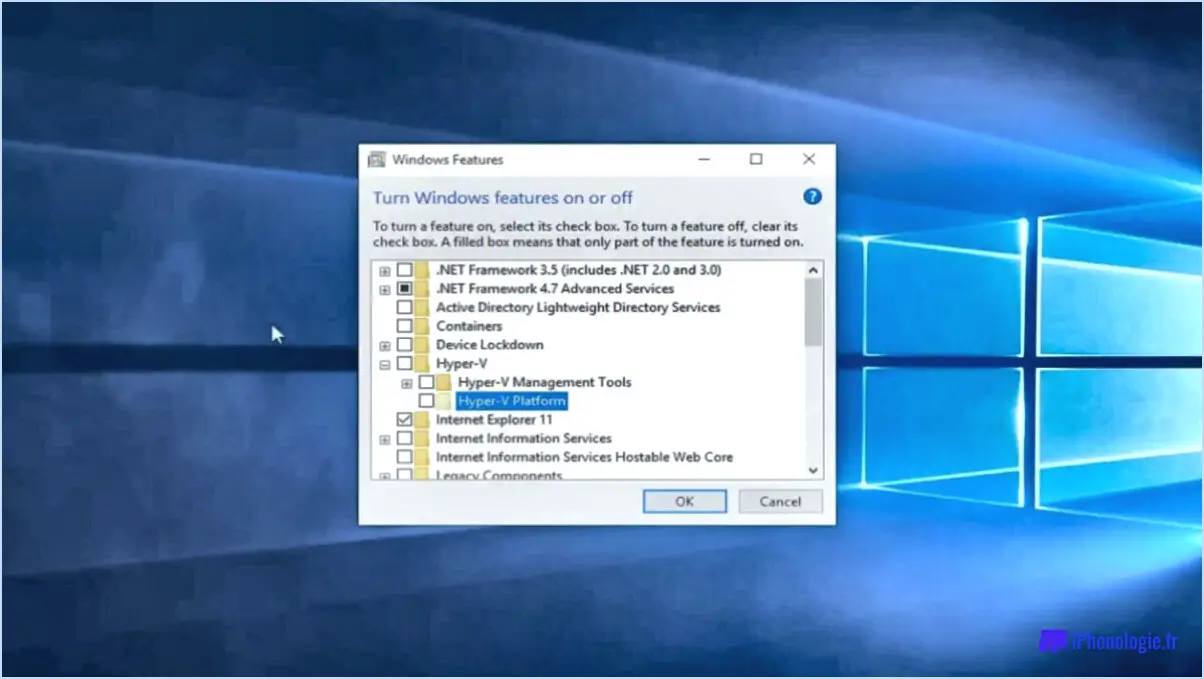
Pour résoudre le problème "Windows n'a pas pu terminer l'installation" avec Hyper-V, il y a plusieurs étapes à suivre pour dépanner et résoudre le problème. Suivez ces conseils pour garantir un processus d'installation sans heurts :
- Installez les dernières mises à jour : Commencez par vous assurer que toutes les dernières mises à jour sont installées sur votre ordinateur. Il s'agit à la fois des mises à jour de Windows et des mises à jour des logiciels de votre matériel. La mise à jour de votre système permet souvent de résoudre des problèmes de compatibilité et d'améliorer les performances générales.
- Vérifiez les pilotes de matériel : Vérifiez que les pilotes de votre matériel sont installés correctement sur votre ordinateur. Des pilotes obsolètes ou incompatibles peuvent entraîner des problèmes d'installation. Visitez le site web du fabricant pour télécharger et installer les pilotes les plus récents pour vos composants matériels spécifiques.
- Mettez à jour la version d'Hyper-V : Si vous utilisez une ancienne version d'Hyper-V, il se peut qu'elle ne soit pas entièrement compatible avec Windows 10. Envisagez de passer à une version plus récente d'Hyper-V compatible avec votre système d'exploitation. Cela peut contribuer à garantir un processus d'installation plus fluide et de meilleures performances.
- Vérifiez la prise en charge de la virtualisation matérielle : Hyper-V s'appuie sur la prise en charge de la virtualisation matérielle pour fonctionner correctement. Accédez aux paramètres du BIOS de votre ordinateur et assurez-vous que la virtualisation matérielle est activée. Les étapes exactes pour accéder au BIOS peuvent varier en fonction du fabricant de votre ordinateur ; reportez-vous donc à la documentation ou au site Web du fabricant pour obtenir des conseils.
- Désactivez les logiciels antivirus tiers : Parfois, un logiciel antivirus tiers peut interférer avec le processus d'installation. Désactivez temporairement tout logiciel antivirus que vous avez installé et réessayez l'installation. N'oubliez pas de réactiver le logiciel antivirus une fois l'installation terminée.
- Effectuez un démarrage propre : Un démarrage propre peut aider à identifier si un logiciel ou un service tiers provoque des conflits pendant l'installation. Suivez les instructions fournies par Microsoft pour effectuer un démarrage propre, qui désactive temporairement les éléments et services de démarrage non essentiels.
- Exécutez l'outil System File Checker (SFC) : Le vérificateur de fichiers système est un utilitaire Windows intégré qui recherche et répare les fichiers système corrompus. Ouvrez une invite de commande en tant qu'administrateur et exécutez la commande "sfc /scannow" pour lancer l'analyse. Si des problèmes sont détectés, l'outil tentera de les réparer automatiquement.
En suivant ces étapes, vous devriez pouvoir résoudre le problème "Windows n'a pas pu terminer l'installation" avec Hyper-V. N'oubliez pas de redémarrer votre ordinateur après avoir effectué des modifications et de réessayer l'installation. Si le problème persiste, envisagez de demander de l'aide à l'assistance Microsoft ou aux forums en ligne appropriés.
Impossible d'installer Hyper-V?
Si vous rencontrez des difficultés lors de l'installation d'Hyper-V, il peut y avoir plusieurs raisons à cela. La première cause est souvent un média d'installation Hyper-V corrompu ou manquant. Il est essentiel de s'assurer que les fichiers d'installation sont intacts et non endommagés. En outre, des problèmes liés au matériel peuvent également entraver le processus d'installation. Pour résoudre ces problèmes, vous pouvez essayer les solutions suivantes :
- Vérifier le support d'installation: Vérifiez à nouveau que les fichiers d'installation Hyper-V sont complets et qu'ils ne sont pas corrompus. Envisagez de télécharger une nouvelle copie à partir d'une source fiable.
- Vérifiez la compatibilité du matériel: Assurez-vous que votre ordinateur répond aux exigences matérielles nécessaires pour Hyper-V. Vérifiez que votre processeur prend en charge la virtualisation et qu'elle est activée dans les paramètres du BIOS.
- Mettre à jour les pilotes et les microprogrammes: Assurez-vous que tous vos pilotes et micrologiciels sont à jour. Visitez le site web du fabricant pour télécharger les dernières versions de vos composants matériels.
- Désactiver les logiciels conflictuels: Désactiver temporairement tout logiciel antivirus ou de sécurité susceptible d'interférer avec le processus d'installation.
En suivant ces étapes, vous devriez être en mesure de dépanner et de résoudre la plupart des problèmes d'installation avec Hyper-V.
Comment résoudre l'erreur Hyper-V Cannot be installed a hypervisor is already running?
Lorsque vous rencontrez l'erreur "Hyper-V Cannot be installed a hypervisor is already running", cela indique généralement une tentative d'installation d'Hyper-V sur un système sur lequel un hyperviseur est déjà installé. Pour résoudre ce problème, procédez comme suit :
- Désinstallez l'hyperviseur existant: Accédez au Panneau de configuration, naviguez jusqu'à "Programmes" ou "Programmes et fonctionnalités", localisez l'hyperviseur installé et désinstallez-le.
- Redémarrez votre ordinateur: Après la désinstallation, redémarrez votre ordinateur pour que toutes les modifications soient prises en compte.
- Installez Hyper-V: Une fois que votre ordinateur a redémarré, procédez à l'installation d'Hyper-V. Pour ce faire, accédez à l'option "Activer ou désactiver les fonctionnalités de Windows" dans le Panneau de configuration, sélectionnez Hyper-V et suivez les invites d'installation.
En suivant ces étapes, vous devriez être en mesure de corriger l'erreur et d'installer avec succès Hyper-V sur votre machine.
Comment réparer l'échec de l'installation de Windows 10 11?
Si vous rencontrez un échec d'installation lorsque vous essayez d'installer Windows 10 11, il y a plusieurs étapes que vous pouvez suivre pour résoudre le problème.
- Redémarrez votre ordinateur: Commencez par redémarrer votre ordinateur et tentez à nouveau le processus d'installation. Parfois, un simple redémarrage peut résoudre des problèmes temporaires.
- Réinstaller Windows 10: Si le redémarrage ne fonctionne pas, envisagez de réinstaller Windows 10 à partir de zéro. Ce processus implique de créer une clé USB ou un DVD amorçable et de suivre les étapes d'installation fournies par Microsoft.
- Restaurer les paramètres d'usine: Si les étapes précédentes échouent, vous pouvez essayer de restaurer les paramètres d'usine d'origine de votre ordinateur. Cette opération effacera toutes vos données, assurez-vous donc de disposer d'une sauvegarde avant de procéder.
N'oubliez pas qu'il est toujours bon de consulter la documentation officielle de Microsoft ou de demander l'aide d'un professionnel si vous rencontrez des problèmes persistants au cours du processus d'installation.
Comment redémarrer une installation de Windows 10 qui a échoué?
Pour redémarrer une installation de Windows 10 qui a échoué, suivez les étapes suivantes :
- Ouvrez le menu Démarrer et recherchez "Windows Update".
- Cliquez sur l'icône "Windows Update" dans les résultats de la recherche.
- Sur la page "Windows Update", cliquez sur le bouton "Installer les mises à jour".
- Lorsque la fenêtre "Services de mise à jour" s'ouvre, cliquez sur le bouton "Redémarrer maintenant".
En suivant ces étapes, vous pouvez lancer un redémarrage et éventuellement résoudre les problèmes à l'origine de l'échec de l'installation. N'oubliez pas de sauvegarder tout travail important avant de redémarrer votre ordinateur.
Que dois-je faire si l'installation de Windows Update a échoué?
Si l'installation de Windows Update a échoué, vous pouvez prendre quelques mesures pour résoudre le problème. Tout d'abord, assurez-vous que votre ordinateur dispose des derniers correctifs de sécurité. Ensuite, confirmez que Windows Update recherche et installe activement les mises à jour. Si c'est le cas, vérifiez la puissance et la stabilité de votre connexion internet. Une connexion faible ou instable peut entraver le processus de mise à jour. En outre, vous pouvez essayer de redémarrer votre ordinateur et d'exécuter le programme de dépannage de Windows Update, qui peut vous aider à identifier et à corriger les erreurs de mise à jour les plus courantes. N'oubliez pas de consulter la documentation d'assistance officielle de Microsoft pour obtenir des instructions plus détaillées.
Comment corriger le code d'erreur 0x8007025D?
Le code d'erreur 0x8007025D est une indication courante d'un problème avec le registre du système. Cette erreur peut survenir en raison de divers problèmes, tels que des fichiers manquants ou corrompus, des problèmes liés au système d'exploitation Windows ou des complications liées au matériel. Pour résoudre cette erreur, suivez les étapes suivantes :
- Redémarrez votre ordinateur et accédez au menu "Options de démarrage avancées".
- Sélectionnez "Dépannage", puis "Options avancées".
- Dans la liste, sélectionnez "Invite de commande".
- Dans la fenêtre de l'Invite de commande, tapez "sfc /scannow" et appuyez sur Entrée pour lancer le vérificateur de fichiers système.
- Attendez que l'analyse se termine et suivez les instructions qui s'affichent à l'écran.
- Redémarrez votre ordinateur et vérifiez si l'erreur persiste.
En restaurant le registre du système à l'aide de ces étapes, vous pouvez résoudre efficacement le code d'erreur 0x8007025D.