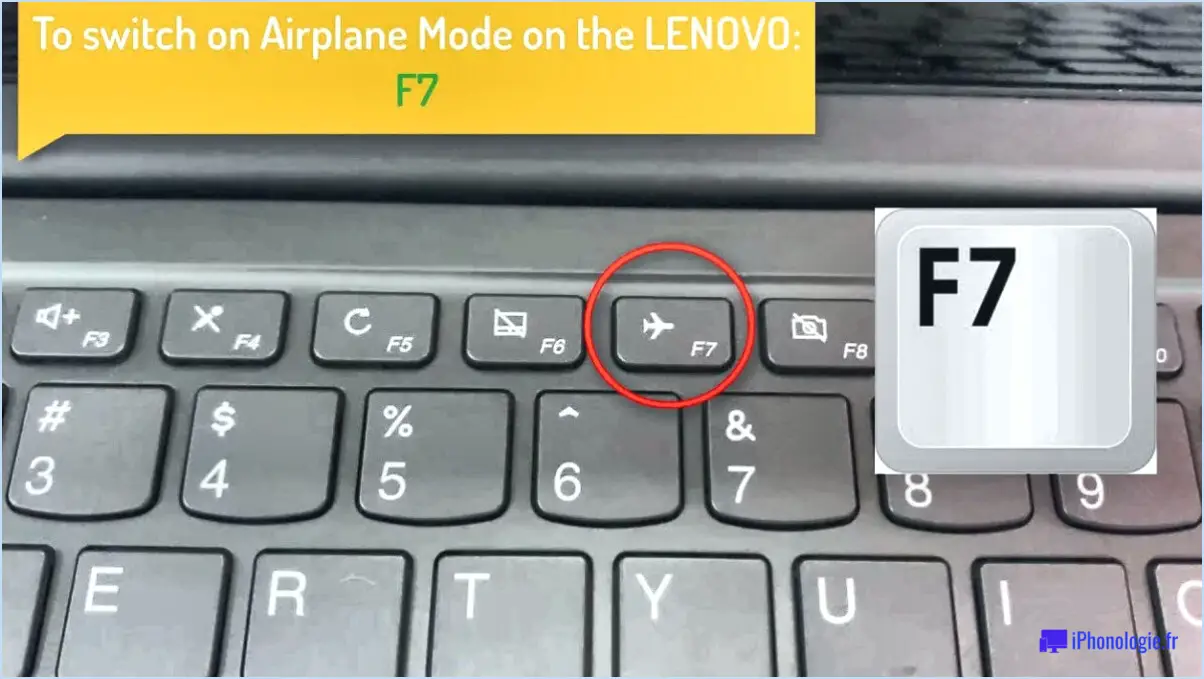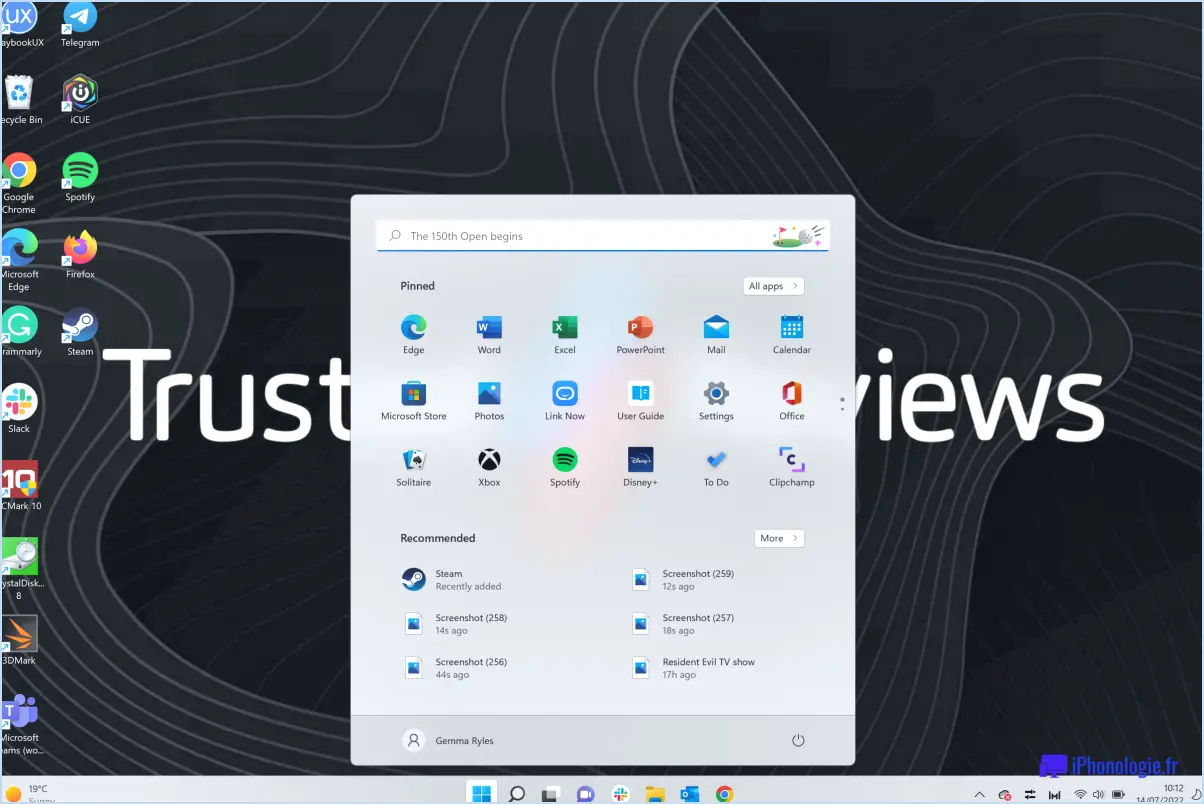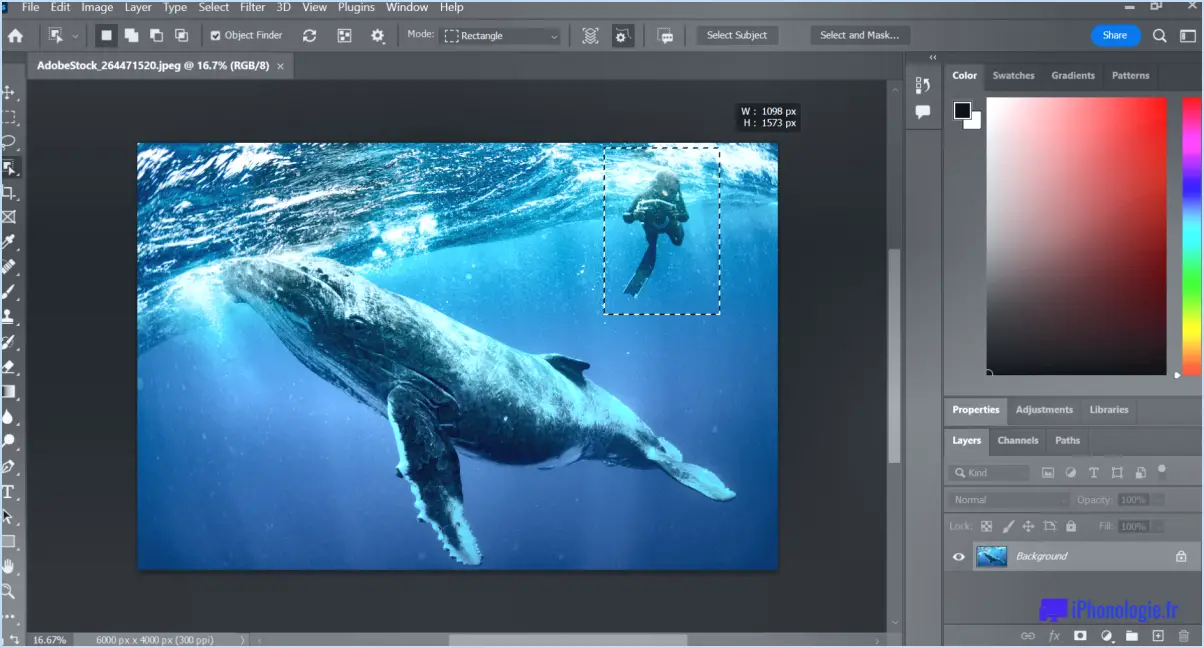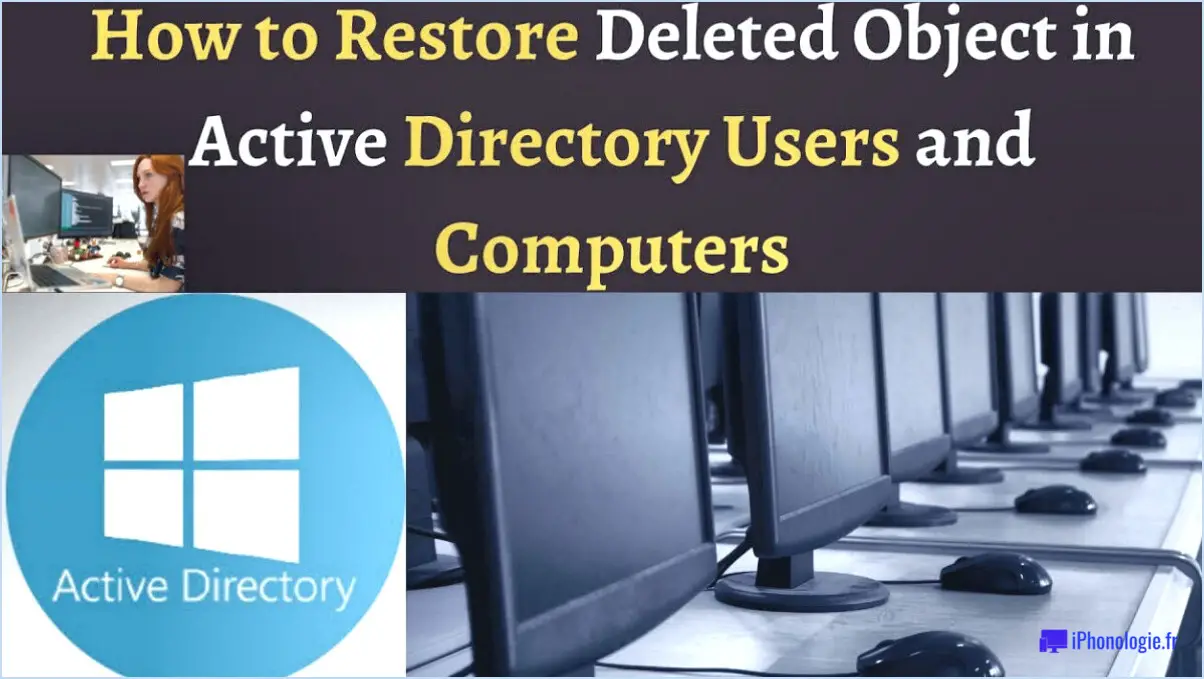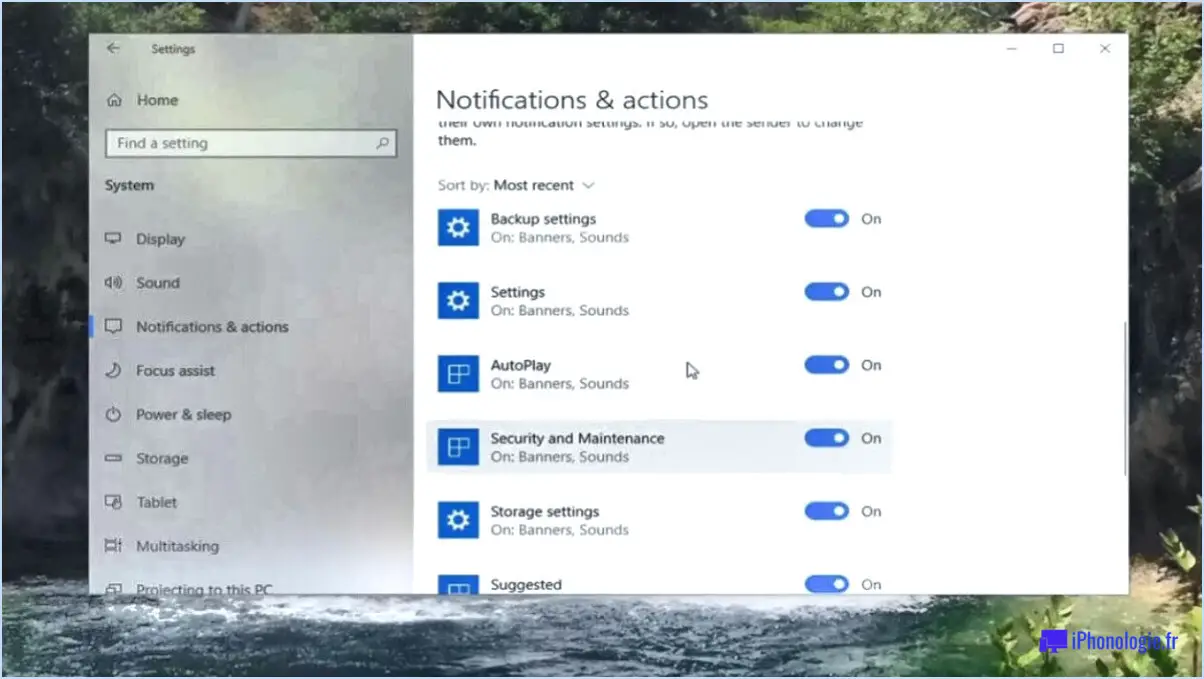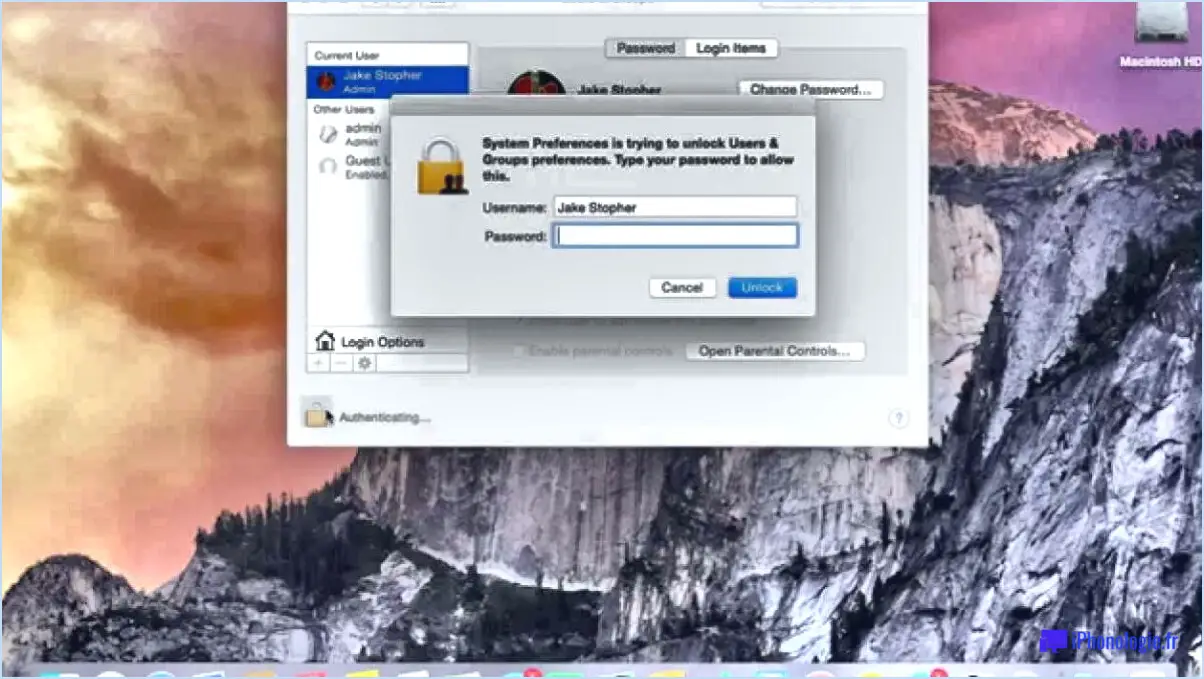Comment corriger les demandes multiples d'irp complete bsod sur windows 10?
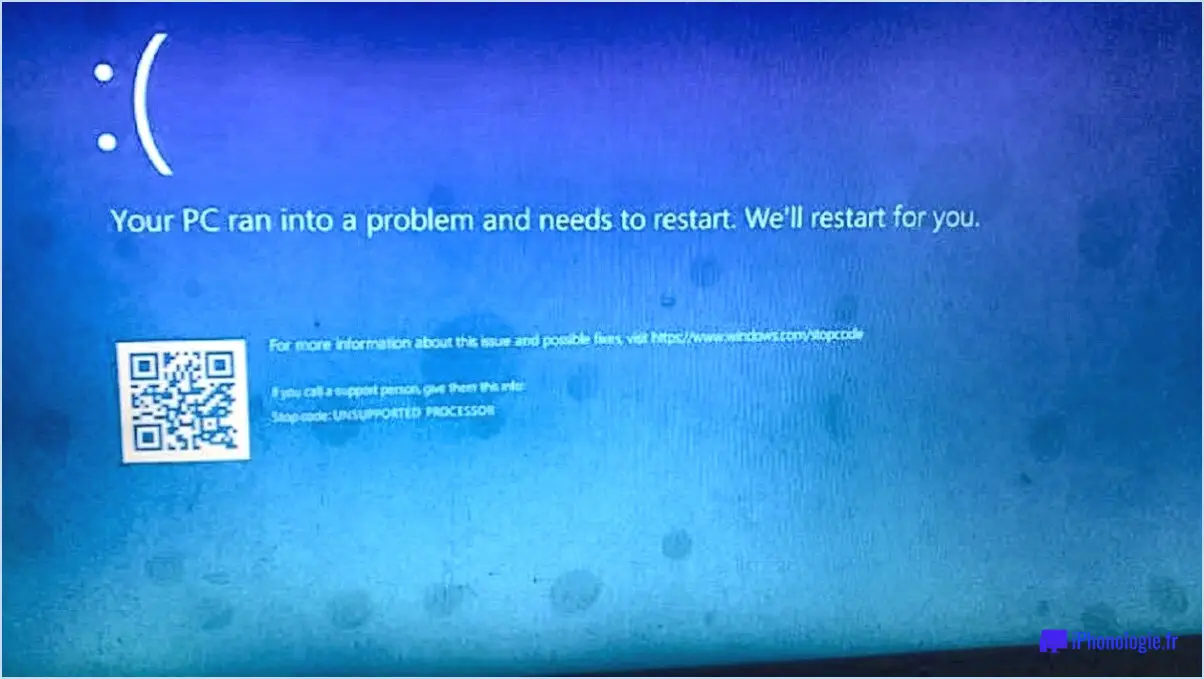
Pour réparer l'erreur BSOD "Multiple IRP Complete Requests" sous Windows 10, vous pouvez suivre les étapes suivantes :
- Mettez à jour les pilotes de périphériques : Les pilotes obsolètes ou incompatibles peuvent souvent provoquer cette erreur. Allez dans le Gestionnaire de périphériques (cliquez avec le bouton droit sur le bouton Démarrer et sélectionnez "Gestionnaire de périphériques"), puis cliquez avec le bouton droit sur chaque périphérique, choisissez "Mettre à jour le pilote" et suivez les instructions à l'écran.
- Vérifiez les mises à jour de Windows : Assurez-vous que votre Windows 10 est à jour avec les derniers patchs et correctifs. Allez dans Paramètres > Mise à jour & Sécurité > Windows Update, et cliquez sur "Vérifier les mises à jour".
- Recherche de logiciels malveillants : Les logiciels malveillants ou les virus peuvent également déclencher des erreurs BSOD. Exécutez une analyse complète du système à l'aide de votre logiciel antivirus préféré.
- Désinstallez les logiciels récemment installés : Si vous avez commencé à rencontrer l'erreur après l'installation d'un nouveau logiciel, celui-ci pourrait être le coupable. Essayez de désinstaller les programmes récemment installés et voyez si le problème persiste.
- Vérifiez les problèmes de mémoire : Une mémoire vive défectueuse peut être à l'origine de diverses erreurs système, y compris d'un BSOD. Exécutez l'outil de diagnostic de la mémoire de Windows en tapant "Diagnostic de la mémoire de Windows" dans le menu Démarrer et en suivant les instructions.
- Vérifiez la santé du disque dur : Utilisez l'utilitaire Windows intégré, "Check Disk", pour analyser et réparer toute erreur potentielle sur le disque. Ouvrez l'Invite de commande en tant qu'administrateur et tapez "chkdsk /f" suivi de la lettre du lecteur (par exemple, "C :") et appuyez sur Entrée.
- Exécutez SFC (System File Checker) et DISM (Deployment Image Service and Management Tool) : Ces outils peuvent réparer les fichiers système corrompus. Ouvrez l'Invite de commande en tant qu'administrateur, tapez "sfc /scannow" et appuyez sur Entrée. Une fois l'opération terminée, exécutez "DISM /online /cleanup-image /restorehealth" et appuyez sur Entrée.
- Vérifier la surchauffe : Une chaleur excessive peut provoquer une instabilité du système. Assurez-vous que le système de refroidissement de votre ordinateur fonctionne correctement et pensez à nettoyer la poussière accumulée à l'intérieur de l'ordinateur.
- Retirez le matériel externe : Déconnectez tous les périphériques externes inutiles, tels que les imprimantes, les scanners ou les lecteurs USB, car ils peuvent contribuer à l'erreur.
- Effectuez une restauration du système : Si le problème a commencé récemment, essayez d'utiliser la restauration du système pour revenir à un état antérieur où le système fonctionnait correctement.
Si vous avez essayé toutes les étapes ci-dessus et que vous êtes toujours confronté à l'erreur BSOD, vous pouvez faire appel à une assistance technique professionnelle pour obtenir de l'aide.
Comment réparer un écran bleu sous Windows 10?
Pour réparer un écran bleu sous Windows 10, suivez les étapes suivantes :
- Redémarrez votre ordinateur: Parfois, un simple redémarrage peut résoudre le problème.
- Vérifier les mises à jour: Assurez-vous que votre système d'exploitation Windows est à jour. Allez dans Paramètres > Mise à jour & Sécurité > Windows Update, et cliquez sur "Vérifier les mises à jour".
- Installer les mises à jour disponibles: Si des mises à jour sont trouvées, installez-les et redémarrez votre ordinateur.
- Dépannage du matériel: Si le problème persiste, vérifiez s'il s'agit d'un problème matériel. Déconnectez les périphériques externes et redémarrez. Si l'écran bleu disparaît, le problème peut provenir d'un périphérique connecté.
- Mettre à jour les pilotes: Des pilotes obsolètes peuvent provoquer des erreurs d'écran bleu. Visitez le site web du fabricant ou utilisez le gestionnaire de périphériques pour mettre à jour les pilotes.
- Restauration du système: Si le problème est apparu récemment, envisagez d'effectuer une restauration du système pour revenir à un état stable antérieur.
N'oubliez pas que les écrans bleus peuvent être causés par différents facteurs. Si le problème persiste, il est préférable de demander de l'aide.
Comment afficher les journaux Bsod?
Pour afficher les journaux Bsod, procédez comme suit :
- Ouvrez l'observateur d'événements: Allez dans le menu Démarrer, tapez "Event Viewer" dans la barre de recherche et cliquez sur l'application.
- Sélectionnez "Événements système": Dans l'Observateur d'événements, cliquez sur "Journaux Windows" dans le volet de gauche, puis choisissez "Système" sous "Journaux Windows".
- Accéder au rapport d'erreurs de Windows: Sous "Actions" sur le côté droit, cliquez sur "Filtrer le journal actuel". Dans la fenêtre de filtrage, tapez "Windows Error Reporting" et cliquez sur "OK".
- Afficher les journaux Bsod: La liste des événements liés à Windows Error Reporting s'affiche. Recherchez les événements avec les détails "BugcheckCode" et "BugcheckParameter", indiquant les journaux Bsod.
N'oubliez pas d'examiner attentivement les détails du journal pour trouver des modèles ou des codes d'erreur spécifiques qui peuvent aider à diagnostiquer et à dépanner les problèmes à l'origine de l'écran bleu de la mort.
Quelles sont les causes de l'écran bleu de gestion de la mémoire?
Les erreurs de l'écran bleu de gestion de la mémoire peuvent être dues à plusieurs facteurs, y compris:
- Références de mémoire non valides : Lorsqu'un programme tente d'accéder à une mémoire dont il n'a pas la permission, il peut déclencher une erreur d'écran bleu.
- Dépassements de mémoire tampon : L'écriture dans une mémoire tampon d'une quantité de données supérieure à celle qu'elle peut contenir peut entraîner une corruption de la mémoire et provoquer un plantage du système.
- Code de gestion de la mémoire défectueux : Des bogues ou des erreurs dans le code responsable de la gestion de l'allocation et de la désallocation de la mémoire peuvent entraîner un comportement imprévisible et des pannes du système.
Pour éviter les erreurs de l'écran bleu de gestion de la mémoire, il est crucial de pratiquer des techniques de programmation appropriées et de mettre régulièrement à jour les pilotes du système pour s'assurer qu'ils sont exempts de problèmes connus.
Comment réparer une mémoire vive corrompue?
Si vous rencontrez un message d'erreur de mémoire sur votre ordinateur, il s'agit probablement d'une des causes suivantes une mémoire vive corrompue. Pour résoudre ce problème, suivez les étapes suivantes :
- Identifiez le problème: Recherchez les signes d'une mémoire vive corrompue, tels que des plantages fréquents ou une instabilité du système.
- Mettez l'ordinateur hors tension: Arrêtez le système pour éviter tout dommage supplémentaire.
- Ouvrez le boîtier: Ouvrez avec précaution le boîtier de votre ordinateur pour accéder aux modules de mémoire vive.
- Retirez la mémoire vive corrompue: Dégagez délicatement les clips situés sur les côtés du module RAM et soulevez-le pour le sortir.
- Installer une nouvelle RAM: Achetez des modules de RAM compatibles et fiables et insérez-les correctement dans les fentes.
- Fermer le boîtier: Fermez solidement le boîtier de l'ordinateur.
- Mise sous tension de l'ordinateur: Allumez votre ordinateur et vérifiez si le problème est résolu.
N'oubliez pas de sauvegarder vos données avant de procéder à des modifications matérielles. Si le problème persiste, demandez l'aide d'un professionnel.
Le BSoD endommage-t-il votre ordinateur?
Le BSoD (écran bleu de la mort) n'endommage pas votre ordinateur. Il s'agit d'un message vous alertant d'un problème au sein du système. Cependant, il n'endommage pas physiquement votre matériel. Il signale plutôt des problèmes sous-jacents tels que des conflits de logiciels, des erreurs de pilotes ou des dysfonctionnements matériels. Le fait de s'attaquer à la cause première du BSoD peut contribuer à stabiliser votre système et à éviter d'autres perturbations. N'oubliez pas de sauvegarder régulièrement vos données afin d'éviter toute perte potentielle de données pendant le dépannage.
La surchauffe peut-elle provoquer un écran bleu?
Oui, la surchauffe peut provoquer un écran bleu. La surchauffe peut être causée par un certain nombre de facteurs, notamment un ventilateur défectueux ou surchargé, un flux d'air insuffisant ou une accumulation de chaleur. Si vous rencontrez des erreurs d'écran bleu et que votre ordinateur a une température supérieure à 40 °C, veuillez consulter le fabricant de votre ordinateur pour obtenir de l'aide.
Un ordinateur peut-il fonctionner sans mémoire vive?
Oui, un ordinateur peut fonctionner sans RAM. Cependant, la système d'exploitation et les programmes ne fonctionneront pas aussi bien sans RAM. La mémoire vive (RAM) est essentielle pour le stockage temporaire des données et l'accès rapide aux processus en cours. Sans RAM, l'ordinateur ne peut compter que sur ses périphériques de stockage les plus lents, tels que le disque dur ou le disque dur à semi-conducteurs. Cela peut conduire à une réduction significative des performances et de la réactivité globale, rendant le système lent et moins efficace dans le traitement des tâches.