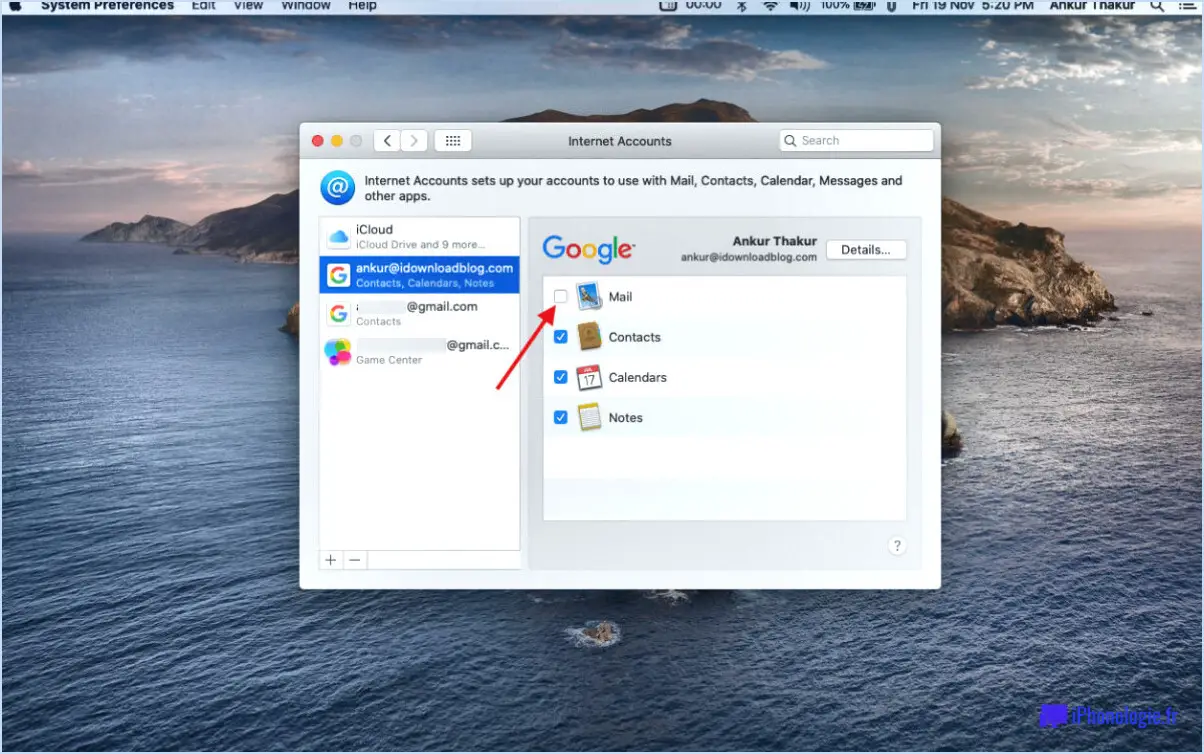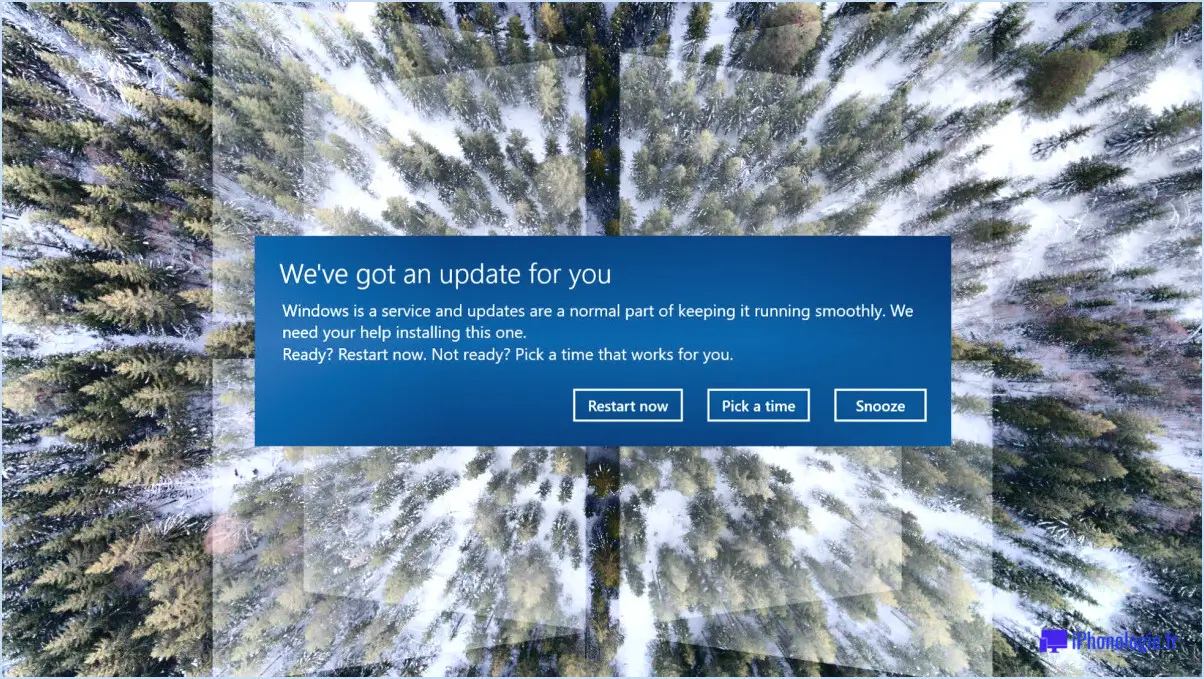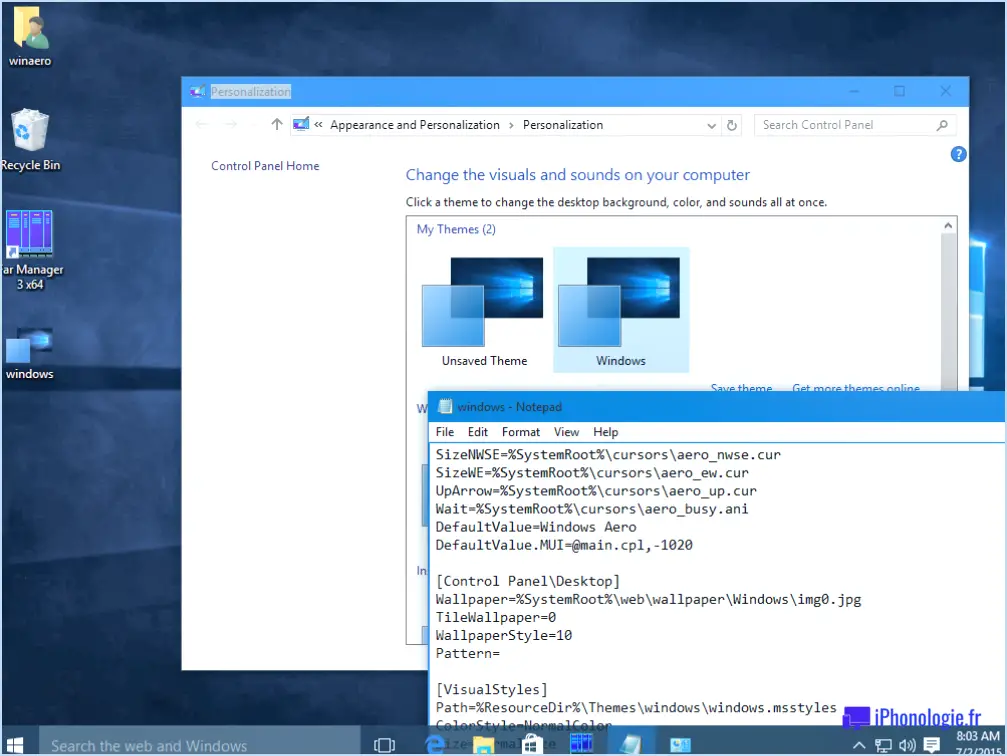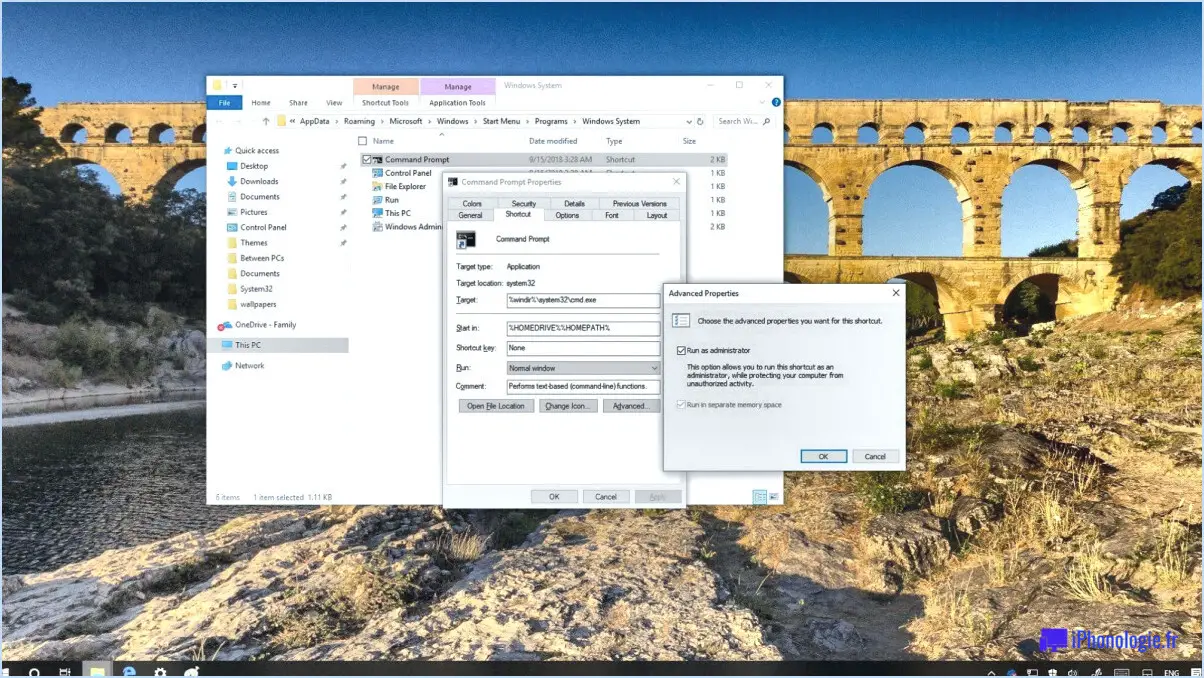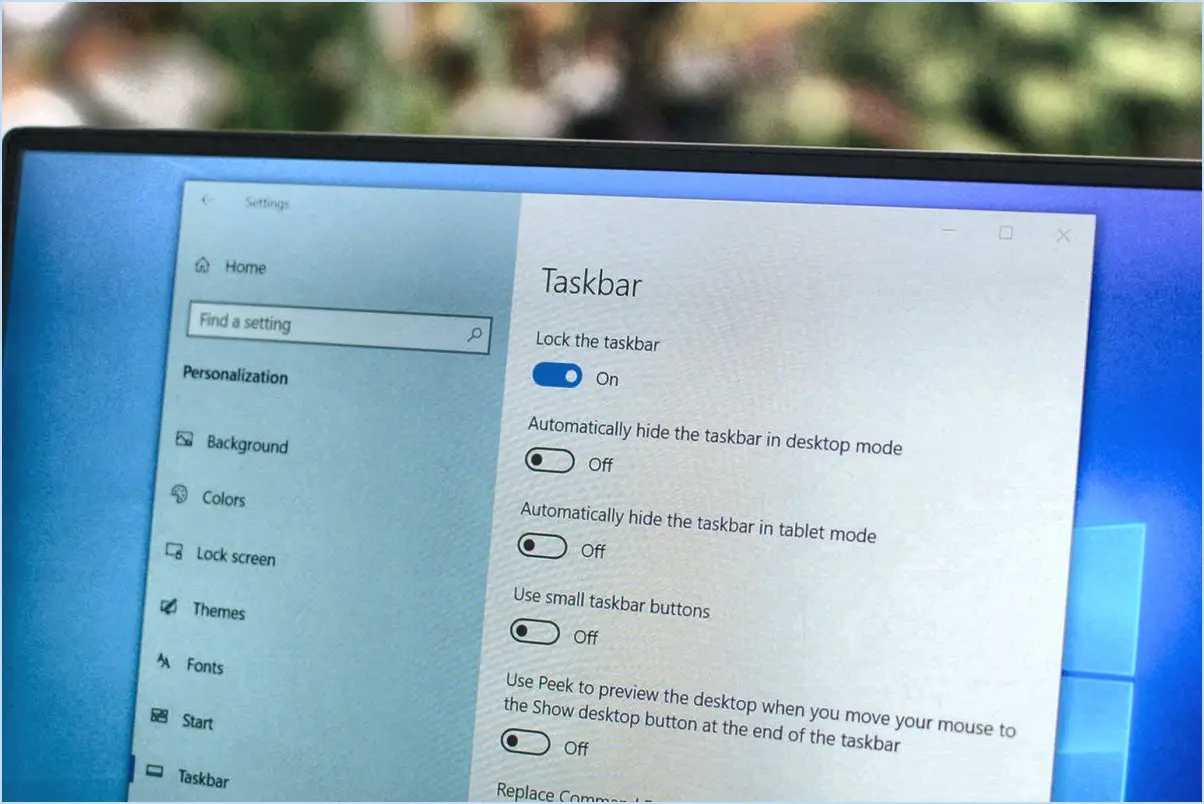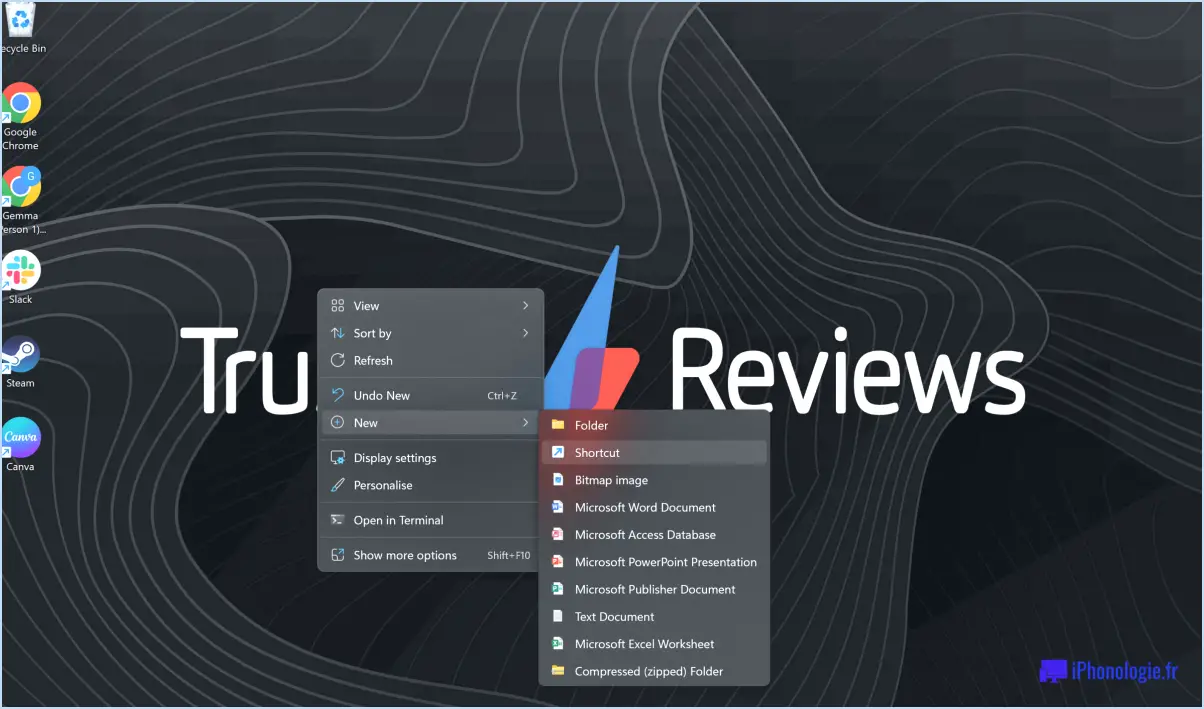Comment restaurer cette icône de pc manquante sur windows 11 10?
![]()
Pour restaurer l'icône PC manquante sur Windows 10, vous avez plusieurs méthodes à votre disposition :
Méthode 1 : par la personnalisation du bureau
- Cliquez avec le bouton droit de la souris sur une zone vide de votre bureau.
- Sélectionnez Personnaliser dans le menu contextuel qui apparaît.
- Dans la fenêtre des paramètres de personnalisation, cliquez sur le bouton Thèmes situé sur le côté gauche.
- Sous l'onglet Paramètres connexes trouvez et cliquez sur Icônes du bureau.
- Une nouvelle fenêtre s'ouvre. Assurez-vous que la case à cocher située à côté de Ordinateur (PC) est vérifié.
- Cliquez sur le bouton Appliquer suivi du bouton OK pour enregistrer les modifications.
Méthode 2 : via l'explorateur de fichiers
- Ouvrez Explorateur de fichiers en cliquant sur son icône dans la barre des tâches ou en appuyant sur la touche Windows + E.
- Dans l'explorateur de fichiers, accédez à l'onglet Vue en haut de la fenêtre.
- Cochez la case à côté de Éléments cachés. Cette opération permet de faire apparaître certains éléments qui étaient auparavant cachés, notamment les icônes du système.
- Naviguez maintenant jusqu'à votre bureau. Les éléments suivants icône PC pourrait maintenant être visible.
Ces méthodes devraient permettre de ramener efficacement l'icône du PC sur votre bureau Windows 10. Choisissez celle qui vous convient le mieux ou essayez les deux pour des résultats optimaux. N'oubliez pas que l'icône PC sert de passerelle rapide vers divers dossiers et options du système, et qu'il peut donc être très pratique de l'avoir à portée de main.
Si le problème persiste même après avoir essayé ces méthodes, vous pouvez envisager de vérifier s'il existe des mises à jour du système ou d'effectuer un redémarrage, car ces actions simples peuvent parfois résoudre le problème. Il est également conseillé de s'assurer que votre système est à jour afin d'éviter tout problème potentiel susceptible d'affecter les icônes de votre bureau.
Comment restaurer mon bureau dans Windows 11?
Pour restaurer votre bureau dans Windows 11, suivez les étapes suivantes :
- Cliquez sur le menu Démarrer: Situé dans le coin inférieur gauche de l'écran, cliquez sur l'icône Démarrer.
- Allez dans Paramètres: Sélectionnez l'icône en forme de roue dentée Paramètres dans le menu Démarrer.
- Mise à jour & Sécurité: Dans le menu Paramètres, choisissez « Système » puis « Mise à jour ». & Sécurité ».
- Récupération: Dans la barre latérale gauche, cliquez sur « Récupération ».
- Réinitialiser le PC: Sous « Démarrage avancé », cliquez sur le bouton « Redémarrer maintenant ».
- Dépannage: Naviguez jusqu'à « Dépannage » > « Options avancées » > « Réinitialiser ce PC ».
- Choisissez une option: Sélectionnez « Conserver mes fichiers » ou « Tout supprimer », selon vos préférences.
- Suivre les invites: Suivez les instructions à l'écran pour terminer le processus de restauration.
Remarque : Cette procédure peut effacer vos fichiers et applications, veillez donc à sauvegarder les données importantes avant de poursuivre.
Comment ajouter mon ordinateur à la barre des tâches dans Windows 11?
Pour ajouter votre ordinateur à la barre des tâches dans Windows 11 :
- Cliquez avec le bouton droit de la souris sur un emplacement vide de la barre des tâches.
- Choisissez « Paramètres de la barre des tâches ».
- Sous « Affichages multiples », cochez la case « Afficher la barre des tâches sur tous les écrans ».
- Cliquez sur « OK ».
Comment réparer les raccourcis manquants dans Windows 11?
Si vous êtes confronté à des raccourcis manquants dans Windows 11, voici comment résoudre le problème :
- S'identifier et se connecter: Assurez-vous que vous êtes connecté à votre compte et que votre ordinateur dispose d'une connexion internet active.
- Paramètres d'accès: Ouvrez le menu Démarrer et sélectionnez l'icône Paramètres.
- Naviguez jusqu'à Système: Cliquez sur l'option Système dans le menu Paramètres.
- Paramètres du clavier: Choisissez la section Clavier.
- Onglet Raccourcis: Assurez-vous que vous êtes sur l'onglet Raccourcis.
- Rétablir les valeurs par défaut: Cliquez sur le bouton « Restaurer les valeurs par défaut ».
En suivant ces étapes, vous devriez pouvoir résoudre le problème des raccourcis manquants sur votre système Windows 11. N'oubliez pas de rester connecté et d'utiliser le chemin d'accès aux paramètres des raccourcis pour résoudre le problème sans problème.
Pourquoi mes icônes de bureau ont-elles disparu sous Windows 11?
Les icônes de votre bureau peuvent avoir disparu sous Windows 11 pour plusieurs raisons. Masquage accidentel peut être le coupable. Pour y remédier, cliquez simplement avec le bouton droit de la souris sur un espace vide du bureau, naviguez jusqu'à Affichage et choisissez « Afficher les fichiers et dossiers cachés ».
Il se peut également que vos icônes aient été déplacées par inadvertance. Accédez à l'Explorateur de fichiers, allez sur Ce PC et sélectionnez Bureau pour les retrouver.
Si ces solutions s'avèrent inefficaces, le sont peut-être corrompus. Dans ce cas, envisagez de les restaurer à partir d'une sauvegarde ou de réinstaller les applications concernées.
Comment récupérer ma barre Windows?
Si vous cherchez à récupérer votre barre des tâches Windows, suivez les étapes suivantes :
- Cliquez sur: Localisez l'icône de la flèche dans le coin inférieur droit de votre écran.
- Sélectionnez: Cliquez sur l'icône de la flèche pour ouvrir un menu.
- Choisissez: Dans le menu, sélectionnez « Barre des tâches ».
Cela ramènera votre barre des tâches à sa position habituelle en bas de votre écran.
Comment déverrouiller la barre des tâches dans Windows 11?
Pour déverrouiller la barre des tâches dans Windows 11, il suffit de cliquer avec le bouton droit de la souris sur une section vide de la barre des tâches. Dans le menu contextuel qui apparaît, choisissez l'option »Verrouiller la barre des tâches.» Cette action vous permettra d'ajuster et de personnaliser librement la barre des tâches en fonction de vos préférences.
Comment changer les icônes dans Windows 11?
Pour modifier les icônes dans Windows 11, suivez les étapes suivantes :
- Cliquez avec le bouton droit de la souris sur sur l'icône cible et choisissez Propriétés.
- Cliquez sur l'icône Modifier l'icône dans la fenêtre Propriétés.
- Choisissez une icône dans la liste ou cliquez sur Parcourir pour localiser un fichier d'icône personnalisé.
- Une fois sélectionné, cliquez sur OK et ensuite Appliquer dans la fenêtre Propriétés.
Vous pouvez également utiliser des applications tierces telles que IconPackager pour plus d'options de personnalisation.