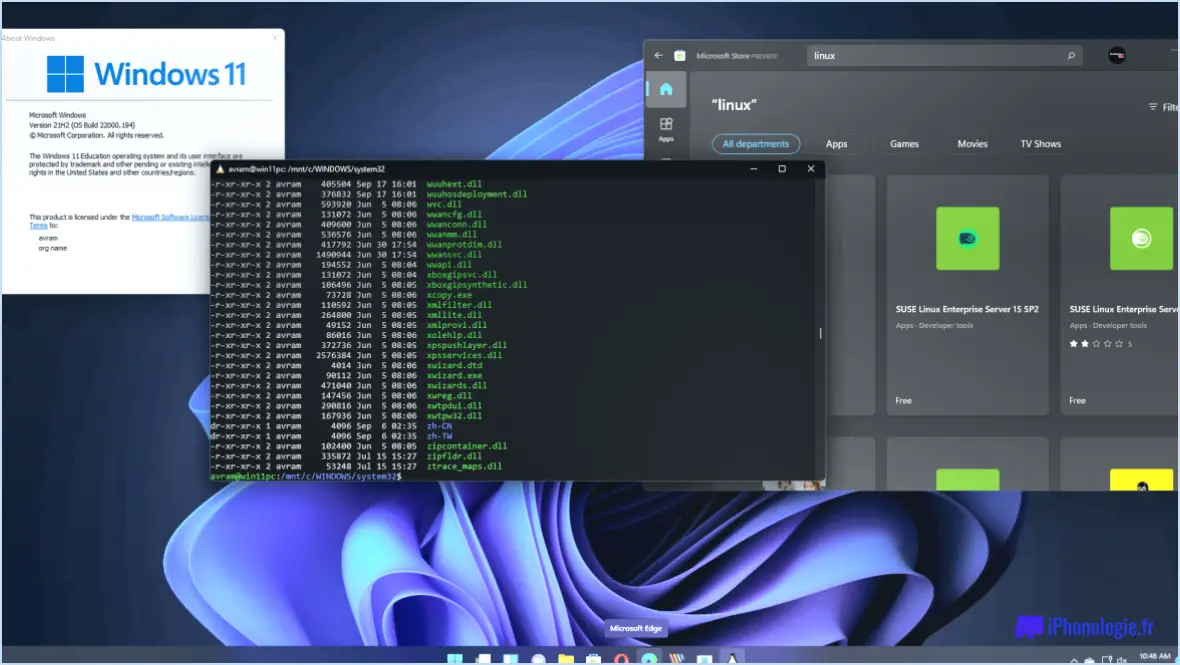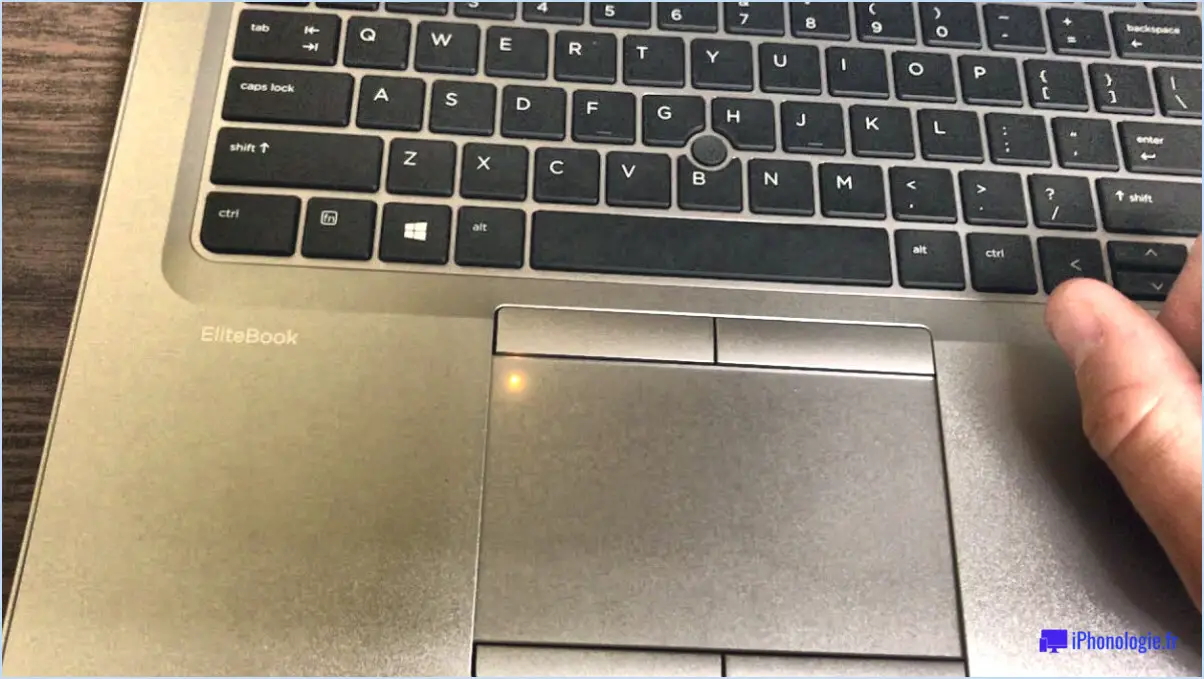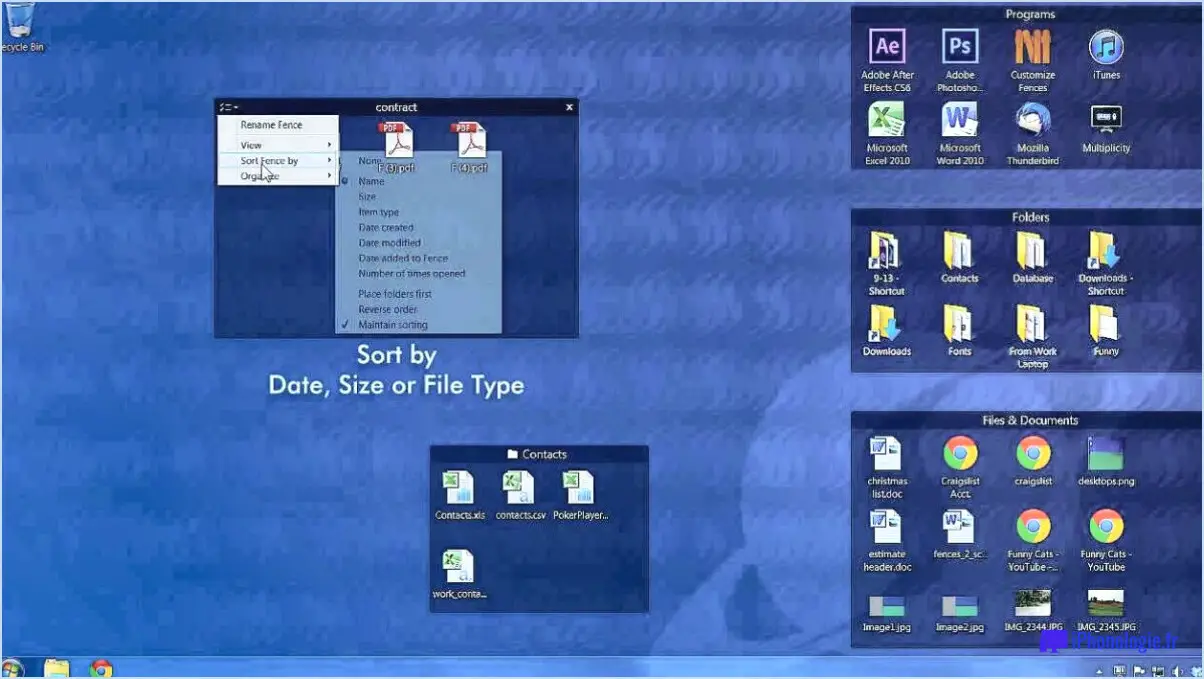Comment restaurer les anciennes icônes du bureau windows 11?
![]()
Pour restaurer les anciennes icônes du bureau dans Windows 11, suivez les étapes suivantes :
- Supprimez les icônes inutiles : Commencez par supprimer toutes les icônes inutiles qui encombrent votre bureau. Cliquez simplement avec le bouton droit de la souris sur chaque icône et sélectionnez "Supprimer". Cette étape permet de désencombrer votre bureau et de faire table rase pour le processus de restauration.
- Redémarrez votre ordinateur : Après avoir supprimé les icônes indésirables, il est conseillé de redémarrer l'ordinateur. Cette action rafraîchit votre bureau et élimine tout fichier ou programme résiduel susceptible d'interférer avec le processus de restauration.
- Accédez au menu Paramètres : Une fois que votre ordinateur a redémarré, cliquez sur le menu "Démarrer", généralement situé dans le coin inférieur gauche de votre écran. Dans le menu Démarrer, sélectionnez "Paramètres" pour ouvrir la fenêtre des paramètres de Windows.
- Naviguez jusqu'à Personnalisation : Dans la fenêtre Paramètres de Windows, vous trouverez plusieurs options. Localisez et cliquez sur l'option "Personnalisation" pour accéder aux paramètres de personnalisation de votre bureau Windows 11.
- Ouvrez les paramètres du bureau : Dans le menu Personnalisation, vous trouverez une liste d'options de personnalisation. Recherchez et sélectionnez l'onglet "Bureau" pour accéder aux paramètres liés à l'apparence de votre bureau.
- Afficher les icônes du bureau : Sous l'onglet "Bureau", vous trouverez une section intitulée "Icônes". Dans cette section, repérez l'option "Afficher les icônes du bureau" et assurez-vous qu'elle est sélectionnée. L'activation de cette option permet d'afficher les icônes de votre bureau à l'écran.
Qu'est-il arrivé à mes icônes de bureau sous Windows 11?
Dans Windows 11, l'interface du bureau a subi quelques modifications, ce qui pourrait expliquer la disparition de vos icônes. Voici quelques possibilités :
- Icônes cachées : Par défaut, Windows 11 cache certaines icônes sur le bureau afin d'en améliorer l'aspect. Pour révéler les icônes cachées, il suffit de cliquer avec le bouton droit de la souris sur une zone vide du bureau, de sélectionner "Personnaliser", puis de choisir "Thèmes" et "Paramètres des icônes du bureau". À partir de là, vous pouvez sélectionner les icônes que vous souhaitez voir apparaître.
- Réorganisation du bureau : Il est possible que vos icônes aient été accidentellement réorganisées ou déplacées vers un autre emplacement sur le bureau. Essayez de faire un clic droit sur le bureau, sélectionnez "Affichage" et assurez-vous que l'option "Arrangement automatique des icônes" est cochée. Les icônes seront ainsi automatiquement disposées dans une grille ordonnée.
- Paramètres de résolution : Dans certains cas, la modification de la résolution de l'écran peut faire apparaître les icônes plus petites ou repositionnées. Cliquez avec le bouton droit de la souris sur le bureau, choisissez "Paramètres d'affichage" et assurez-vous que la résolution est réglée sur l'option de votre choix.
N'oubliez pas que si vous utilisez Windows 10, vos icônes devraient toujours être présentes. En revanche, si vous utilisez Windows 8 ou 8.1, il se peut que les icônes aient disparu ou aient été déplacées. Vérifier ces possibilités devrait vous aider à retrouver vos icônes de bureau dans Windows 11.
Comment obtenir le bureau normal dans Windows 11?
Pour obtenir le bureau normal bureau normal en Windows 11 vous avez plusieurs possibilités. Tout d'abord, vous pouvez cliquer sur le bouton le logo Windows situé dans le coin inférieur gauche de la fenêtre écran de démarrage. Vous accédez ainsi directement à l'interface familière du bureau. Vous pouvez également appuyer sur la touche Touche Windows + I sur votre clavier pour ouvrir l'interface Paramètres et de là, cliquez sur le menu Personnalisation et sélectionnez Barre des tâches. Dans les paramètres de la barre des tâches, vous pouvez choisir de Afficher les icônes des applications dans la barre des tâches pour avoir une expérience de bureau plus traditionnelle.
Comment faire pour que mes icônes redeviennent normales?
Le retour à la normale des icônes peut se faire par différentes méthodes en fonction de votre appareil et de votre système d'exploitation. Voici quelques approches que vous pouvez essayer :
- Paramètres de l'appareil : Accédez au menu des paramètres de votre appareil et recherchez une option telle que "icônes" ou "thèmes". Dans ce menu, vous devriez pouvoir sélectionner le style d'icône souhaité dans une liste d'options disponibles.
- Renommer les icônes Apps : Envisagez d'utiliser une application spécialisée comme Icon Renamer, qui vous permet de modifier plusieurs icônes simultanément. Ces applications proposent souvent un large éventail d'options de personnalisation des icônes.
N'oubliez pas que ces méthodes ne sont pas universelles et que les étapes exactes peuvent varier en fonction de votre appareil et de la version de votre système d'exploitation. Si ces options ne sont pas disponibles sur votre appareil, envisagez de faire des recherches en ligne ou de consulter le manuel de l'utilisateur pour obtenir des conseils supplémentaires.
Comment récupérer mes icônes?
Pour récupérer vos icônes, procédez comme suit :
- Si vous avez installé l'application à partir de l'App Store, accédez à l'écran d'accueil de votre appareil.
- Recherchez le dossier "Icônes", dans lequel vous devriez trouver toutes les icônes de votre application.
Vous pouvez également :
- Si vous avez installé l'application à partir de Google Play, accédez au tiroir d'applications de votre appareil.
- Faites défiler la liste des applications pour localiser les icônes de votre choix.
Cependant :
- Si vous avez téléchargé l'application à partir d'une source tierce, il se peut que vous ne puissiez pas voir vos icônes directement.
N'oubliez pas de vérifier ces emplacements respectifs en fonction de la source de l'application pour récupérer vos icônes avec succès.
Comment restaurer la disposition du bureau?
Pour restaurer la disposition de votre bureau, l'environnement de récupération de Windows 10 offre la solution la plus simple. Cette puissante fonctionnalité vous permet de ramener votre ordinateur à son état d'usine d'origine, ce qui inclut la disposition de votre bureau. Voici comment procéder :
- Redémarrez votre ordinateur et appuyez plusieurs fois sur la touche F11 pendant le démarrage pour accéder à l'environnement de récupération.
- Une fois dans l'environnement de récupération, sélectionnez "Troubleshoot" puis "Reset this PC".
- Choisissez l'option "Tout supprimer" pour effectuer une réinitialisation complète.
- Suivez les instructions à l'écran pour lancer le processus de restauration.
- Une fois la réinitialisation terminée, votre ordinateur redémarre avec la disposition originale du bureau restaurée.
N'oubliez pas de sauvegarder tous les fichiers importants avant de poursuivre, car une réinitialisation complète effacera toutes vos données personnelles.
Pourquoi les icônes de mon bureau ont-elles changé?
Il y a plusieurs raisons pour lesquelles les icônes de votre bureau ont changé. Tout d'abord, si vous êtes passé récemment à une version plus récente de Windows, il est possible que le système d'exploitation ait introduit de nouvelles icônes dans le cadre de la mise à jour. Ces nouvelles icônes sont conçues pour améliorer l'expérience visuelle et donner un nouvel aspect au bureau.
Deuxièmement, si vous avez installé un nouveau logiciel sur votre ordinateur, le processus d'installation peut avoir inclus de nouvelles icônes spécifiques à ce logiciel. C'est le cas des applications qui ont leurs propres raccourcis sur le bureau ou leurs propres icônes pour un accès rapide.
Enfin, si vous avez supprimé certains fichiers ou dossiers de votre ordinateur, les icônes correspondantes sur votre bureau peuvent également avoir disparu. Lorsque vous supprimez des fichiers ou des dossiers, les icônes correspondantes sont généralement supprimées afin de maintenir la cohérence et d'éviter l'encombrement.
Il est important de noter que ces changements font généralement partie des opérations normales du système et ne devraient pas poser de problèmes majeurs. Si vous préférez les icônes précédentes ou si vous souhaitez personnaliser davantage votre bureau, vous pouvez souvent modifier ou changer les icônes manuellement par le biais des paramètres Windows ou d'un logiciel tiers.
Comment remédier au fait que toutes les icônes du bureau sont identiques?
Pour résoudre le problème de l'uniformité des icônes du bureau, plusieurs solutions s'offrent à vous :
- Ajustez la résolution : Accédez aux paramètres "système" de votre ordinateur et naviguez jusqu'à l'onglet "affichage". Augmentez la "résolution". Cela peut aider à résoudre le problème en améliorant la clarté et la différenciation des icônes.
- Utilisez Icons8 : Envisagez d'utiliser une application spécialisée comme Icons8, qui permet de personnaliser vos icônes. Cet outil vous permet de personnaliser l'apparence des icônes individuelles, en leur donnant un aspect distinct et en les rendant facilement reconnaissables.
En suivant ces étapes, vous pouvez résoudre le problème de l'uniformité des icônes de bureau et profiter d'un bureau visuellement attrayant et organisé.