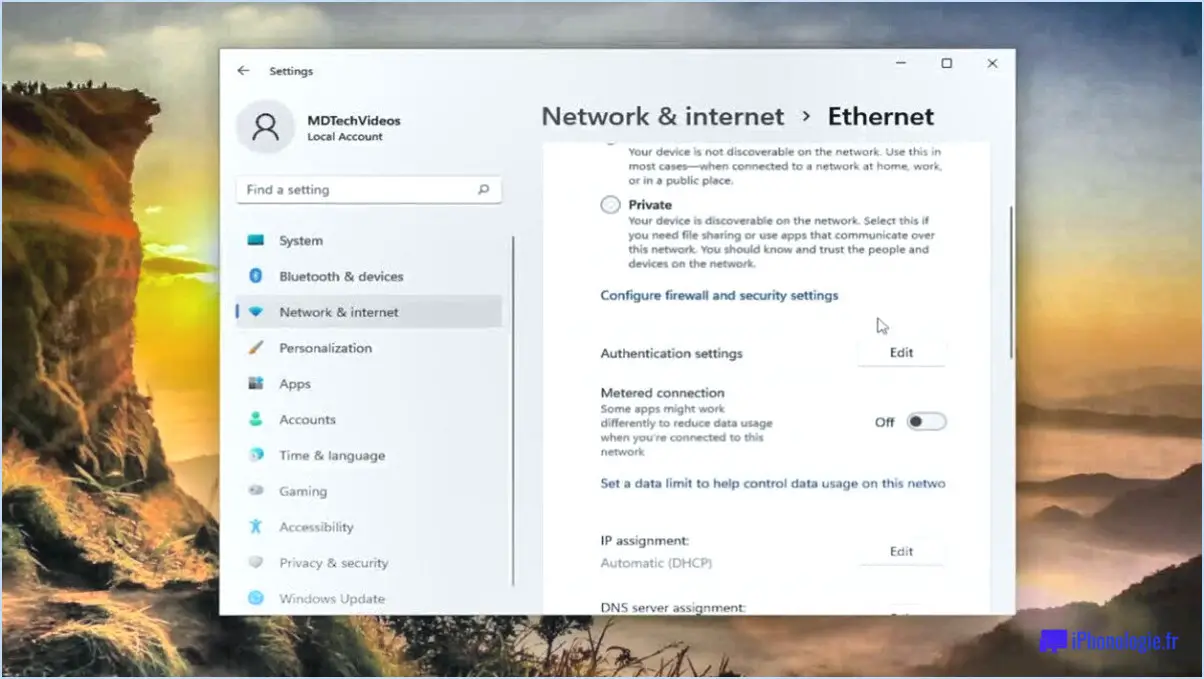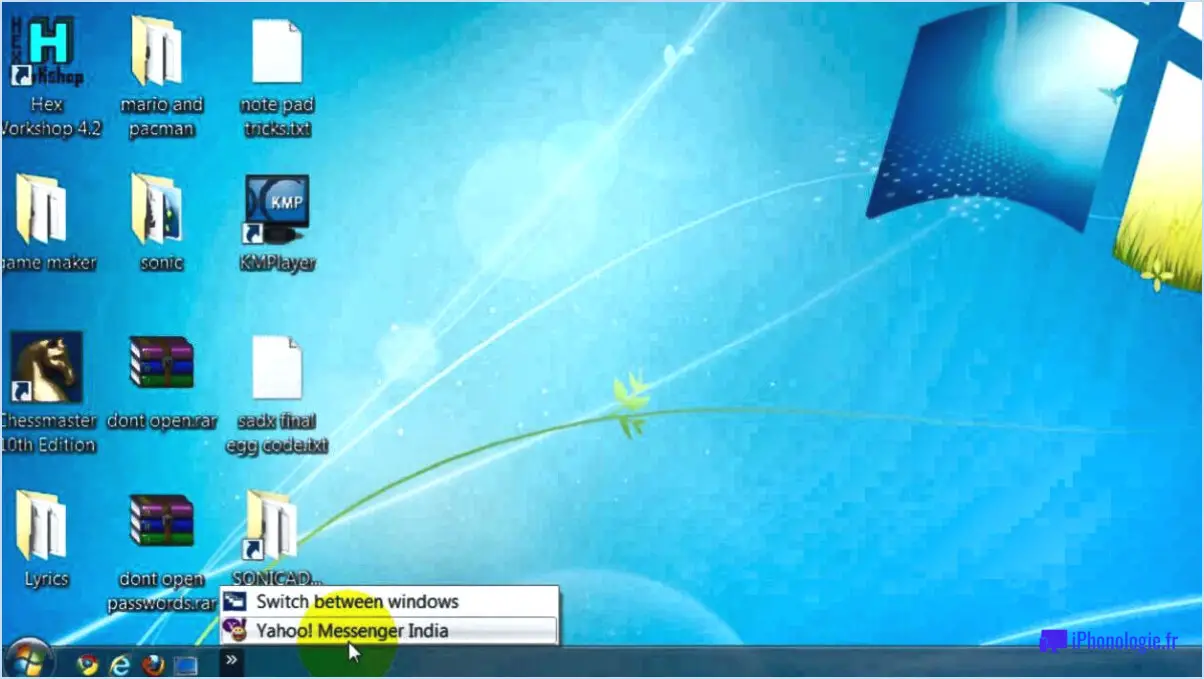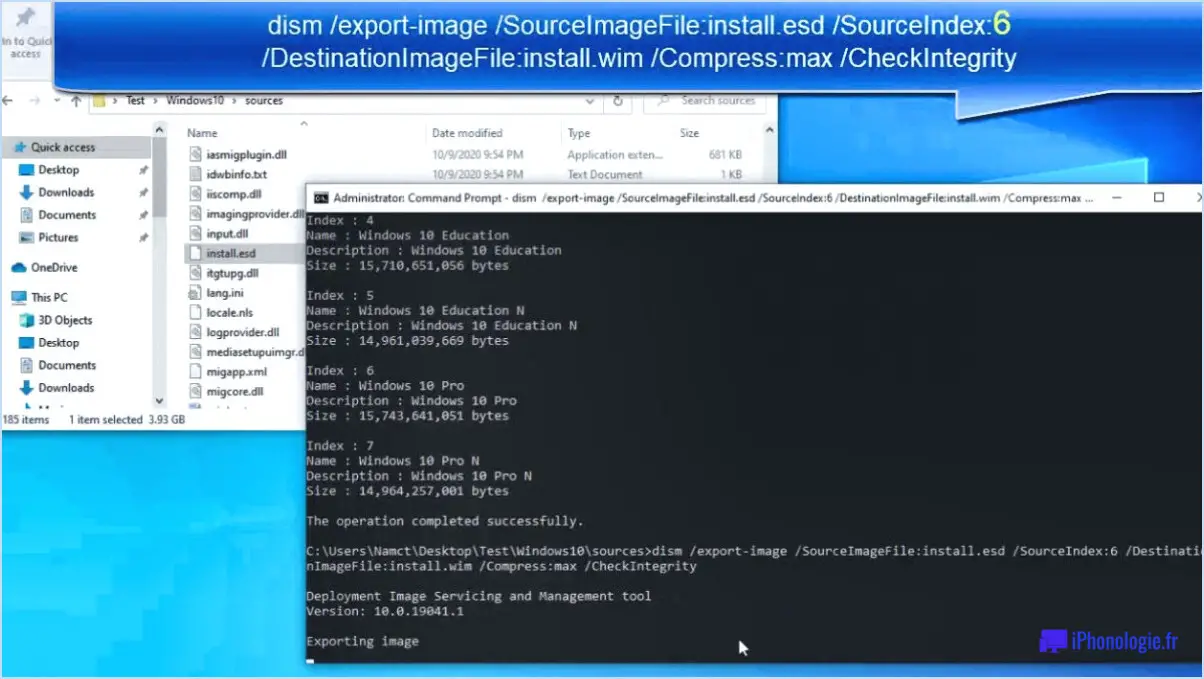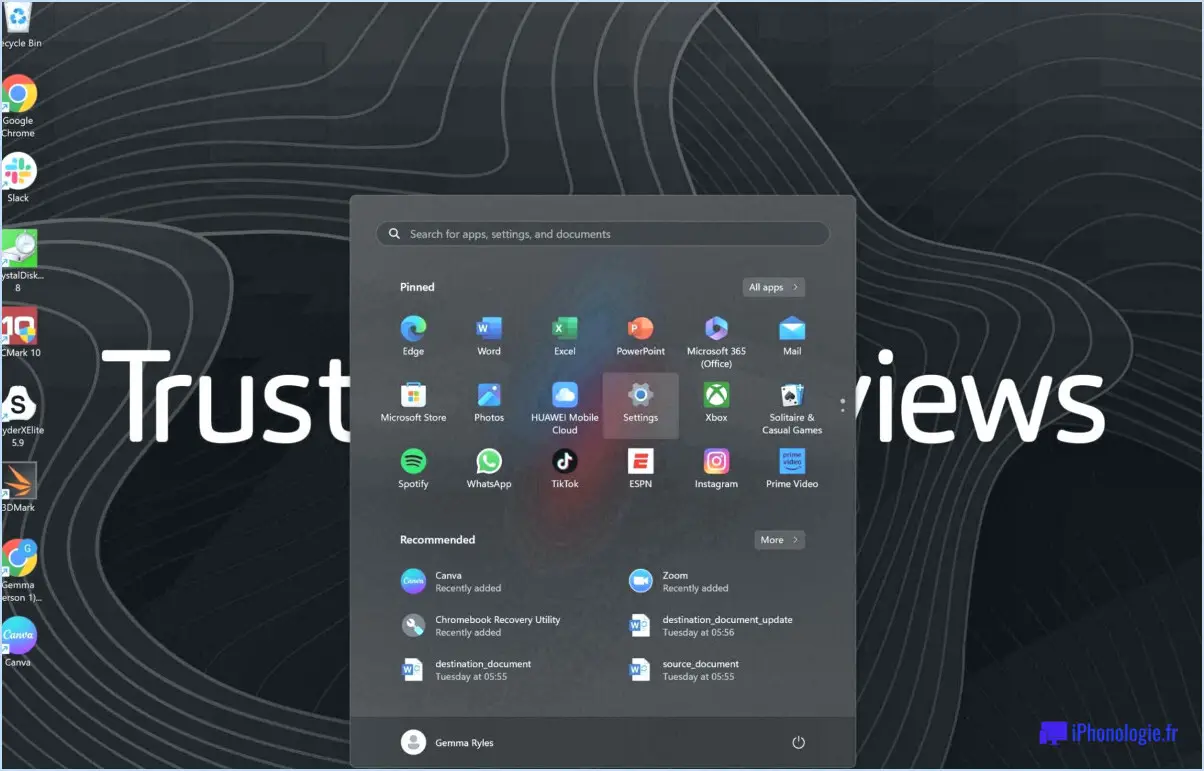Comment réinstaller les pilotes usb de windows 7?

Étape 1 : Assurez-vous que vous avez votre support d'installation de Windows 7 (DVD ou clé USB). Insérez-le dans votre ordinateur.
Étape 2 : Passez à l'étape démarrer à partir du support d'installation. Pour ce faire, redémarrez votre ordinateur et appuyez sur la touche appropriée (souvent F12, F2 ou Del) pour accéder au menu de démarrage. Sélectionnez ensuite votre support d'installation.
Étape 3 : Une fois que le système démarre à partir du support d'installation, sélectionnez l'option qui dit "Réparer votre ordinateur".
Étape 4 : Un nouvel écran s'affiche. Cliquez sur "Gestionnaire de périphériques". Vous y trouverez une liste de tous les périphériques installés sur votre ordinateur.
Étape 5 : Naviguez jusqu'à "Ports (COM & LPT)" dans le gestionnaire de périphériques. Vous y trouverez le "Port série USB". Cliquez dessus avec le bouton droit de la souris et sélectionnez "Mettre à jour le pilote".
Étape 6 : Vous serez invité à sélectionner le pilote à installer. Choisissez le pilote pilote fourni avec votre ordinateur ou celui disponible sur le site web de Microsoft.
Étape 7 : Cliquez sur "Installer" pour lancer le processus d'installation du pilote. Soyez patient, cela peut prendre quelques minutes.
Étape 8 : Une fois l'installation terminée, redémarrez votre ordinateur. Il s'agit d'une étape essentielle car elle permet aux changements de prendre effet.
Étape 9 : Après le redémarrage, vérifiez que les nouveaux pilotes USB fonctionnent correctement. Pour ce faire, procédez comme suit en essayant de connecter un périphérique USB à votre ordinateur. Si le périphérique est reconnu et fonctionne comme prévu, l'installation du pilote a réussi.
Comment installer les pilotes manquants dans Windows 7?
Windows 7 les utilisateurs peuvent facilement installer les pilotes manquants en suivant quelques étapes simples. Tout d'abord, naviguez vers Mise à jour Windows et sélectionnez l'option "Mise à jour & Sécurité" lien. Ce lien vous mènera à la page "Mises à jour" "Mises à jour". Cliquez sur l'icône "Mises à jour disponibles" sous le lien "Windows" section.
Ensuite, sous "Mises à jour de Windows," choisissez "Pilotes matériels". Vous accéderez ainsi à la page "Pilotes de matériel" page. Sous la page "Catégorie" sélectionnez "Système".
Dans la section "Pilotes du système" vous trouverez des catégories pour différents pilotes de périphériques. Sélectionnez la catégorie correspondant au pilote manquant (par ex, Son et vidéo). Enfin, localisez votre appareil dans la liste des pilotes disponibles et cliquez sur le bouton bleu de téléchargement situé à côté. Cela lancera le processus d'installation du pilote.
Comment réparer Windows 7 à l'aide d'une clé USB?
Réparer Windows 7 avec une clé USB est un processus simple. Tout d'abord, insérez la clé USB dans votre ordinateur et attendez qu'elle apparaisse dans l'explorateur Windows. Si vous y êtes invité, sélectionnez l'option de montage ou de démontage de la clé. Suivant, double-cliquez sur le fichier Repair Windows 7 File (.txt) que vous avez téléchargé précédemment. Cette action lance le processus de réparation. En cas de succès, un message de confirmation s'affiche. Cliquez sur Suivant pour continuer. Windows commence alors à analyser votre clé USB à la recherche des fichiers et programmes requis.
Comment forcer Windows 7 à reconnaître une clé USB?
Forcer Windows 7 à reconnaître une clé USB en suivant les étapes suivantes :
- Bouton d'alimentation et touches de volume: Utilisez ces touches pour accéder aux paramètres de votre ordinateur et les régler.
- Installation du pilote: Téléchargez et installez un pilote spécifique pour votre périphérique USB. Windows 7 est alors invité à reconnaître le périphérique.
Rappelez-vous que le pilote correct est crucial pour la reconnaissance du périphérique.
Pourquoi mon pilote USB ne fonctionne-t-il pas?
Problèmes liés au pilote USB proviennent souvent de problèmes de connexion. Il se peut que votre connexion USB soit méconnaissable ou endommagée, ce qui entraîne un dysfonctionnement du pilote. Un autre problème potentiel est une mauvaise installation du pilote USB. Pour résoudre le problème, procédez comme suit :
- Vérifier le physique connexion USB pour détecter tout dommage visible.
- Réinstaller le pilote USB, en veillant à ce qu'il soit installé correctement.
Pour plus d'assistance, envisagez de demander de l'aide en ligne ou auprès d'un magasin spécialisé dans les périphériques USB.
Windows installe-t-il automatiquement les pilotes USB?
Oui, Windows installe automatiquement les pilotes USB. Lorsque vous connectez un périphérique USB à votre ordinateur, Windows recherche généralement le pilote approprié et l'installe automatiquement. Cette fonction est conçue pour faciliter la connexion et l'utilisation des périphériques USB par les utilisateurs sans qu'il soit nécessaire d'installer manuellement les pilotes.
L'installation automatique des pilotes dans Windows présente plusieurs avantages :
- Commodité : Windows vous évite de rechercher et d'installer manuellement les pilotes pour chaque périphérique USB que vous connectez.
- Compatibilité : En installant automatiquement les pilotes, Windows garantit que la plupart des périphériques USB fonctionneront sans problème avec votre ordinateur.
- Gain de temps : Grâce à l'installation automatique des pilotes, vous pouvez rapidement commencer à utiliser votre périphérique USB sans aucune étape d'installation supplémentaire.
Bien que cette fonction soit généralement fiable, il peut arriver que l'installation manuelle des pilotes soit nécessaire, en particulier pour certains appareils spécialisés ou anciens. Dans ce cas, il est recommandé de visiter le site web du fabricant et de télécharger les pilotes spécifiques pour une performance optimale.
Pourquoi ma clé USB ne fonctionne-t-elle pas soudainement?
Si votre clé USB cesse soudainement de fonctionner, il peut y avoir plusieurs raisons à cela. Voici trois problèmes courants et leurs étapes de dépannage :
- Matériel cassé ou défectueux: Un mauvais fonctionnement du port USB peut être causé par un composant matériel cassé ou défectueux. Pour vérifier si c'est le cas, essayez de connecter d'autres appareils au port USB et voyez s'ils fonctionnent. Si ce n'est pas le cas, il est probable que le matériel doive être remplacé.
- Fichiers du système d'exploitation corrompus: Si vos ports USB ont toujours été peu fiables, le problème pourrait être dû à des fichiers de système d'exploitation corrompus. Pour y remédier, vous pouvez essayer de réinstaller les pilotes USB ou d'effectuer une vérification des fichiers système pour corriger les fichiers corrompus.
- Paramètres de gestion de l'énergie: Parfois, les paramètres de gestion de l'alimentation peuvent interférer avec la fonctionnalité USB. Le réglage de ces paramètres peut aider à résoudre le problème. Allez dans le Gestionnaire de périphériques, localisez les contrôleurs USB et désactivez l'option "Autoriser l'ordinateur à éteindre ce périphérique pour économiser de l'énergie".
N'oubliez pas de consulter un professionnel en cas de doute ou si le problème persiste.
Les clés USB peuvent-elles être réparées?
Les clés USB peuvent être réparées grâce à la technologie de l'impression 3D, comme l'ont démontré des scientifiques de l'université du Missouri. Cette approche innovante consiste à imprimer de nouvelles pièces pour les lecteurs endommagés et à les remplacer, ce qui permet de restaurer leur fonctionnalité. Bien qu'elle n'en soit qu'à ses débuts, cette méthode est prometteuse pour la réparation des appareils électroniques, y compris les clés USB. Auparavant, la réparation des clés USB nécessitait le remplacement de puces individuelles ou de cartes entières, ce qui prenait du temps et était coûteux. L'utilisation de l'impression 3D pourrait potentiellement révolutionner le processus de réparation, en le rendant plus accessible et plus efficace.