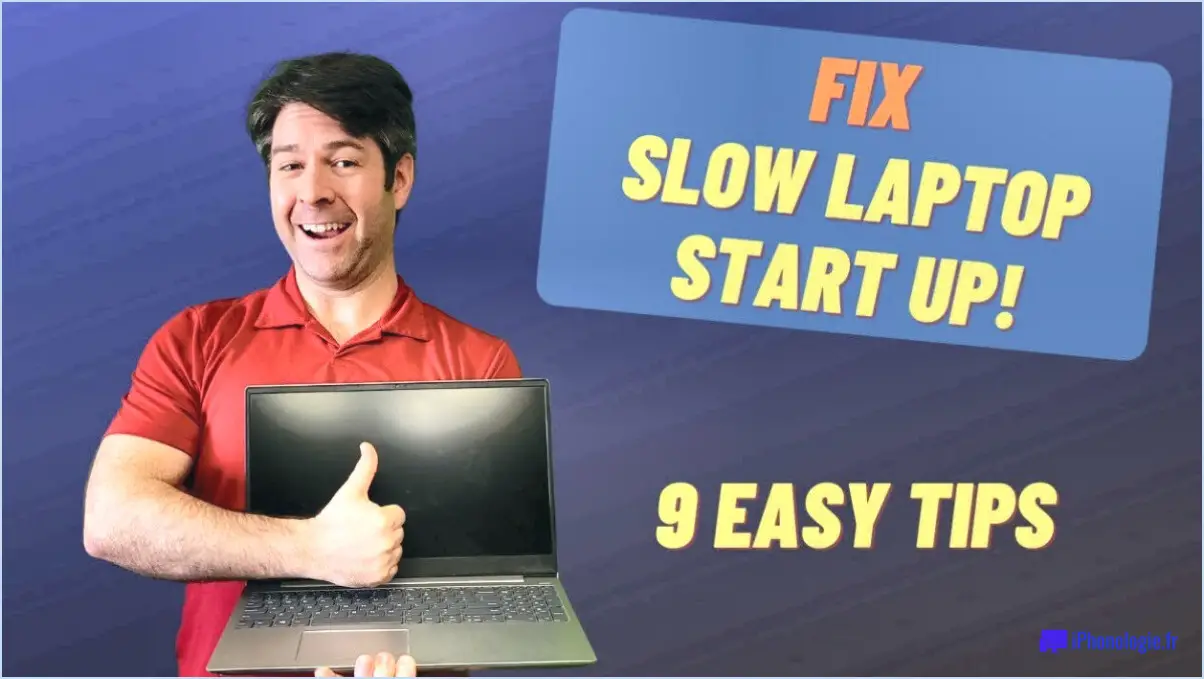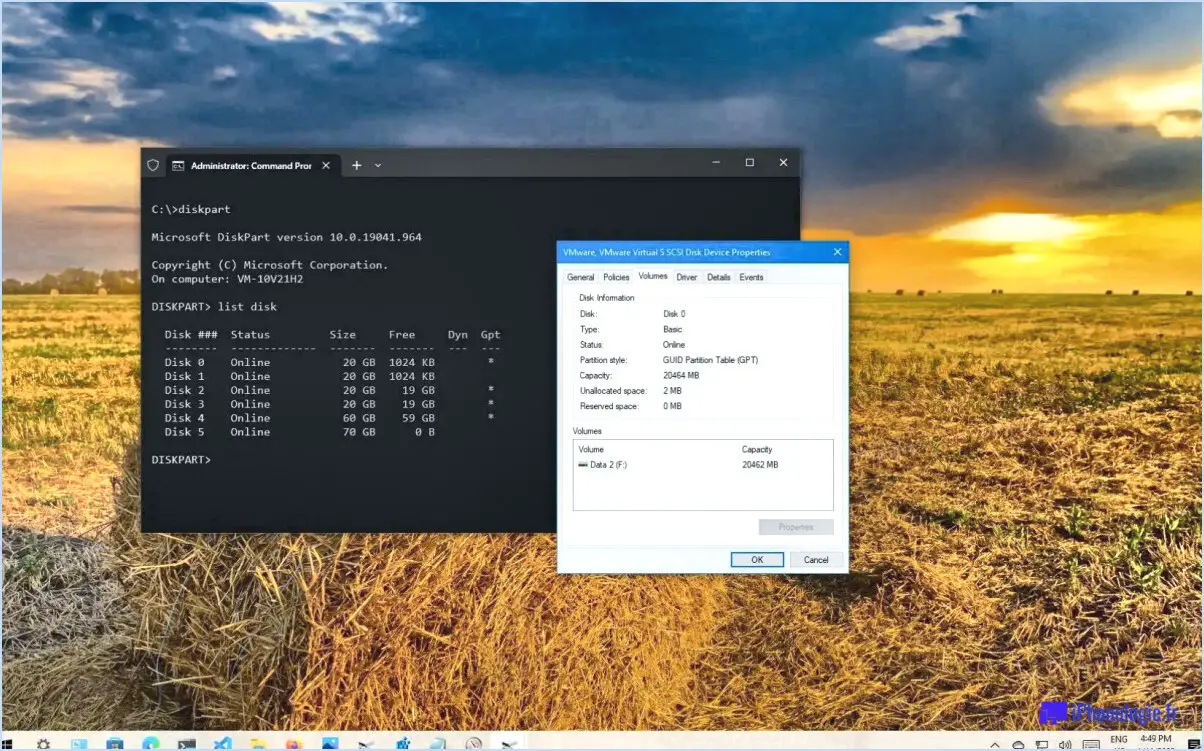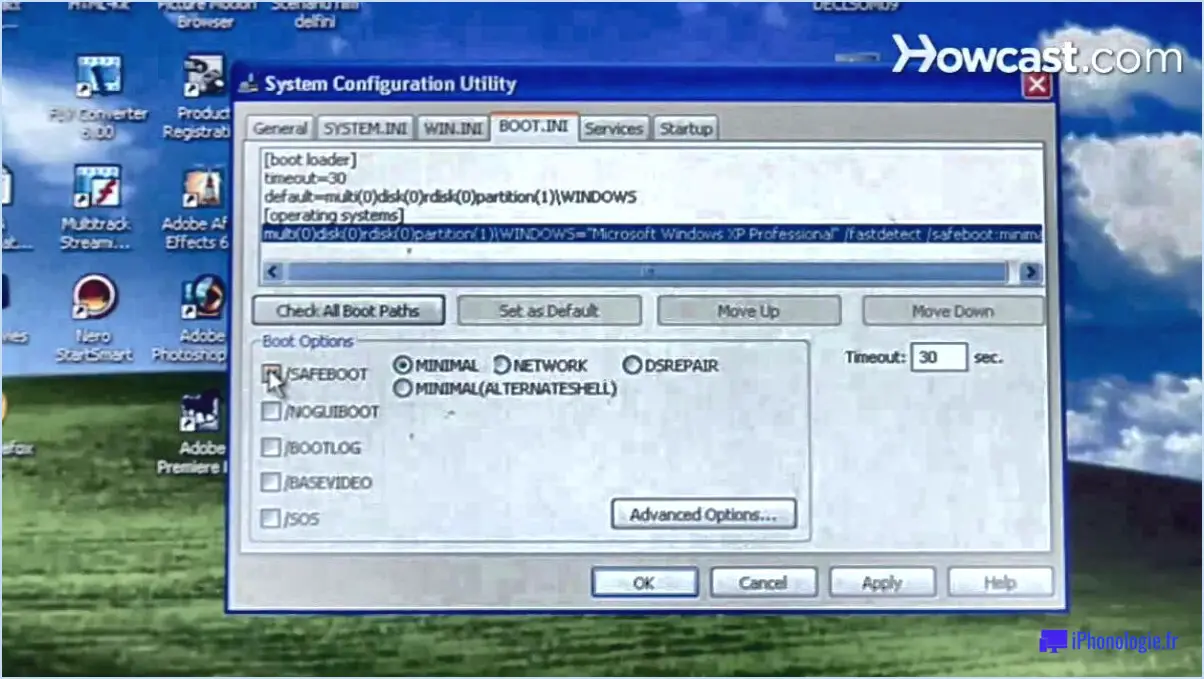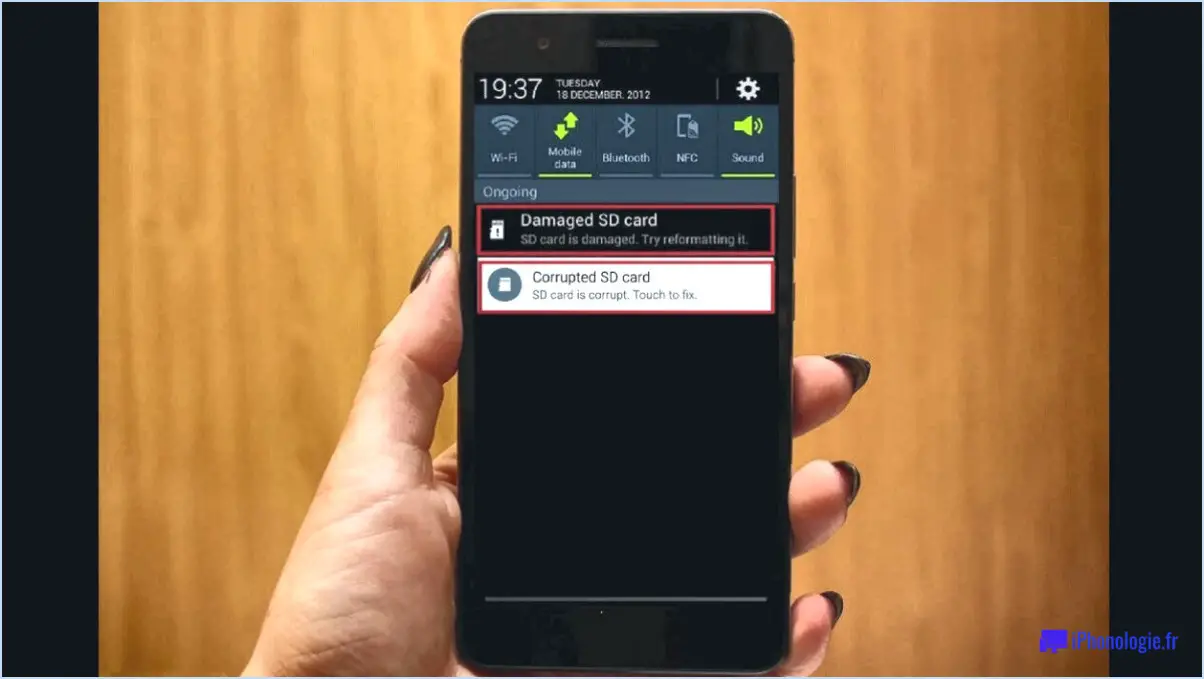Comment restaurer windows 10 à une date antérieure?
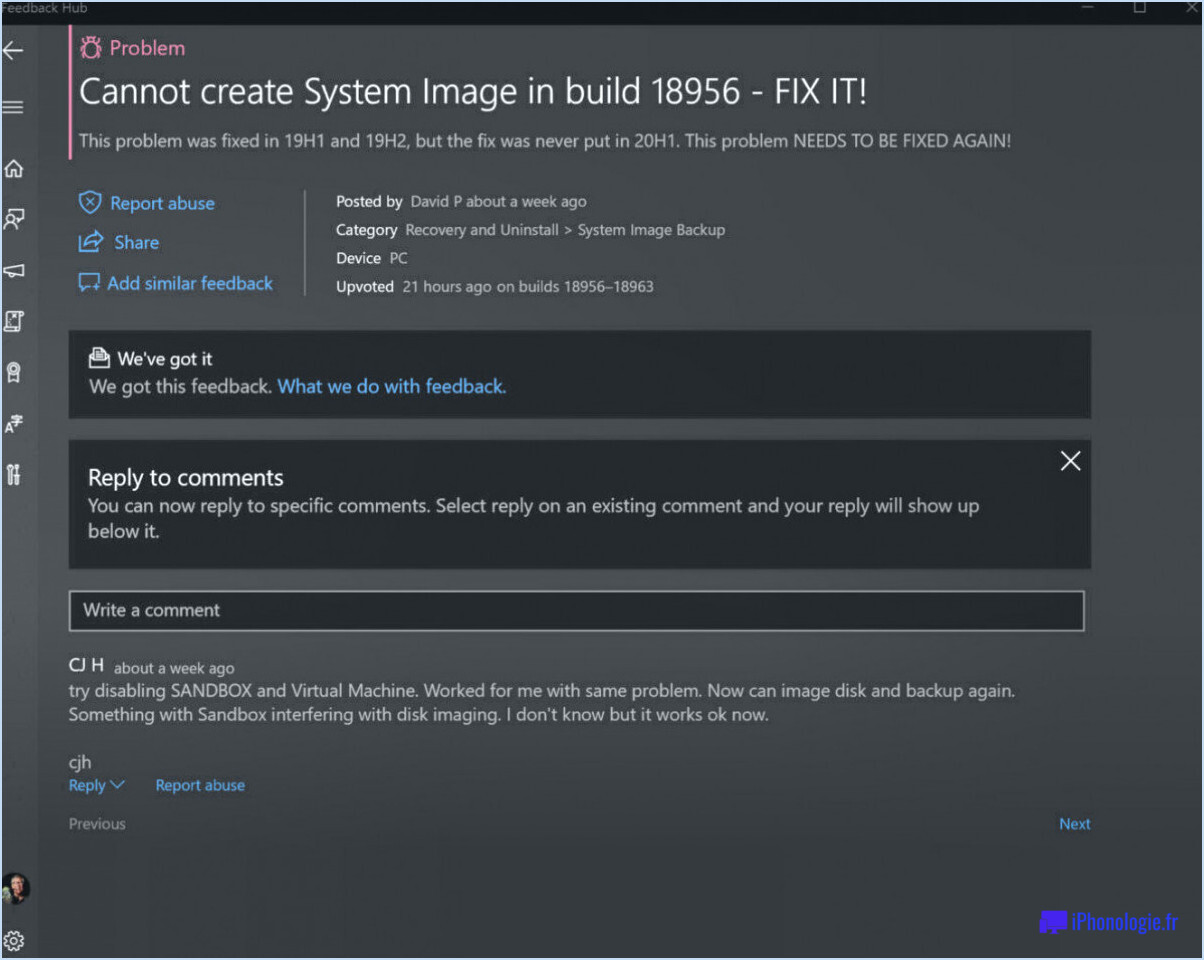
Pour restaurer Windows 10 à une date antérieure, plusieurs options s'offrent à vous. Explorons chaque méthode en détail :
- Utiliser la fonction Time Machine: Si vous exécutez Windows 10 sur un Mac à l'aide de Boot Camp ou d'une machine virtuelle, vous pouvez utiliser la fonctionnalité Time Machine de macOS pour restaurer votre système. Time Machine crée des sauvegardes automatiques de votre Mac, y compris de la partition Windows. En accédant à Time Machine, vous pouvez sélectionner une sauvegarde spécifique et restaurer votre installation Windows 10 à une date antérieure.
- Utilisation de l'environnement de récupération de Windows 10 (WRE): L'environnement de récupération de Windows 10 fournit des outils intégrés pour dépanner et restaurer votre système. Voici comment vous pouvez l'utiliser pour restaurer votre PC à une date antérieure :
a. Accédez à l'environnement de récupération : Redémarrez votre ordinateur et, pendant le processus de démarrage, appuyez sur la touche F11 (ou la touche spécifiée par votre fabricant) et maintenez-la enfoncée pour accéder aux options de démarrage avancées. À partir de là, sélectionnez "Troubleshoot" puis "Advanced options" pour accéder à l'environnement de récupération.
b. Sélectionnez Restauration du système : Dans l'environnement de récupération, sélectionnez "Restauration du système" dans la liste des options disponibles. L'assistant de restauration du système s'ouvre alors.
c. Sélectionnez un point de restauration : L'assistant de restauration du système affiche une liste des points de restauration disponibles. Il s'agit de clichés antérieurs de l'état de votre système. Choisissez le point de restauration qui correspond à la date à laquelle vous souhaitez restaurer votre PC. Vous pouvez cliquer sur "Rechercher les programmes affectés" pour afficher une liste des programmes qui seront affectés par la restauration.
d. Lancez le processus de restauration : Une fois que vous avez sélectionné le point de restauration souhaité, suivez les instructions à l'écran pour lancer le processus de restauration. Windows redémarre votre ordinateur et le restaure à la date antérieure sélectionnée.
Il est important de noter que la restauration de votre système à une date antérieure à l'aide de ces méthodes ramènera votre installation Windows à l'état dans lequel elle se trouvait à ce moment-là. Cela signifie que toutes les modifications effectuées depuis le point de restauration sélectionné seront annulées, y compris l'installation de programmes, les mises à jour et les modifications des paramètres du système.
Comment restaurer mon ordinateur à une date antérieure?
Pour restaurer votre ordinateur à une date antérieure, vous disposez de plusieurs options.
- Logiciels : Utilisez des logiciels spécialement conçus à cet effet. Ils vous permettent de remonter dans le temps et de restaurer des fichiers ou des dossiers. Ces programmes créent des points de restauration ou des sauvegardes de votre système, ce qui vous permet de revenir à un état antérieur. Parmi les exemples les plus courants, citons System Restore (pour Windows) et Time Machine (pour Mac).
- Dispositifs matériels : Envisagez d'utiliser des périphériques matériels tels que Time Machine. Ces dispositifs vous permettent de remonter physiquement dans le temps et d'accéder aux fichiers des versions précédentes de votre ordinateur. Ils fournissent une couche de protection supplémentaire et permettent une restauration facile en cas de besoin.
N'oubliez pas de suivre les instructions fournies par le logiciel ou le dispositif matériel pour lancer le processus de restauration en douceur.
Comment trouver les anciens points de restauration du système?
Pour trouver les anciens points de restauration du système, vous avez plusieurs options. Tout d'abord, vous pouvez utiliser la fonction de recherche de Windows. Tapez simplement "system restore" dans la barre de recherche, puis sélectionnez l'option "System Restore" dans la page de résultats. Vous accéderez alors directement à l'interface de restauration du système.
Vous pouvez également accéder à la restauration du système via le panneau de configuration. Ouvrez le panneau de configuration et accédez à "Système et sécurité". Cliquez ensuite sur "Restauration du système". La page "Options de restauration du système" s'affiche. Vous pouvez y choisir une plage de dates spécifiques pour restaurer votre ordinateur.
En utilisant la fonction de recherche de Windows ou le panneau de configuration, vous pouvez facilement localiser et sélectionner d'anciens points de restauration du système pour restaurer votre système. N'oubliez pas de choisir soigneusement un point de restauration pour vous assurer qu'il correspond à l'état souhaité de votre système.
Où Windows 10 enregistre-t-il les points de restauration?
Windows 10 enregistre les points de restauration dans le dossier Historique des fichiers de Windows 10. Ce dossier est un emplacement désigné où le système d'exploitation stocke automatiquement des sauvegardes de fichiers importants, ce qui permet de revenir à un état antérieur si nécessaire. Pour accéder au dossier Historique des fichiers, procédez comme suit :
- Ouvrez la fenêtre Explorateur de fichiers en appuyant sur Touche Windows + E.
- Dans la barre d'adresse en haut, collez le chemin suivant : C:NUtilisateurs[YourUsername]NAppDataNLocalNMicrosoftNWindowsNHistorique des fichiers.
- Hit Entrez pour naviguer jusqu'au dossier Historique des fichiers.
- Dans ce dossier, vous trouverez les fichiers sauvegardés. sauvegardés que Windows 10 a créés.
Il convient de noter que vous devez faire preuve de prudence lorsque vous modifiez ou supprimez des fichiers dans le dossier Historique des fichiers, car cela peut affecter la capacité de restaurer votre système à un état antérieur.
Quelle touche f effectue une restauration du système dans Windows 10?
Dans Windows 10, la touche permettant de lancer une restauration du système n'est pas une touche F, mais plutôt une série d'étapes au sein du système d'exploitation. Pour accéder à la restauration du système, vous pouvez suivre les instructions suivantes :
- Ouvrez le menu Démarrer en cliquant sur l'icône Windows située dans le coin inférieur gauche de votre écran.
- Tapez "Restauration du système" dans la barre de recherche.
- Dans les résultats de la recherche, cliquez sur l'icône "Restauration du système".
- La fenêtre "Restauration du système" s'ouvre.
- Dans la fenêtre, sélectionnez la date et l'heure auxquelles vous souhaitez restaurer votre ordinateur.
- Cliquez sur le bouton "Suivant".
- Si les mises à jour automatiques sont activées, Windows recherchera et installera toutes les mises à jour disponibles avant d'effectuer la restauration.
En suivant ces étapes, vous pouvez utiliser la fonction de restauration du système dans Windows 10 pour ramener votre ordinateur à un état antérieur.
La restauration du système de Windows 10 supprime-t-elle des fichiers?
Non, Windows 10 ne supprime pas les fichiers lorsque vous utilisez la restauration du système. La restauration du système est une fonction qui vous permet de rétablir les paramètres de votre ordinateur à un moment antérieur. Elle est principalement conçue pour résoudre les problèmes système et restaurer les fichiers système, les paramètres du registre et les configurations du système. Bien qu'elle puisse supprimer les programmes et les mises à jour récemment installés, elle ne supprime pas les fichiers personnels tels que les documents, les photos ou les vidéos. Cependant, il est toujours bon de sauvegarder régulièrement vos fichiers importants pour garantir leur sécurité.
Jusqu'où la restauration du système peut-elle remonter?
La restauration du système peut remonter à une date aussi lointaine que il y a deux semaines. Cette fonction permet aux utilisateurs de rétablir les paramètres et les fichiers système de leur ordinateur à un état antérieur, annulant ainsi toute modification récente susceptible d'avoir causé des problèmes ou une instabilité. En sélectionnant un point de restauration spécifique, qui est un instantané de la configuration du système à un moment donné, les utilisateurs peuvent restaurer leur ordinateur dans un état fonctionnel. Il est important de noter que la restauration du système n'affecte pas les fichiers personnels tels que les documents ou les photos, mais uniquement les paramètres et les fichiers du système. Elle constitue un moyen pratique de résoudre les problèmes et de rétablir la stabilité de votre ordinateur.
La restauration du système permet-elle de récupérer les fichiers supprimés?
Oui, la restauration du système permet de récupérer les fichiers supprimés. Pour utiliser cette fonction, assurez-vous qu'une version récente du système d'exploitation Windows est installée. Voici la marche à suivre :
- Ouvrez la restauration du système dans le panneau de configuration.
- Sélectionnez une date dans la liste des points de restauration récents et cliquez sur Suivant.
- Choisissez un point de restauration dans la liste disponible et cliquez sur Suivant.
- Enfin, cliquez sur Terminer pour achever le processus de restauration.
En suivant ces étapes, vous pouvez restaurer avec succès les fichiers supprimés à l'aide de la restauration du système.
Comment retrouver les fichiers récemment restaurés?
Pour trouver les fichiers récemment restaurés, vous pouvez suivre les étapes suivantes :
- Vérifiez la corbeille ou la poubelle de votre ordinateur.: Les fichiers restaurés s'y retrouvent souvent temporairement, il vaut donc la peine d'y jeter un coup d'œil.
- Utilisez la fonction de recherche de votre système d'exploitation: Utilisez la fonction de recherche intégrée pour rechercher des mots-clés ou des noms de fichiers liés aux fichiers que vous avez restaurés.
- Examinez le logiciel de sauvegarde ou de restauration que vous avez utilisé: Si vous avez utilisé un logiciel spécifique pour restaurer les fichiers, vérifiez ses paramètres ou ses options. Recherchez une section "Récemment restaurés" ou "Fichiers récupérés".
- Explorez les services de stockage en nuage ou de partage de fichiers.: Si vos fichiers ont été restaurés à partir d'un service de stockage en nuage ou partagés avec d'autres personnes, accédez à la plateforme correspondante et recherchez les fichiers qui s'y trouvent.
- Consultez l'historique de vos fichiers: Certains systèmes d'exploitation proposent une fonction appelée "Historique des fichiers" ou "Versions précédentes" qui vous permet de récupérer d'anciennes versions de fichiers. Consultez cette fonction pour voir si vos fichiers récemment restaurés y sont disponibles.
N'oubliez pas que la procédure exacte peut varier en fonction de votre configuration spécifique et du logiciel utilisé. Il est toujours bon de conserver des sauvegardes des fichiers importants afin d'éviter toute perte de données à l'avenir.