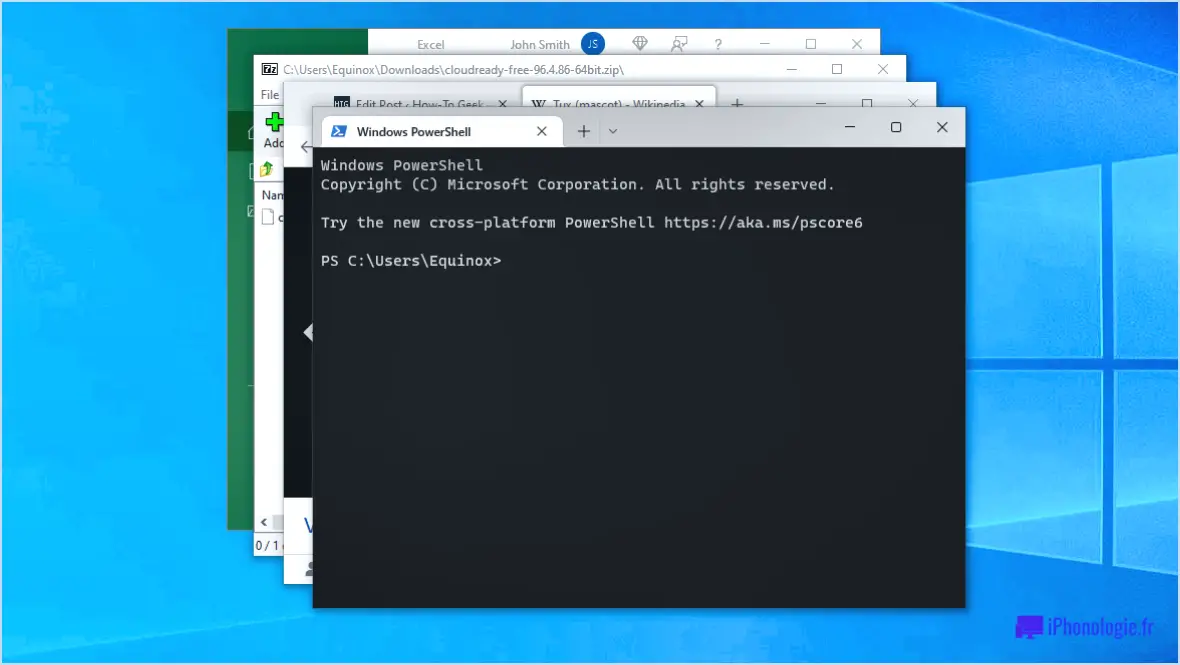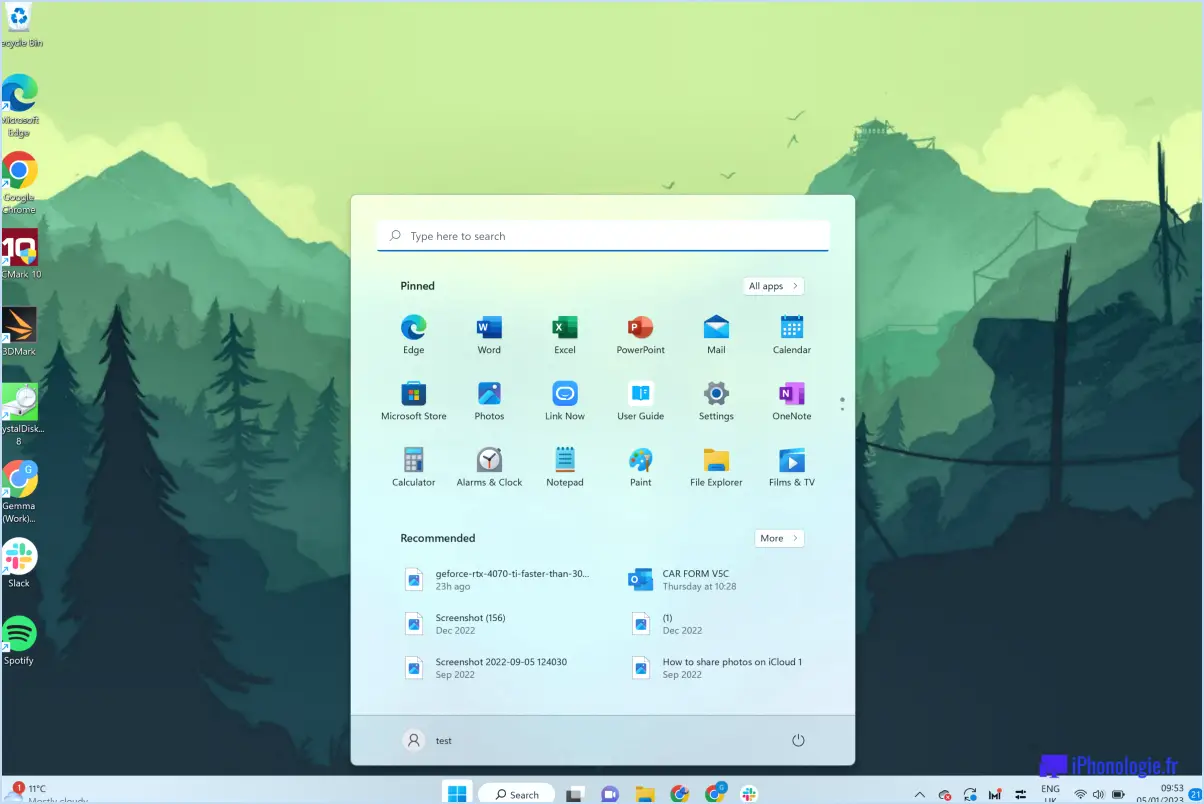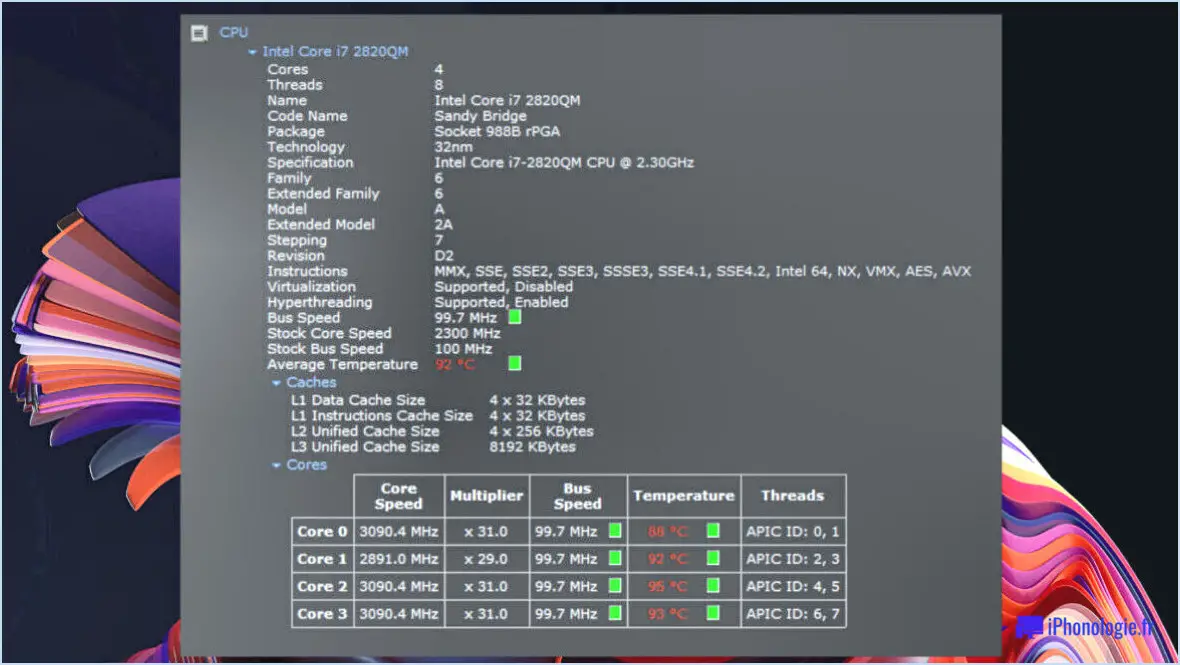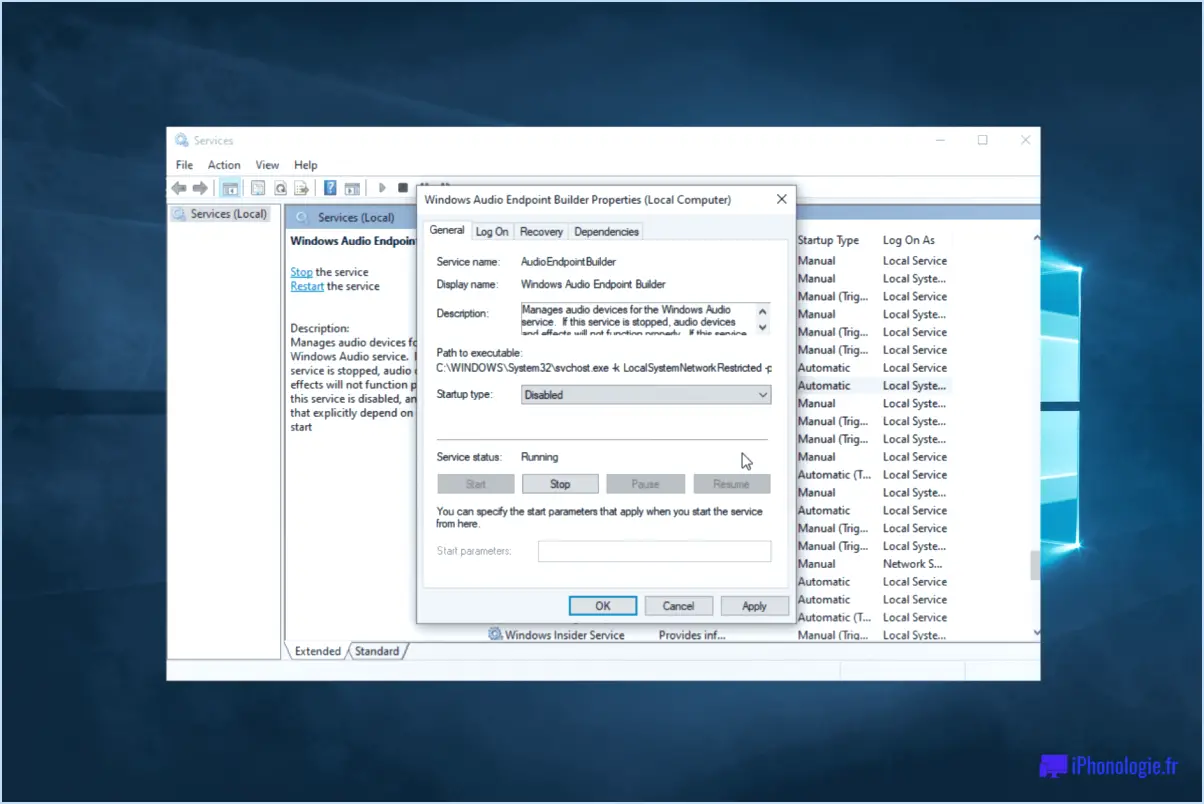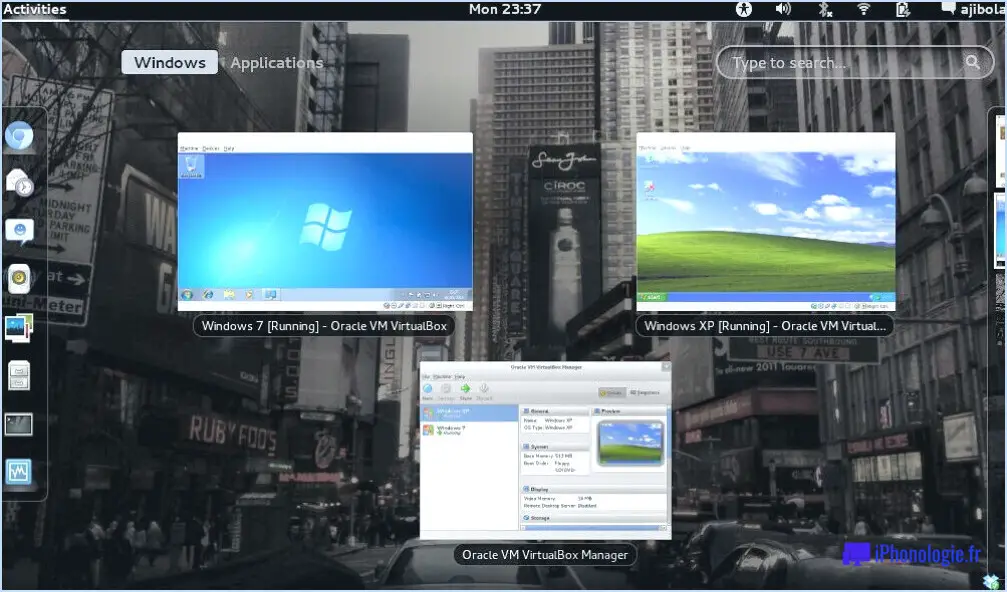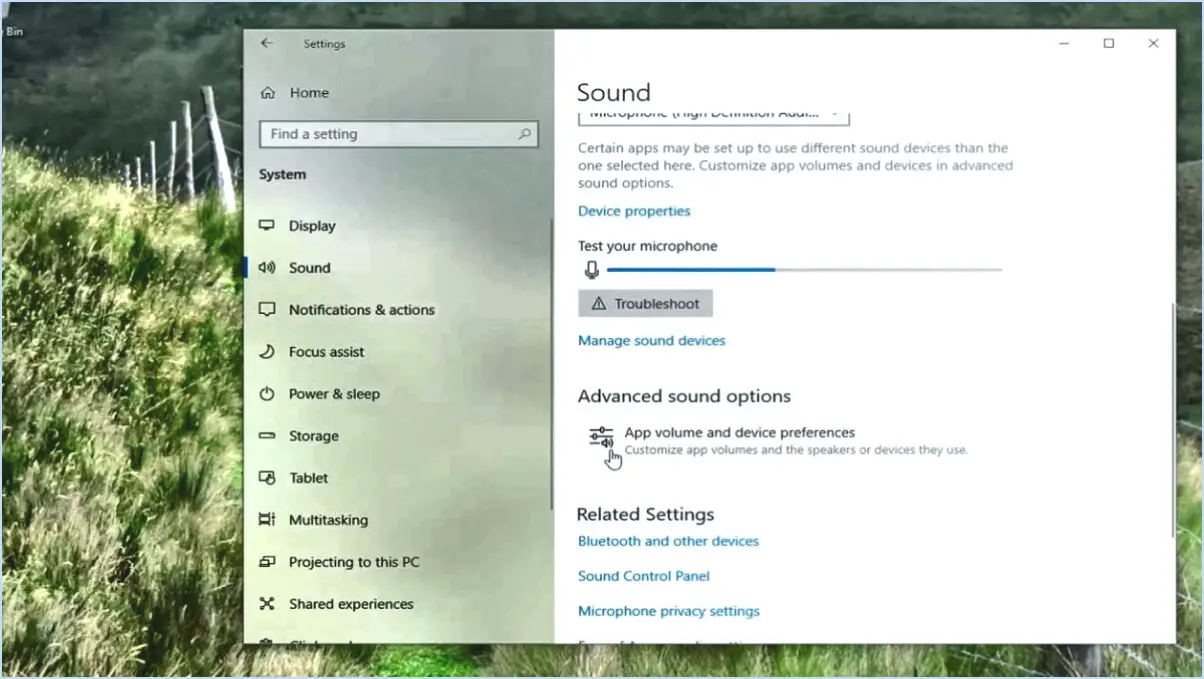Comment faire une capture d'écran sur le lenovo yoga 720?
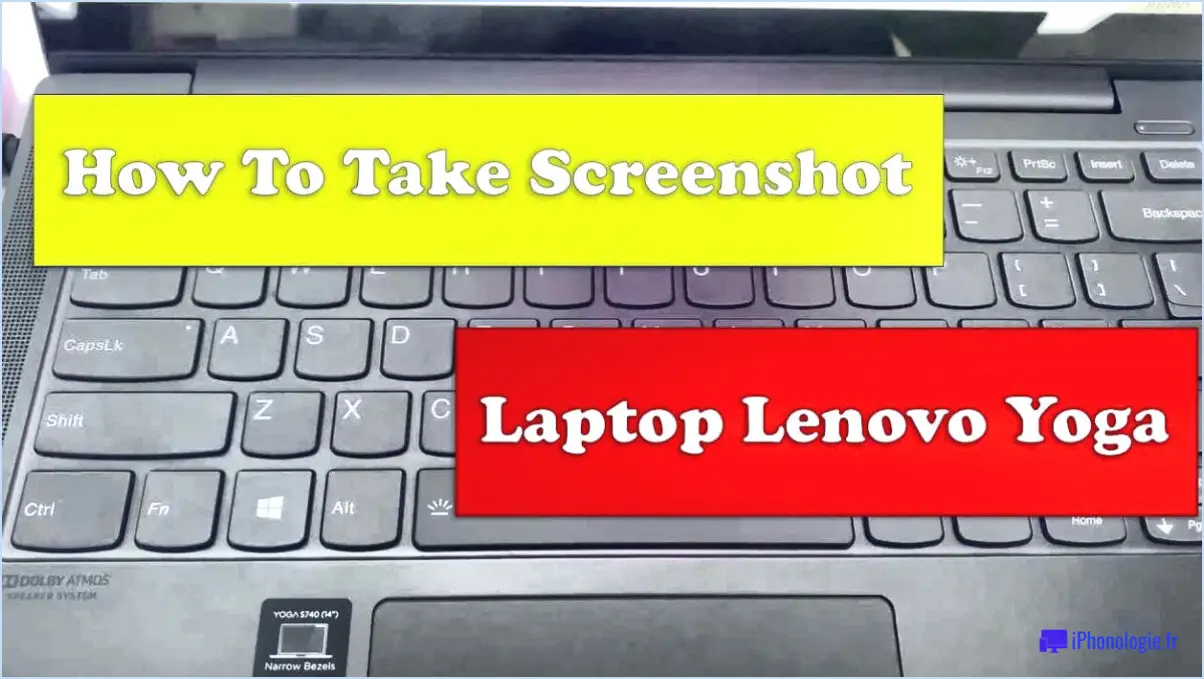
Faire une capture d'écran sur votre Lenovo Yoga 720 est un processus rapide et facile qui peut être réalisé en quelques étapes seulement. En suivant ces étapes simples, vous serez en mesure de capturer votre écran et de l'enregistrer pour une utilisation ultérieure.
Pour commencer, localisez la touche du logo Windows et la touche Imprimer l'écran sur votre clavier. La touche du logo Windows est généralement située dans le coin inférieur gauche de votre clavier, tandis que la touche Imprimer l'écran est souvent située dans le coin supérieur droit.
Une fois que vous avez localisé les touches, appuyez simultanément sur la touche du logo Windows et sur la touche d'impression d'écran et maintenez-les enfoncées. Vous devriez voir votre écran s'assombrir momentanément et s'éclaircir à nouveau, ce qui indique que la capture d'écran a été effectuée.
Maintenant que vous avez effectué votre capture d'écran, celle-ci sera enregistrée dans votre presse-papiers. Cela signifie que vous pouvez la coller dans n'importe quel document, courrier électronique ou logiciel d'édition d'images. Pour coller votre capture d'écran, ouvrez simplement le programme dans lequel vous souhaitez l'utiliser et appuyez sur Ctrl + V ou cliquez avec le bouton droit de la souris et sélectionnez "Coller" dans le menu.
Il convient de noter que si vous souhaitez effectuer une capture d'écran d'une zone spécifique de votre écran, vous pouvez utiliser l'outil de découpe de Windows. Cet outil vous permet de sélectionner une partie de votre écran et de ne capturer que cette zone. Pour accéder à l'outil de découpe, il vous suffit de le rechercher dans la barre de recherche de Windows ou de naviguer jusqu'à lui dans le menu Démarrer.
En conclusion, faire une capture d'écran sur votre Lenovo Yoga 720 est un processus simple et direct. N'oubliez pas de maintenir enfoncées simultanément la touche du logo Windows et la touche Imprimer l'écran, et votre capture d'écran sera enregistrée dans votre presse-papiers pour une utilisation ultérieure.
Comment prendre une photo avec ma tablette Lenovo?
Pour prendre une photo avec votre tablette Lenovo, vous pouvez utiliser la caméra frontale ou arrière. Voici les étapes à suivre :
- Ouvrez l'application Appareil photo sur votre tablette Lenovo.
- Si vous souhaitez utiliser la caméra frontale, tapez sur l'icône qui ressemble à une caméra avec deux flèches pointant dans des directions opposées. Si vous souhaitez utiliser la caméra orientée vers l'arrière, tapez sur l'icône qui ressemble à une caméra avec une flèche pointant vers l'arrière de la tablette.
- Pointez l'appareil photo vers ce que vous voulez photographier.
- Appuyez sur le bouton de l'obturateur pour prendre la photo.
Vous avez réussi à prendre une photo avec votre tablette Lenovo. Vous avez réussi à prendre une photo avec votre tablette Lenovo. N'oubliez pas de tenir la tablette fermement pendant que vous prenez la photo pour obtenir les meilleurs résultats.
Comment activer les captures d'écran dans Windows 10?
Pour activer les captures d'écran dans Windows 10, vous pouvez utiliser le programme Snipping Tool. Tout d'abord, ouvrez le menu "Démarrer" et tapez "snippingtool" dans la barre de recherche. Cliquez ensuite sur le programme "Outil de découpe" pour le lancer. Une fois l'outil de découpe ouvert, cliquez sur le bouton "Nouveau" pour créer une nouvelle capture d'écran. Vous pouvez ensuite choisir le type de capture d'écran que vous souhaitez réaliser, par exemple une zone rectangulaire ou une zone libre de l'écran. Une fois la capture d'écran réalisée, vous pouvez l'enregistrer sur votre ordinateur ou la copier dans le presse-papiers. Vous pouvez également utiliser le raccourci clavier "Touche Windows + Imprimer l'écran" pour capturer l'intégralité de l'écran et l'enregistrer automatiquement dans le dossier Captures d'écran de votre bibliothèque d'images.
Comment faire une capture d'écran?
Pour effectuer une capture d'écran sur un PC, appuyez sur la touche PrtScn de votre clavier pour capturer l'ensemble de l'écran. Pour une zone spécifique, appuyez sur Alt+PrtScn pour sélectionner la zone souhaitée. Sur un Mac, utilisez les touches Commande+Maj+3 pour effectuer une capture d'écran complète ou Commande+Maj+4 pour capturer une zone spécifique. Vous trouverez vos captures d'écran dans le dossier "Pictures" sur un PC et sur votre bureau sur un Mac. Bonne capture d'écran !
Pourquoi mon ordinateur portable ne prend-il pas de captures d'écran?
Si votre ordinateur portable ne prend pas de captures d'écran, il y a plusieurs raisons possibles. L'une d'entre elles est que votre touche de capture d'écran n'est pas associée à la bonne fonction. Pour résoudre ce problème, vous pouvez ouvrir les paramètres de votre clavier et rechercher la fonction "Capture d'écran". Si elle n'est pas associée à une touche de votre clavier, essayez d'appuyer sur la touche "PrtScn" ou "Imprimer l'écran" à la place. Cela devrait permettre de réaliser une capture d'écran de l'ensemble de votre écran. En outre, certains ordinateurs portables exigent que vous appuyiez sur la touche "Fn" en même temps que sur la touche "PrtScn" ou "Impr écran". Une autre raison pour laquelle votre ordinateur portable ne prend pas de captures d'écran est qu'il n'y a peut-être pas assez d'espace de stockage disponible. Veillez à libérer de l'espace sur votre ordinateur portable avant d'essayer de faire une nouvelle capture d'écran. Enfin, il est possible que le logiciel de capture d'écran de votre ordinateur portable ne fonctionne pas correctement. Dans ce cas, vous devrez peut-être mettre à jour votre logiciel ou demander de l'aide à l'assistance technique.
Comment faire une capture d'écran sur mon ordinateur portable sans écran d'impression?
Il existe d'autres moyens de faire une capture d'écran sur votre ordinateur portable sans utiliser la touche d'impression d'écran. Vous pouvez utiliser l'outil de découpage intégré pour capturer des zones spécifiques ou l'ensemble de l'écran. Pour accéder à l'outil de découpe sous Windows, cliquez sur le menu Démarrer, recherchez "Outil de découpe" et sélectionnez-le. Vous pouvez également utiliser des outils de capture d'écran tiers tels que Greenshot ou Lightshot, qui offrent davantage de fonctionnalités et d'options de personnalisation. Il vous suffit de télécharger et d'installer l'outil de votre choix et de suivre les instructions pour effectuer une capture d'écran.
Comment faire une capture d'écran sur un Thinkpad?
Pour découper sur un Thinkpad, commencez par vous assurer que l'appareil est allumé. Localisez ensuite l'icône "outil de découpe" dans la barre des tâches et double-cliquez dessus pour lancer l'application. Une fois l'application ouverte, utilisez la souris pour sélectionner la zone spécifique de l'écran que vous souhaitez capturer. Pour ce faire, faites glisser le curseur pour former un rectangle autour de la zone à découper. Une fois la zone sélectionnée, cliquez sur le bouton "Nouveau" pour créer une nouvelle capture. Si vous souhaitez enregistrer le snip en tant que fichier, cliquez sur le bouton "Enregistrer" et choisissez un nom de fichier et un emplacement pour le snip. Le sniping sur un Thinkpad est un processus simple qui peut être réalisé en quelques étapes seulement.
Comment allumer un ordinateur portable Yoga?
Pour allumer un ordinateur portable Yoga, localisez le bouton d'alimentation de l'appareil. Généralement, le bouton d'alimentation se trouve sur le côté ou à l'avant de l'ordinateur portable. Une fois que vous avez trouvé le bouton d'alimentation, appuyez dessus et maintenez-le enfoncé pendant quelques secondes jusqu'à ce que l'ordinateur portable s'allume. Le bouton d'alimentation peut être un bouton physique ou un bouton tactile, selon le modèle de l'ordinateur portable de yoga que vous possédez. Il est important de noter que si l'ordinateur portable ne s'allume pas, assurez-vous qu'il est correctement chargé ou branché sur une source d'alimentation. En outre, vérifiez si la luminosité de l'écran est réglée sur son niveau le plus bas, car cela pourrait également empêcher l'ordinateur portable de s'allumer.
Pourquoi mon écran d'impression ne fonctionne-t-il pas sous Windows 10?
Il peut y avoir plusieurs raisons pour lesquelles votre écran d'impression ne fonctionne pas sous Windows 10. L'une des possibilités est que votre clavier ne dispose pas d'une touche Écran d'impression. Dans ce cas, vous pouvez utiliser l'outil d'écrêtage pour capturer votre écran. Une autre raison peut être que vos paramètres de capture d'écran sont désactivés. Pour le vérifier, allez dans l'application Paramètres et naviguez jusqu'à Jeux > Captures. Assurez-vous que le paramètre "Enable Game DVR" est activé.